
إذا كان لديك اختبار ping مرتفع في Valorant ، فمن المحتمل جدًا أنك تعاني أيضًا من تأخر اللعبة في نفس الوقت. لكن لا تقلق ، فأنت لست وحدك مع هذه المشكلة وهناك بالفعل بعض الحلول. تابع القراءة ، ستجد حلاً جيدًا.
محتويات
ستجد في هذه المقالة بعض الحلول الشائعة التي ساعدت المستخدمين الآخرين في حل نفس المشكلة. لن تحتاج إلى تجربة جميع الحلول ، ما عليك سوى الاطلاع على المقالة بالترتيب.
- تثمين
الحل 1: أعد تشغيل الشبكة
عندما تواجه مشكلات مع شبكتك ، يمكنك دائمًا محاولة إعادة تشغيل جهاز التوجيه أو المودم (أو كليهما) أولاً ، حيث يؤدي ذلك إلى تحرير ذاكرة الوصول العشوائي وتجديد عنوان IP الخاص بك ، مما يساعد أيضًا في حل المشكلة. اللعبة الباسلة.
1) قم بإغلاق جهاز الكمبيوتر المحمول الخاص بك ، ثم افصل كابل الطاقة الخاص به.
2) قم بإيقاف تشغيل جهاز التوجيه / المودم الخاص بك ، ثم افصل كابل الطاقة الخاص بهم.
3) أغلق جميع أجهزتك الخارجية وانتظر دقيقة واحدة على الأقل دون فعل أي شيء.
4) قم بتوصيل كبلات الطاقة بجهاز الكمبيوتر المحمول وجهاز التوجيه / المودم.
5) أعد تشغيل جهاز التوجيه / المودم والكمبيوتر المحمول.
6) أعد تشغيل اللعبة واختبر ما إذا كانت تعمل بشكل طبيعي.
بالإضافة إلى ذلك ، إذا كنت تستخدم WIFI لتشغيل لعبتك ، فمن المستحسن أيضًا استخدام اتصال إيثرنت بدلاً من ذلك ، نظرًا لأن الاتصال السلكي سيجلب لك سرعة أسرع وزمن وصول أقل ، فإنه يتجنب أيضًا التداخل وتعارضات قنوات Wi-Fi.
إذا لم تكن إعادة تشغيل الشبكة كافية ، فيمكنك الانتقال إلى الحل التالي.
الحل 2: إنهاء برامج استغراق النطاق الترددي
من المهم أيضًا إنهاء البرامج التي تستهلك قدرًا كبيرًا من النطاق الترددي ، حيث يمكنها إبطاء الاتصال بالإنترنت وتسبب مشكلات في اللعبة.
1) اضغط في نفس الوقت على المفاتيح نظام التشغيل Windows + R. على لوحة المفاتيح لفتح مربع التشغيل ، ثم اكتب موقع Taskmgr وانقر فوق موافق لفتح مدير المهام.
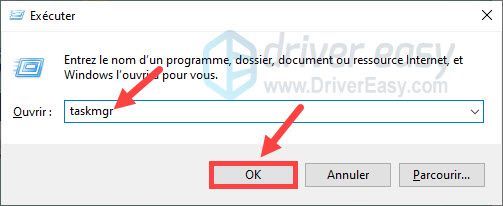
2) في علامة التبويب 'العمليات' ، انقر فوق القسم شبكة الاتصال ، سترى جميع الأنشطة المتعلقة بشبكتك.
3) ابحث عن التطبيقات التي تستهلك قدرًا كبيرًا من النطاق الترددي ، ثم انقر بزر الماوس الأيمن عليها وحددها نهاية المهمة .
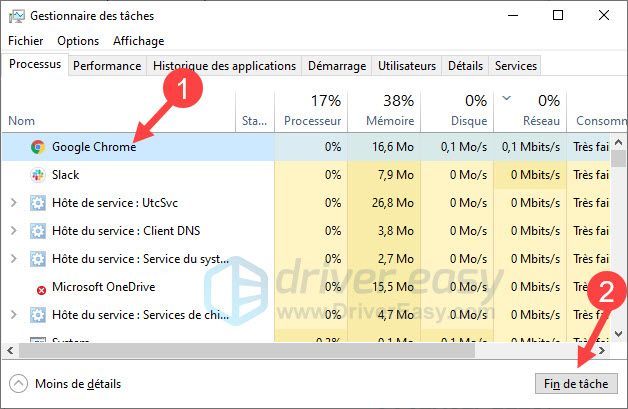
تأكد من عدم إنهاء البرامج المهمة لتشغيل نظامك ويوصى بـ r ابحث على الإنترنت عن البرامج التي لا تعرف عنها شيئًا لمزيد من المعلومات قبل استكمالها.
4) بعد الانتهاء من البرامج غير الأساسية ، أعد تشغيل اللعبة وتحقق مما إذا كانت تعمل بشكل طبيعي.
الحل 3: قم بتحديث برنامج تشغيل الشبكة
لإدارة التأخر أو ping المرتفع للعبة Valorant ، يجب عليك دائمًا تحديث برنامج تشغيل الشبكة الخاص بك ، لأن تحديث برنامج التشغيل سيؤدي إلى تحسين أداء واستقرار بطاقتك وحل بعض حالات الفشل أو الأخطاء المحتملة في ظل ظروف معينة.
لذلك يمكنك التحقق مما إذا كان أحدث إصدار من برنامج التشغيل مثبتًا بالفعل. إذا لم يكن يفعل ذلك الآن. هنا أعرض لك طريقتين متاحتين.
الخيار 1: يدويًا
يمكنك الانتقال إلى الموقع الرسمي للشركة المصنعة لجهاز الشبكة لتنزيل أحدث برنامج تشغيل لها. ثم عليك تثبيته يدويا باتباع التعليمات التي تظهر على شاشتك.
يتطلب التحديث اليدوي لبرنامج التشغيل الصبر ومهارات الكمبيوتر الأساسية لأنه يتعين عليك القيام بجميع العمليات بنفسك خطوة بخطوة.
الخيار 2: تلقائيًا (موصى به)
إذا لم يكن لديك الوقت أو الصبر أو مهارات الكمبيوتر لتحديث برنامج التشغيل يدويًا ، فإنني أوصيك بالقيام بذلك. تلقائيا مع سهولة القيادة .
سهولة القيادة سوف يتعرف تلقائيًا على نظامك ويعثر مباشرة على أحدث برامج التشغيل لك. لا تحتاج إلى معرفة النظام الذي يعمل على جهاز الكمبيوتر الخاص بك ولم تعد تخاطر بتنزيل برامج التشغيل الخاطئة أو ارتكاب أخطاء أثناء تثبيت برنامج التشغيل.
واحد) تحميل وتثبيت برنامج Driver Easy.
اثنين) يركض -it وانقر حلل الآن . سوف يقوم Driver Easy بفحص جهاز الكمبيوتر الخاص بك ويكتشف جميع برامج التشغيل التي بها مشكلات.
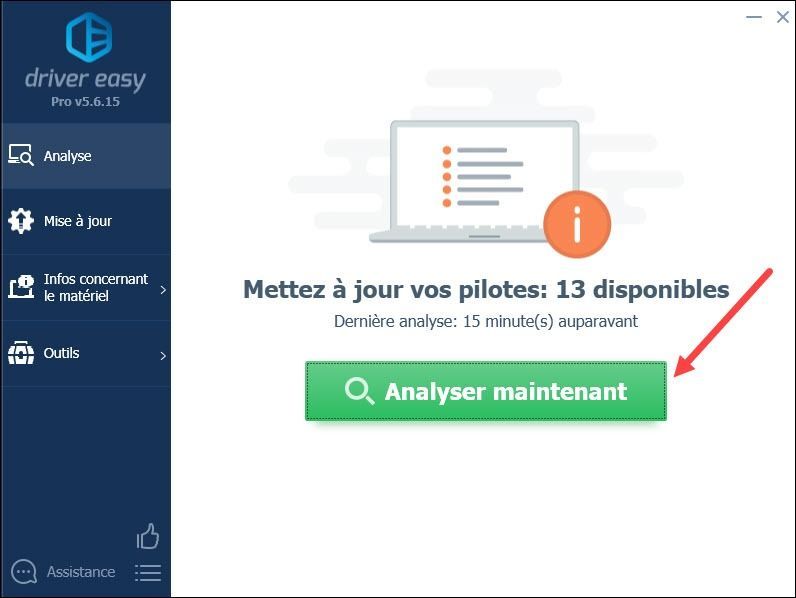
3) انقر تحديث الجميع لتحديث جميع برامج التشغيل التالفة أو المفقودة أو القديمة مرة واحدة. تتطلب هذه العملية الإصدار P Driver Easy RO - سيُطلب منك ذلك ترقية سائق سهل عند النقر فوق تحديث الجميع .
مع نسخة للمحترفين ، يمكنك الاستمتاع بملف الدعم الفني الكامل وكذلك أ ضمان استرداد الأموال لمدة 30 يومًا .يمكنك أيضًا استخدام ملف نسخة مجانية برنامج Driver Easy: انقر فوق الزر تحديث بجوار جهاز الشبكة المبلغ عنه لتنزيل أحدث برنامج تشغيل خاص به ، فأنت بحاجة إلى تثبيته يدويا .
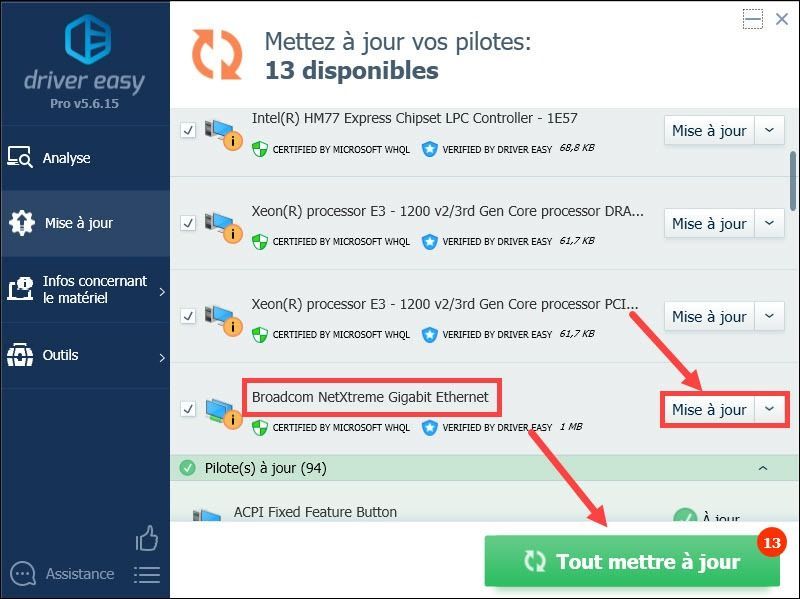
4) بعد تحديث برامج التشغيل الخاصة بك ، إعادة تشغيل جهاز الكمبيوتر الخاص بك وتحقق مما إذا كانت مشكلتك قد تم حلها بالفعل.
الحل 4: قم بتغيير إعدادات DNS الخاصة بك
يعد خادم DNS المستخدم عاملاً آخر يمكن أن يؤثر على سلاسة واستقرار اتصالك بالإنترنت ويمكن أن يظهر تأخر اللعبة أو ping إذا كان خادم DNS الافتراضي الذي يوفره مزود خدمة الإنترنت لديك لا يعمل بشكل جيد بما فيه الكفاية. في هذه الحالة ، يمكنك تغيير خادم DNS الخاص بك إلى DNS عام ، مثل Google أو Open DNS أو Cloudflare ، إلخ.
فيما يلي كيفية تغيير إعدادات DNS الخاصة بك:
1) اضغط في نفس الوقت على المفاتيح نظام التشغيل Windows + X على لوحة المفاتيح الخاصة بك وانقر فوق اتصالات الشبكة .
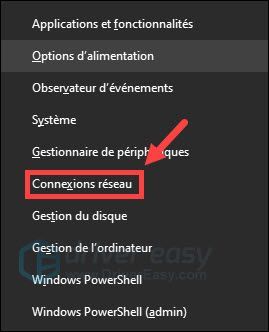
2) انقر فوق تغيير خيارات المحول .
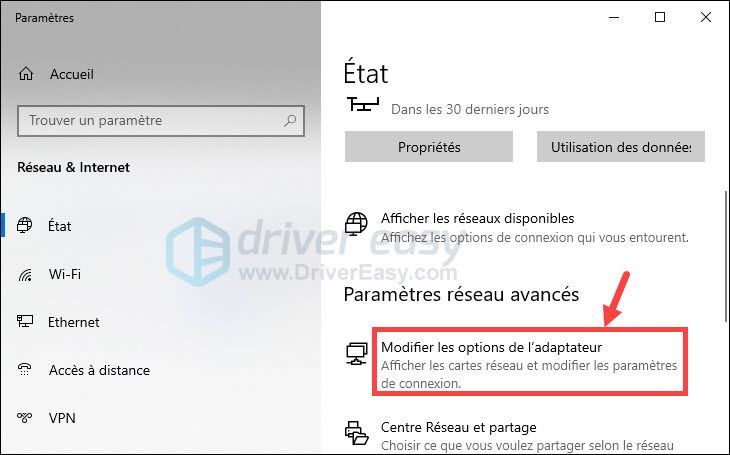
3) انقر بزر الماوس الأيمن على محول الشبكة وحدد الخصائص .
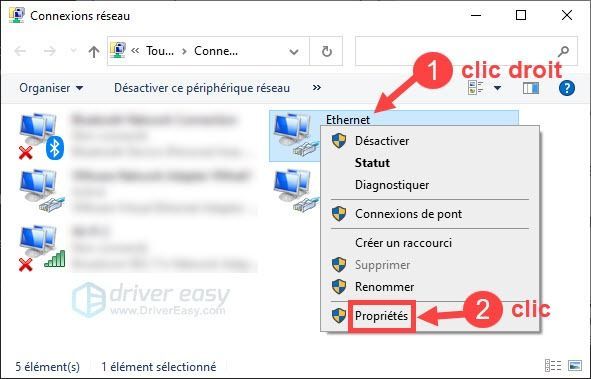
4) انقر الإصدار 4 من بروتوكول الإنترنت (TCP / IPv4) ثم انقر فوق الخصائص .
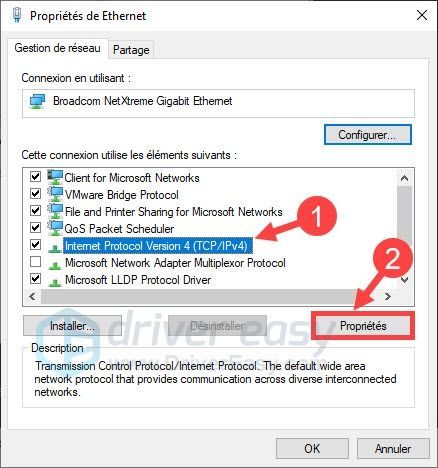
5) حدد استخدم عنوان خادم DNS التالي (نذكر هنا مثال DNS العام لـ Google): for خادم DNS المفضل ، نوع 8.8.8.8 ؛ ل خادم DNS المساعد ، نوع 8.8.4.4 ؛ ثم حدد المربع تحقق من صحة المعلمات عند الخروج وانقر فوق موافق .
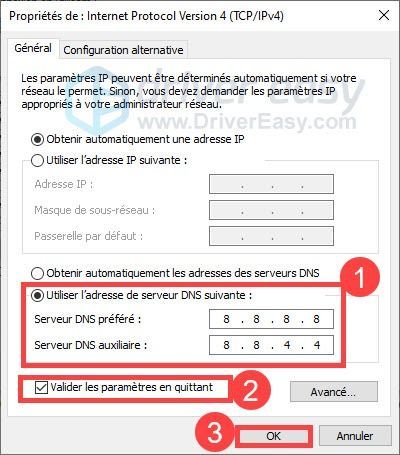
لتطبيق التغييرات ، تحتاج إلى مسح ذاكرة التخزين المؤقت لنظام أسماء النطاقات بالخطوات التالية:
6) اضغط على المفاتيح في نفس الوقت نظام التشغيل Windows + S. على لوحة المفاتيح واكتب كمد في مربع بحث Windows. ثم قم بعمل ملف انقر على اليمين تشغيل موجه الأمر و حدد تشغيل كمسؤول .
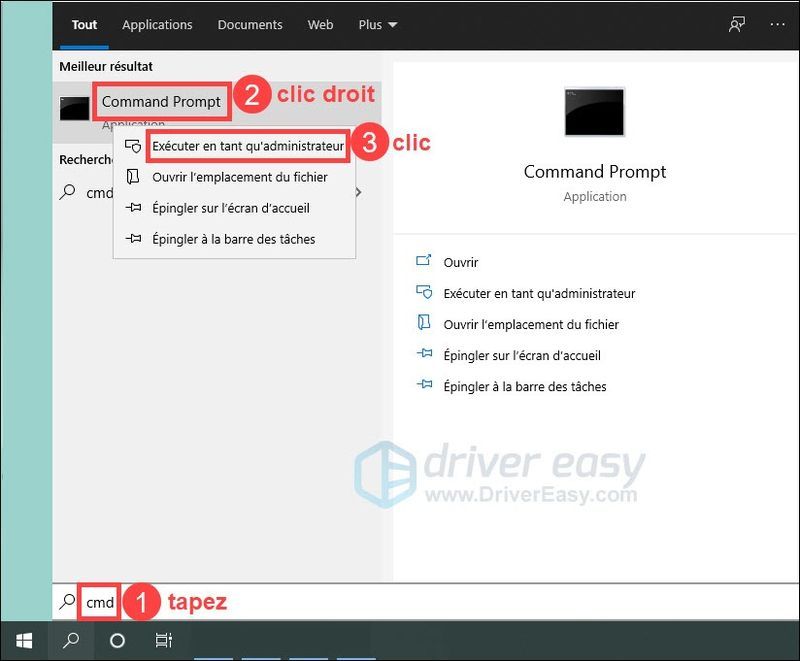
7) اكتب الأمر إيبكونفيغ / فلوشدس واضغط على المفتاح مدخل على لوحة المفاتيح الخاصة بك.
ipconfig /flushdns
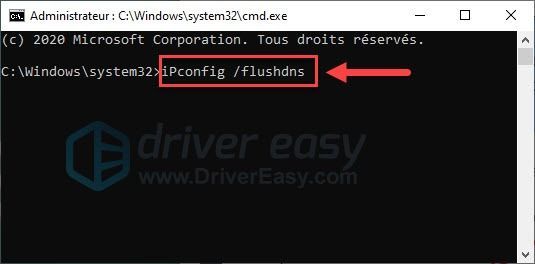
أعد تشغيل لعبة Valorant وتحقق من حل مشكلتك. إذا لم تنجح هذه الطريقة معك ، فجرّب الحل التالي.
الحل 5: استخدام VPN
إذا لم يعمل أي من الحلول المذكورة أعلاه من أجلك ، فحاول استخدام VPN ، حيث تسمح لك VPN بالاتصال بخادم VPN الأقرب فعليًا لخوادم اللعبة التي تلعب عليها ، مما يساعد على تقليل وقت اختبار الاتصال وتأخر اللعبة.
ستجد العديد من شبكات VPN عبر الإنترنت ، مقارنةً بشبكات VPN المجانية ، يوصى دائمًا باختيار VPN مدفوعة أكثر استقرارًا وأكثر أمانًا ، مثل NordVPN و Surfshark .
إذن هذه هي الحلول الرئيسية للتأخر وأزمة الاتصال العالية في لعبة Valorant ، آمل أن تنجح في حالتك. إذا كانت لديك أي أفكار أخرى تريد مشاركتها ، فلا تتردد في ترك تعليقك أدناه.



![[ستجد حلا] Windows 11 لا يوجد صوت](https://letmeknow.ch/img/knowledge/10/windows-11-no-sound.jpg)
![[ستجد حلا] God of War FPS يسقط على جهاز الكمبيوتر](https://letmeknow.ch/img/knowledge/62/god-war-fps-drops-pc.jpg)
![[ستجد حلا] Epic Games Launcher شاشة سوداء](https://letmeknow.ch/img/knowledge/23/epic-games-launcher-black-screen.png)
