لا يبدو أن الإصلاح العاجل الأخير الذي أجرته شركة Riot يصلح مشكلة التأتأة في لعبة Valorant ، حيث لا يزال العديد من اللاعبين يبلغون عن التنصت عليهم بسبب هذه المشكلة. لكن لا تقلق إذا صادف أنك واحد منهم. إليك بعض الإصلاحات العملية التي يمكن أن تساعد في حل مشكلة التلعثم أو التخفيف منها على الأقل.
يسعى هذا البرنامج التعليمي إلى حل مشكلة التلعثم التي تحاكي أعراض قطرات FPS . بالنسبة لقضايا التموج والربط المطاطي ، يمكنك الرجوع إلى هذه المقالة.
جرب هذه الإصلاحات
قد لا تحتاج إلى تجربة كل الحلول. ما عليك سوى تدوين القائمة حتى تجد القائمة التي تمنحك الحظ.
- قم بتثبيت جميع تحديثات Windows
- تغيير خطة الطاقة الخاصة بك
- قم بتحديث برنامج تشغيل الرسومات الخاص بك
- خفض معدل تقرير الماوس الخاص بك
- قم بتشغيل VSync
الإصلاح 1: قم بتثبيت جميع تحديثات Windows
في حين أن مطالبات تحديث Windows في كل مكان قد تكون مزعجة للبعض ، فإن الحفاظ على تحديث النظام يوفر في الواقع وقتك عن طريق تجنب الكثير من مشكلات التوافق. لذلك عندما تحرِّك مشكلات اللعبة وإصلاحها ، فمن المستحسن دائمًا القيام بذلك تحقق من تحديثات النظام أول.
إليك كيفية البحث عن التحديثات يدويًا:
- على لوحة المفاتيح ، اضغط على فوز (مفتاح شعار Windows). في الزاوية السفلية اليسرى من شاشتك ، انقر فوق علامة الترس لفتح الإعدادات.
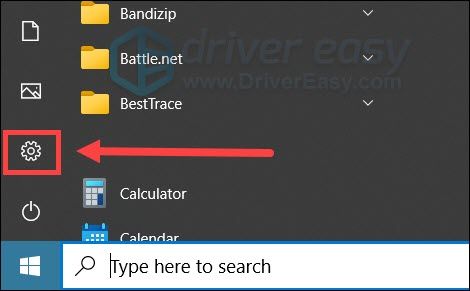
- قم بالتمرير لأسفل وحدد التحديث والأمان .
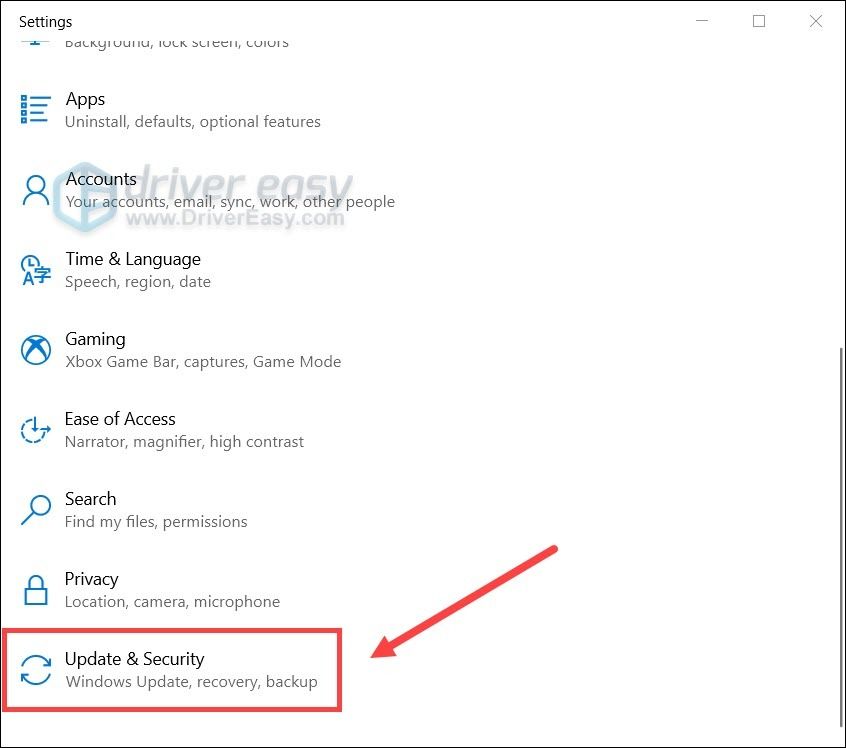
- انقر تحديث ويندوز .
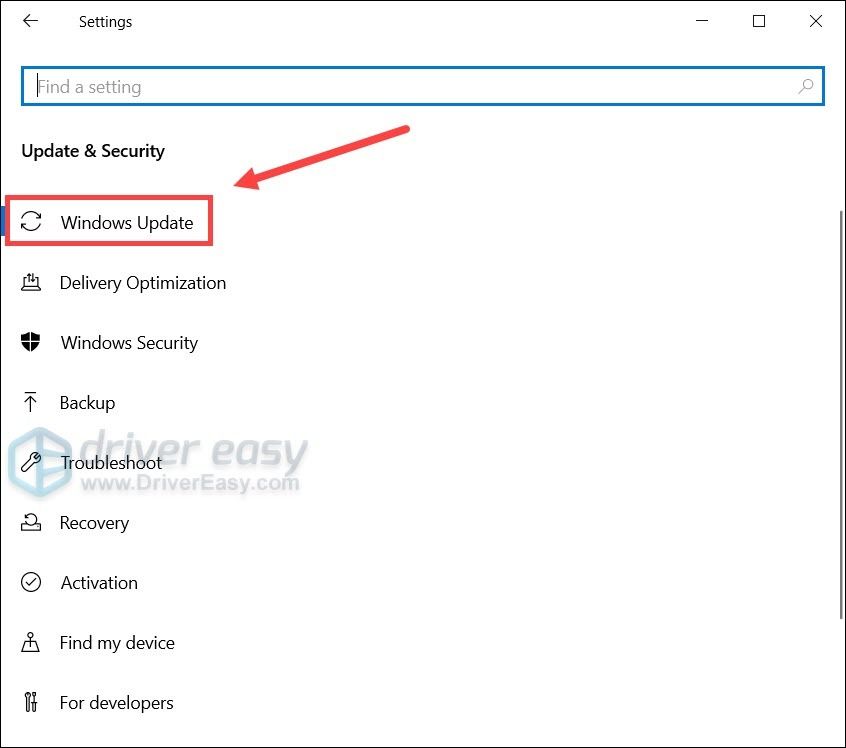
- انقر تحقق من وجود تحديثات . ثم انتظر حتى تكتمل العملية. بعد ذلك ، أعد تشغيل الكمبيوتر.
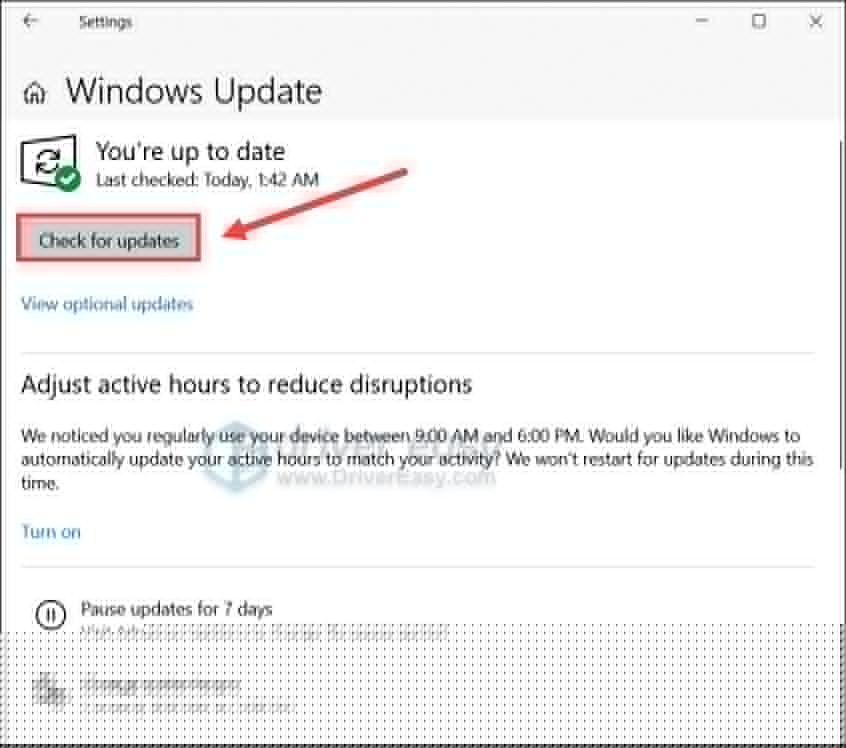
بمجرد تثبيت جميع التحديثات ، قم بإعادة التشغيل وتحقق من استمرار مشكلة التأتأة.
إذا لم يساعدك هذا الإصلاح ، فألق نظرة على الحل التالي أدناه.
الإصلاح 2: تغيير خطة الطاقة الخاصة بك
في الإصدار الأخير من Windows ، يمكن للمستخدمين فتح خطة طاقة جديدة تسمى أداء فائق ، والتي قد تؤدي إلى حد ما إلى تحسين تجربة الألعاب. إذا كنت ترغب في تجربة ذلك ، فما عليك سوى القيام بما يلي:
- على لوحة المفاتيح ، اضغط على Win + R. (مفتاح شعار Windows والمفتاح r) في نفس الوقت. اكتب أو الصق powercfg.cpl و اضغط يدخل .

- يختار أداء فائق . (إذا كنت لا ترى خطة الطاقة هذه ، فما عليك سوى المتابعة إلى الخطوة التالية لإظهارها.)

- على لوحة المفاتيح ، اضغط على Win (مفتاح شعار Windows) واكتب كمد . يختار تشغيل كمسؤول .
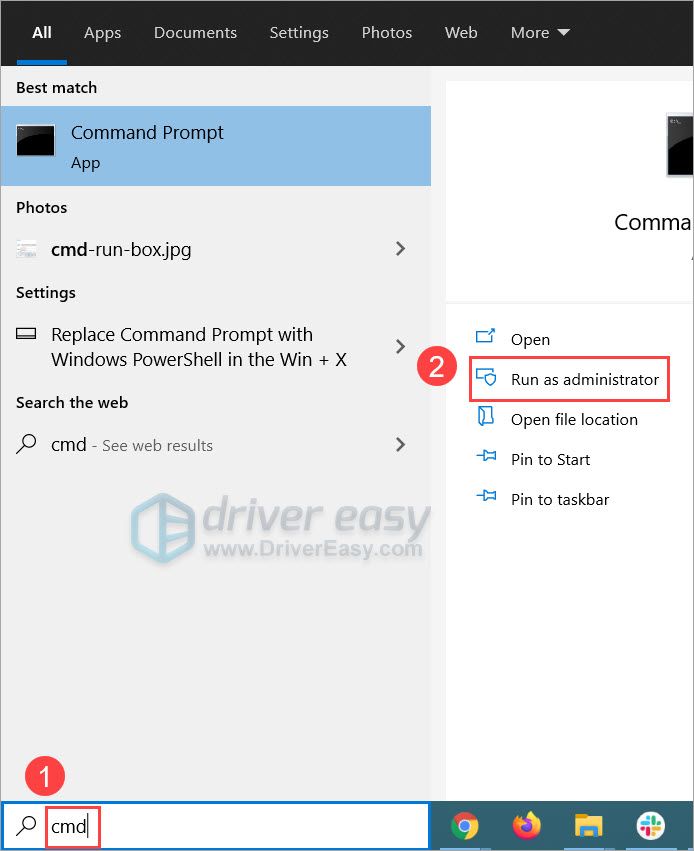
- في موجه الأوامر ، اكتب الأمر التالي أو الصقه واضغط يدخل .
powercfg -duplicatescheme e9a42b02-d5df-448d-aa00-03f14749eb61
إذا رأيت مطالبة مشابهة لهذا ، ارجع إلى الخطوة 2 لتمكين خطة الطاقة Ultimate Performance.
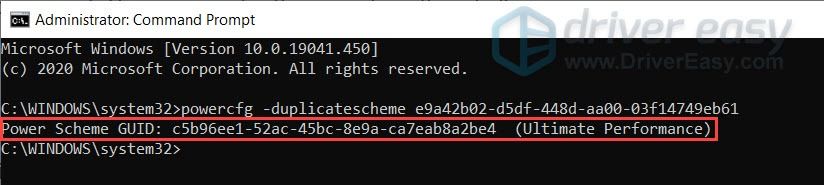
يمكنك الآن اختبار طريقة اللعب في Valorant والتحقق من التحسينات.
إذا لم تنجح هذه الحيلة في حل المشكلة ، فجرّب ببساطة الطريقة التالية.
الإصلاح 3: قم بتحديث برنامج تشغيل الرسومات الخاص بك
سائقي GPU ضرورية لجهاز الألعاب ويجب تحديثها باستمرار. يضمن أحدث برنامج تشغيل للرسومات أن بطاقة الرسومات الخاصة بك تعمل على النحو المنشود ويساعد في تجنب مواجهة المشكلات في ألعاب الكمبيوتر. لذلك إذا كنت لا تتذكر متى كانت آخر مرة قمت فيها بتحديث برامج التشغيل الخاصة بك ، فقم بذلك بالتأكيد الآن.
هناك طريقتان أساسيتان يمكنك من خلالهما تحديث برنامج تشغيل الرسومات: يدويًا أو تلقائيًا.
الخيار 1: قم بتحديث برنامج تشغيل الرسومات الخاص بك يدويًا
إذا كنت لاعبًا خبيرًا في التكنولوجيا ، فيمكنك قضاء بعض الوقت في تحديث برنامج تشغيل وحدة معالجة الرسومات يدويًا.
للقيام بذلك ، قم أولاً بزيارة موقع الويب الخاص بالشركة المصنعة لوحدة معالجة الرسومات الخاصة بك:
ثم ابحث عن طراز GPU الخاص بك. لاحظ أنه يجب عليك فقط تنزيل أحدث برنامج تثبيت لبرنامج التشغيل المتوافق مع نظام التشغيل الخاص بك. بمجرد التنزيل ، افتح المثبت واتبع التعليمات التي تظهر على الشاشة للتحديث.
الخيار 2: تحديث برنامج تشغيل الرسومات الخاص بك تلقائيًا (موصى به)
إذا لم يكن لديك الوقت أو الصبر أو مهارات الكمبيوتر لتحديث برامج تشغيل الفيديو يدويًا ، فيمكنك بدلاً من ذلك القيام بذلك تلقائيًا باستخدام سهولة القيادة . سوف يتعرف Driver Easy تلقائيًا على نظامك ويعثر على برامج التشغيل الصحيحة لبطاقة الرسومات الخاصة بك ، وإصدار Windows الخاص بك ، وسيقوم بتنزيلها وتثبيتها بشكل صحيح:
- تحميل وتثبيت برنامج Driver Easy.
- قم بتشغيل Driver Easy وانقر فوق إفحص الآن زر. سيقوم برنامج Driver Easy بعد ذلك بفحص جهاز الكمبيوتر الخاص بك واكتشاف أي مشكلات في برامج التشغيل.
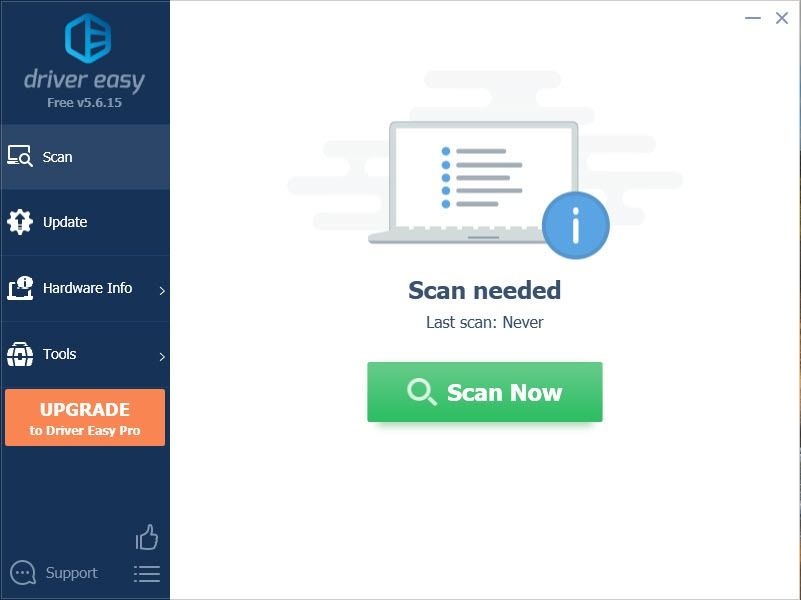
- انقر تحديث الجميع لتنزيل وتثبيت الإصدار الصحيح من الكل برامج التشغيل المفقودة أو القديمة على نظامك. (وهذا يتطلب نسخة للمحترفين - ستتم مطالبتك بالترقية عند النقر على 'تحديث الكل'. إذا كنت لا ترغب في الدفع مقابل إصدار Pro ، فلا يزال بإمكانك تنزيل وتثبيت جميع برامج التشغيل التي تحتاجها باستخدام الإصدار المجاني ؛ عليك فقط تنزيلها واحدة تلو الأخرى ، وتثبيتها يدويًا بطريقة Windows العادية.)
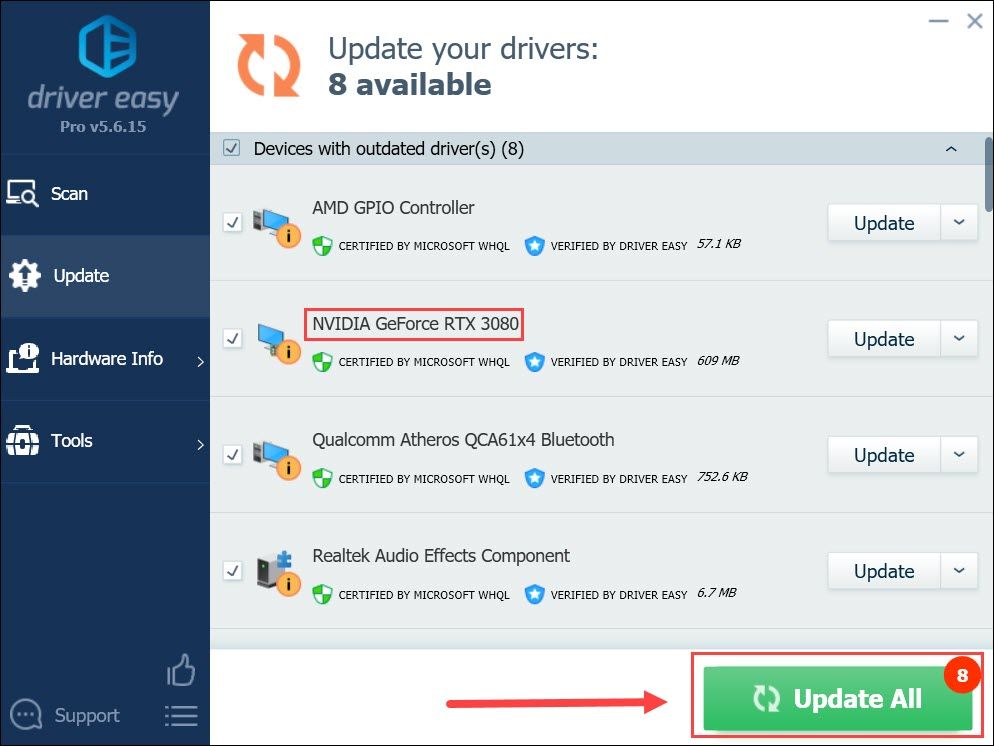
بعد تحديث برنامج تشغيل الرسومات الخاص بك ، أعد تشغيل الكمبيوتر وتحقق مما إذا كانت Valorant تتعثر مرة أخرى.
إذا لم يساعدك أحدث برنامج تشغيل ، فتحقق من الطريقة التالية.
الإصلاح 4: خفض معدل تقرير الماوس
وفقًا لبعض اللاعبين على reddit ، فإن تقليل معدل الإبلاغ عن الماوس ، أو معدل الاقتراع ، يثبت فعاليته في التخفيف من التأتأة في Valorant. لذلك إذا كنت تستخدم فأرة ألعاب تتميز بمعدل اقتراع قابل للتخصيص ، فحاول ضبطه إلى 500 لترى كيف تسير الأمور.
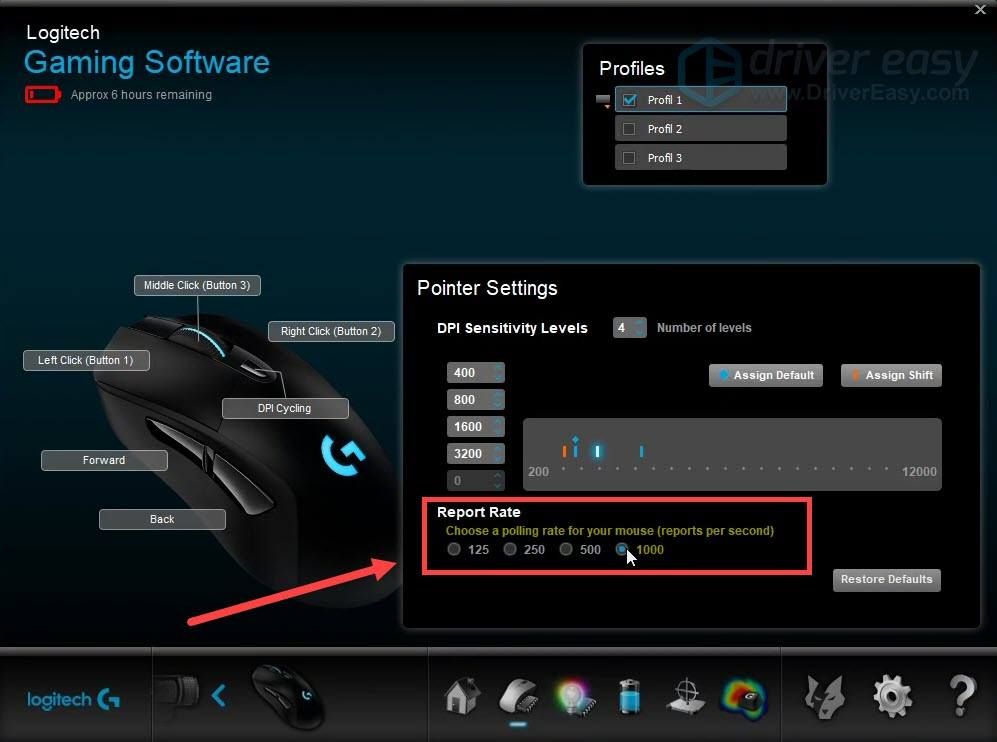
إذا لم يمنحك هذا الإصلاح الحظ ، فانتقل ببساطة إلى الحل التالي أدناه.
الإصلاح 5: تشغيل VSync
أفاد بعض اللاعبين أنهم تمكنوا من حل مشكلة التأتأة عن طريق تشغيل Vertical Sync ، لذلك قد يكون إصلاحًا محتملاً يمكنك تجربته. في هذه الأثناء ، إذا لم يحسن VSync لعبتك ، فحاول خفض الرسومات داخل اللعبة وشاهد ما سيحدث.
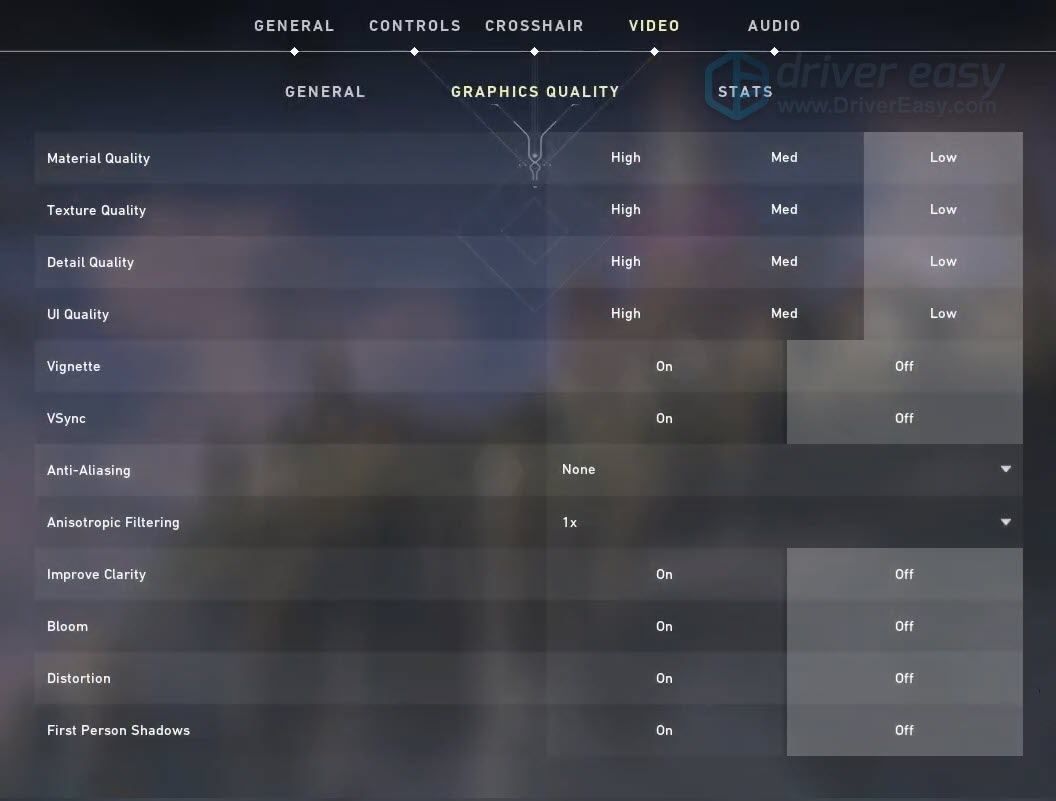
هذه هي الحلول لمشكلة التأتأة في Valorant. إذا كانت لديك أي شكوك أو أفكار ، فلا تتردد في التحدث إلينا في التعليقات أدناه.
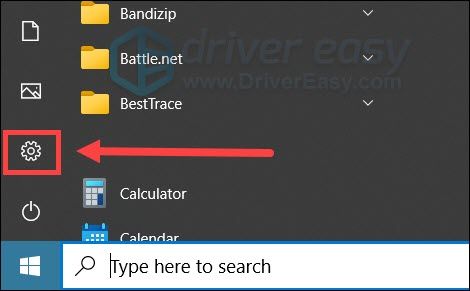
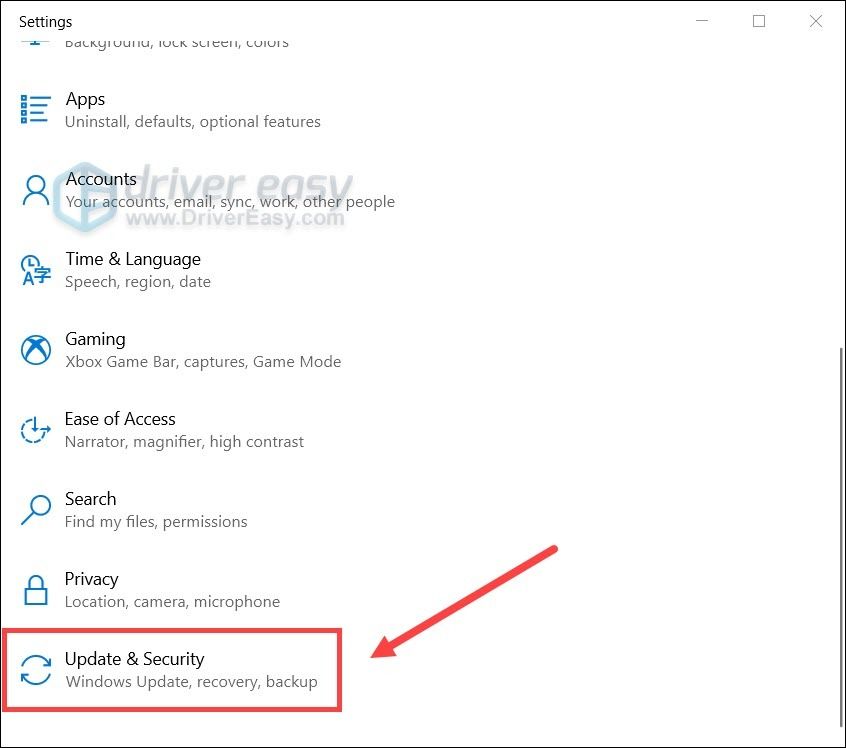
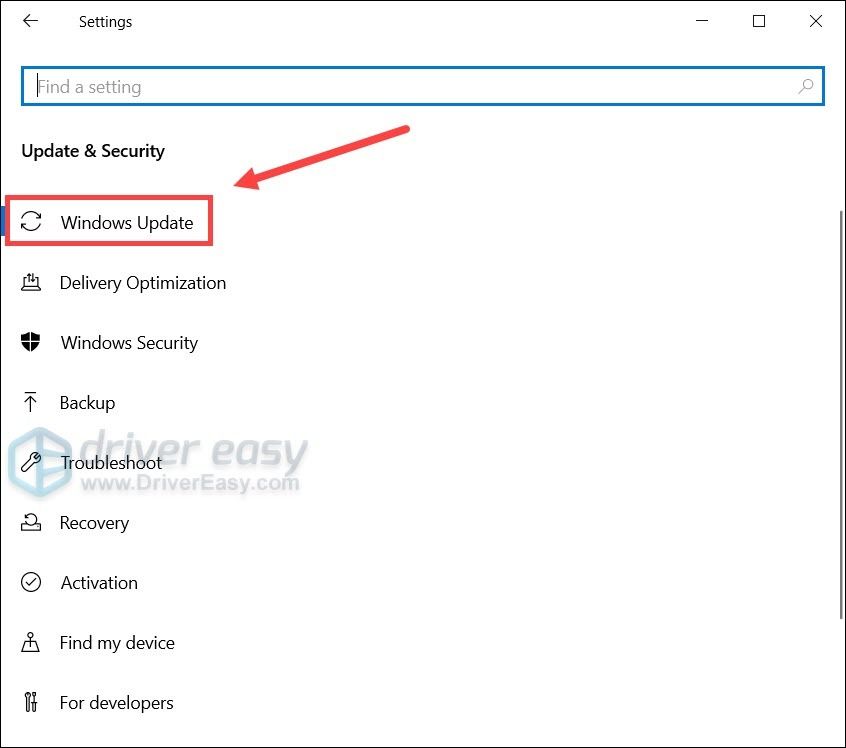
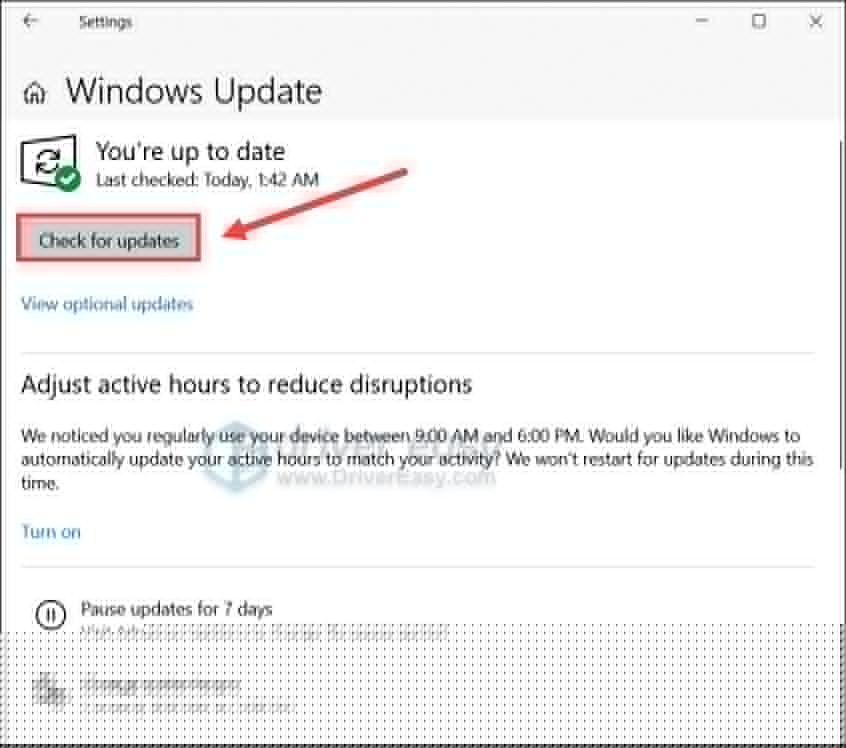


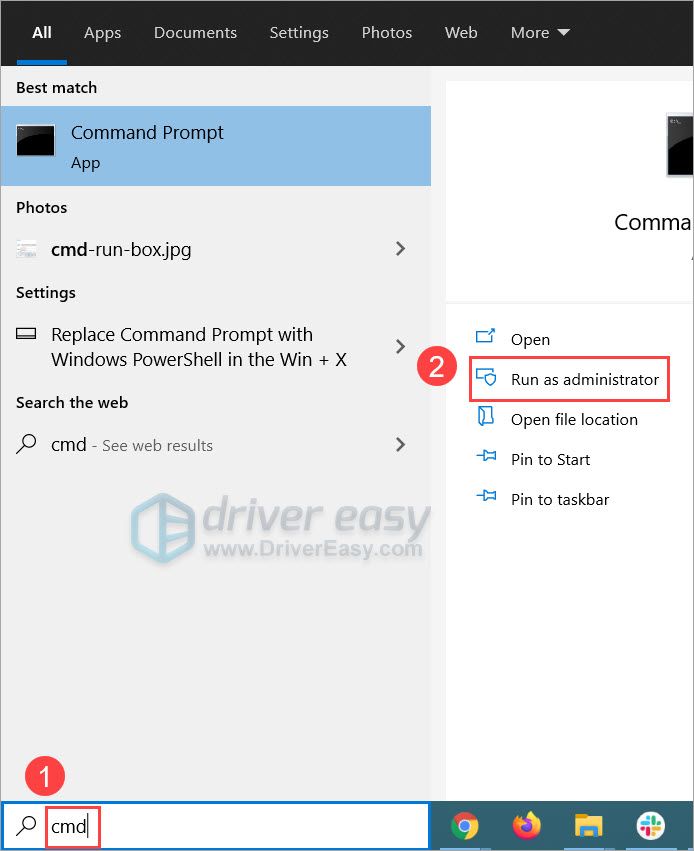
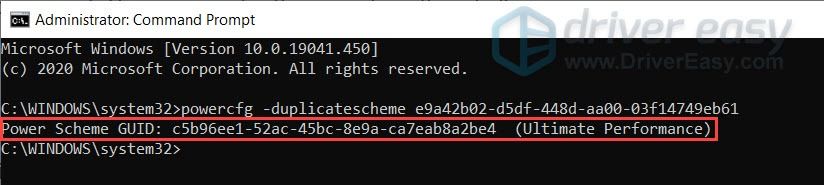
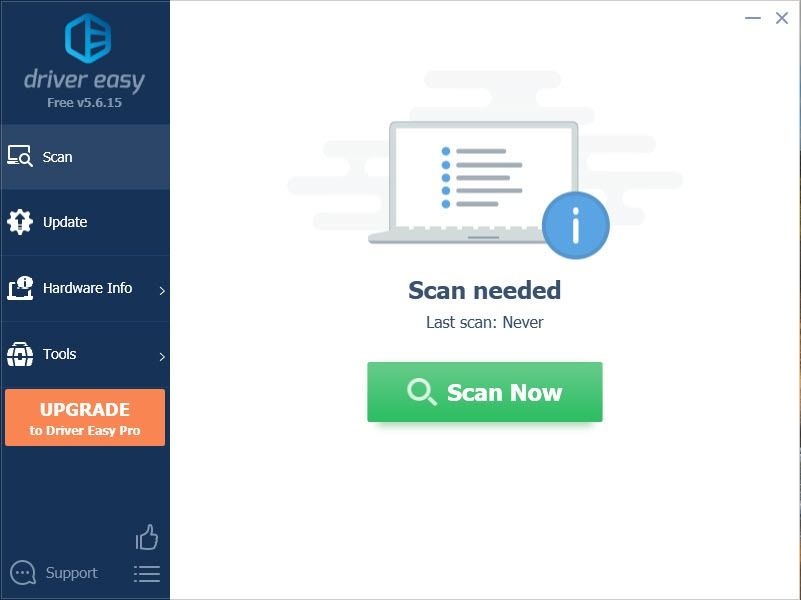
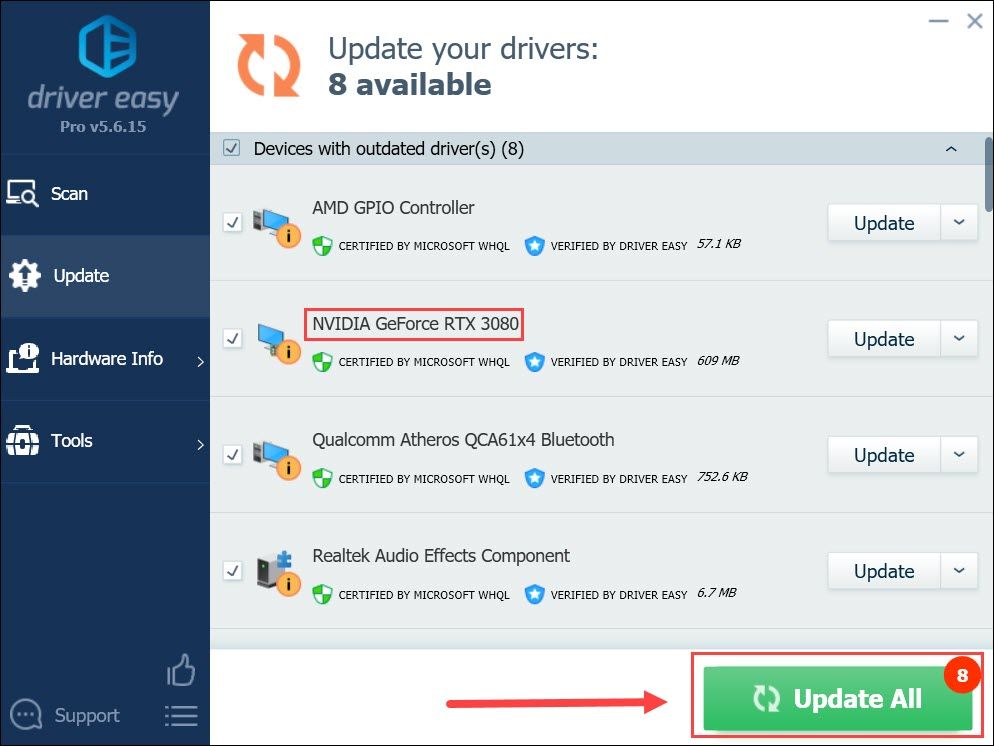

![[تم الحل] مشكلة شاشة سوداء في Minecraft - نصائح 2022](https://letmeknow.ch/img/knowledge/08/minecraft-black-screen-issue-2022-tips.jpg)




