'>
إذا قمت بالترقية إلى Windows 10 أو أجريت تحديثًا لنظام Windows 10 ، ولم يتمكن Windows من اكتشاف جهاز التلفزيون ، فلا داعي للقلق. أنت لست الوحيد. أبلغ عدد كبير من مستخدمي Windows 10 عن هذه المشكلة. لحسن الحظ ، يمكنك حل المشكلة بأحد الحلول أدناه.
بادئ ذي بدء ، تأكد من عدم وجود مشكلة في منفذ HDMI والكابل:
1) افصل التلفزيون ثم قم بتوصيله بمنفذ HDMI مرة أخرى . ثم تحقق لمعرفة ما إذا كان قد تم حل المشكلة.
2) حاول استخدام كابل HDMI مختلف
يمكن أن يتسبب كبل HDMI المكسور في حدوث المشكلة. حاول استخدام كابل آخر ، ومعرفة ما إذا كانت المشكلة قائمة.
إذا لم تكن هناك مشكلة في منفذ HDMI والكابل ، فيمكنك تجربة الحلين أدناه. ابدأ بالحل 1 ، ثم جرب الحل 2 إذا لم يحل المشكلة.
الحل 1: تحقق من إعدادات إخراج العرض
قد تكون إعدادات إخراج العرض غير الصحيحةمنع جهاز التلفزيون من اكتشاف جهاز الكمبيوتر المتصل. اتبع الخطوات أدناه للتحقق.
1) انقر بزر الماوس الأيمن فوق سطح المكتب وانقر أضفى طابع شخصي .

2) انقر عرض .
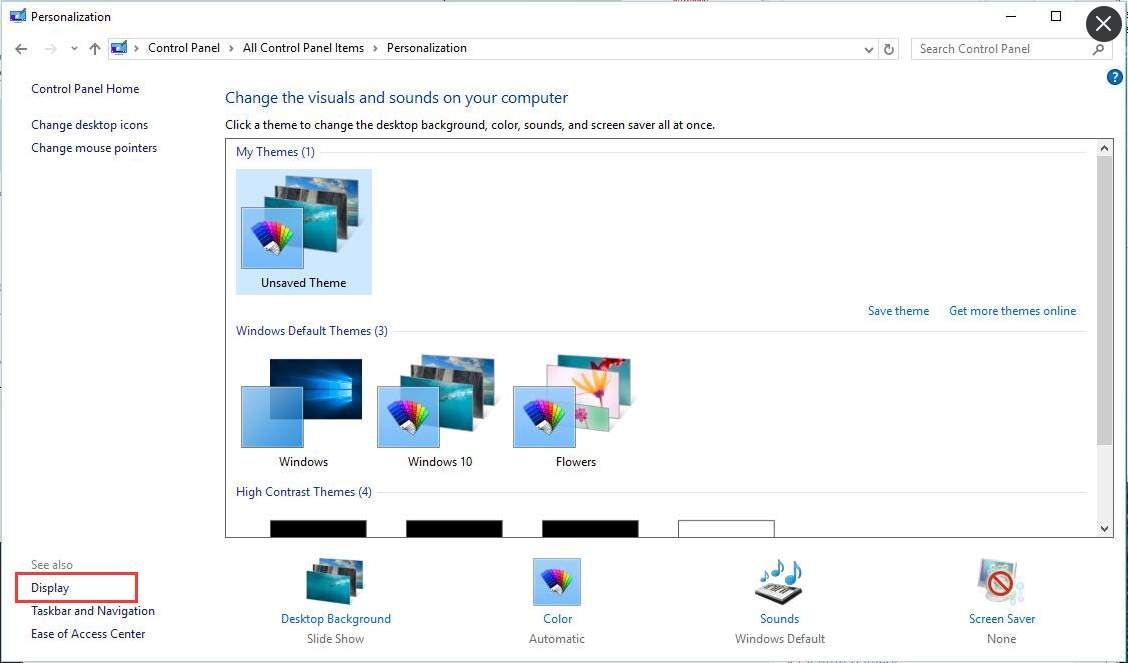
3) تحقق مما إذا كنت قادرًا على رؤية التلفزيون كشاشة ثانية.
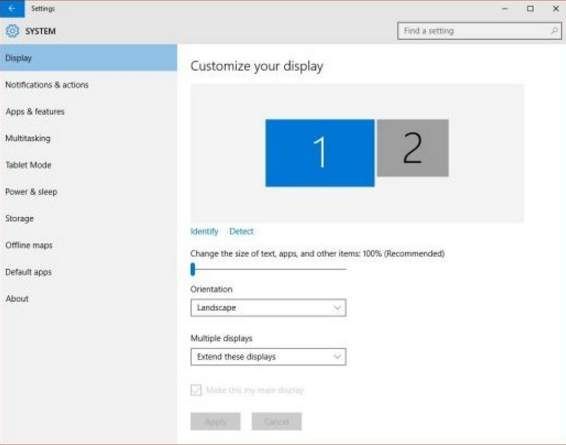
إذا كنت لا تستطيع رؤية التلفزيون الخاص بك على الشاشة، اتبع الخطوات أدناه:
1) على لوحة المفاتيح ، اضغط على مفتاح شعار Windows و ص في نفس الوقت.
2) انقر مكرر .
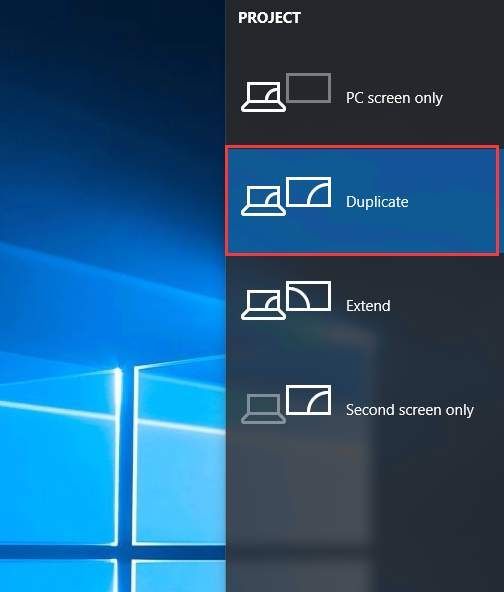
إذا لم يعمل تكرار ، فحاول التبديل إليه تمديد .
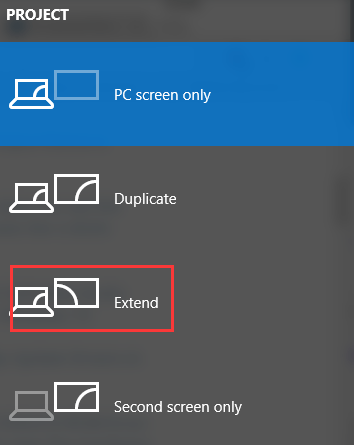
بعد ذلك ، تحقق لمعرفة ما إذا كان بإمكان Windows اكتشاف جهاز التلفزيون الخاص بك.
الحل 2: قم بتحديث برنامج تشغيل الرسومات
قد تكون مشكلتك ناتجة عن مشكلة في برنامج تشغيل الرسومات. يمكن أن يحدث هذا إذا تم تثبيت برنامج تشغيل الفيديو الأساسي لنظام التشغيل Windows وليس برنامج تشغيل الشركة المصنعة.لذا حاول تحديث برنامج تشغيل الرسومات الخاص بك لإصلاح المشكلة.
هناك طريقتان يمكنك من خلالهما الحصول على برامج التشغيل المناسبة لبطاقة الفيديو الخاصة بك: يدويًا أو تلقائيًا.
تحديث برنامج التشغيل اليدوي - يمكنك تحديث برامج تشغيل الفيديو يدويًا عن طريق الانتقال إلى موقع الشركة المصنعة لبطاقة الفيديو الخاصة بك والبحث عن أحدث برنامج تشغيل صحيح. تأكد من اختيار برامج التشغيل المتوافقة مع البديل الخاص بك من Windows 10.
التحديث التلقائي لبرنامج التشغيل - إذا لم يكن لديك الوقت أو الصبر أو مهارات الكمبيوتر لتحديث برامج تشغيل الفيديو يدويًا ، فيمكنك بدلاً من ذلك القيام بذلك تلقائيًا باستخدام سهولة القيادة .سوف يتعرف Driver Easy تلقائيًا على نظامك ويعثر على برامج التشغيل الصحيحة لبطاقة الفيديو الخاصة بك ومتغير Windows 10 الخاص بك ، وسيقوم بتنزيلها وتثبيتها بشكل صحيح. إليك ما عليك القيام به:
1) تحميل وتثبيت برنامج Driver Easy.
2) قم بتشغيل Driver Easy وانقر فوق إفحص الآن زر. سيقوم Driver Easy بعد ذلك بفحص جهاز الكمبيوتر الخاص بك واكتشاف أي مشكلات في برامج التشغيل.
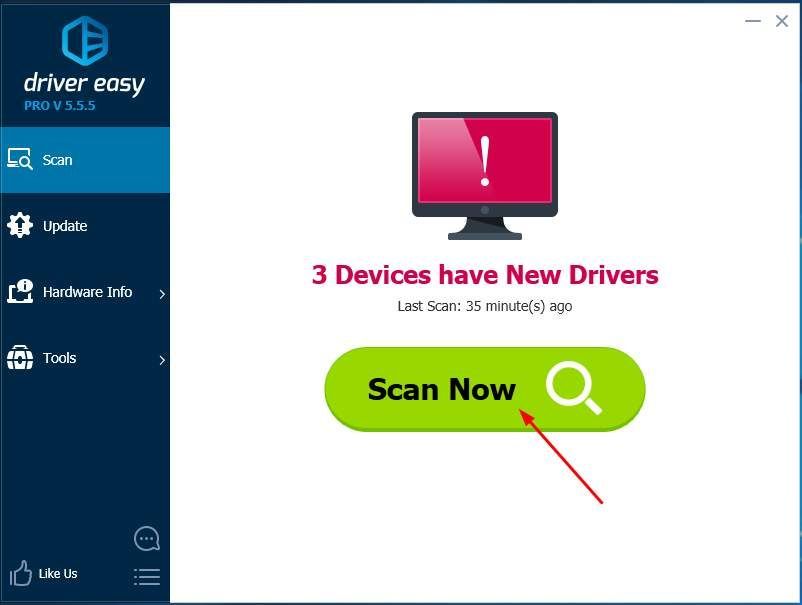
3) انقر على تحديث الزر الموجود بجوار برنامج تشغيل الفيديو الذي تم الإبلاغ عنه لتنزيل الإصدار الصحيح من برنامج التشغيل هذا تلقائيًا ، ثم يمكنك تثبيته يدويًا (يمكنك القيام بذلك باستخدام مجانا الإصدار).
أو انقر فوق تحديث الجميع لتنزيل وتثبيت الإصدار الصحيح من الكل برامج التشغيل المفقودة أو القديمة على نظامك. (هذا يتطلب إلى عن على الإصدار الذي يأتي مع دعم كامل وضمان استرداد الأموال لمدة 30 يومًا. سيُطلب منك الترقية عند النقر على تحديث الكل.)
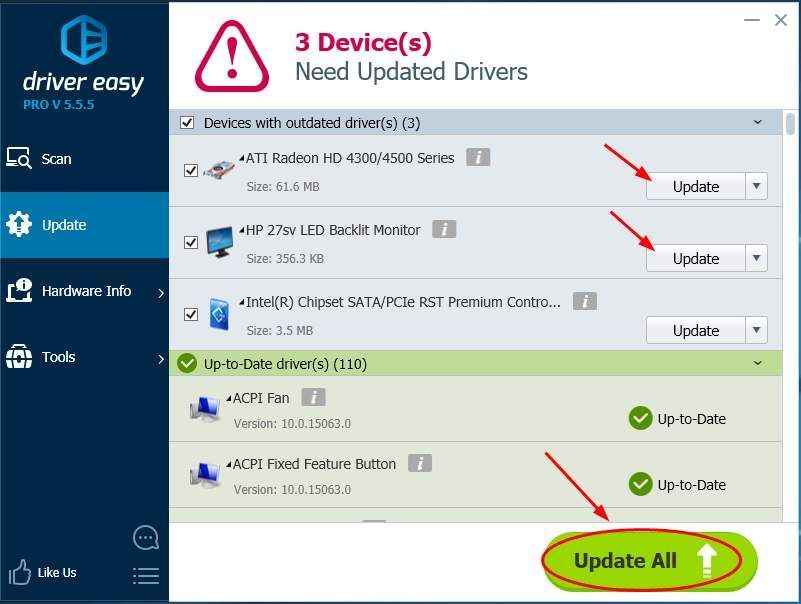
4) أعد تشغيل الكمبيوتر وتحقق مما إذا كان بإمكان Windows 10 الآن اكتشاف جهاز التلفزيون.
تلميح: بعد توصيل التلفزيون عبر HDMI بنجاح ، إذا لم تتمكن من سماع الصوت من الإخراج ، فانتقل إلى إصلاح HDMI No Sound في نظام التشغيل Windows 10 للحلول.
هذا كل ما في الامر. نأمل أن تحل إحدى هذه الطرق مشكلتك.لا تتردد في ترك تعليقك أدناه إذا كان لديك أي أسئلة.






