'>

قد ترغب في مشاهدة مقطع فيديو على Youtube. لكن الشيء المحزن هو أن يوتيوب يقول أن هذا الفيديو غير متوفر. لا داعي للقلق بشأن ذلك. هذا الخطأ هو خطأ شائع على Youtube. في هذا المنشور ، سأشرح سبب حدوث هذا الخطأ وكيف يمكنك إصلاحه.
هناك العديد من المشكلات التي تسبب هذه المشكلة (تابع القراءة لتجد ما هي عليه). أسرد الطرق الأكثر فعالية أدناه. إذا لم تتمكن من حل المشكلة مع كل منهم ، أو إذا كان لديك حلول أخرى ، فلا تتردد في ترك تعليقاتك لإعلامي. ملحوظة: تنطبق الإصلاحات أدناه على أجهزة الكمبيوتر والهواتف المحمولة. إذا كنت تستخدم أجهزة أخرى مثل أجهزة ألعاب الفيديو ، فقد لا تساعدك هذه الطرق.
الإصلاح 1: حاول إعادة تشغيل Youtube والمتصفح وجهاز التوجيه
لإصلاح أي أخطاء شائعة على Youtube بما في ذلك 'هذا الفيديو غير متوفر' ، فإن أول شيء يمكنك تجربته هو إعادة تشغيل Youtube والمتصفح وجهاز التوجيه (أفترض أن العديد منكم قد جرب هذا.). أعد تشغيل واحدًا تلو الآخر ومعرفة ما إذا تم حل المشكلة. بعد إعادة تشغيل الكل ولا تزال المشكلة قائمة ، تابع اتباع الخطوات أدناه.
الإصلاح 2: تغيير جودة الفيديو (لأجهزة الكمبيوتر فقط)
من خلال تجربة المشاهدة ، قد تلاحظ أن جودة مقاطع الفيديو تتغير. هذا لأن Youtube يضبط الدقة بناءً على سرعة الإنترنت. الدقة المنخفضة تسبب جودة فيديو منخفضة. إذا تم تسجيل الفيديو الذي تريد مشاهدته بدقة منخفضة (مثل240 بكسل أو 360 بكسل) ، فلن يكون متاحًا بدقة عالية (مثل720 بكسل أو 1080 بكسل). لذا تحقق من الدقة الحالية على Youtube.
إذا كانت عالية الدقة ، فحاول تغييرها إلى دقة أقل. ستؤدي الدقة المنخفضة إلى انخفاض جودة الفيديو ولكنها أيضًا تجعل بدء تشغيل الفيديو أسرع. اتبع الخطوات أدناه لتغيير جودة الفيديو. ملحوظة: تعمل هذه الطريقة فقط مع الكمبيوتر وليس لشبكة الهاتف الخلوي.
1) افتح Youtube وقم بتشغيل الفيديو الذي تريد مشاهدته.
2) انقر فوق رمز الإعدادات في الزاوية السفلية اليمنى لمشغل الفيديو ثم انقر فوق جودة . بعد ذلك ، يمكنك رؤية جميع القرارات التي يدعمها Youtube.
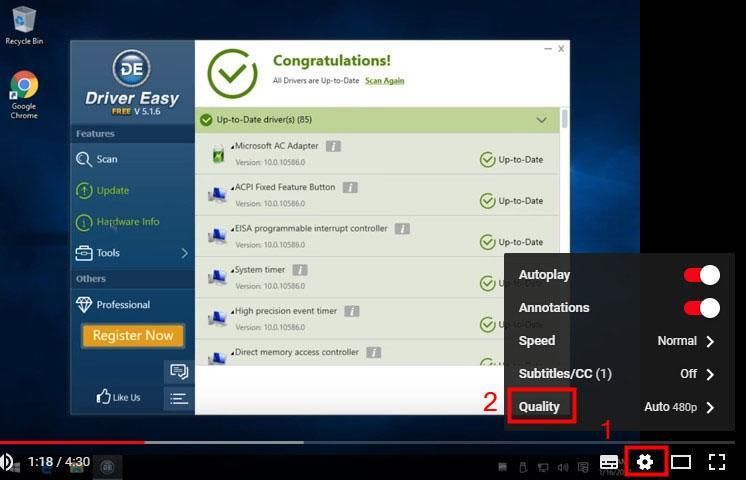
3) إذا رأيت الدقة عالية (720 بكسل أو 1080 بكسل) ، فقم بتغييرها إلى دقة أقل (240 بكسل أو 360 بكسل).
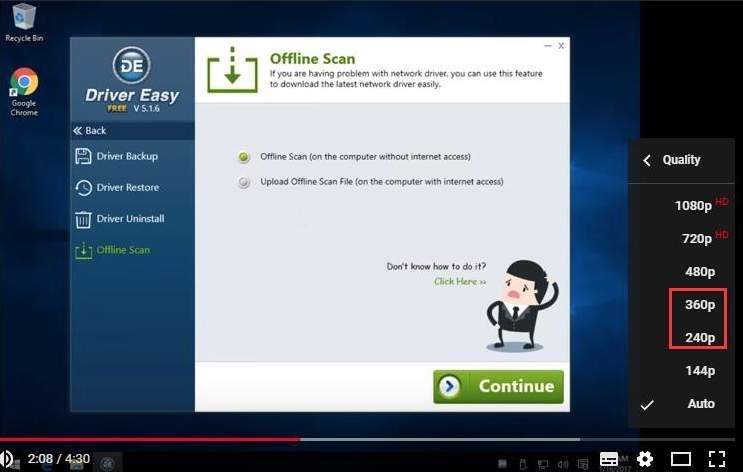
الإصلاح 3: تحقق من سرعة الإنترنت
وفقًا لـ Google ، لتشغيل مقاطع فيديو Youtube ، فإن سرعة تنزيل الإنترنت أو اتصال الجوال على الأقل يلبي متطلبات500+ كيلوبت في الثانية (كيلوبت في الثانية). ولتشغيل مقاطع الفيديو عالية الدقة ، تفي سرعة التنزيل على الأقل بمتطلبات 7 ميجابت في الثانية (ميجابت في الثانية).إذا كانت سرعة التنزيل بطيئة جدًا ، فقد يفشل تشغيل فيديو Youtube.
أولا ، يمكنك التحقق من سرعة تنزيل الإنترنت لديك لتحديد ما إذا كان هذا هو السبب. إذا كانت سرعة التنزيل أقل منأكثر من 500 كيلوبت في الثانية ، ربما يكون هذا هو السبب.للتحقق من سرعة التنزيل ، يمكنك البحث عبر الإنترنت باستخدام الكلمة الرئيسية 'سرعة اختبار الإنترنت' للعثور على موقع ويب لاختبار الإنترنت يتمتع بسمعة طيبة. إذا لم تكن متأكدًا من كيفية تحديد موقع ويب موثوق به ، فيمكنك الانتقال إلى Speedtest.net التي أستخدمها أيضًا بشكل شائع لاختبار سرعة الإنترنت لدي.
إذا كانت سرعة التنزيل لديك منخفضة (أقل من500+ كيلوبت في الثانية)، حاول تحسين السرعة .
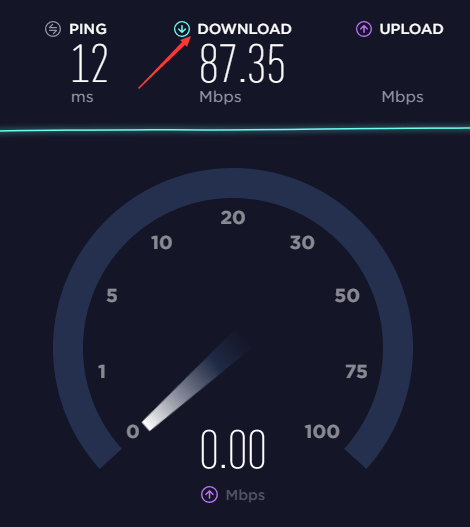
الإصلاح 4: إلغاء حظر الفيديو
قد يتم حظر الفيديو في بلدك. قد تظهر رسالة الخطأ على هذا النحو.
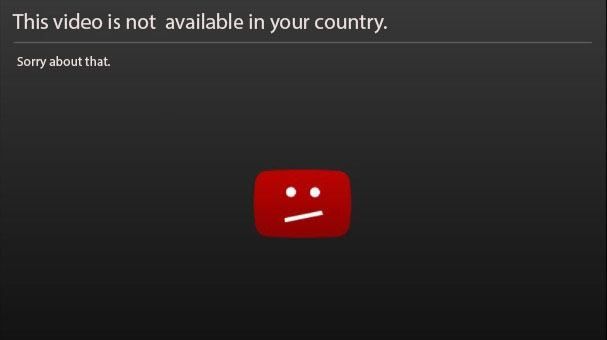
سببان محتملان:
1) اختار مالكو الفيديو جعل المحتوى الخاص بهم متاحًا فقط لبلدان معينة (عادةً بسبب حقوق الترخيص)
2) يجوز لـ YouTube حظر محتوى معين امتثالاً للقوانين المحلية
على الرغم من حظر الفيديو ، لا يزال من الممكن تشغيله بنجاح. هناك طريقتان: استخدام وكيل أو VPN (الشبكة الافتراضية الخاصة).
يقوم الوكيل و VPN بنفس الشيء. ستجعل حركة المرور الخاصة بك تظهر كما لو أنها تأتي من عنوان IP بعيد. لنفترض على سبيل المثال أنك تقيم فعليًا في الصين (تم حظر موقع Youtube في الصين) وتريد زيارة مقطع فيديو على Youtube. باستخدام الوكيل أو VPN ، يمكنك مشاهدة مقاطع فيديو Youtube في الصين لأن حركة المرور من متصفح الويب الخاص بك لم يبدو أنها تأتي من الصين ولكن من عنوان IP آخر. ابحث على الإنترنت للعثور على وكيل أو VPN. يرجى التأكد من تحديد وكيل أو VPN جيد ، لأن بعض البروكسيات أو VPN خاصة الإصدار المجاني قد تكشف عن معلوماتك الشخصية.
بعد تجربة الطرق المذكورة أعلاه ، إذا لم يتم حل المشكلة ، فقد يتم حذف الفيديو. إذا كان الأمر كذلك ، فلا يمكنك مشاهدة الفيديو.
نصيحة إضافية: قم بتحديث برامج تشغيل الفيديو لإصلاح مشكلة التأتأة على YouTube
اليوتيوب يتلعثم احيانا؟ لا تقلق. يمكن أن يكون سبب التلعثم في YouTube أيضًا برنامج تشغيل فيديو قديم أو تالف أو مفقود على حاسوبك. حتى تتمكن من تحديث برنامج تشغيل الفيديو الخاص بك إلى أحدث إصدار لحل المشكلة.
يمكنك تحديث برنامج تشغيل الفيديو الخاص بك إما يدويًا أو تلقائيًا.
تحديث برنامج تشغيل الفيديو اليدوي
يمكنك تحديث برنامج تشغيل الفيديو يدويًا بالانتقال إلى ملف موقع الشركة المصنعة لبطاقة الرسومات الخاصة بك ، مثل نفيديا و AMD والبحث عن أحدث برنامج تشغيل صحيح. تأكد من اختيار برنامج التشغيل المتوافق مع إصدار Windows الخاص بك فقط.
التحديث التلقائي لبرنامج تشغيل الفيديو
إذا لم يكن لديك الوقت أو الصبر أو مهارات الكمبيوتر لتحديث برنامج تشغيل الفيديو يدويًا ، فيمكنك بدلاً من ذلك القيام بذلك تلقائيًا باستخدام سهولة القيادة . سوف يتعرف Driver Easy تلقائيًا على نظامك ويعثر على برنامج التشغيل الصحيح لبطاقة الرسومات الخاصة بك وإصدار Windows الخاص بك ، وسوف يقوم بتنزيلها وتثبيتها بشكل صحيح:
1) تحميل وتثبيت برنامج Driver Easy.
2) سائق سهل وانقر فوق إفحص الآن زر. سيقوم Driver Easy بعد ذلك بفحص جهاز الكمبيوتر الخاص بك واكتشاف أي مشكلات في برامج التشغيل.
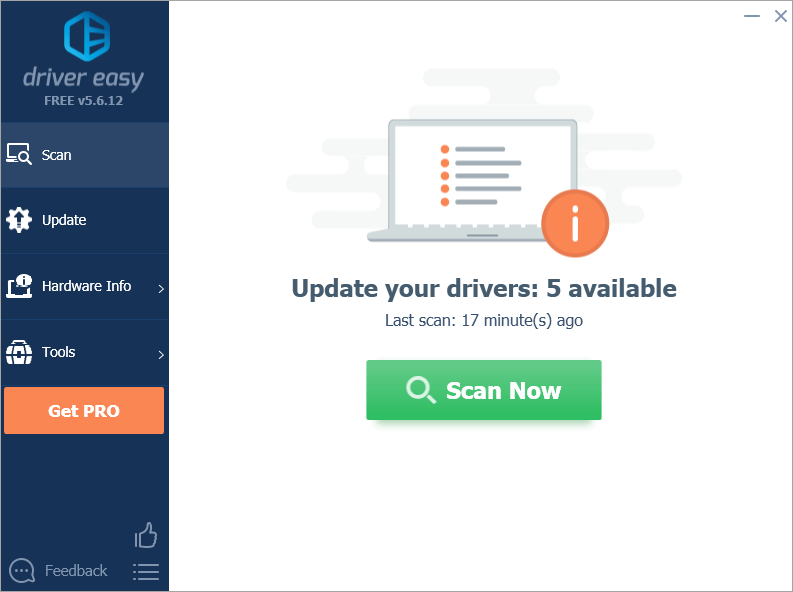
3) انقر تحديث الجميع لتنزيل وتثبيت الإصدار الصحيح من جميع برامج التشغيل المفقودة أو القديمة على نظامك تلقائيًا. (هذا يتطلب نسخة للمحترفين الذي يأتي مع دعم كامل و أ 30 يومًا لاسترداد الأموال ضمان. سيُطلب منك الترقية عند النقر على تحديث الكل.)
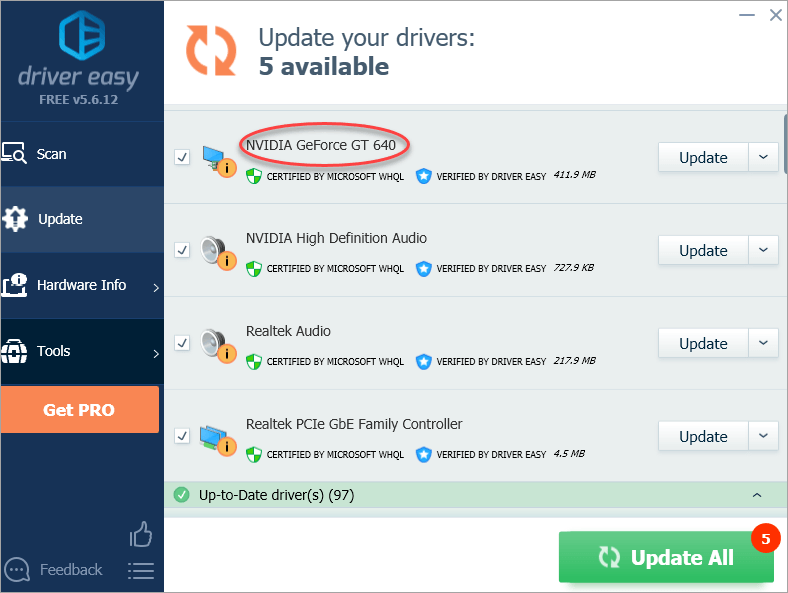
ملاحظة: يمكنك فعل ذلك مجانا إذا أردت ، لكنه يدوي جزئيًا.
آمل أن يساعدك هذا المنشور في حل المشكلة. إذا كان لديك أي أسئلة أو اقتراحات ، فلا تتردد في ترك تعليقاتك. شكرا لقراءتك.


![[تم الحل] Warzone عالقة عند الاتصال بالخدمات عبر الإنترنت 2022](https://letmeknow.ch/img/knowledge/01/warzone-stuck-connecting-online-services-2022.png)


![[ستجد حلا] RuneScape يستمر في الانهيار](https://letmeknow.ch/img/program-issues/60/runescape-keeps-crashing.jpg)
