'>
هل يتعطل Just Cause 4 لديك كثيرًا لدرجة أنه يكاد يكون غير قابل للعب؟ إذا كان الجواب نعم ، فأنت في المكان الصحيح. على الرغم من أن هذه المشكلة محبطة للغاية وأحيانًا يصعب معالجتها ، لا تزال هناك بعض الحلول الممكنة التي يمكنك تجربتها.
7 إصلاحات لتحطم Just Cause 4
إليك 7 إصلاحات أثبتت فائدتها للعديد من اللاعبين الآخرين. قد لا تحتاج إلى تجربتها جميعًا ؛ فقط اعمل في طريقك إلى أسفل القائمة حتى تجد الشخص الذي يناسبك.
الإصلاح 1: تحقق من مواصفات جهاز الكمبيوتر الخاص بك
الإصلاح 3: تشغيل Steam / Just Cause 4 كمسؤول
الإصلاح 4: تحديث برامج تشغيل بطاقة الرسومات
الإصلاح 5: تعديل إعدادات الرسومات
الإصلاح 6: اضبط الأولوية على 'عالية'
الإصلاح 7: أغلق البرامج غير الضرورية
الإصلاح 1: تحقق من مواصفات جهاز الكمبيوتر الخاص بك
كإجراء أساسي ، يجب عليك التحقق من مواصفات جهاز الكمبيوتر الخاص بك ومعرفة ما إذا كانت تلبي متطلبات النظام الأساسية لـ Just Cause 4. في حالة عدم معرفتك كيفية التحقق من أجهزة الكمبيوتر ، فإليك الإجراء:
1) على لوحة المفاتيح ، اضغط على مفتاح شعار Windows و ر في نفس الوقت لاستدعاء مربع الحوار Run. اكتب في dxdiag وانقر حسنا .

2) في نافذة أداة تشخيص DirectX ، على ملف النظام علامة التبويب ، فسترى المعلومات التفصيلية حول نظام التشغيل ، المعالج ، ذاكرة و و إصدار DirectX .
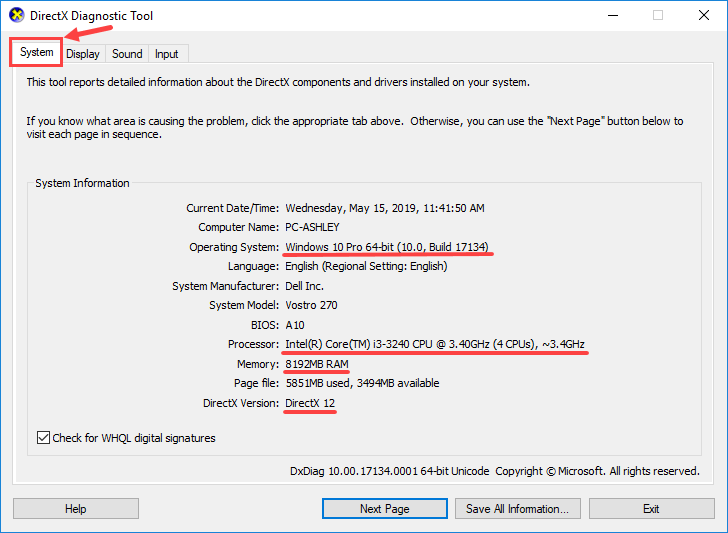
3) اذهب إلى عرض علامة التبويب ، ثم ابحث عن المعلومات الخاصة بك بطاقة مصورات .
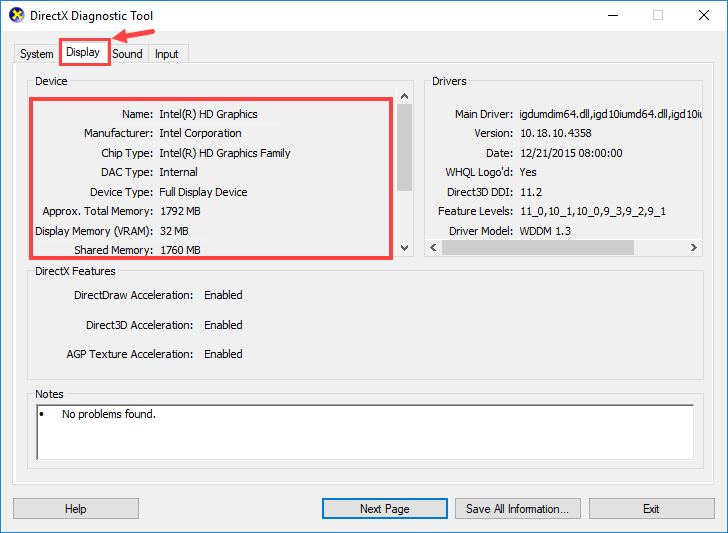
وإليك الحد الأدنى من متطلبات النظام الموصى بها لـ Just Cause 4:
الحد الأدنى لمتطلبات النظام
| المعالج | Intel Core i5-2400 @ 3.1 جيجا هرتز | AMD FX-6300 @ 3.5 جيجا هرتز أو أفضل |
| ذاكرة | 8 جيجا رام |
| بطاقة مصورات | NVIDIA GeForce GTX 760 (2 جيجابايت VRAM أو أفضل) | AMD R9270 (2 جيجابايت VRAM أو أفضل) |
| برنامج Directx | برنامج DirectX 11 |
| نظام التشغيل | Windows 7 SP1 مع تحديث النظام الأساسي لنظام التشغيل Windows 7 (إصدارات 64 بت فقط) |
| تخزين | مساحة متوفرة تبلغ 59 جيجابايت |
متطلبات النظام المستحسنة
| المعالج | Intel Core i7-4770 @ 3.4 جيجا هرتز | AMD Ryzen 5 1600 @ 3.2 جيجاهرتز أو ما يعادله |
| ذاكرة | 16 جيجا بايت رام |
| بطاقة مصورات | NVIDIA GeForce GTX 1070 (6 جيجابايت VRAM أو أفضل) | AMD Vega 56 (ذاكرة فيديو VRAM سعة 6 جيجابايت أو أفضل) |
| برنامج Directx | برنامج DirectX 11 |
| نظام التشغيل | Windows 10 (إصدارات 64 بت فقط) |
| تخزين | مساحة متوفرة تبلغ 59 جيجابايت |
تحقق لمعرفة ما إذا كان جهاز الكمبيوتر الخاص بك يلبي الحد الأدنى أو حتى متطلبات النظام الموصى بها لـ Just Cause 4. إذا كان الأمر كذلك ، فعليك المتابعة إلى الإصلاح التالي ؛ إذا لم يحدث ذلك ، فحاول ترقية أجهزتك مثل استبدال بطاقة الرسومات الحالية بأخرى أكثر قوة (بناءً على وضعك الفعلي بالطبع).
الإصلاح 2: قم بتحديث اللعبة
ضع في اعتبارك دائمًا تنزيل أحدث تصحيحات اللعبة وتثبيتها من Just Cause 4. عادةً لن تفوتك التحديثات إذا لعبت Just Cause 4 على Steam لأن النظام الأساسي سيقوم تلقائيًا بتحديث اللعبة نيابةً عنك (فقط عندما يكون لديه شبكة الإتصال).
منذ إصدار Just Cause 4 ، تعمل Square Enix على تصحيحات جديدة لتصحيح المشكلات الفنية التي أبلغ عنها اللاعبون. مع استمرار طرح هذه التصحيحات ، يجب أن يكون هناك عدد أقل من الأعطال في اللعبة. إذا كنت مهتمًا بالتحديثات التي تم إصدارها مؤخرًا ، فاستمر في البحث عن المزيد من الأخبار حول Just Cause 4 على الموقع https://square-enix-games.com/en_US/news/just-cause-4-development-update-august-29-2019 .
الإصلاح 3: تشغيل Steam / Just Cause 4 كمسؤول
لتشغيل Steam / Just Cause 4 كمسؤول ، إليك الإرشادات:
1) انقر بزر الماوس الأيمن فوق ملف بخار التطبيق وحدد الخصائص .
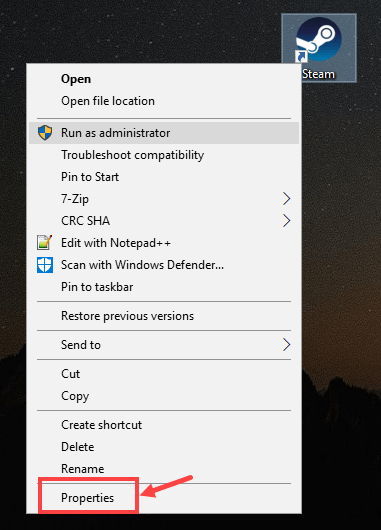
2) اذهب إلى التوافق علامة التبويب ، ثم تحقق من شغل هذا البرنامج كمسؤول صندوق. انقر تطبيق> موافق لحفظ التغيير.
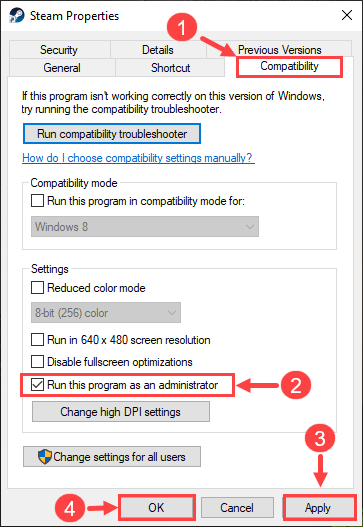
في المرة التالية التي تقوم فيها بتشغيل Steam ، سيتم تشغيله بموجب امتيازات إدارية. أيضًا ، عندما يُطلب منك التأكيد ، انقر فوق نعم .
3) الآن قم بتشغيل Steam ثم انقر فوق مكتبة .
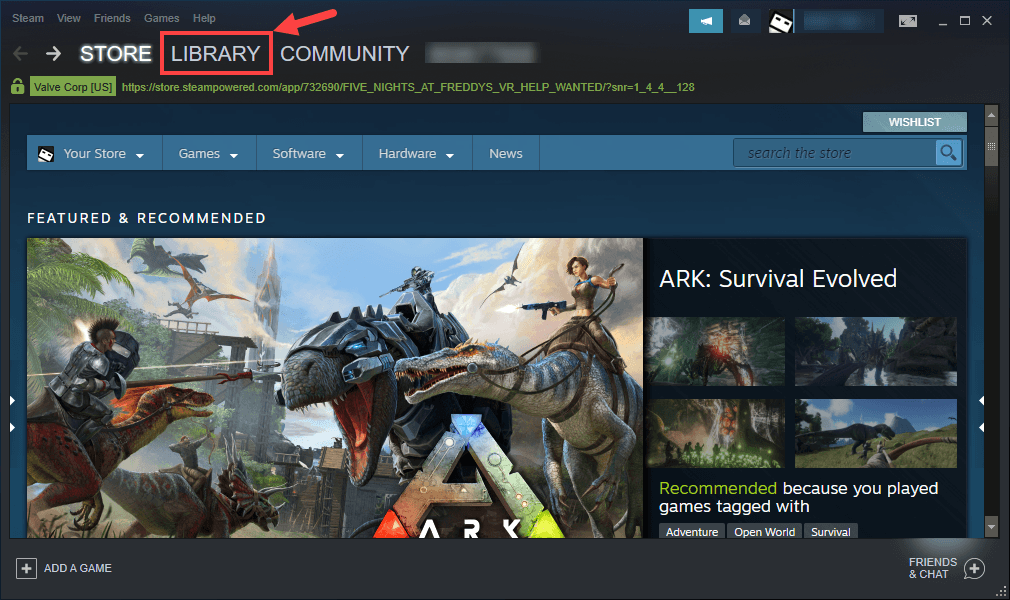
4) انقر بزر الماوس الأيمن مجرد سبب 4 واختر الخصائص .
5) في الصفحة التالية ، انتقل إلى ملفات محلية التبويب. ثم اضغط تصفح الملفات المحلية ... .
6) في النافذة المنبثقة ، قم بالتمرير لأسفل حتى تجد JustCause4.exe . انقر بزر الماوس الأيمن فوقه وحدده الخصائص .
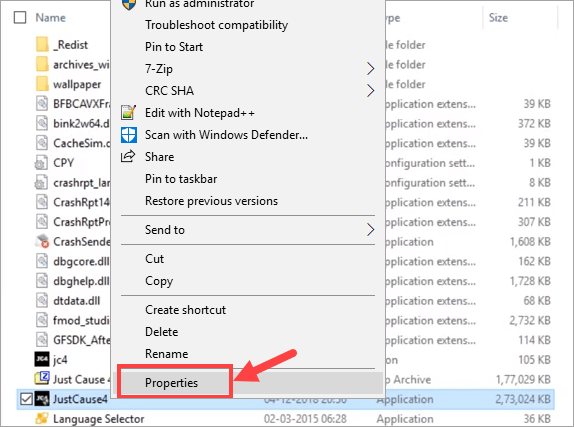
7) على التوافق علامة التبويب ، حدد شغل هذا البرنامج كمسؤول خانة الاختيار. ثم اضغط تطبيق> موافق .
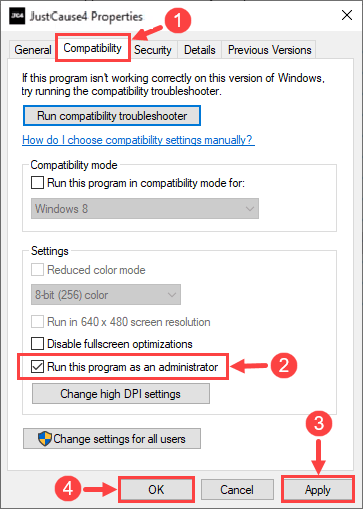
في المرة التالية التي تقوم فيها بتشغيل Just Cause 4 ، سيتم تشغيله بموجب الامتيازات الإدارية. عندما يُطلب منك التأكيد ، انقر فوق نعم .
تحقق لمعرفة ما إذا كانت لعبتك تستمر في التعطل. إذا كان الأمر كذلك ، فيرجى الانتقال إلى الإصلاح التالي أدناه.
الإصلاح 4: تحديث برامج تشغيل بطاقة الرسومات
في بعض الأحيان ، تكون مشكلة تعطلك في Just Cause 4 ناتجة عن برامج تشغيل بطاقة رسومات قديمة. يكون هذا مرجحًا بشكل خاص عندما يتم تقديمك برسالة خطأ تقرأ 'DXGI_ERROR_DEVICE_HUNG' (يشار إليها أيضًا باسم 'رمز خطأ Direct3D: 34') عندما تعطلت اللعبة. إذا لم تكن متأكدًا مما إذا كانت جميع برامج تشغيل الرسومات لديك محدثة ، فيجب عليك التحقق.
يمكنك القيام بذلك في Windows Device Manager ، ولكن Windows لا يوفر لك دائمًا أحدث برامج التشغيل ؛ يمكنك أيضًا تنزيل برامج التشغيل الصحيحة من مواقع الشركات المصنعة وتثبيتها خطوة بخطوة ، ولكن العملية يمكن أن تستغرق وقتًا طويلاً وتكون عرضة للخطأ. إذا لم يكن لديك الوقت أو الصبر أو مهارات الكمبيوتر لتحديث برامج تشغيل جهازك يدويًا ، يمكنك القيام بذلك تلقائيًا باستخدام سهولة القيادة .
سوف يتعرف Driver Easy تلقائيًا على نظامك ويعثر على برامج التشغيل الصحيحة له. لست بحاجة إلى معرفة النظام الذي يعمل به جهاز الكمبيوتر الخاص بك بالضبط ، ولست بحاجة إلى المخاطرة بتنزيل برنامج التشغيل الخاطئ وتثبيته ، ولا داعي للقلق بشأن ارتكاب خطأ عند التثبيت. برنامج Driver Easy يعتني بكل شيء.
يمكنك تحديث برامج التشغيل الخاصة بك تلقائيًا باستخدام الإصدار المجاني أو الإصدار الاحترافي من Driver Easy. ولكن مع الإصدار الاحترافي ، لا يتطلب الأمر سوى نقرتين:
1) تحميل وتثبيت برنامج Driver Easy.
2) قم بتشغيل Driver Easy وانقر فوق إفحص الآن زر. سيقوم Driver Easy بعد ذلك بفحص جهاز الكمبيوتر الخاص بك واكتشاف أي مشكلات في برامج التشغيل.
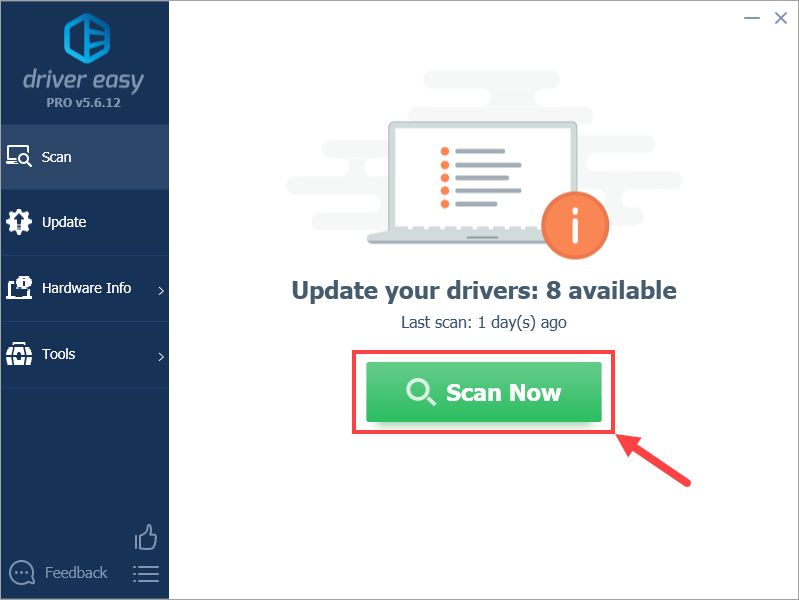
3) انقر فوق تحديث الموجود بجوار برنامج تشغيل بطاقة الرسومات لتنزيل الإصدار الصحيح تلقائيًا ، ثم يمكنك تثبيته يدويًا (يمكنك القيام بذلك باستخدام الإصدار المجاني)
أو انقر فوق تحديث الجميع لتنزيل وتثبيت الإصدار الصحيح من الكل برامج التشغيل المفقودة أو القديمة على نظامك. (هذا يتطلب نسخة للمحترفين والذي يأتي مع دعم كامل وضمان استرداد الأموال لمدة 30 يومًا. ستتم مطالبتك بالترقية عند النقر على تحديث الكل.)
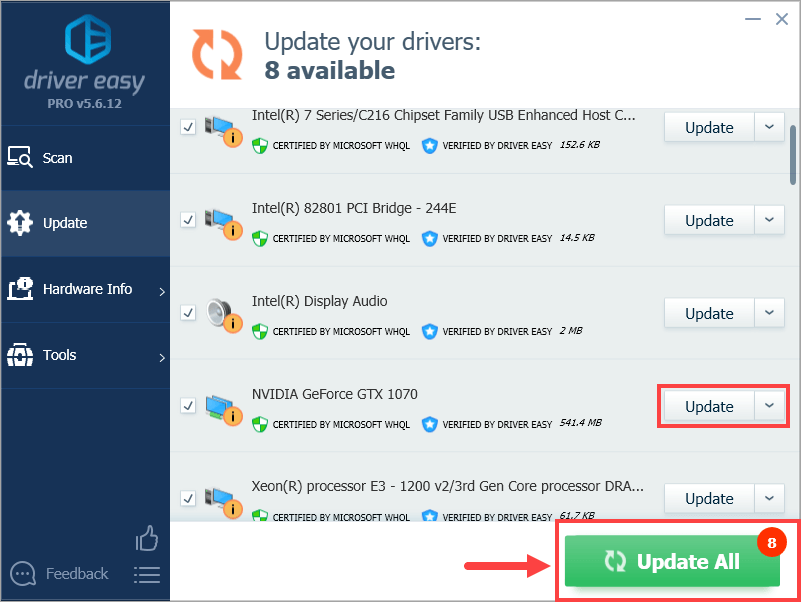 إذا كانت لديك أي مشاكل في استخدام Driver Easy لتحديث برنامج التشغيل الخاص بك ، فلا تتردد في مراسلتنا عبر البريد الإلكتروني support@drivereasy.com . نحن دائما هنا المساعدة.
إذا كانت لديك أي مشاكل في استخدام Driver Easy لتحديث برنامج التشغيل الخاص بك ، فلا تتردد في مراسلتنا عبر البريد الإلكتروني support@drivereasy.com . نحن دائما هنا المساعدة. لا يقتصر تحديث برامج التشغيل على حل مشكلة التعطل في بعض الحالات فحسب ، بل إنه يعزز أيضًا معدل الإطارات في الثانية في الألعاب - على سبيل المثال ، تواصل Nvidia طرح برامج تشغيل جديدة مصممة لألعاب الفيديو المختلفة (بما في ذلك Just Cause 4) لتحسين أداء الألعاب لبطاقات الرسومات الخاصة بها .
الآن بعد أن قمت بتحديث برامج تشغيل الرسومات ، قم بتشغيل اللعبة ومعرفة ما إذا كانت تتعطل أم لا. إذا حدث ذلك ، فانتقل إلى Fix 5.
الإصلاح 5: تعديل إعدادات الرسومات
قد يساعد إجراء بعض التعديلات في إعدادات الرسومات. على الرغم من أن هذا يشبه إلى حد كبير الحل البديل ، إلا أنه على الأقل يمكن أن يقلل من عبء المعالجة على جهاز الكمبيوتر الخاص بك وبالتالي يقلل من احتمال تعطل Just Cause 4. إليك الطريقة:
الخطوات التالية تنطبق فقط على بطاقات الرسومات NVIDIA . إذا كنت تستخدم بطاقة AMD أو Intel ، فيجب عليك البحث عن طرق أخرى لإجراء تغييرات مماثلة.1) انقر بزر الماوس الأيمن فوق منطقة فارغة على سطح المكتب ، ثم حدد لوحة تحكم NVIDIA من قائمة السياق.
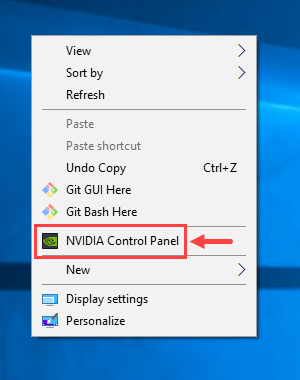
2) في نافذة لوحة تحكم NVIDIA ، حدد إدارة الإعدادات ثلاثية الأبعاد من الجزء الأيمن ثم على اللوحة اليمنى ، انقر فوق إعدادات البرنامج .
استخدم زر السهم لأسفل للتوسيع حدد برنامجًا لتخصيصه: و اختار Just Cause 4 (justCause4.exe) . إذا لم تتمكن من العثور على Just Cause 4 في القائمة ، فانقر فوق أضف لجلب اللعبة.
بعد تحديد Just Cause 4 ، قم بالتمرير عبر القائمة الموجودة أسفل حدد إعدادات هذا البرنامج: لايجاد وضع إدارة الطاقة وضبطها على تكيف .
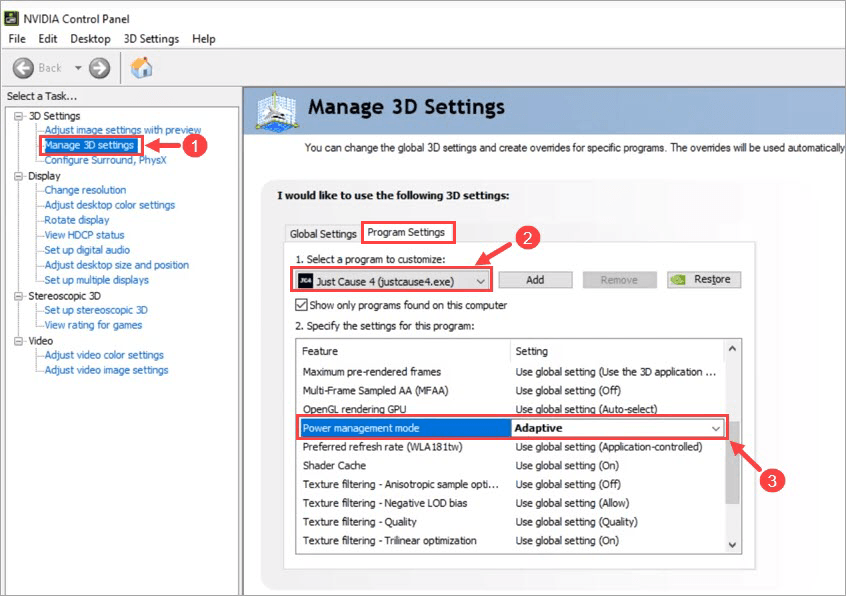
3) انقر تطبيق لحفظ التغييرات.
فيما يتعلق بإعدادات الرسومات ، لا تزال هناك بعض الخيارات الأخرى التي يجب عليك تعديلها ، مثل:
- قم بتشغيل المزامنة الرأسية
- إيقاف تشغيل حجب مساحة الشاشة (SSAO)
- قم بتشغيل اللعبة في وضع إطارات / بلا حدود.
إذا لم يؤد هذا الإصلاح إلى حل مشكلتك ، فحاول حل المشكلة التالية.
الإصلاح 6: اضبط الأولوية على 'عالية'
يمكنك محاولة تعيين أولوية Just Cause 4 على 'عالية' عبر مدير المهام. فيما يلي الخطوات:
1) إطلاق Just Cause 4.
2) على لوحة المفاتيح ، اضغط على مفتاح شعار Windows و ر في نفس الوقت لاستدعاء مربع الحوار Run. اكتب في موقع Taskmgr وانقر حسنا .
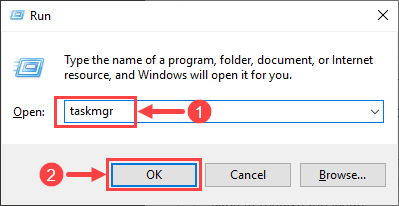
3) في نافذة إدارة المهام ، انتقل إلى ملف تفاصيل التبويب.

4) قم بالتمرير لأسفل القائمة في إدارة المهام حتى تعثر على JustCause4.exe . انقر بزر الماوس الأيمن فوق التطبيق وحدد تعيين الأولوية> عالية .
5) عندما يُطلب منك التأكيد ، انقر فوق تغيير الأولوية .
6) اخرج من النافذة.
عد الآن إلى Just Cause 4 وشاهد ما إذا كان يتعطل أم لا. إذا كان الأمر كذلك ، فهناك حل أخير يجب أن تجربه.
الإصلاح 7: أغلق البرامج غير الضرورية
بطريقة ما تتعارض Just Cause 4 مع برامج معينة. على الرغم من أن هذا النوع من تضارب البرامج لا يحدث كثيرًا ، إلا أنه لا يزال من المفيد محاولة إغلاق البرامج غير الضرورية أثناء تشغيل اللعبة. إليك بعض الأشياء التي قد تحتاج إلى إيقافها:
- تراكب البخار
- احتراق MSI
- تجربة Nvidia Geforce
يمكنك محاولة إغلاق البرامج الأخرى. فقط تأكد من عدم إغلاق أي عمليات غير مألوفة في حالة إنهاء عمليات النظام المهمة عن طريق الخطأ ، مما قد يؤدي إلى حدوث مشكلات خطيرة لجهاز الكمبيوتر الخاص بك.
يجب عليك أيضًا التحقق من قائمة العزل أو القائمة السوداء لبرنامج مكافحة الفيروسات الخاص بك في حالة تصنيف اللعبة عن طريق الخطأ على أنها تهديد لجهاز الكمبيوتر الخاص بك وتمنعها من العمل بشكل صحيح. إذا كان برنامج مكافحة الفيروسات هو السبب الأساسي حقًا ، تعطيله مؤقتًا أثناء لعب Just Cause 4. ومع ذلك ، يجب أن تكون أكثر حرصًا بشأن المواقع التي تزورها ، وما هي رسائل البريد الإلكتروني التي تفتحها والملفات التي تنزلها عند تعطيل برنامج مكافحة الفيروسات لأن نظام الكمبيوتر لديك عرضة لمخاطر أمنية في تلك اللحظة.
إذا اكتشفت أي برامج تتعارض مع Just Cause 4 ، فيمكنك إعادة توجيهها إلى مطور اللعبة وطلب المساعدة منهم. أو يمكنك الاتصال ببائعي تلك التطبيقات المسيئة. عادةً ما تكون أبسط طريقة لحل مشكلتك هي تعطيل جميع البرامج غير الضرورية عند تشغيل اللعبة ، أو مجرد إلغاء تثبيتها إذا كنت تريد ذلك.
نأمل أن تساعدك هذه المقالة في حل مشكلتك المتعطلة في Just Cause 4. إذا كان لديك أي أسئلة أو أفكار للمتابعة ، فلا تتردد في ترك تعليق أدناه. شكرا للقراءة!
![[محلول] تغلب على صابر تحطمها](https://letmeknow.ch/img/program-issues/13/beat-saber-keeps-crashing.jpg)

![[ستجد حلا] Sword and Fairy 7 يستمر في الانهيار على جهاز الكمبيوتر](https://letmeknow.ch/img/knowledge/78/sword-fairy-7-keeps-crashing-pc.png)

![[تم الإصلاح] تحطم Marvel's Spider-Man Remastered | 6 إصلاحات مثبتة](https://letmeknow.ch/img/knowledge-base/92/fixed-marvel-s-spider-man-remastered-crashing-6-proven-fixes-1.jpg)

![[محلول] تحطم السماء No Man’s. بسرعة وسهولة](https://letmeknow.ch/img/knowledge/42/no-man-s-sky-crashing.jpg)