'>
تجميد الألعاب هو الجزء الأكثر إحباطًا في ألعاب الكمبيوتر. قد تواجه مشكلات في تجميد اللعبة لعدة أسباب مثل مشكلات الأجهزة ، وبرامج التشغيل غير المتوافقة ، وملفات الألعاب الفاسدة ، وتعارضات البرامج ، وانخفاض ذاكرة الوصول العشوائي ، وما إلى ذلك.
إذا كنت تعاني بوردرلاندز 3 مشاكل التجميد ، قبل التواصل مع مطور اللعبة ، جرّب الحلول أدناه. فيما يلي دليل عام للمساعدة في استبعاد المشكلات الشائعة.
كيفية الإصلاح بوردرلاندز 3 تجميد؟
قد لا تضطر إلى تجربتها جميعًا ، فقط اعمل في طريقك إلى أسفل القائمة حتى تجد الشخص الذي يفعل الحيلة لك.
- تحقق من مواصفات جهاز الكمبيوتر الخاص بك
- استبعد مشاكل السائق
- قم بتشغيل لعبتك كمسؤول
- تحقق من ملفات اللعبة
- قم بإنهاء برامج الخلفية غير الضرورية
- تحقق من وجود تحديثات Windows
- اضبط ذاكرتك الافتراضية
- أعد تثبيت Epic Games Launcher
الإصلاح 1: تحقق من مواصفات جهاز الكمبيوتر الخاص بك
يجب تلبية الحد الأدنى من متطلبات النظام للتشغيل بوردرلاندز 3 بسلاسة خلافًا لذلك ، فمن المحتمل أن تواجه مشكلات في اللعبة مثل التجميد والتباطؤ والتعطل.
هنا بوردرلاندز 3 الحد الأدنى من متطلبات النظام :
| ال: | Windows 7/10 (أحدث حزمة خدمة) |
| المعالج: | AMD FX-8350 (Intel i5-3570) |
| بطاقة مصورات: | AMD Radeon ™ HD 7970 (NVIDIA GeForce GTX 680 2 جيجابايت) |
| الرامات 'الذاكرة العشوائية في الهواتف والحواسيب : | 6 جيجا بايت |
اتبع الإرشادات أدناه لعرض معلومات جهاز الكمبيوتر الخاص بك:
1) على لوحة المفاتيح ، اضغط على شعار Windows مفتاح و ر في نفس الوقت لاستدعاء مربع حوار التشغيل.

2) نوع dxdiag ، ثم اضغط أدخل على لوحة المفاتيح.
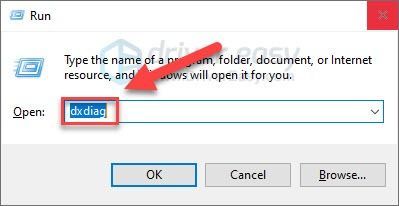
3) في علامة تبويب النظام ، تحقق من ملف OS والمعالج والذاكرة .
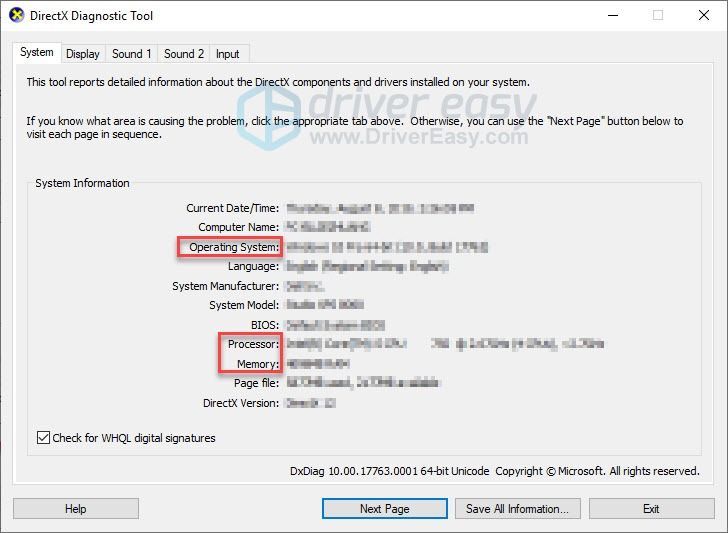
4) انقر على عرض 1 علامة التبويب للتحقق من بطاقة الرسومات الخاصة بك.
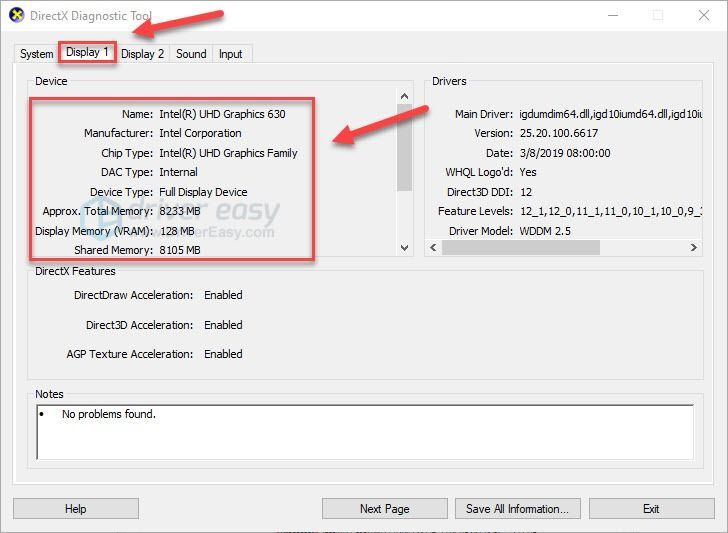
تأكد من أن جهاز الكمبيوتر الخاص بك يلبي الحد الأدنى من المتطلبات لتشغيل اللعبة ، ثم انتقل إلى الإصلاح أدناه.
الإصلاح 2: استبعاد مشكلات السائق
يعد برنامج تشغيل الرسومات غير المتوافق أحد الأسباب الأكثر شيوعًا لمشكلات اللعبة ، مثل تجميد اللعبة وتأخرها وتعطلها.
إذا بوردرلاندز 3 تحدث مشكلة التجميد بعد تحديث برنامج تشغيل الرسومات الخاص بك ، إما لأن أحدث إصدار من برنامج التشغيل غير متوافق مع لعبتك أو لأن برنامج التشغيل غير مثبت بشكل صحيح على جهاز الكمبيوتر الخاص بك. إذا كانت هذه هي الحالة الأولى ، التراجع عن برنامج تشغيل الرسومات الخاص بك إلى الإصدار السابق يجب إصلاح مشكلتك.
إذا لم يساعدك التراجع عن برنامج تشغيل الرسومات ، أو لم تقم بتحديث برامج تشغيل الرسومات الخاصة بك لفترة طويلة ، فيجب عليك ذلك تحديث برنامج تشغيل الرسومات الخاص بك إلى أحدث إصدار.
استرجاع برنامج تشغيل الرسومات الخاص بك
1) على لوحة المفاتيح ، اضغط على شعار Windows مفتاح واكتب مدير الجهاز . ثم اضغط مدير الجهاز .
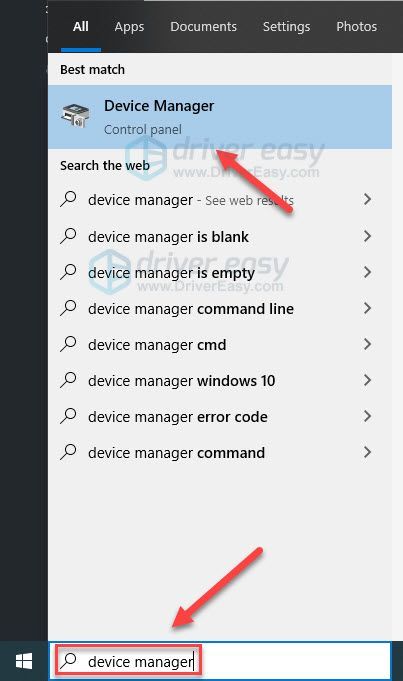
2) نقرتين متتاليتين محولات أجهزة العرض .
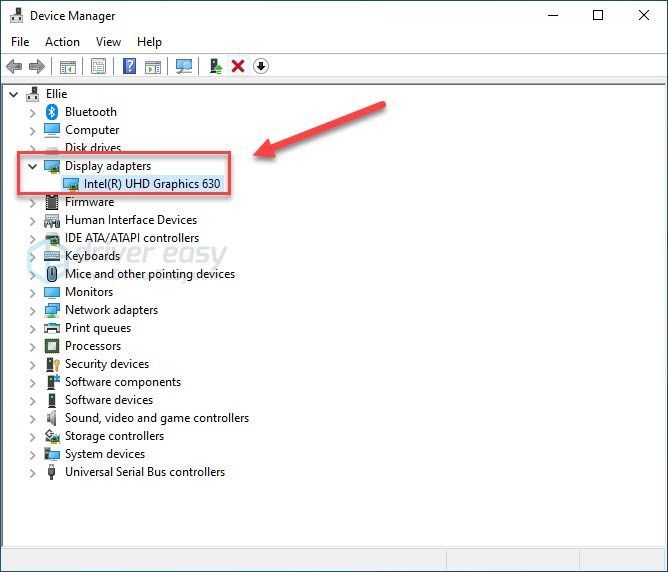
3) انقر بزر الماوس الأيمن فوق اسم بطاقة الرسومات الخاصة بك وحدد الخصائص .
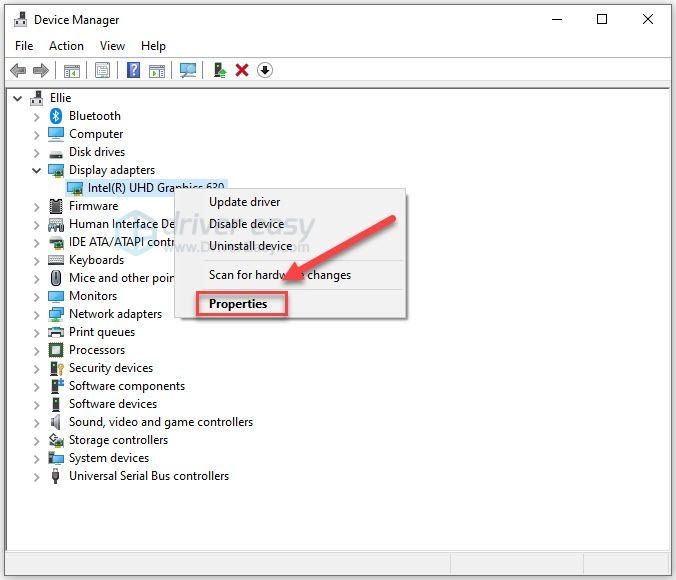
4) انقر على سائق علامة التبويب ، ثم انقر فوق استرجاع سائق .
إذا لم يكن لديك خيار استرجاع برنامج التشغيل ، فهذا يعني أنك تستخدم بالفعل برنامج تشغيل الرسومات القديم. حاول تحديث برامج تشغيل جهازك لمعرفة ما إذا تم إصلاح مشكلتك.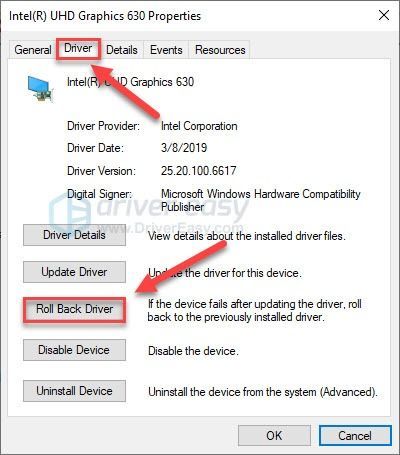
5) تحديد لا تعمل تطبيقاتي مع برنامج التشغيل هذا ، ثم اضغط نعم .
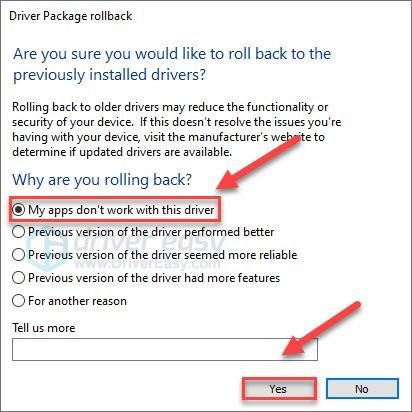
حاول الآن تشغيل لعبتك مرة أخرى لمعرفة ما إذا كان هذا قد أدى إلى حل مشكلتك. إذا استمرت المشكلات في الحدوث ، فحاول تحديث برامج تشغيل جهازك.
قم بتحديث برامج تشغيل الرسومات الخاصة بك
إذا لم تكن مرتاحًا للعب مع برامج تشغيل الأجهزة ، فنحن نوصي باستخدام سهولة القيادة . إنها أداة تكتشف وتنزيل وتثبّت أي تحديثات لبرنامج التشغيل يحتاجها جهاز الكمبيوتر الخاص بك.
سوف يتعرف Driver Easy تلقائيًا على نظامك ويعثر على برامج التشغيل الصحيحة له. لست بحاجة إلى معرفة النظام الذي يعمل به جهاز الكمبيوتر الخاص بك بالضبط ، ولا داعي للقلق من قبل برنامج التشغيل الخاطئ الذي تريد تنزيله ، ولا داعي للقلق بشأن ارتكاب خطأ عند التثبيت.
يمكنك تحديث برامج التشغيل الخاصة بك تلقائيًا باستخدام الإصدار المجاني أو الإصدار الاحترافي من Driver Easy. ولكن مع إصدار Pro ، لا يستغرق الأمر سوى خطوتين (وستحصل على الدعم الكامل وضمان استرداد الأموال لمدة 30 يومًا):
1) تحميل وتثبيت برنامج Driver Easy.
2) قم بتشغيل Driver Easy وانقر فوق إفحص الآن زر. سيقوم Driver Easy بعد ذلك بفحص جهاز الكمبيوتر الخاص بك واكتشاف أي مشكلات في برامج التشغيل.
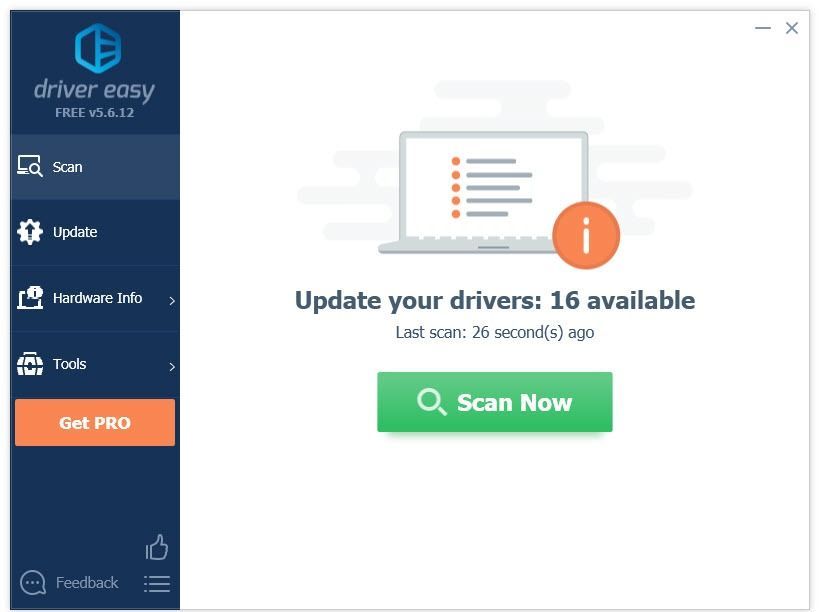
3) انقر تحديث الجميع لتنزيل وتثبيت الإصدار الصحيح من الكل برامج التشغيل المفقودة أو القديمة على نظامك (وهذا يتطلب نسخة للمحترفين - ستتم مطالبتك بالترقية عند النقر على 'تحديث الكل').
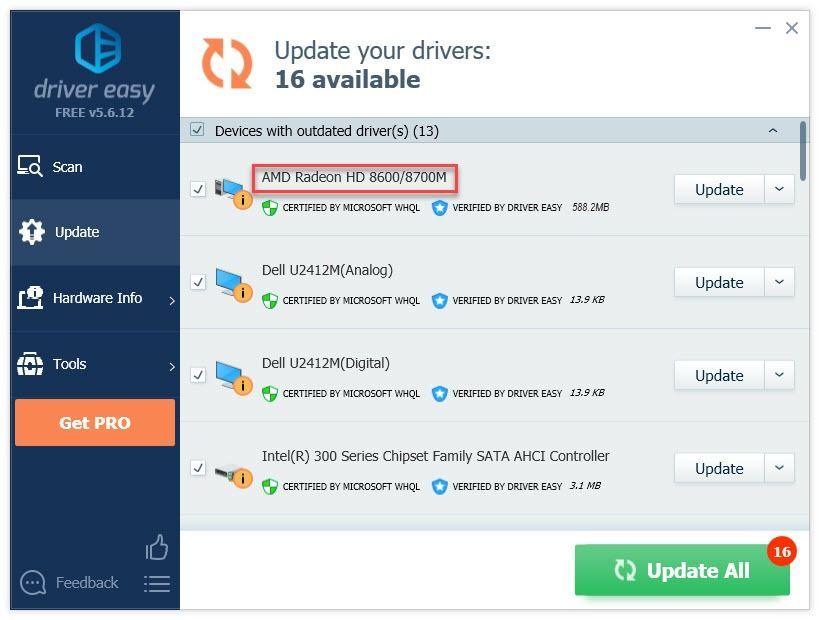
4) حاول إطلاق لعبتك.
إذا استمرت مشكلتك في الحدوث ، فانتقل إلى الإصلاح التالي أدناه.
الإصلاح 3: قم بتشغيل اللعبة كمسؤول
بشكل افتراضي ، يقوم Windows بتشغيل البرامج بدون حقوق إدارية ، مما يعني أن برامجك لديها إذن محدود فقط للوصول إلى التحكم في النظام.
إذا كنت تجري بوردرلاند 3 كمستخدم. قد لا يتمكن من الوصول إلى الملفات والمجلدات المهمة ، ويتجمد بشكل عشوائي. حاول تشغيل لعبتك كمسؤول. هنا هو كيف:
1) انقر بزر الماوس الأيمن فوق ملف رمز Epic Games واختر الخصائص .
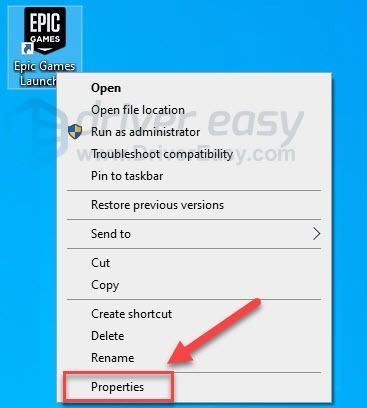
2) اذهب إلى علامة التبويب التوافق ، حدد المربع بجوار شغل هذا البرنامج كمسؤول .
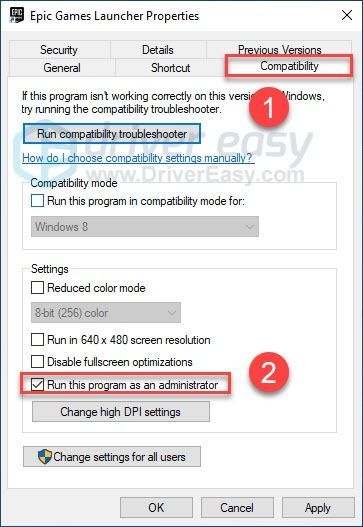
3) انقر تطبيق ، ثم حسنا .
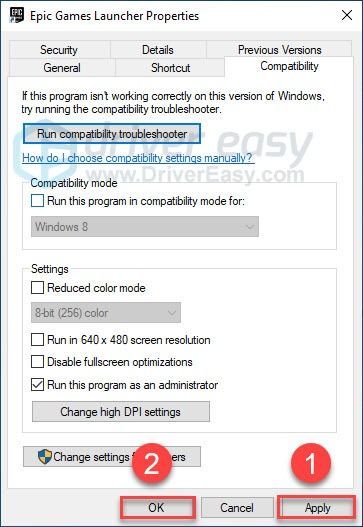
4) إعادة التشغيل بوردرلاندز 3 من Epic Games Launcher لاختبار مشكلتك.
إذا استمرت اللعبة في التجمد ، فانتقل إلى الإصلاح أدناه.
الإصلاح 4: تحقق من اللعبة الملفات
ال بوردرلاندز 3 يتم تشغيل مشكلة التجميد أحيانًا بسبب ملفات اللعبة التالفة أو المفقودة. يمكنك التحقق من سلامة ملفات اللعبة لمعرفة ما إذا كانت هذه هي المشكلة بالنسبة لك. إليك كيفية القيام بذلك:
1) قم بتشغيل Epic Games Launcher.
2) انقر مكتبة ، ثم اضغط رمز الإعدادات .
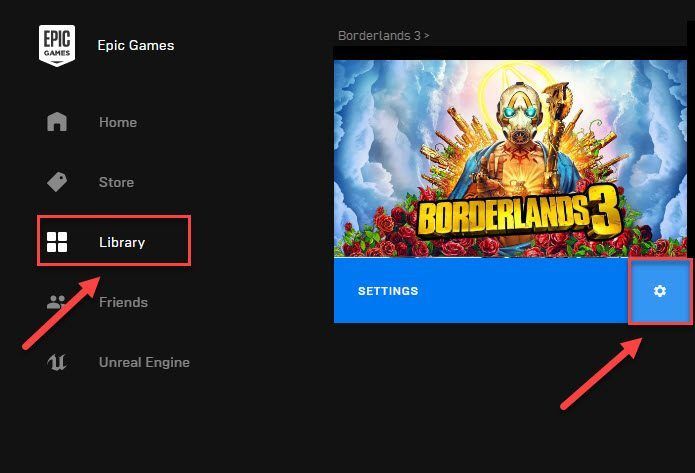
3) انقر تحقق .
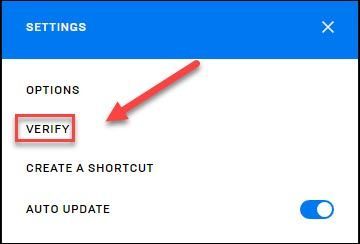
سيقوم Epic Games Launcher بإصلاح ملفات اللعبة التالفة أو المفقودة إذا اكتشف أيًا منها. انتظر حتى تكتمل عمليات الفحص ، ثم أعد التشغيل بوردرلاندز 3 للتحقق مما إذا كان هذا قد أدى إلى حل مشكلتك.
إذا استمرت مشكلتك ، فتحقق من الإصلاح أدناه.
الإصلاح 5: قم بإنهاء برامج الخلفية غير الضرورية
إذا كنت تقوم بتشغيل برامج متعددة في نفس الوقت أثناء اللعب بوردرلاند 3 ، قد تكون مشكلة التجميد علامة على نفاد ذاكرة الكمبيوتر ، أو أن أحد برامجك يتعارض مع لعبتك.
لذلك ، يجب عليك إيقاف تشغيل البرامج غير الضرورية أثناء اللعب. تحقق لترى كيف:
إذا كنت تستخدم Windows 7 ...
1) انقر بزر الماوس الأيمن فوق شريط المهام وحدد بدء إدارة المهام .
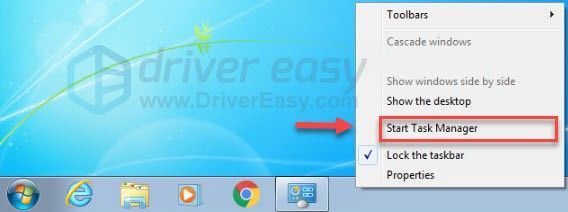
2) انقر على العمليات علامة التبويب لمعرفة العمليات التي تستهلك مواردك أكثر.
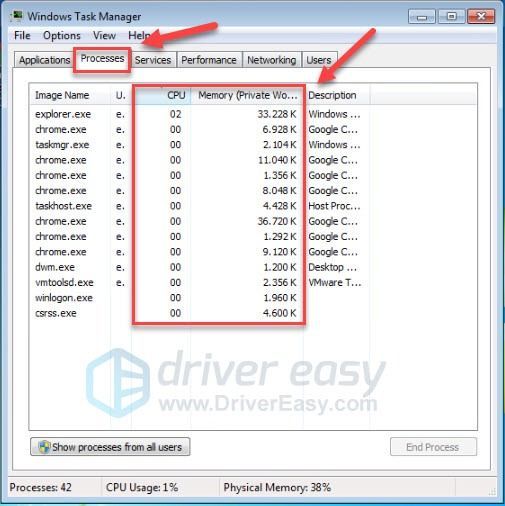
3) انقر بزر الماوس الأيمن فوق البرنامج الذي لا تحتاج إليه وحدد شجرة عملية نهاية .
لا تنهِ أي برنامج لست معتادًا عليه. قد يكون حاسما لعمل جهاز الكمبيوتر الخاص بك.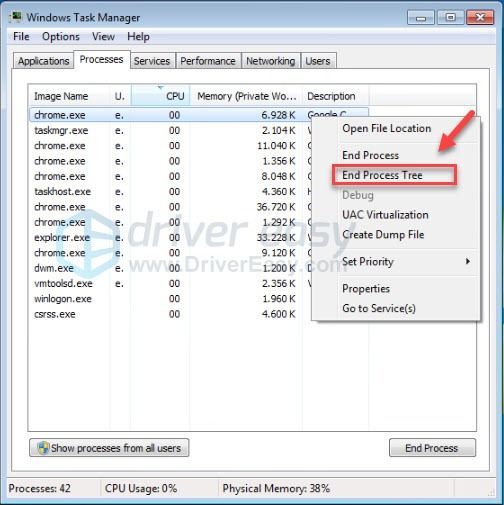
بعد إيقاف تشغيل البرامج غير المرغوب فيها ، أعد تشغيل اللعبة لاختبار مشكلتك. إذا استمرت مشكلتك ، حاول الإصلاح 6 .
إذا كنت تستخدم نظام التشغيل Windows 8 أو 10 ...
1) انقر بزر الماوس الأيمن فوق شريط المهام وحدد مدير المهام .

2) تحقق الخاص بك الحالي استخدام وحدة المعالجة المركزية والذاكرة لمعرفة العمليات التي تستهلك مواردك أكثر.
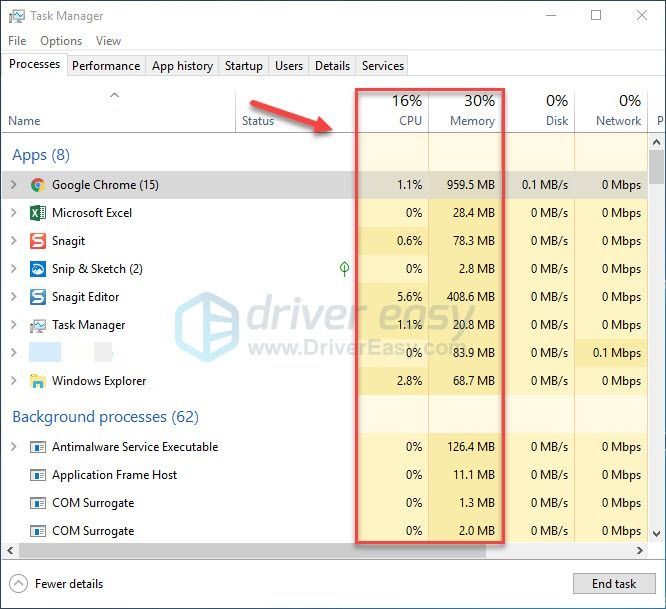
3) انقر بزر الماوس الأيمن فوق البرنامج الذي لا تحتاج إليه وحدده إنهاء المهمة .
لا تنهِ أي برنامج لست معتادًا عليه. قد يكون حاسما لعمل جهاز الكمبيوتر الخاص بك.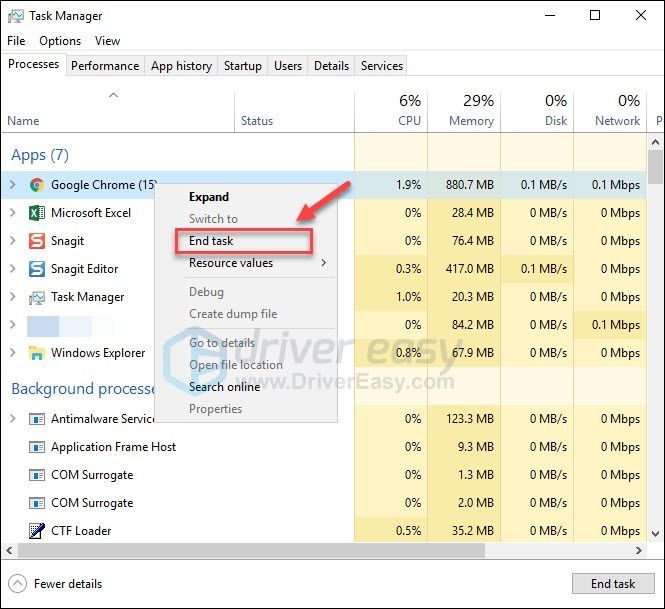
حاول الانطلاق بوردرلاندز 3 لمعرفة ما إذا كان يعمل بشكل صحيح الآن. إذا لم يكن كذلك ، فتحقق من الإصلاح التالي أدناه.
الإصلاح 6: تحقق من تحديثات Windows
إذا بوردرلاند 3 يستمر في تجميد جهاز الكمبيوتر الخاص بك ، فمن غير المحتمل أن يكون مكون Windows القديم هو المشكلة الأساسية ، ولكن لا يزال يتعين عليك استبعاد هذا الاحتمال. اتبع التعليمات التالية:
1) على لوحة المفاتيح ، اضغط على شعار Windows مفتاح. ثم اكتب تحديث ويندوز واختر إعدادات Windows Update .
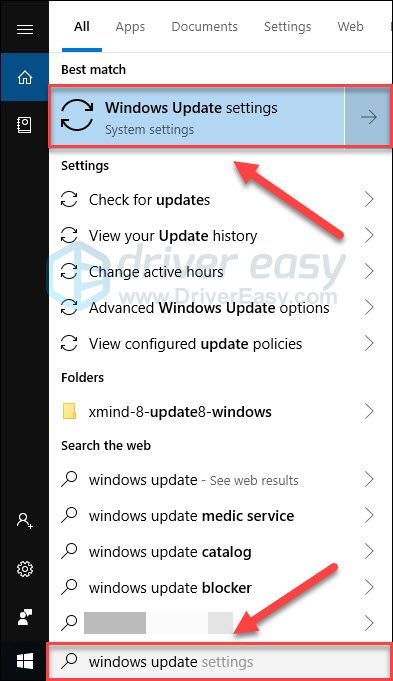
2) انقر تحقق من وجود تحديثات، ثم انتظر حتى يقوم Windows بتنزيل التحديثات وتثبيتها تلقائيًا.
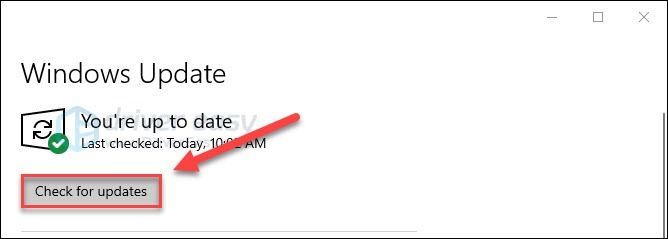
أعد تشغيل الكمبيوتر واللعبة بعد اكتمال التحديث. إذا حدثت مشكلة التجميد مرة أخرى ، فجرّب الإصلاح أدناه.
الإصلاح 7: ضبط الذاكرة الافتراضية الخاصة بك
الذاكرة الافتراضية هي في الأساس امتداد للذاكرة الفعلية لجهاز الكمبيوتر الخاص بك. إنها مزيج من ذاكرة الوصول العشوائي وجزء من القرص الصلب الخاص بك.
إذا نفد جهاز الكمبيوتر الخاص بك من ذاكرة الوصول العشوائي عند التشغيل بوردرلاند 3 ، سوف ينغمس Windows في الذاكرة الافتراضية لتخزين الملفات المؤقتة. إذا لم يكن حجم الذاكرة الافتراضية الخاصة بك كبيرًا بما يكفي لحفظ الملفات المؤقتة ، فقد تتجمد اللعبة أو تتعطل بسهولة.
لإصلاحها ، بصرف النظر عن ترقية ذاكرة الوصول العشوائي الخاصة بك ، يمكنك أيضًا زيادة الذاكرة الافتراضية الخاصة بك. إليك كيفية القيام بذلك:
1) على لوحة المفاتيح ، اضغط على شعار Windows مفتاح واكتب إعدادات النظام المتقدمة . ثم اضغط عرض إعدادات النظام المتقدمة.
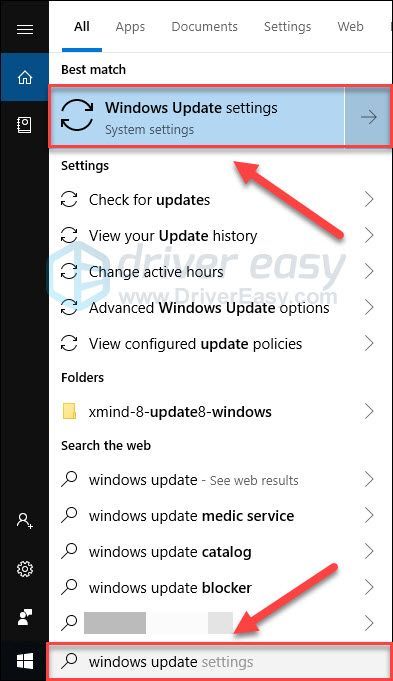
2) انقر إعدادات .
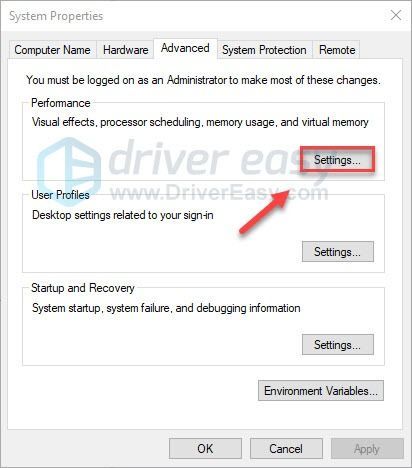
3) انقر المتقدمة > يتغيرون .
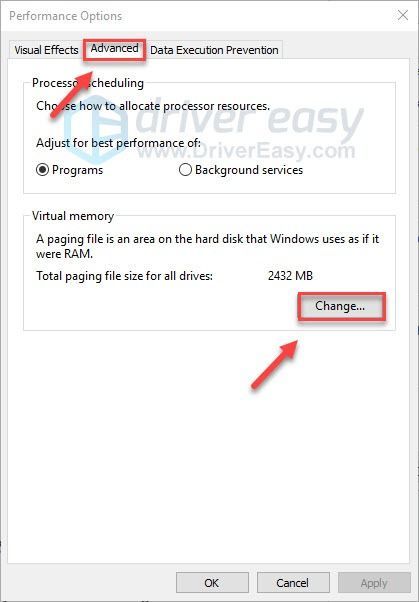
4) قم بإلغاء تحديد المربع المجاور لـ إدارة حجم ملف ترحيل الصفحات تلقائيًا لجميع محركات الأقراص .
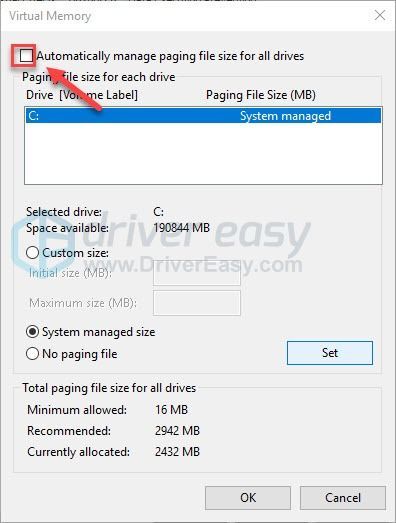
6) انقر فوق الخاص بك محرك C .
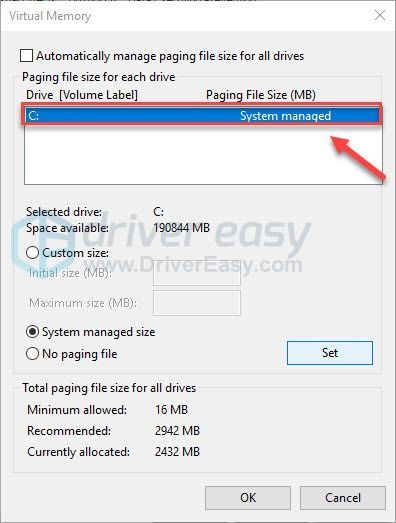
7) انقر فوق الزر المجاور لـ حجم مخصص ، ثم اكتب 4096 في مربع النص بجوار الحجم الأولي (ميغا بايت) و الحجم الأقصى (ميغا بايت) .
توصي Microsoft بأن تقوم بتعيين الذاكرة الافتراضية الخاصة بك ثلاثة أضعاف حجم الذاكرة الفعلية (RAM) أو 4 جيجابايت (4096 ميجا) ، أيهما أكبر.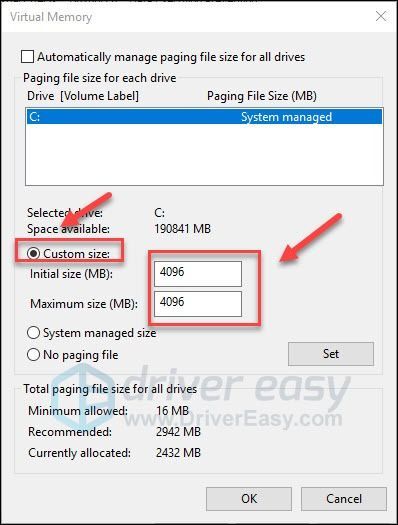
8) انقر جلس > حسنا .
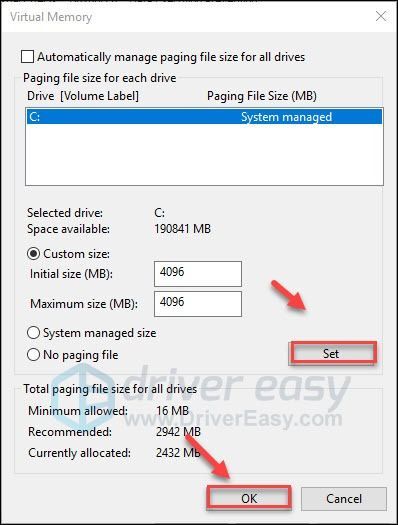
9) أعد تشغيل الكمبيوتر واللعب.
يجب أن تكون قادرًا على تشغيل اللعبة دون تجميد الآن. إذا استمرت المشكلة في الحدوث ، فلا تقلق. لا يزال هناك حل واحد آخر للمحاولة.
الإصلاح 8: أعد تثبيت مشغل Epic Games
إذا لم تنجح أي من الإصلاحات المذكورة أعلاه معك ، فمن المحتمل جدًا أن تكون إعادة تثبيت Epic Games Launcher هي الحل لمشكلتك. اتبع التعليمات التالية:
ستفقد جميع الألعاب المثبتة بعد إعادة تثبيت Epic Games Launcher.1) على لوحة المفاتيح ، اضغط على مفتاح شعار Windows واكتب مراقبة . ثم حدد لوحة التحكم .
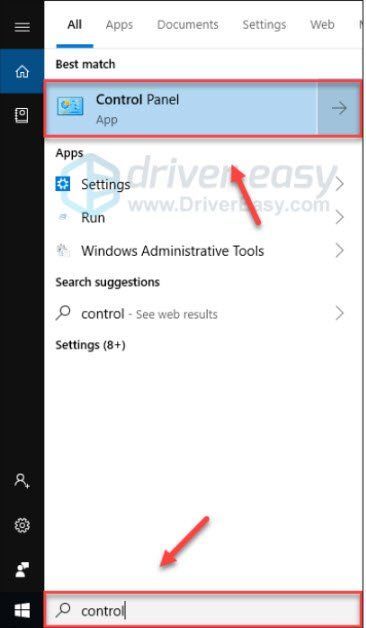
2) تحت عرض بواسطة ، تحديد الفئة .
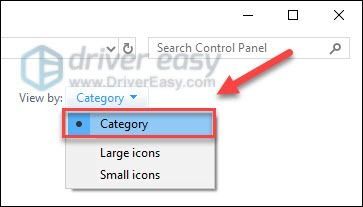
3) انقر الغاء تنصيب برنامج .
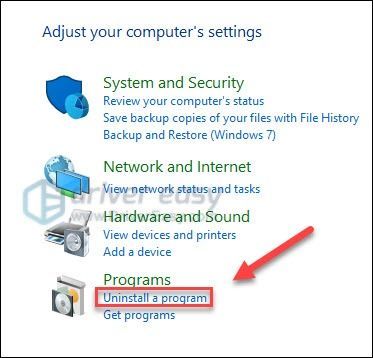
4) انقر بزر الماوس الأيمن فوق Epics Games ، ثم انقر فوق تغيير إلغاء .
إذا طُلب منك الإذن ، فحدد استمر .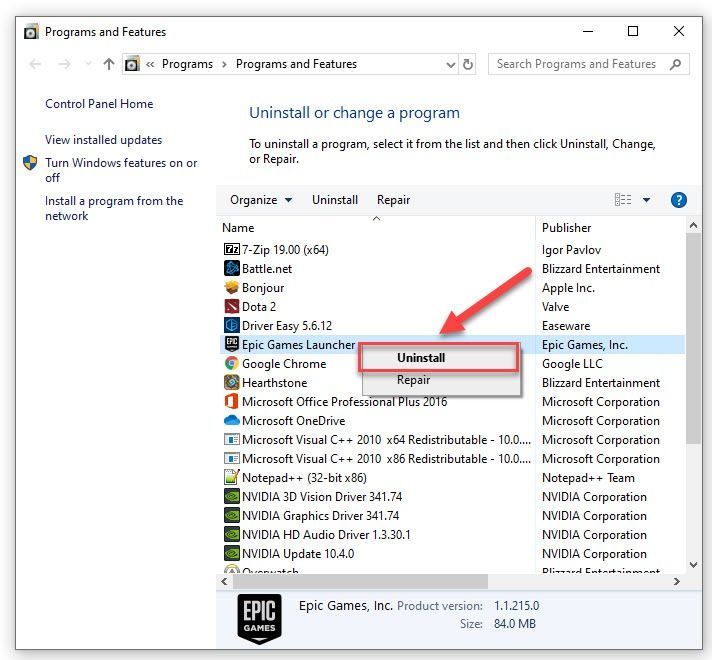
5) تحميل وقم بتثبيت Epic Games Launcher. ثم أعد التثبيت بوردرلاندز 3 .
نأمل أن يكون أحد الحلول المذكورة أعلاه قد نجح معك. لا تتردد في ترك تعليق أدناه إذا كان لديك أي أسئلة أو اقتراحات.


![[ستجد حلا] Sword and Fairy 7 يستمر في الانهيار على جهاز الكمبيوتر](https://letmeknow.ch/img/knowledge/78/sword-fairy-7-keeps-crashing-pc.png)

![[تم الإصلاح] تحطم Marvel's Spider-Man Remastered | 6 إصلاحات مثبتة](https://letmeknow.ch/img/knowledge-base/92/fixed-marvel-s-spider-man-remastered-crashing-6-proven-fixes-1.jpg)

![[محلول] تحطم السماء No Man’s. بسرعة وسهولة](https://letmeknow.ch/img/knowledge/42/no-man-s-sky-crashing.jpg)