'>
موصل، لا يقوم بالشحن هي إحدى مشكلات البطارية الشائنة التي قد يواجهها المستخدمون مع أجهزة الكمبيوتر المحمولة الخاصة بهم. إذا كنت ايسر صاحب الكمبيوتر المحمول الموجود في نفس القارب ، لا تقلق. يمكن إصلاحه ...
كيفية الإصلاح موصل، لا يقوم بالشحن في أيسر
فيما يلي أربعة إصلاحات ساعدت المستخدمين الآخرين في حل مشكلة عدم شحن البطارية في Acer. فقط اعمل في طريقك إلى أسفل القائمة حتى تجد الإصلاح الذي يناسبك.
- قم بإجراء بعض استكشاف الأخطاء وإصلاحها الأساسية للأجهزة
- قم بتحديث برنامج تشغيل البطارية
- قم بإعادة ضبط البطارية
- قم بتحديث BIOS الخاص بك
الإصلاح 1: قم بإجراء بعض استكشاف أخطاء الأجهزة الأساسية
لا تحدث مشكلة عدم شحن البطارية دائمًا بسبب مشكلة في البرامج أو النظام ، ولكن التفاصيل الصغيرة الظاهرة التي يمكن أن نتجاهلها جميعًا.
فيما يلي بعض الفحوصات الأساسية التي يجب عليك إجراؤها لاستبعاد ذلك كسبب:
1) تأكد من توصيل الكمبيوتر المحمول بمقبس طاقة يعمل.
2) تأكد من توصيل الكابلات بإحكام.
3) تأكد من أن البطارية مثبتة بشكل صحيح في المقصورة الخاصة بها وأنه لا توجد مشاكل في نقاط اتصال الكمبيوتر المحمول والبطارية.
4) تحقق لمعرفة ما إذا كان هناك أي غبار داخل منفذ الشحن. إذا كانت الإجابة بنعم ، استخدم قطعة قماش نظيفة وجافة لمسحها.
5) تحقق من ارتفاع درجة حرارة الكمبيوتر المحمول. إذا كانت الإجابة بنعم ، فقم بإزالة البطارية واتركها لبضع دقائق لتبريدها وإعادة وضعها. للعناية بالبطارية بشكل أفضل ، يوصى أيضًا بالحصول على مروحة تبريد للكمبيوتر المحمول ، أو نقلها إلى مكان جيد التهوية.
تم فحص كل شيء ولكن البطارية لا تزال لا تشحن؟ يرجى الانتقال إلى الإصلاح 2 ، أدناه.
الإصلاح 2: قم بتحديث برنامج تشغيل البطارية
هذه موصل، لا يقوم بالشحن قد تحدث مشكلة إذا كنت تستخدم بطارية خاطئة سائق أو أنه قديم. لذلك يجب عليك تحديث بطاريتك سائق لمعرفة ما إذا كان يصلح مشكلتك. إذا لم يكن لديك الوقت أو الصبر أو المهارات لتحديث برنامج التشغيل يدويًا ، فيمكنك القيام بذلك تلقائيًا باستخدام سهولة القيادة .
سوف يتعرف Driver Easy تلقائيًا على نظامك ويعثر على برامج التشغيل الصحيحة له. لست بحاجة إلى معرفة النظام الذي يعمل به جهاز الكمبيوتر الخاص بك بالضبط ، ولا داعي للقلق من قبل برنامج التشغيل الخاطئ الذي تريد تنزيله ، ولا داعي للقلق بشأن ارتكاب خطأ عند التثبيت. برنامج Driver Easy يتولى كل شيء .
يمكنك تحديث برامج التشغيل الخاصة بك تلقائيًا باستخدام إما ملف مجانا أو ال نسخة للمحترفين من سائق سهل. ولكن مع إصدار Pro ، لا يستغرق الأمر سوى خطوتين (وستحصل على الدعم الكامل وضمان استرداد الأموال لمدة 30 يومًا):
1) تحميل وتثبيت برنامج Driver Easy.
2) قم بتشغيل Driver Easy وانقر فوق إفحص الآن زر. سيقوم Driver Easy بعد ذلك بفحص جهاز الكمبيوتر الخاص بك واكتشاف أي مشكلات في برامج التشغيل.

3) انقر تحديث الجميع لتنزيل الإصدار الصحيح وتثبيته تلقائيًا من جميع برامج التشغيل المفقودة أو القديمة على نظامك (وهذا يتطلب نسخة للمحترفين نسخة للمحترفين - سيُطلب منك الترقية عند النقر تحديث الجميع ).
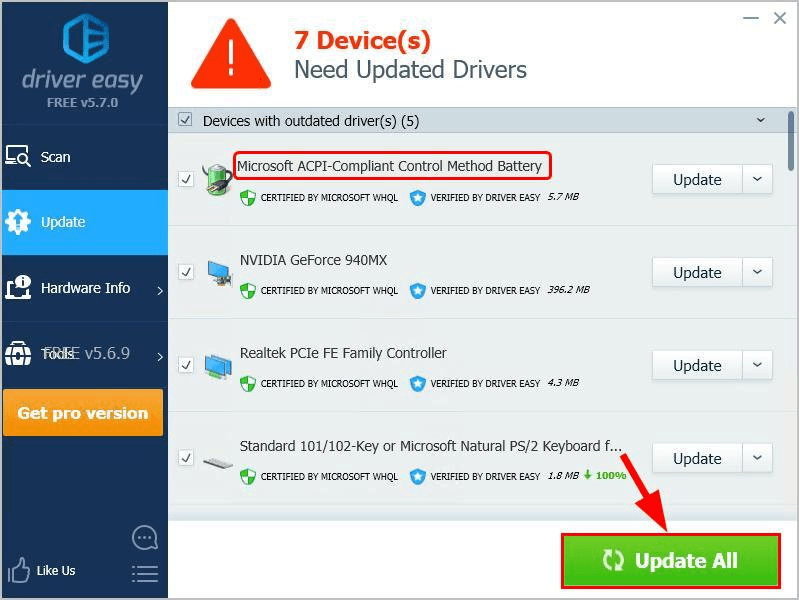
يمكنك أيضًا النقر فوق تحديث للقيام بذلك مجانًا إذا أردت ، ولكنه يدوي جزئيًا.
4) أعد تشغيل الكمبيوتر حتى تدخل التغييرات حيز التنفيذ.
5) تحقق لمعرفة ما إذا كان الكمبيوتر المحمول من نوع Acer يشحن بشكل صحيح. إذا كانت الإجابة بنعم ، فقد تم حل المشكلة! إذا كان لا يزال قيد الشحن ، فيرجى الانتقال إلى الإصلاح 3 ، أدناه.
الإصلاح 3: قم بإجراء إعادة تعيين البطارية
تعد إعادة تعيين البطارية إصلاحات معروفة لجميع أنواع مشكلات البطارية. لذلك يوصى بإجراء إعادة تعيين للبطارية لمعرفة ما إذا كان ذلك سيؤدي إلى حل المشكلة.
فيما يلي خطوات أكثر تفصيلاً حول كيفية القيام بذلك:
1) قم بإيقاف تشغيل الكمبيوتر المحمول من نوع Acer.
2) افصل الكمبيوتر المحمول من مقبس الطاقة ، وإذا كانت البطارية قابلة للإزالة ، فقم بإزالتها من المقصورة.
3) اضغط مع الاستمرار على زر الطاقة في الكمبيوتر المحمول لمدة 20 ثانية لاستنزاف الطاقة المتبقية.
4) إذا كان النظام الخاص بك يحتوي على إعادة تعيين ثقب البطارية في الجزء السفلي ، فقم بإدخال مشبك ورق صغير في ثقب إعادة تعيين البطارية واضغط باستمرار على الزر لمدة 5 ثوانٍ.
ملحوظة: لا تحتوي جميع الطرز على إعادة تعيين البطارية ذات الثقب.
4) إذا قمت بإزالة البطارية هي الخطوة 2) ، أعد وضعها في الكمبيوتر المحمول.
5) أعد توصيل الكمبيوتر المحمول بمقبس الطاقة.
6) قم بتشغيل الكمبيوتر المحمول الخاص بك.
7) تحقق لمعرفة ما إذا كان يتم الشحن بشكل صحيح. إذا كانت الإجابة بنعم ، فتهانينا! إذا كانت لا تزال غير سعيدة ، يرجى الانتقال إلى الإصلاح 4 ، أدناه .
الإصلاح 4: قم بتحديث BIOS الخاص بك
BIOS ( نظام الإدخال والإخراج الأساسي ) يقوم بتهيئة الأجهزة ويبدأ العمليات أثناء عملية تمهيد جهاز الكمبيوتر الخاص بك. لذا يمكنك محاولة تحديث BIOS لمعرفة ما إذا كان يعمل على إصلاح مشكلة عدم شحن الكمبيوتر المحمول المتصل.
مهم : قد يؤدي تحديث BIOS بشكل غير صحيح إلى فقدان البيانات أو حتى مشاكل أكثر خطورة. لذا يرجى المتابعة بحذر أو طلب المساعدة المهنية في عملية تحديث BIOS .1) على لوحة المفاتيح ، اضغط على مفتاح شعار Windows و ر في نفس الوقت ، ثم انسخ والصق msinfo32 في المربع واضغط أدخل .
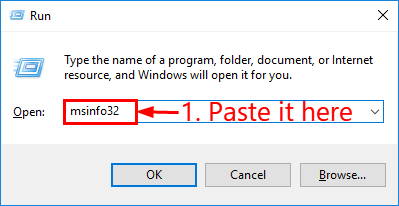
2 بوصة المعلومات في إصدار / تاريخ BIOS وانتقل إلى موقع الويب الرسمي لشركة Acer.
3) تحقق من الدعم (أو تحميل ) وابحث عن آخر تحديث لـ BIOS.
4) قم بتنزيل الملف وتثبيته بشكل صحيح.
5) تحقق من بطارية الكمبيوتر المحمول مرة أخرى ومعرفة ما إذا كان موصل، لا يقوم بالشحن تم حل المشكلة.
هذا كل شيء - أربعة إصلاحات مفيدة لمشكلة عدم شحن Acer الموصولة. آمل أن يكون هذا المنشور قد وجهك في الاتجاه الصحيح في حل المشكلة. إذا كان لديك أي أسئلة أو أفكار أو اقتراحات ، فنحن نرحب بك لترك تعليق لنا أدناه. شكرا للقراءة!

![[محلول] ميكروفون كاميرا الويب Logitech لا يعمل](https://letmeknow.ch/img/sound-issues/78/logitech-webcam-microphone-not-working.png)
![[ستجد حلا] Sword and Fairy 7 يستمر في الانهيار على جهاز الكمبيوتر](https://letmeknow.ch/img/knowledge/78/sword-fairy-7-keeps-crashing-pc.png)

![[تم الإصلاح] تحطم Marvel's Spider-Man Remastered | 6 إصلاحات مثبتة](https://letmeknow.ch/img/knowledge-base/92/fixed-marvel-s-spider-man-remastered-crashing-6-proven-fixes-1.jpg)

![[محلول] تحطم السماء No Man’s. بسرعة وسهولة](https://letmeknow.ch/img/knowledge/42/no-man-s-sky-crashing.jpg)