
كلعبة إستراتيجية جديدة من Triumph Studios ، عصر العجائب: Planetfall يجلب كل القتال التكتيكي المثير القائم على الأدوار وبناء الإمبراطورية المفصل لأسلافه إلى الفضاء في بيئة خيال علمي جديدة تمامًا.
على الرغم من أن معظم اللاعبين يستمتعون باللعبة بالفعل ، لا يزال هناك بعض اللاعبين الذين أبلغوا عن ذلك عصر العجائب: Planetfall يستمر في الانهيار على أجهزة الكمبيوتر الخاصة بهم. إذا كنت على نفس القارب ، فلا داعي للقلق. سواء كان يتعطل عند بدء التشغيل أو يتعطل في منتصف اللعبة ، يمكنك العثور على حل لحل هذه المشكلة في المقالة.
جرب هذه الإصلاحات
لقد جمعنا هنا أحدث الإصلاحات التي ساعدت اللاعبين الآخرين على حل مشكلة Age of Wonders: Planetfall. لست مضطرًا إلى تجربتها جميعًا ، فقط اعمل في طريقك من خلال القائمة حتى تجد الشخص الذي يفي بالغرض بالنسبة لك.
- تحقق من سلامة ملفات اللعبة
- قم بتحديث برنامج تشغيل الرسومات الخاص بك
- قم بتثبيت أحدث لعبة تصحيح
- تعطيل Steam Overlay
- توقف عن رفع تردد التشغيل
- أضف اللعبة كاستثناء لبرنامج مكافحة الفيروسات التابع لجهة خارجية
الإصلاح 1: تحقق من سلامة ملفات اللعبة
أحد الأسباب الشائعة لتعطل اللعبة هو ملفات اللعبة التالفة. إذا كان هناك خطأ في ملفات اللعبة ، فقد لا تعمل اللعبة بشكل صحيح. لإصلاح أعطال اللعبة الناتجة عن ملفات اللعبة التالفة ، قد ترغب في التحقق من سلامة ملفات اللعبة. هيريس كيفية القيام بذلك:
- إطلاق بخار وانتقل إلى الخاص بك مكتبة . انقر على اليمين على عصر العجائب: Planetfall واختر ملكيات .

- انقر ملفات محلية على اليسار ، ثم انقر فوق تحقق من سلامة ملفات اللعبة ... . قد يستغرق الأمر بعض الوقت للانتهاء من التحقق من ملفات اللعبة.
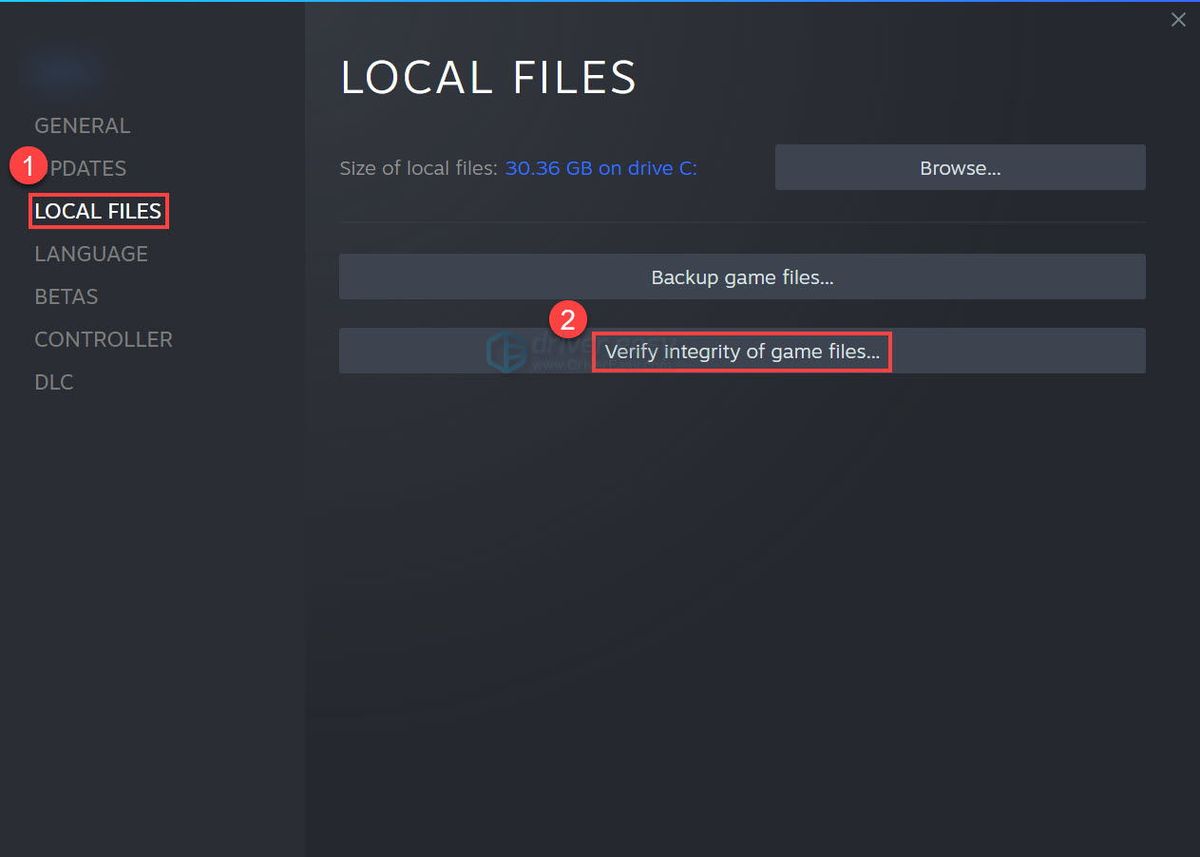
قم بتشغيل اللعبة بعد اكتمال عملية التحقق لمعرفة ما إذا كان هذا الإصلاح يعمل أم لا. إذا لم يكن كذلك ، فجرّب الإصلاح التالي أدناه.
الإصلاح 2: قم بتحديث برنامج تشغيل الرسومات الخاص بك
قد يكون برنامج تشغيل الرسومات المعطل أو القديم هو السبب الرئيسي وراء مشكلات تعطل اللعبة. كما نعلم جميعًا ، قد يؤدي برنامج تشغيل رسومات قديم أو تالف إلى تعطل اللعبة والتلعثم (انخفاض معدل الإطارات في الثانية) وحتى مشكلات وميض الشاشة.
نوصي دائمًا اللاعبين بالحفاظ على تحديث برامج تشغيل الرسومات الخاصة بهم لتجنب مثل هذه المشكلات. سيعمل أحدث برنامج تشغيل للرسومات على تحسين أداء بطاقة الرسومات الخاصة بك وإطلاق العنان للإمكانات الكاملة لبطاقة الرسومات الخاصة بك ، مما يمنحك ميزة في ألعاب الفيديو على الكمبيوتر.
إذا كنت لا تتذكر متى كانت آخر مرة قمت فيها بتحديث برامج التشغيل الخاصة بك ، فقم بذلك بالتأكيد الآن.
هناك طريقتان رئيسيتان يمكنك من خلالهما تحديث برامج تشغيل الرسومات:
الخيار 1: يدويًا
ستحتاج إلى بعض مهارات الكمبيوتر والصبر لتحديث برامج التشغيل الخاصة بك بهذه الطريقة ، لأنك تحتاج إلى العثور على برنامج التشغيل الصحيح تمامًا عبر الإنترنت وتنزيله وتثبيته خطوة بخطوة.
يواصل مصنعو بطاقات الرسومات مثل Nvidia و AMD و Intel تحديث برامج تشغيل الرسومات الخاصة بهم. للحصول عليها ، تحتاج إلى الانتقال إلى موقع الويب الخاص بالشركة المصنعة لبطاقة الرسومات الخاصة بك:
ثم ابحث عن برنامج تشغيل الرسومات المتوافق مع نكهة معينة من إصدار Windows (على سبيل المثال ، Windows 10 64 بت) وقم بتنزيل برنامج التشغيل يدويًا.
بمجرد تنزيل برامج التشغيل الصحيحة لنظامك ، انقر نقرًا مزدوجًا على الملف الذي تم تنزيله واتبع الإرشادات التي تظهر على الشاشة لتثبيت برنامج التشغيل.
أو
الخيار 2: تلقائيًا (موصى به)
هذا هو الخيار الأسرع والأسهل. يتم كل ذلك ببضع نقرات بالماوس - بسهولة حتى لو كنت مبتدئًا على الكمبيوتر.
إذا لم يكن لديك الوقت أو الصبر أو مهارات الكمبيوتر لتحديث برنامج تشغيل الرسومات يدويًا ، فيمكنك القيام بذلك تلقائيًا باستخدام Driver Easy.
سوف يتعرف Driver Easy تلقائيًا على نظامك ويعثر على برامج التشغيل الصحيحة له.
لا تحتاج إلى معرفة النظام الذي يعمل به جهاز الكمبيوتر الخاص بك بالضبط ، ولست بحاجة إلى المخاطرة بتنزيل برنامج التشغيل الخاطئ وتثبيته ، ولا داعي للقلق بشأن ارتكاب خطأ عند التثبيت.
يمكنك تحديث برامج التشغيل الخاصة بك تلقائيًا باستخدام الإصدار المجاني أو الإصدار الاحترافي من Driver Easy. ولكن مع الإصدار الاحترافي ، لا يتطلب الأمر سوى نقرتين:
- تحميل وتثبيت برنامج Driver Easy.
- قم بتشغيل Driver Easy وانقر فوق إفحص الآن زر. سيقوم برنامج Driver Easy بعد ذلك بفحص جهاز الكمبيوتر الخاص بك واكتشاف أي مشكلات في برامج التشغيل.
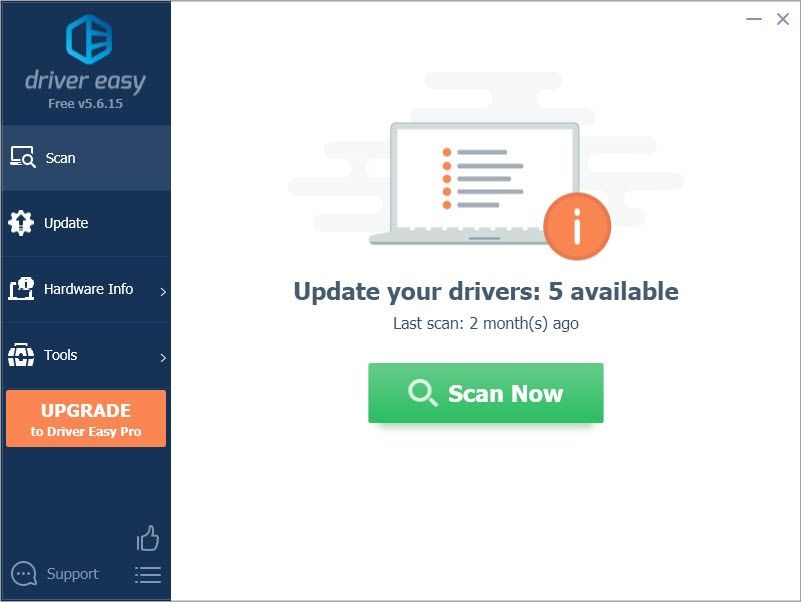
- انقر تحديث الجميع لتنزيل وتثبيت الإصدار الصحيح من الكل برامج التشغيل المفقودة أو القديمة على نظامك.
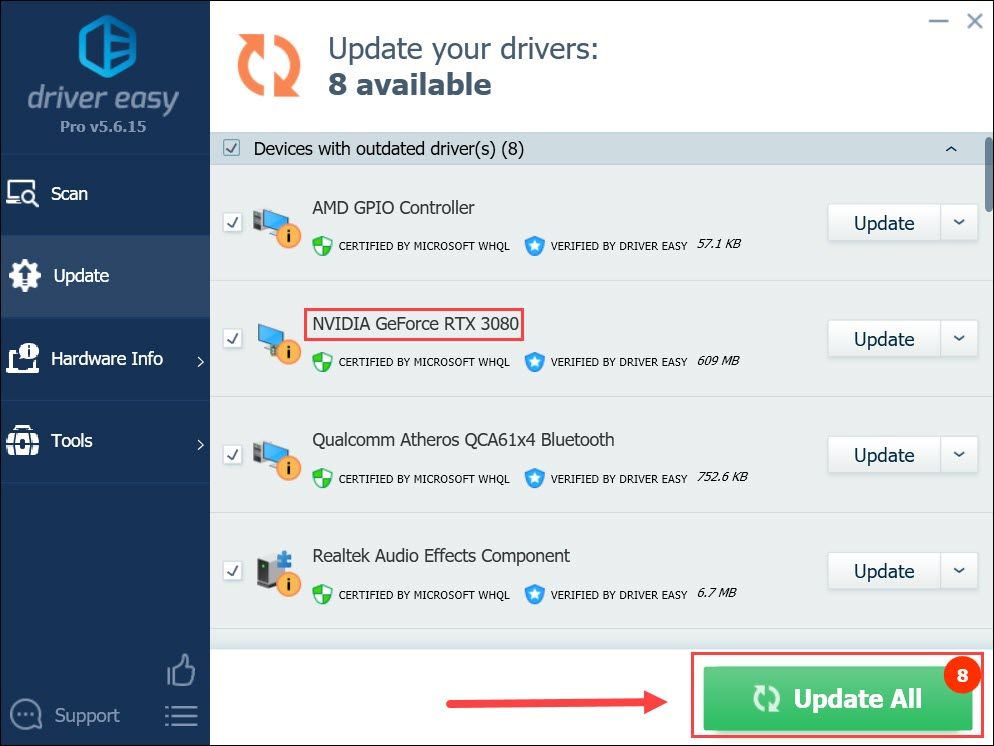
(وهذا يتطلب نسخة للمحترفين - ستتم مطالبتك بالترقية عند النقر على 'تحديث الكل'. إذا كنت لا ترغب في الدفع مقابل إصدار Pro ، فلا يزال بإمكانك تنزيل وتثبيت جميع برامج التشغيل التي تحتاجها باستخدام الإصدار المجاني ؛ عليك فقط تنزيلها واحدة تلو الأخرى ، وتثبيتها يدويًا بطريقة Windows العادية.) - بمجرد تحديث برنامج التشغيل ، أعد تشغيل الكمبيوتر لتصبح التغييرات سارية المفعول.
تحقق مما إذا كان أحدث برنامج تشغيل رسومات قد أوقف العطل. إذا كان هذا الإصلاح لا يناسبك ، فجرّب الإصلاح التالي أدناه.
الإصلاح 3: قم بتثبيت أحدث تصحيح للعبة
تقوم Triumph Studios ، مبتكر AoW: Planetfall ، بإصدار تصحيحات ألعاب منتظمة لإصلاح الأخطاء وتحسين أداء الألعاب. من المحتمل أن يكون التصحيح الأخير قد تسبب في مشكلة تعطل اللعبة ، وأن التصحيح الجديد مطلوب لإصلاحها.
إذا كان التصحيح متاحًا ، فسيتم اكتشافه بواسطة Steam ، وسيتم تنزيل أحدث تصحيح للعبة تلقائيًا وتثبيته عند بدء تشغيل اللعبة.
قم بتشغيل AoW: Planetfall مرة أخرى للتحقق مما إذا كان قد تم حل مشكلة تعطل اللعبة. إذا لم ينجح الأمر ، أو لم يكن هناك تصحيح جديد للعبة متاح ، فانتقل إلى الإصلاح التالي أدناه.
الإصلاح 4: تعطيل Steam Overlay
يبدو أن Steam Overlay قد يتداخل مع AoW: Planetfall. لذا فقط حاول تعطيل Steam Overlay لـ AoW: Planetfall لمعرفة ما إذا كانت اللعبة ستتعطل مرة أخرى. إليك كيفية القيام بذلك:
- قم بتشغيل Steam وانتقل إلى علامة التبويب LIBRARY . انقر على اليمين على عصر العجائب: Planetfall . ثم حدد ملكيات .

- قم بإلغاء التحديد قم بتمكين Steam Overlay أثناء اللعب .
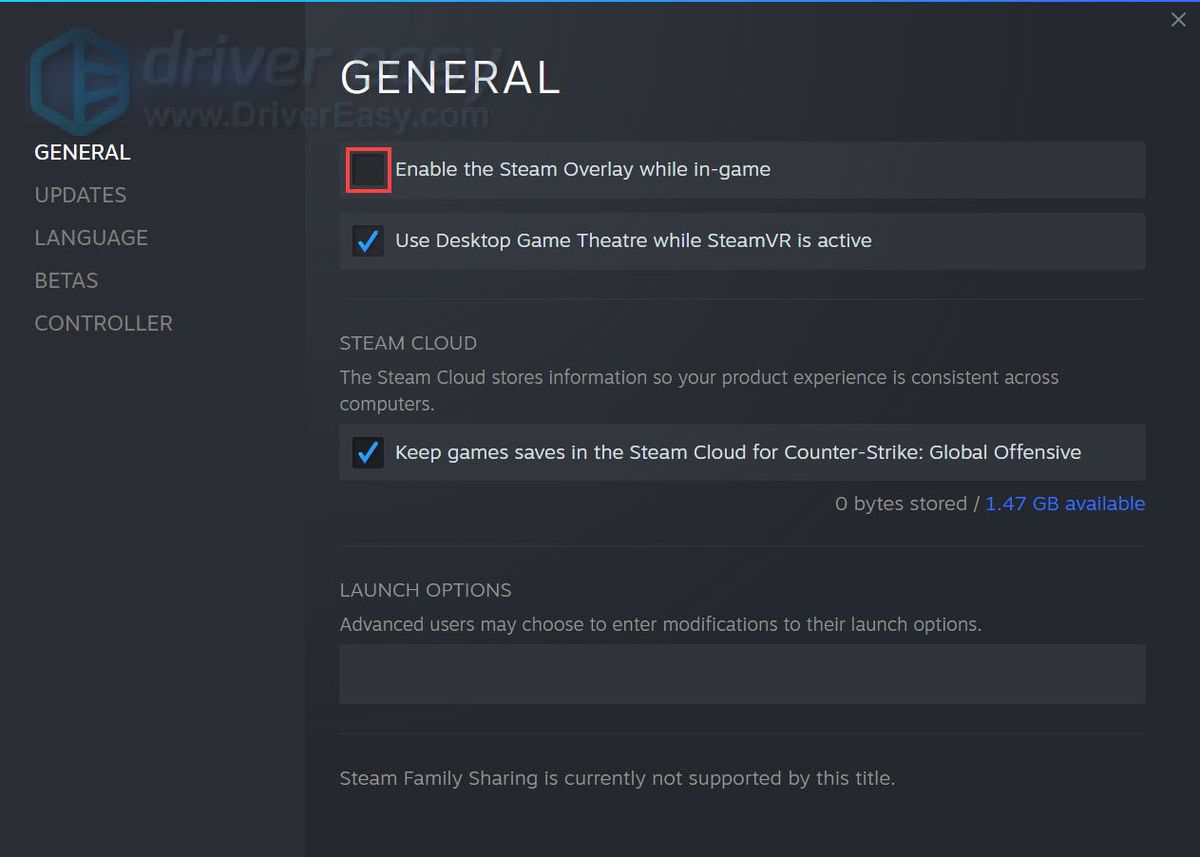
قم بتشغيل AoW: Planetfall لمعرفة ما إذا كانت اللعبة ستتعطل. إذا استمرت المشكلة ، فجرّب الإصلاح التالي أدناه.
الإصلاح 5: التوقف عن رفع تردد التشغيل
قد يؤدي رفع تردد التشغيل إلى تعطل اللعبة. يرغب الكثير من اللاعبين في محاولة رفع تردد التشغيل عن وحدة المعالجة المركزية أو زيادة سرعة بطاقة الرسومات للحصول على FPS أفضل. ومع ذلك ، فإنه يزيد من فرصة تعطل اللعبة.
لتقليل تكرار مشكلات تعطل اللعبة ، يجب إعادة تعيين وحدة المعالجة المركزية أو بطاقة الرسومات إلى مواصفات الشركة المصنعة.
قم بتشغيل اللعبة لمعرفة ما إذا كانت ستتعطل بعد أن توقفت عن رفع تردد التشغيل. إذا لم ينجح هذا الإصلاح بعد ، فجرّب الإصلاح التالي أدناه.
الإصلاح 6: أضف اللعبة كاستثناء لبرنامج مكافحة الفيروسات التابع لجهة خارجية
تحظر العديد من برامج مكافحة الفيروسات التابعة لجهات خارجية ملفات اللعبة ، مما قد يؤدي أيضًا إلى تعطل اللعبة.
يمكنك محاولة إضافة كل من مجلد اللعبة و Steam كاستثناء لتطبيق مكافحة الفيروسات التابع لجهة خارجية. إذا لزم الأمر ، فحاول تعطيل برنامج مكافحة الفيروسات التابع لجهة خارجية مؤقتًا قبل تشغيل اللعبة.
قم بتشغيل AoW: Planetfall ومعرفة ما إذا كان يتعطل بعد إضافته كاستثناء لبرنامج مكافحة الفيروسات الخاص بك.
إذا لم ينجح أي من الإصلاحات المذكورة أعلاه ، فحاول إعادة تثبيت اللعبة. عادةً ، بعد إعادة تثبيت اللعبة ، ستتمكن من إصلاح مشكلة التعطل.
نأمل أن يكون أحد الإصلاحات المذكورة أعلاه قد ساعد في إصلاح مشكلة Age of Wonders: Planetfall التعطل. إذا كان لديك أي أسئلة أو اقتراحات ، فلا تتردد في ترك تعليق لنا أدناه. شكرا للقراءة!

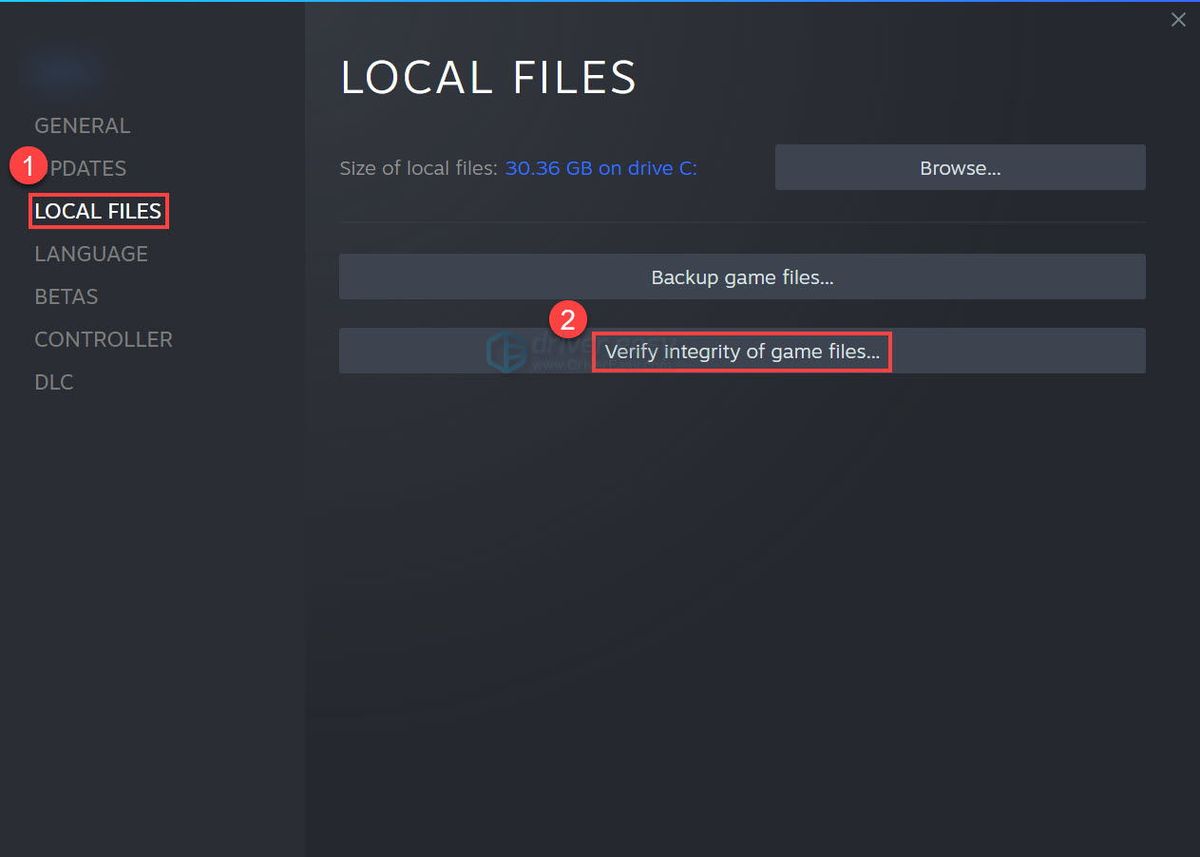
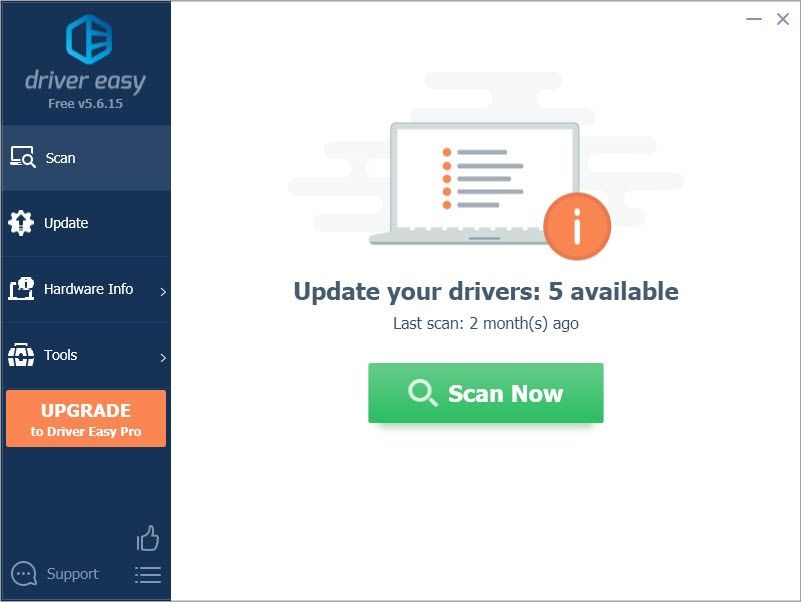
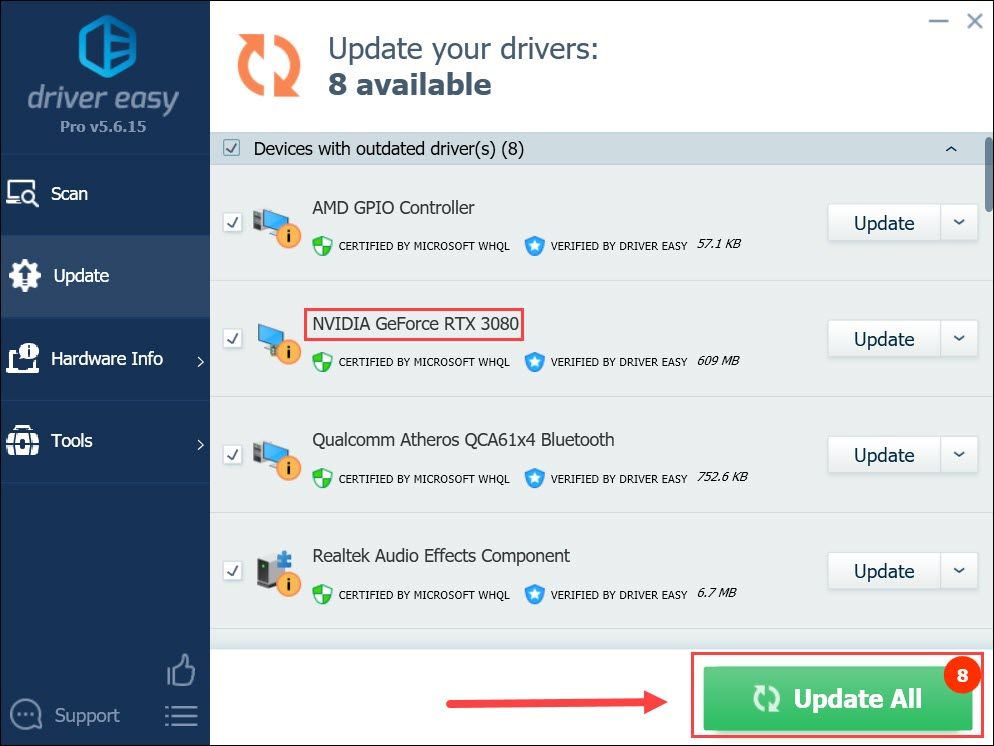
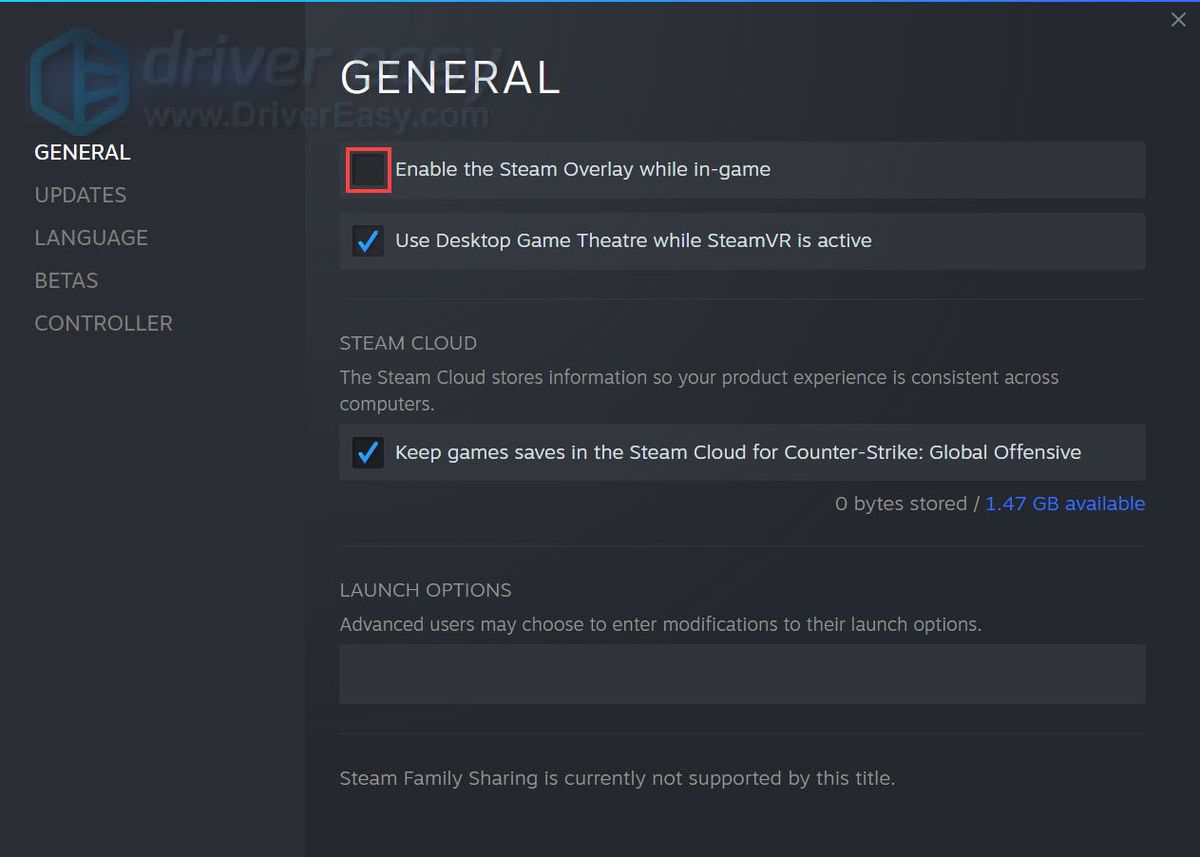

![[محلول] فشل الخدمة الحرجة الموت الزرقاء على نظام التشغيل Windows 10](https://letmeknow.ch/img/knowledge/81/critical-service-failed-bsod-windows-10.png)


![[تم الإصلاح] تعطل Elden Ring](https://letmeknow.ch/img/knowledge-base/14/elden-ring-crashing.jpg)
![[تم الحل] لا تعمل وحدة التحكم Battlefield 2042 على الكمبيوتر الشخصي](https://letmeknow.ch/img/knowledge/72/battlefield-2042-controller-not-working-pc.png)
