'>
إذا كنت بحاجة إلى التقليب للأمام والخلف بين وظيفتين متكررتين جدًا على النوافذ ، فيمكنك تحقيق ذلك بسهولة بالضغط كل شىء و التبويب مفاتيح معا. ستشعر بعد ذلك بالانزعاج الشديد بمجرد توقف مفاتيح Alt و Tab عن العمل. لا داعي للذعر. يمكنك بسهولة حل هذه المشكلة من خلال الطرق هنا.

جرب هذه الطرق:
- تعديل قيم التسجيل AltTabSetting
- تحقق من لوحة المفاتيح
- تحقق من التحديث الخاص ببرنامج تشغيل بطاقة العرض
الطريقة الأولى: تعديل AltTabSettings قيم التسجيل
لإتاحة Alt Tab ، فإن أول حل سريع هو التحقق من قيم التسجيل الخاصة به. قد تحتاج إلى ما يلي:
1) على لوحة المفاتيح ، اضغط على ال مفتاح شعار Windows + ر (في نفس الوقت) لفتح مربع التشغيل.
2) النوع رجديت في المربع وانقر حسنا .
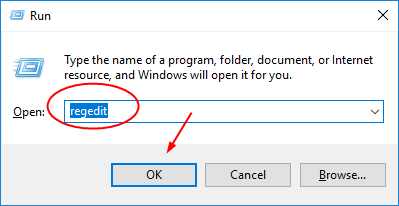
2) في نافذة Registry Edirtor المنبثقة ، ابحث عن هذه الفهارس وقم بتوسيعها بعد كل:
الحاسوب > HKEY_CURRENT_USER > البرمجيات > مايكروسوفت > شبابيك > النسخة الحالية > إكسبلورر .

3) انقر نقرًا مزدوجًا فوق AltTabSettings في ال إكسبلورر الجزء.
الشروع في تعيين الخاص به بيانات القيمة ان نكون 1 وانقر حسنا لحفظ الإعداد الخاص بك.
ملاحظة: انقر فوق إنشاء AltTabSettings قيمة إذا لم تتمكن من العثور عليها.

4) أغلق نافذة محرر التسجيل وحاول استخدام مفاتيح الاختصار Alt Tab لمعرفة ما إذا كانت تعمل.
ملاحظة: إذا لم تتمكن من العثور على قيمة AltTabSettings ، فقم بإنشاء واحدة ثم.انقر بزر الماوس الأيمن على Explorer للاختيار جديد > قيمة DWORD (32 بت) . ثم قم بتعيين اسمها ليكون AltTabSettings .
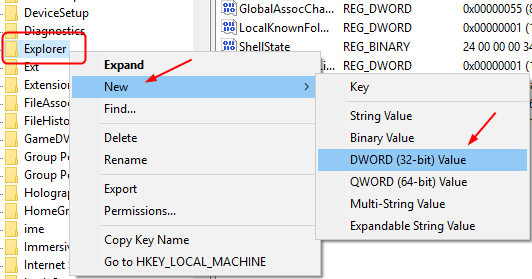
الطريقة الثانية. تحقق من لوحة المفاتيح
إذا لم يؤد الإصلاح السريع - الطريقة الأولى - إلى تشغيل مفتاح Alt ، فيرجى التحقق مما إذا كانت هناك أي مشكلة في لوحة المفاتيح.
أ) قم بتوصيل لوحة مفاتيح USB أخرى بجهاز الكمبيوتر الخاص بك.
ب) جرب Alt + Tab على لوحة المفاتيح المتصلة الجديدة.
ج) إذا كان Alt + Tab يعمل ، فقد يكون هناك بعض التلف على لوحة المفاتيح الأصلية ، اتبع الخطوات أدناه لإعادة تثبيته.
إذا كان Alt + Tab لا يزال غير قادر على العمل ، فانتقل إلى الطريقة الثالثة بعد ذلك.
أعد تثبيت برنامج تشغيل لوحة المفاتيح:
1) على لوحة المفاتيح ، اضغط على ال مفتاح شعار Windows + ر (في نفس الوقت) لفتح مربع التشغيل.
2) النوع devmgmt.msc وانقر حسنا .
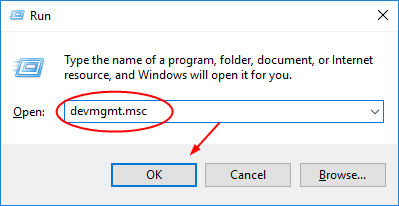
3) البحث والتوسيع لوحات المفاتيح . ثم انقر بزر الماوس الأيمن فوق برنامج تشغيل لوحة المفاتيح للاختيار جهاز إلغاء التثبيت .
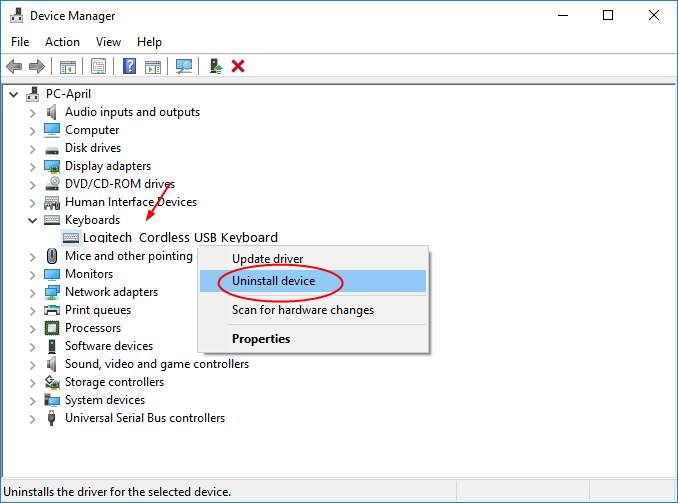
4) أعد تشغيل الكمبيوتر للسماح لـ Windows بإعادة تثبيت برنامج تشغيل لوحة المفاتيح نيابةً عنك.
هام: إذا وجدت أن Windows لم يقم بإعادة تثبيت برنامج التشغيل نيابة عنك ، فالرجاء تنزيل أحدث برنامج من الشركة المصنعة للوحة المفاتيح أو الشركة المصنعة للكمبيوتر. أو إذا لم يكن لديك الوقت والصبر ومهارة الكمبيوتر لتنزيل برنامج التشغيل يدويًا ، دعنا سهولة القيادة تساعدك بعد ذلك.1) تحميل وتثبيت برنامج Driver Easy.
2) قم بتشغيل برنامج التشغيل Easy وانقر إفحص الآن زر. سيقوم برنامج Driver Easy بعد ذلك بفحص جهاز الكمبيوتر الخاص بك واكتشاف أي مشكلات في السائقين في أقل من دقيقة واحدة! برنامج تشغيل لوحة المفاتيح الخاص بك ليس استثناء.
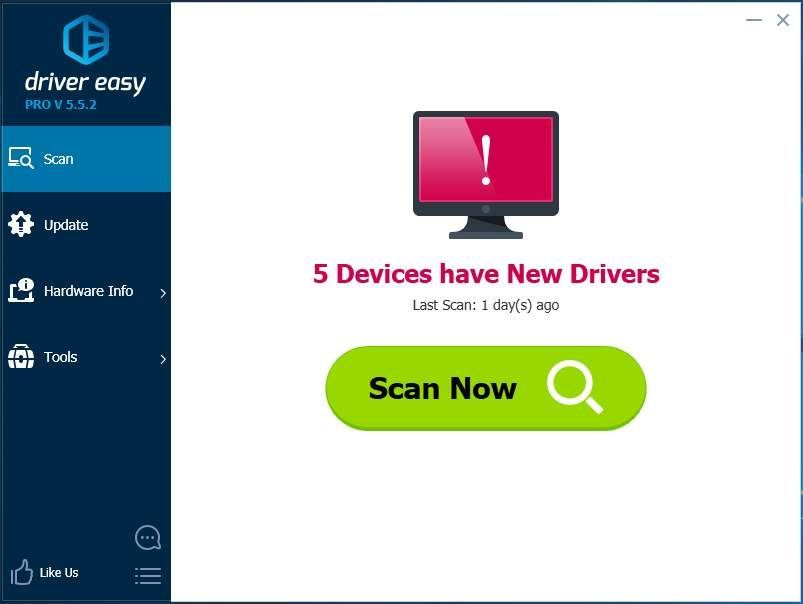
3) مع الإصدار المجاني: انقر فوق تحديث بجانب برنامج تشغيل لوحة المفاتيح الذي تم وضع علامة عليه لتنزيل الإصدار الصحيح من برنامج التشغيل هذا وتثبيته تلقائيًا.
مع الإصدار المحترف: انقر فوق تحديث الجميع لتنزيل وتثبيت الإصدار الصحيح من الكل برامج التشغيل المفقودة أو القديمة على نظامك.
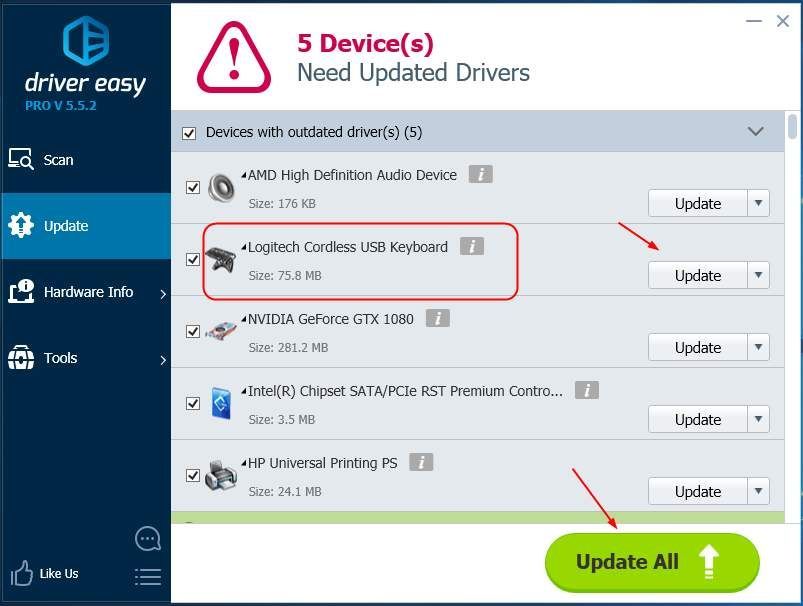
الطريقة الثالثة. تحقق من التحديث الخاص ببرنامج تشغيل بطاقة العرض
قد يتسبب برنامج تشغيل بطاقة العرض القديم في عدم عمل Alt Tab أيضًا. يمكنك التحقق من تحديثه من الشركة المصنعة لبطاقة العرض أو الشركة المصنعة لجهاز الكمبيوتر الخاص بك. إذا كان هناك تحديث متوفر ، فقم بتنزيله وتثبيته على جهاز الكمبيوتر الخاص بك.
لتشكيل ذلك ، فإنه يحتاج إلى الوقت والصبر ومهارة الكمبيوتر. إذا كنت تريد أن تجعل الأمر سريعًا وسهلاً ، فدع Driver Easy يساعدك.
في الواقع ، إذا كنت تستخدم سهولة القيادة في الطريقة الثانية ، ستجد برنامج تشغيل بطاقة العرض مدرجًا أيضًا ضمن كتالوج الأجهزة ذات برامج التشغيل القديمة إذا كان هناك تحديث متوفر له. سيتم تحديثه في نفس الوقت إذا حاولت تحديث الكل في إصدار Pro.
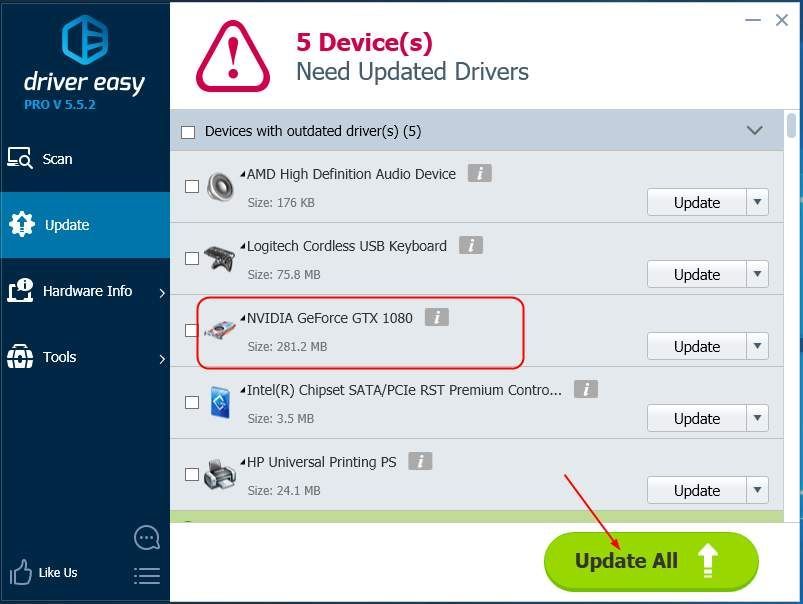
نرى؟ يمكن لوظيفة Update All الخاصة بإصدار Driver Easy Pro أن تنقذ يومك بالفعل مع مشكلات برنامج التشغيل حيث يمكنها إصلاح جميع مشكلات برنامج التشغيل دفعة واحدة فقط! تحصل على الدعم الكامل و ضمان استرداد الأموال لمدة 30 يومًا من إصدار Pro. لماذا لا تمنح نفسك فرصة لهذه الأداة الساحرة؟

![[محلول] فشل حالة طاقة السائق](https://letmeknow.ch/img/other/19/driver-power-state-failure.jpg)




