بشكل عام ، اللعبة بيننا قادر على تزويد اللاعبين بتجربة لعب سلسة دون الكثير من الأخطاء. ولكن عندما تم طرح التحديثات الجديدة منذ عدة أيام ، وجد بعض اللاعبين صعوبة في تجاوز شاشة التحميل. لاستكشاف المشكلة وإصلاحها ، قمنا بتجميع بعض الطرق.
إصلاحات للتجربة:
- تحقق من سلامة ملفات اللعبة
- قم بتحديث برنامج تشغيل الرسومات الخاص بك
- احذف الملفات المؤقتة
- تعطيل جدار الحماية وبرامج مكافحة الفيروسات
1. تحقق من سلامة ملفات اللعبة
عندما تواجه مشكلة في تشغيل لعبتك بشكل صحيح ، فأنت بحاجة إلى التحقق مما إذا كانت ملفات اللعبة تالفة أو مفقودة. للقيام بذلك ، يمكنك استخدام أداة التحقق من سلامة ملفات اللعبة باتباع الخطوات التالية:
1) افتح عميل Steam الخاص بك. ضمن LIBRARY ، انقر بزر الماوس الأيمن فوق عنوان اللعبة وحدد ملكيات… .

2) حدد ملف ملفات محلية علامة التبويب وانقر فوق تحقق من سلامة ملفات اللعبة ... زر. وسيبدأ Steam في التحقق من ملفات اللعبة.

وهذا سوف يستغرق عدة دقائق. ببساطة انتظر حتى تكتمل العملية. بمجرد الانتهاء ، انقر فوق الزر 'تشغيل' وتحقق مما إذا كان يمكنك تجاوز شاشة التحميل.
2. قم بتحديث برنامج تشغيل الرسومات الخاص بك
تعد بطاقة الرسومات الخاصة بك أحد المكونات الأساسية لجهاز الكمبيوتر الخاص بك. وبرنامج تشغيل الرسومات الخاص بك ضروري للحصول على أفضل أداء من وحدة معالجة الرسومات الخاصة بك. إذا كان برنامج التشغيل قديمًا أو تالفًا ، فمن المرجح أن تواجه مشكلات مثل أن تحميلها في شاشة القائمة الرئيسية يستغرق وقتًا طويلاً للغاية. لتحديد السبب الجذري ، من المفترض أن تقوم بتحديث برنامج تشغيل الرسومات الخاص بك.
هناك طريقتان رئيسيتان يمكنك من خلالهما تحديث برنامج تشغيل الرسومات الخاص بك: يدويا و تلقائيا .
الخيار 1: تحديث برنامج تشغيل الرسومات الخاص بك يدويًا
لتحديث برنامج تشغيل الرسومات يدويًا ، يمكنك الانتقال إلى الموقع الرسمي:
ثم ابحث عن برنامج التشغيل المطابق لإصدار Windows الخاص بك وقم بتنزيله يدويًا. بمجرد تنزيل برنامج التشغيل الصحيح لنظامك ، انقر نقرًا مزدوجًا على الملف الذي تم تنزيله واتبع الإرشادات التي تظهر على الشاشة لتثبيته.
الخيار 2: تحديث برنامج تشغيل الرسومات تلقائيًا (موصى به)
إذا لم يكن لديك الوقت والصبر ومهارات الكمبيوتر لتحديث برنامج تشغيل الرسومات يدويًا ، فيمكنك بدلاً من ذلك القيام بذلك تلقائيًا باستخدام سهولة القيادة . إنها أداة مفيدة تتعرف تلقائيًا على نظامك وتبحث عن برامج التشغيل الصحيحة له. لست بحاجة إلى معرفة النظام الذي يعمل به جهاز الكمبيوتر الخاص بك بالضبط أو المخاطرة بتنزيل برنامج التشغيل الخاطئ وتثبيته.
إليك كيفية تحديث برامج التشغيل باستخدام Driver Easy:
1) تحميل وتثبيت برنامج Driver Easy.
2) قم بتشغيل Driver Easy وانقر فوق إفحص الآن زر. سيقوم Driver Easy بعد ذلك بفحص جهاز الكمبيوتر الخاص بك واكتشاف أي أجهزة بها برامج تشغيل مفقودة أو قديمة.
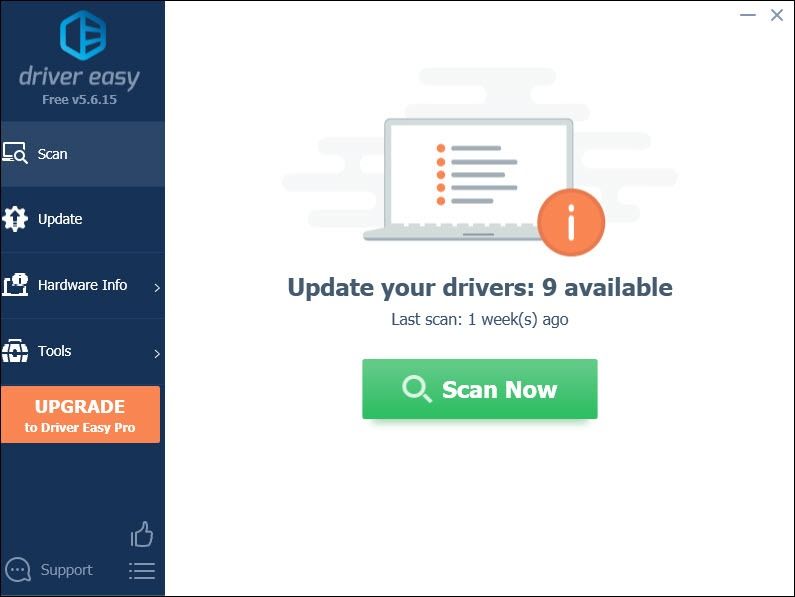
3) انقر فوق تحديث الجميع . سيقوم Driver Easy بعد ذلك بتنزيل وتحديث جميع برامج تشغيل الأجهزة القديمة والمفقودة ، مما يمنحك أحدث إصدار من كل منها ، مباشرة من الشركة المصنعة للجهاز.
(هذا يتطلب نسخة للمحترفين الذي يأتي مع دعم كامل و أ 30 يومًا لاسترداد الأموال ضمان. سيُطلب منك الترقية عند النقر على تحديث الكل. إذا كنت لا ترغب في الترقية إلى الإصدار الاحترافي ، فيمكنك أيضًا تحديث برامج التشغيل الخاصة بك بالإصدار المجاني. كل ما عليك فعله هو تنزيلها واحدًا تلو الآخر وتثبيتها يدويًا.)
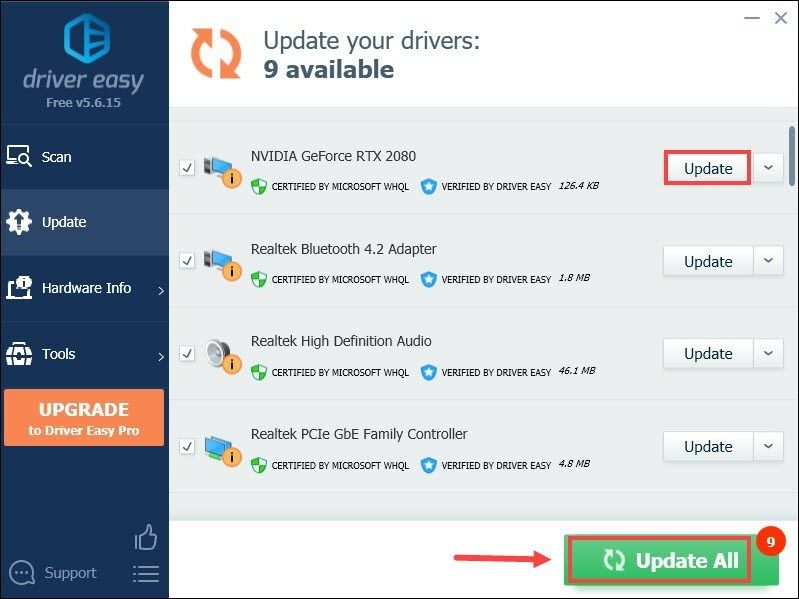 النسخة الاحترافية من برنامج Driver Easy يأتي مع الدعم الفني الكامل . إذا كنت بحاجة إلى مساعدة ، يرجى الاتصال فريق دعم Driver Easy في support@letmeknow.ch .
النسخة الاحترافية من برنامج Driver Easy يأتي مع الدعم الفني الكامل . إذا كنت بحاجة إلى مساعدة ، يرجى الاتصال فريق دعم Driver Easy في support@letmeknow.ch . بعد تحديث برامج التشغيل ، أعد تشغيل الكمبيوتر وابدأ تشغيل بيننا للتحقق من حل المشكلة. إذا لم يكن كذلك ، فانتقل إلى الإصلاح التالي أدناه.
3. حذف الملفات المؤقتة
كما يوحي الاسم ، فإن الملفات المؤقتة هي نوع من الملفات التي تخزن البيانات المؤقتة التي يتم إنشاؤها بواسطة Windows نفسه أو البرامج التي يستخدمها المستخدمون. يمكن أن تشغل مساحة كبيرة وتبطئ جهاز الكمبيوتر الخاص بك. يمكن أن يؤثر هذا أيضًا على استجابة برامجك. للتأكد من أنه يمكنك تشغيل نظامك بسلاسة ، يجب حذف هذه الملفات المؤقتة ولن يتسبب ذلك في أي مشاكل.
1) على لوحة المفاتيح ، اضغط على مفتاح شعار Windows و ر في نفس الوقت لاستدعاء مربع التشغيل.
2) النوع ٪مؤقت٪ ثم اضغط على Enter بلوحة المفاتيح.

3) احذف جميع الملفات الموجودة في مؤقت مجلد. (صحافة كنترول و ل في نفس الوقت لتحديد كافة الملفات. ثم انقر بزر الماوس الأيمن واختر حذف .)

4) إذا انبثقت نافذة تقول ذلك لا يمكن أن يكتمل العمل ، ما عليك سوى تحديد المربع افعل هذا لجميع العناصر الحالية وانقر تخطى .
5) انتقل الآن إلى ملف صندوق إعادة التدوير من سطح المكتب الخاص بك. انقر بزر الماوس الأيمن فوقه واختر إفراغ سلة المحذوفات .
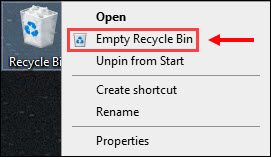
بعد حذف ملفات temp ، انقر فوق الزر 'تشغيل' وستتمكن من الوصول إلى الشاشة الرئيسية على الفور.
4. تعطيل جدار الحماية وبرامج مكافحة الفيروسات
يمكن أن يساعد جدار حماية Windows أو برنامج مكافحة الفيروسات في حماية الكمبيوتر من هجمات البرامج الضارة. لكن في بعض الأحيان يمنعون تشغيل لعبتك أو الوصول إلى الإنترنت. لذلك ، نقترح عليك تعطيل برنامج مكافحة الفيروسات وجدار حماية Windows مؤقتًا قبل بدء تشغيل برنامج بيننا:
1) على لوحة المفاتيح ، اضغط على مفاتيح Windows + R. في نفس الوقت لاستدعاء مربع التشغيل.
2) اكتب أو الصق التحكم في جدار الحماية وانقر حسنا .

3) من القائمة اليسرى ، انقر فوق قم بتشغيل جدار حماية Windows Defender أو إيقاف تشغيله .

4) حدد قم بإيقاف تشغيل جدار حماية Windows Defender (غير مستحسن) لشبكة المجال والشبكة الخاصة والشبكة العامة. ثم اضغط حسنا .

أيضًا ، إذا كان لديك أي برنامج مكافحة فيروسات مثبت على نظامك ، فتأكد من النقر فوق رمز السهم لأعلى بالقرب من علبة النظام ، انقر بزر الماوس الأيمن على البرنامج ، واختر خيار تعطيل البرنامج أو الخروج منه.
بمجرد الانتهاء من كل ذلك ، العب بيننا وستتمكن من تشغيل اللعبة.
نأمل أن يساعدك هذا المنشور ويمكنك الاستمرار في الاستمتاع بساطة اللعبة. لأية اقتراحات أو أفكار ، اترك لنا تعليقًا أدناه.



![[محلول] مشكلات تحطم Arma 3 | 2022 نصائح](https://letmeknow.ch/img/knowledge/06/arma-3-crashing-issues-2022-tips.png)
![[تم الإصلاح] Zoom Crashing على نصائح Windows 10 - 2021](https://letmeknow.ch/img/program-issues/16/zoom-crashing-windows-10-2021-tips.jpg)

