'>

عندما تقوم بتوصيل شاشة AOC USB الخاصة بك ، إذا أصبح جهاز الكمبيوتر الخاص بك شاشة سوداء تمامًا ، فإنك بالتأكيد تواجه مشكلة عدم عمل شاشة AOC USB. قد تحدث هذه المشكلة بعد ترقية الكمبيوتر إلى Windows 10. لا تقلق ، فأنت لست وحدك. وينبغي أن يكون هذا سهل الإصلاح.
تابع القراءة لتجد كيف ...
الطريقة الأولى: تشغيل مستكشف الأخطاء ومصلحها
يحتوي Windows على استكشاف أخطاء مضمنة لإصلاح الخطأ الشائع في نظام التشغيل. قد تكون هذه المشكلة بسبب تعارض في الأجهزة. لحل المشكلة ، يمكنك تشغيل مستكشف أخطاء الأجهزة والأجهزة. إليك الطريقة:
- اكتب 'استكشاف الأخطاء وإصلاحها' في شريط البحث واضغط أدخل .
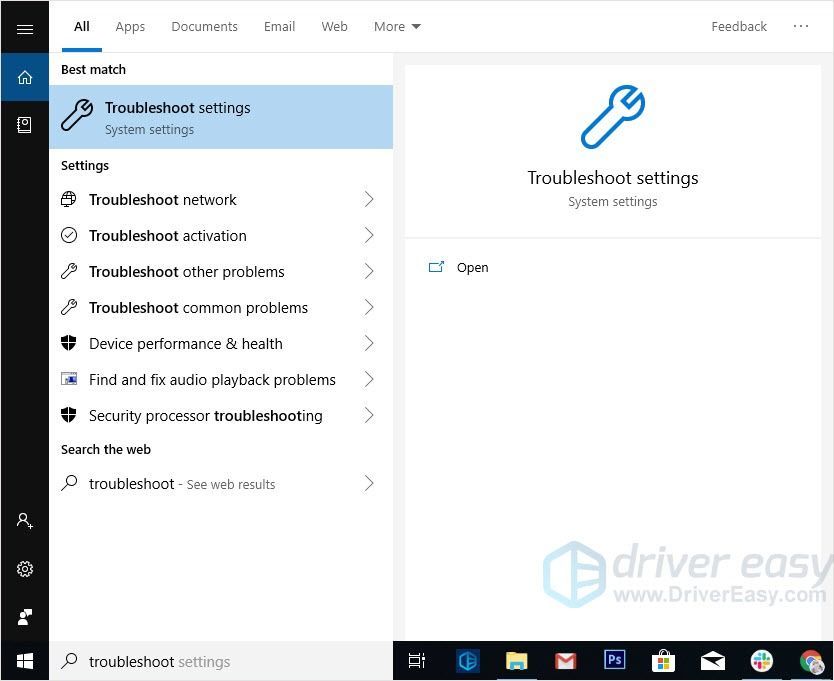
- تجد الأجهزة والأجهزة ثم اضغط.
- انقر قم بتشغيل مستكشف الأخطاء ومصلحها .
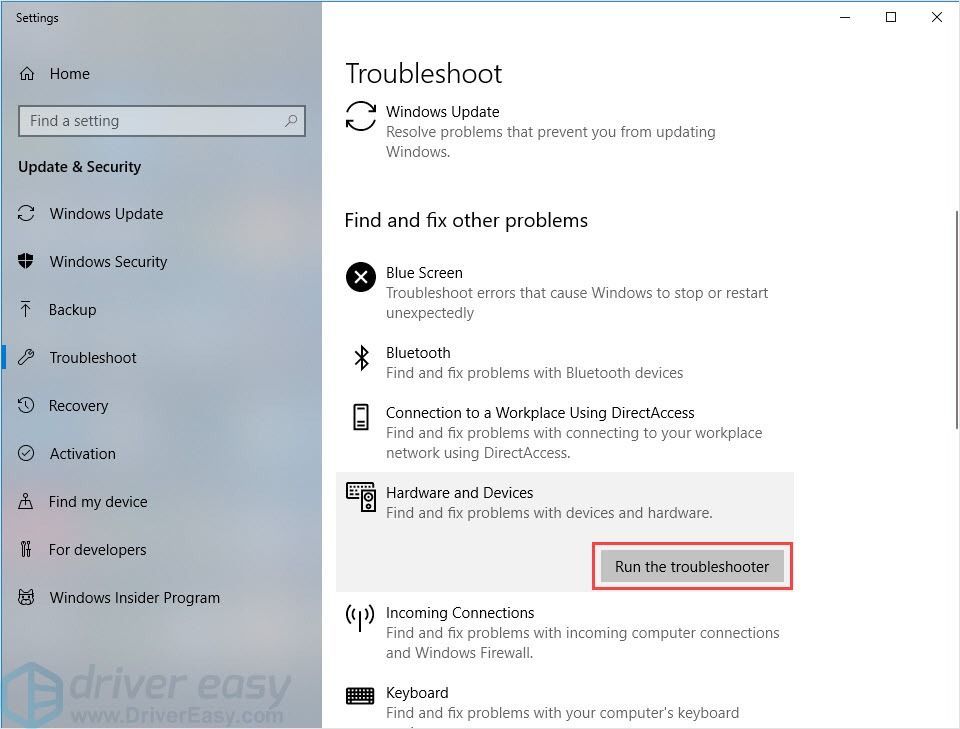
- اتبع التعليمات التي تظهر على الشاشة لإنهاء العملية.
- أعد تشغيل الكمبيوتر وتحقق من حل المشكلة أم لا.
إذا فشلت في العثور على 'مستكشف أخطاء الأجهزة والأجهزة' في 'لوحة التحكم' ، فربما يكون هذا بسبب إصدار الكمبيوتر الذي تستخدمه Windows 10 build 1809 . قام الإصدار بإزالة مستكشف أخطاء الأجهزة والأجهزة. لا تقلق ، فلا يزال بإمكانك تشغيل مستكشف أخطاء الأجهزة والأجهزة بهذه الطريقة:
- انقر بزر الماوس الأيمن فوق ملف بداية زر ، ثم انقر فوق Windows PowerShell (المسؤول) .
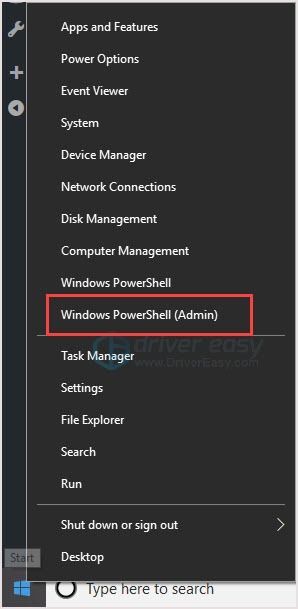
- نسخ و لصق msdt.exe معرّف الجهاز التشخيص في PowerShell ، ثم اضغط على أدخل مفتاح.
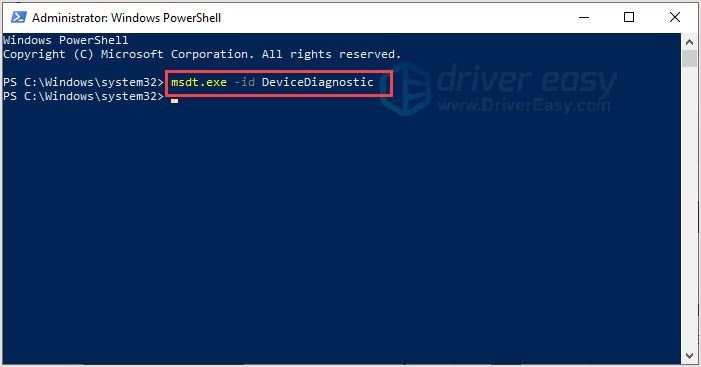
- سترى الأجهزة والأجهزة ظهرت نافذة. انقر التالى .
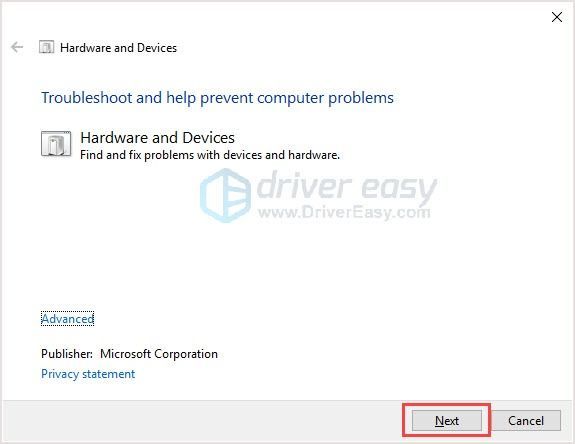
- اتبع التعليمات التي تظهر على الشاشة لإنهاء العملية.
- أعد تشغيل الكمبيوتر وتحقق من حل المشكلة أم لا.
الطريقة 2: أعد تثبيت برنامج تشغيل شاشة AOC USB
إذا لم يفلح الإصلاح 1 ، فحاول إلغاء تثبيت برنامج تشغيل شاشة AOC USB وإعادة تثبيته لإصلاح المشكلة.
الخطوة 1: قم بإلغاء تثبيت برنامج تشغيل شاشة AOC USB
- صحافة مفتاح شعار Windows + R. لفتح مربع التشغيل.
- اكتب “devmgmt.msc” واضغط أدخل .
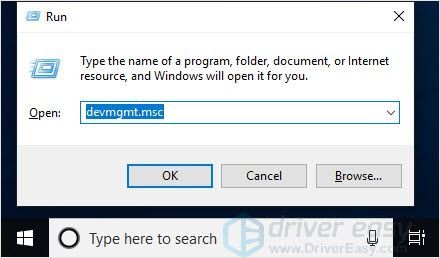
- انقر الشاشات .
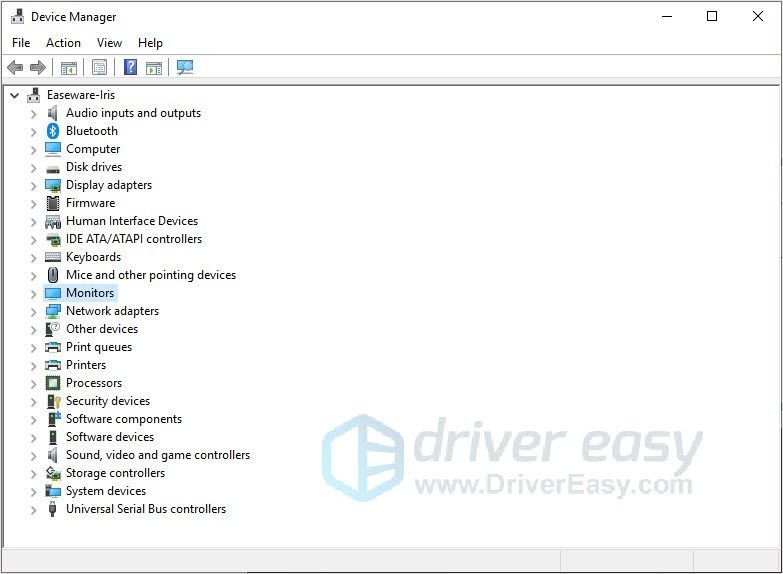
- انقر بزر الماوس الأيمن فوق شاشة AOC USB وانقر فوق جهاز إلغاء التثبيت .
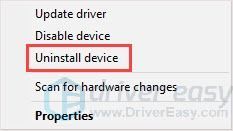
- اتبع التعليمات التي تظهر على الشاشة لإلغاء تثبيته.
- أعد تشغيل جهاز الكمبيوتر الخاص بك.
الخطوة 2: تنزيل برنامج تشغيل شاشة AOC USB
هناك طريقتان يمكنك من خلالهما تحديث ملف برامج تشغيل شاشة USB AOC:
الخيار 1 - يدويًا - ستحتاج إلى بعض مهارات الكمبيوتر والصبر لتحديث برامج التشغيل الخاصة بك بهذه الطريقة ، لأنك تحتاج إلى العثور على برنامج التشغيل الصحيح تمامًا عبر الإنترنت وتنزيله وتثبيته خطوة بخطوة.
أو
الخيار 2 - تلقائيًا (مستحسن) - هذا هو الخيار الأسرع والأسهل. يتم كل ذلك ببضع نقرات بالماوس - من السهل حتى لو كنت مبتدئًا على الكمبيوتر.
الخيار 1 - تنزيل برنامج التشغيل وتثبيته يدويًا
تحافظ AOC على تحديث برامج التشغيل. للحصول عليها ، عليك الذهاب إلى AOC موقع الويب ، ابحث عن برامج التشغيل المطابقة للنكهة المحددة لإصدار Windows (على سبيل المثال ، Windows 32 بت) وقم بتنزيل برنامج التشغيل يدويًا.
- اذهب إلى مركز خدمة AOC .
- ابحث عن الشاشة على صفحة الويب.
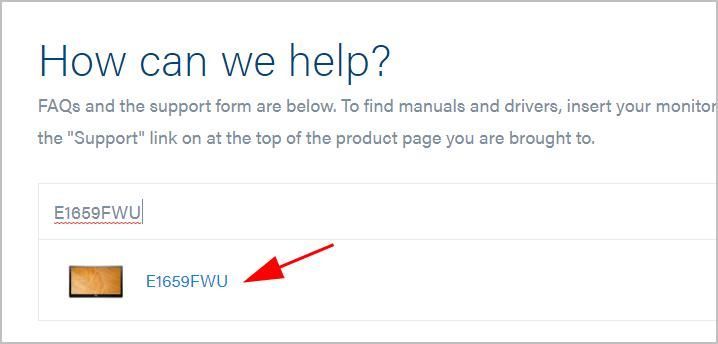
- انقر الدعم .
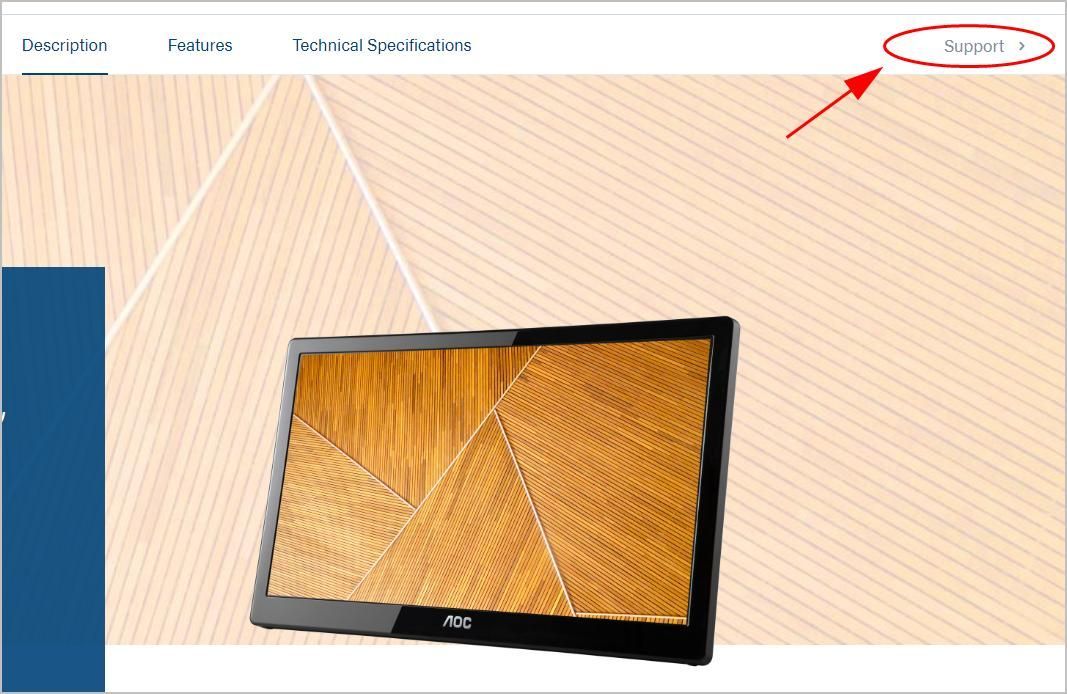
- قم بالتمرير لأسفل وانقر فوق سائق في ال السائقين والبرمجيات الجزء.
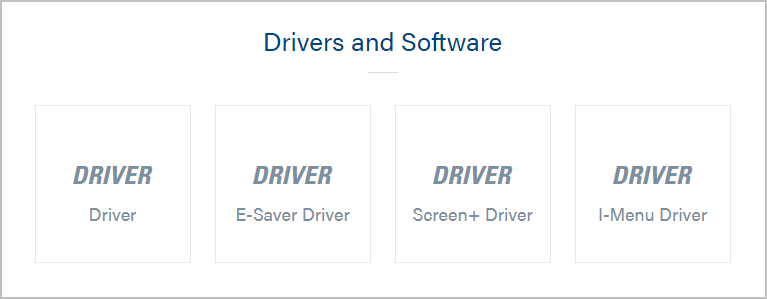
- انقر فوق الملف الذي تم تنزيله واتبع التعليمات التي تظهر على الشاشة لإنهاء العملية.
الخيار 2 - تحديث برامج تشغيل شاشة AOC USB تلقائيًا
إذا لم يكن لديك الوقت أو الصبر أو مهارات الكمبيوتر لتحديث برنامج التشغيل يدويًا ، فيمكنك القيام بذلك تلقائيًا باستخدام سهولة القيادة .
سوف يتعرف Driver Easy تلقائيًا على نظامك ويعثر على برامج التشغيل الصحيحة له. لست بحاجة إلى معرفة النظام الذي يعمل به جهاز الكمبيوتر الخاص بك بالضبط ، ولست بحاجة إلى المخاطرة بتنزيل برنامج التشغيل الخاطئ وتثبيته ، ولا داعي للقلق بشأن ارتكاب خطأ عند التثبيت.
يمكنك تحديث برامج التشغيل الخاصة بك تلقائيًا باستخدام الإصدار المجاني أو الإصدار الاحترافي من Driver Easy. ولكن مع الإصدار الاحترافي ، لا يتطلب الأمر سوى نقرتين:
- تحميل وتثبيت برنامج Driver Easy.
- قم بتشغيل Driver Easy وانقر فوق إفحص الآن زر. سيقوم Driver Easy بعد ذلك بفحص جهاز الكمبيوتر الخاص بك واكتشاف أي مشكلات في برامج التشغيل.
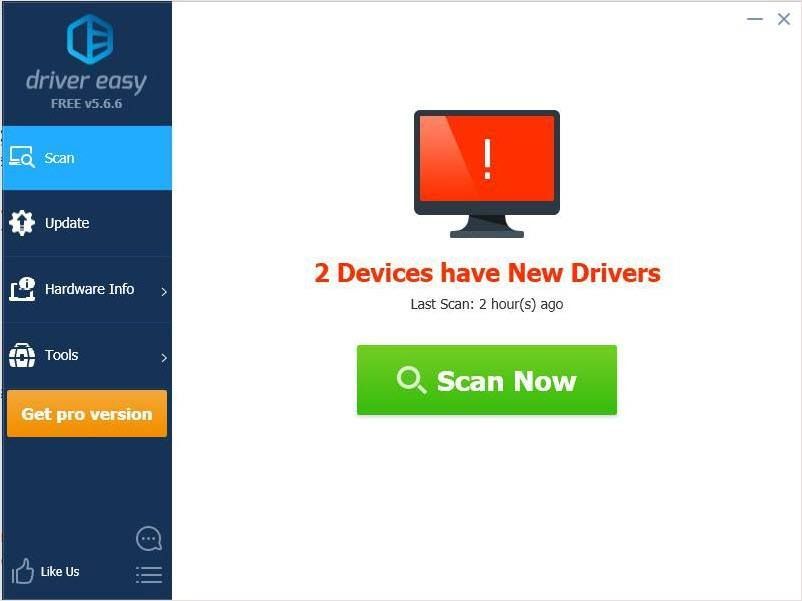
- انقر فوق الزر تحديث بجوار ملف شاشة AOC لتنزيل الإصدار الصحيح من برنامج التشغيل هذا وتثبيته تلقائيًا (يمكنك القيام بذلك باستخدام ملف مجانا الإصدار).
أو انقر فوق تحديث الجميع لتنزيل وتثبيت الإصدار الصحيح من الكل برامج التشغيل المفقودة أو القديمة على نظامك (وهذا يتطلب نسخة للمحترفين - ستتم مطالبتك بالترقية عند النقر على 'تحديث الكل').
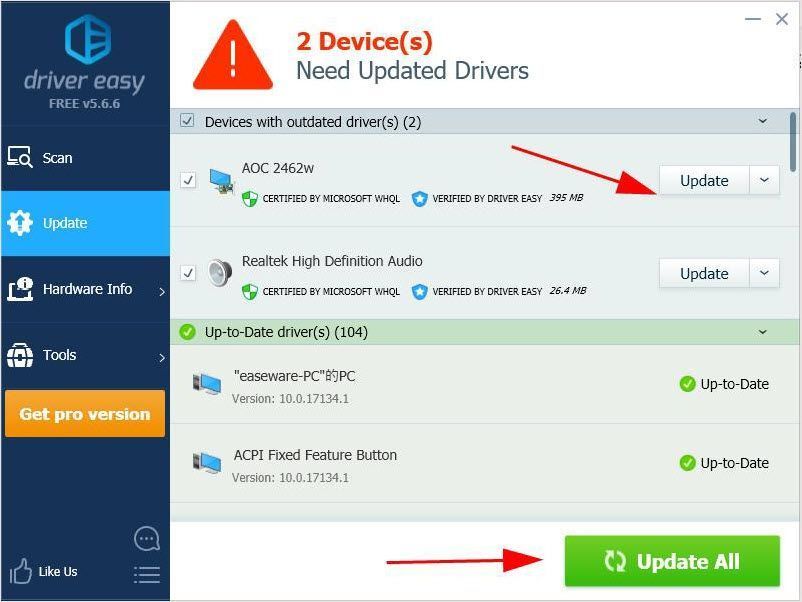
- أعد تشغيل الكمبيوتر وتحقق من حل المشكلة أم لا.
نأمل أن تساعد المعلومات الواردة أعلاه. إذا كان لديك أي أسئلة أو اقتراحات ، فلا تتردد في ترك تعليق لنا أدناه. سيكون من الرائع معرفة الطريقة التي تساعد.
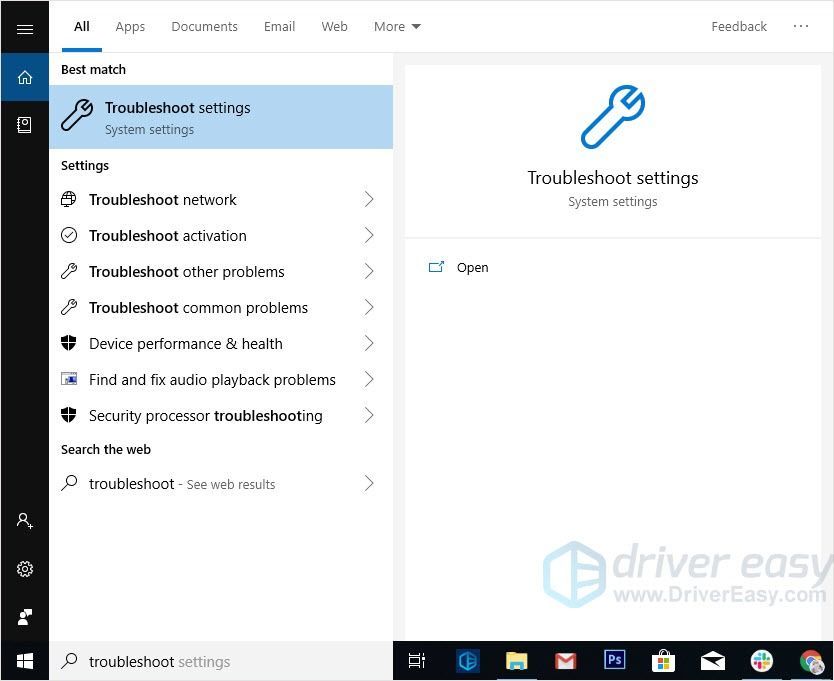
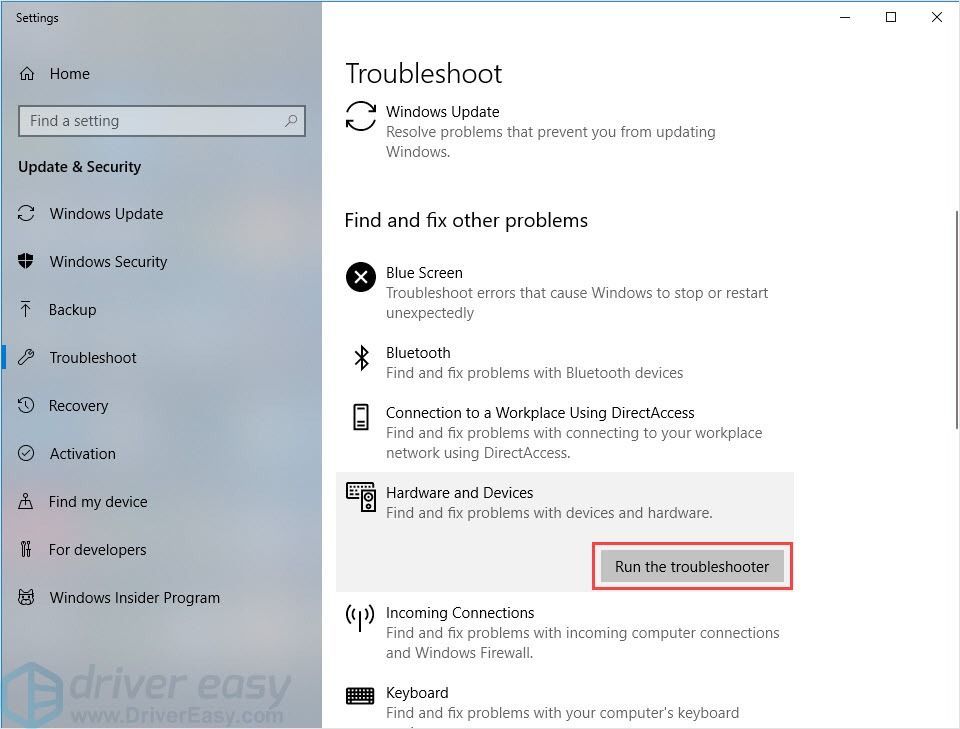
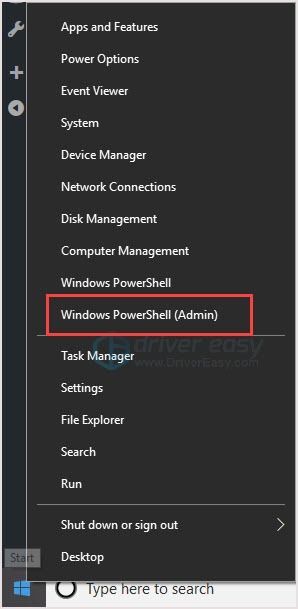
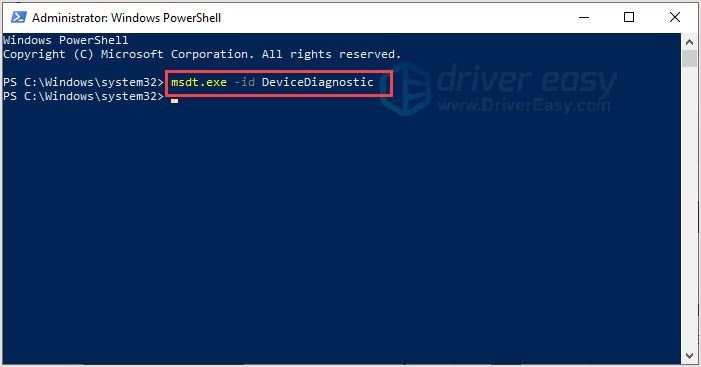
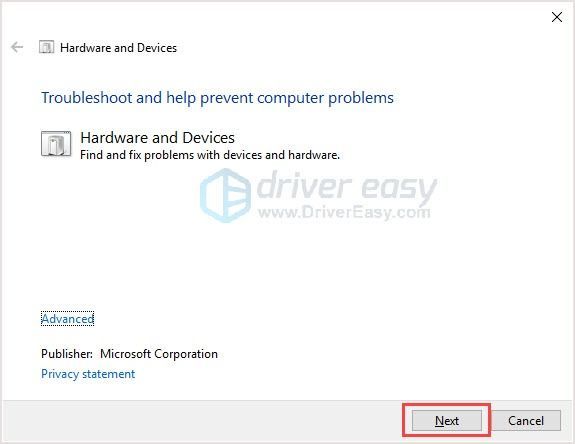
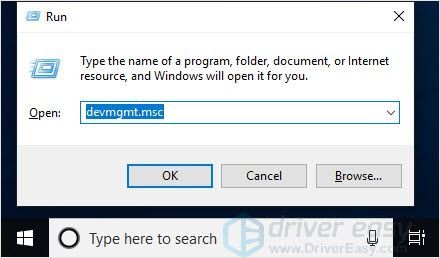
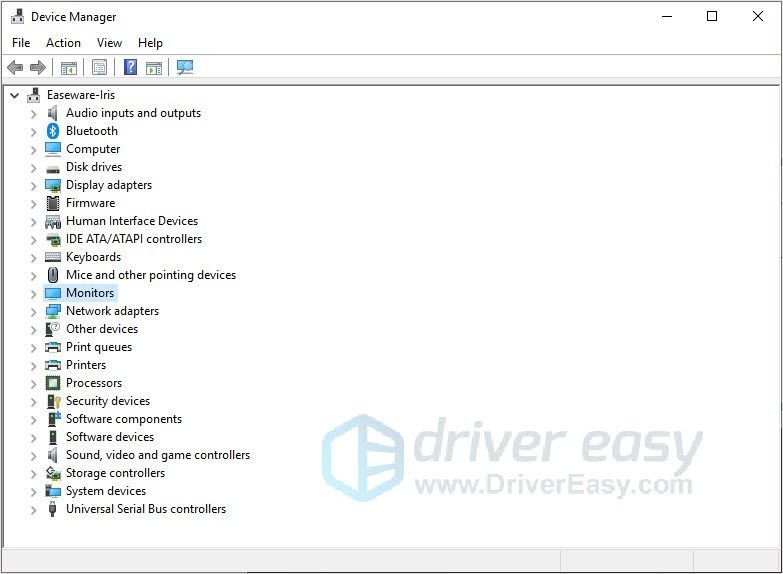
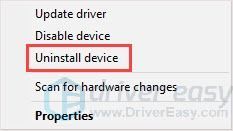
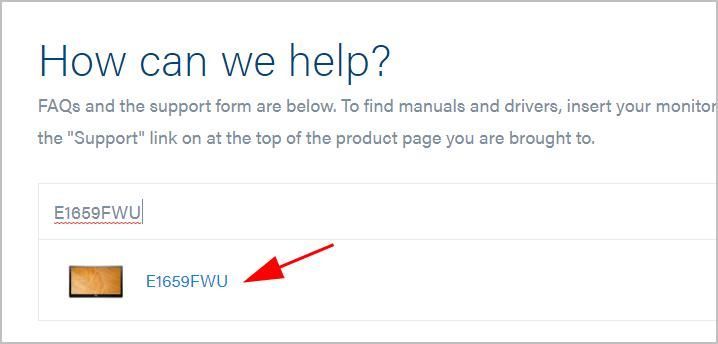
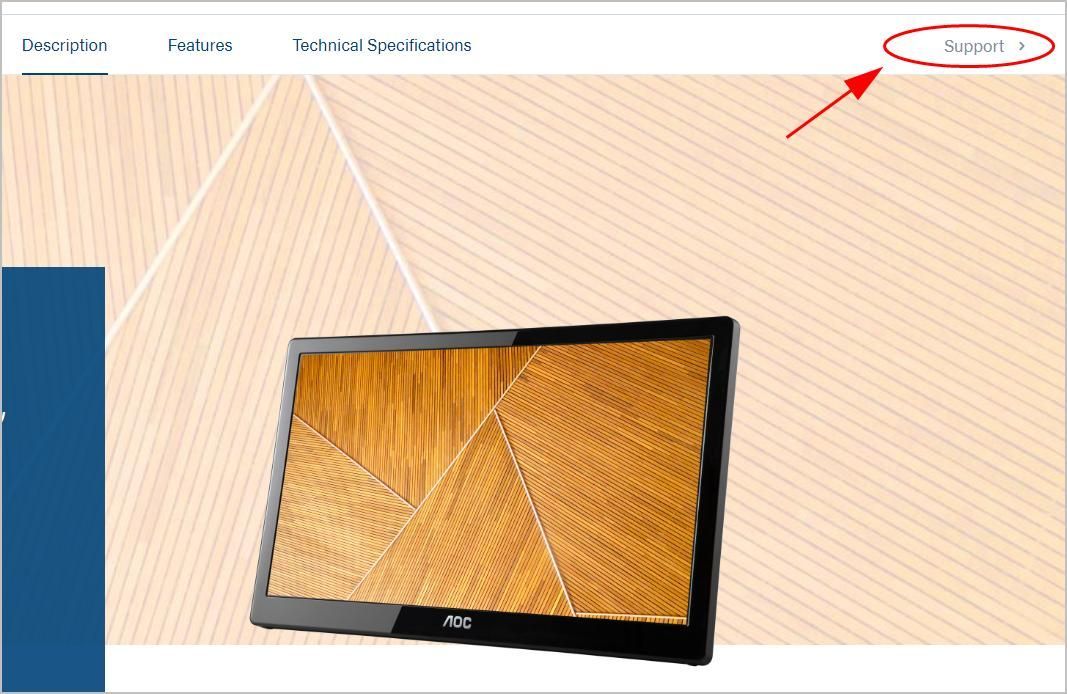
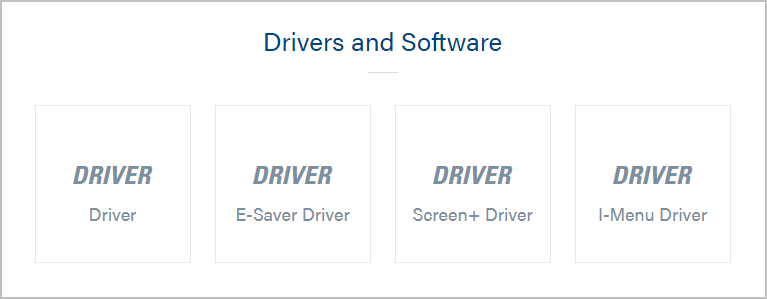
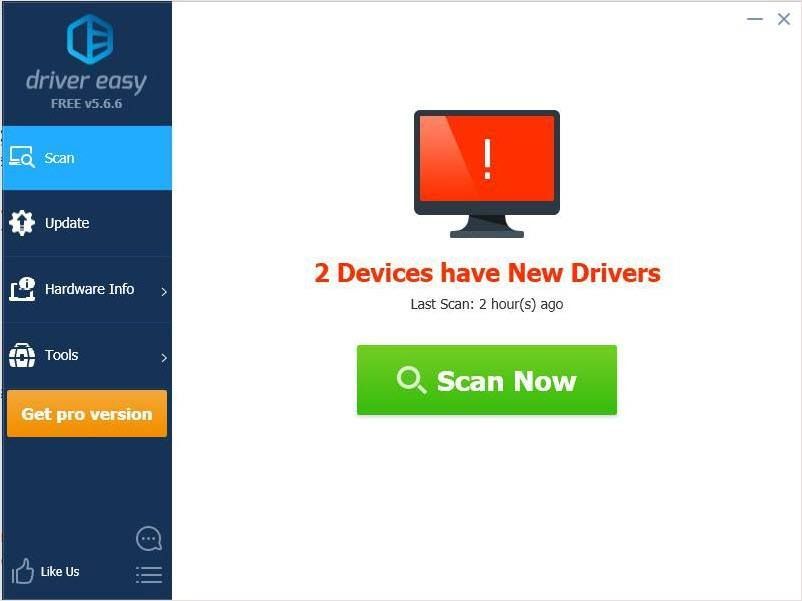
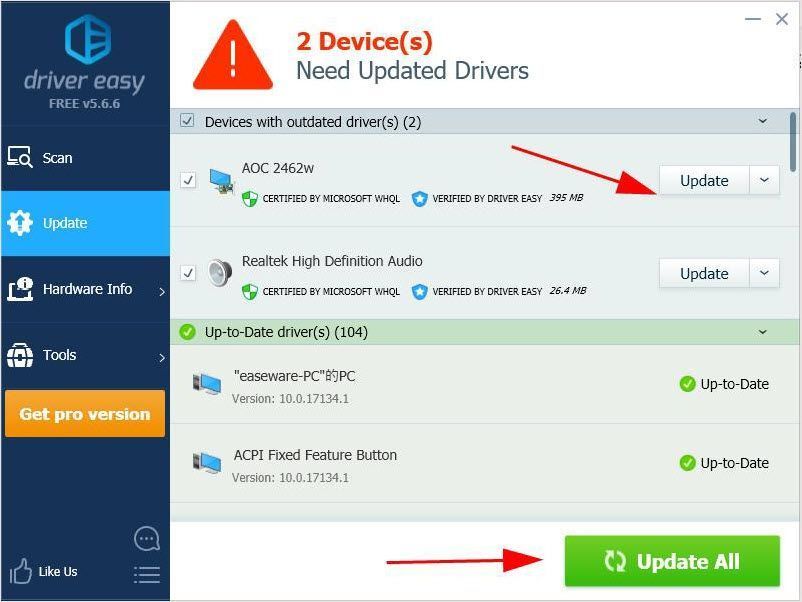
![[تم الإصلاح] 6 إصلاحات لـ Street Fighter 6 Crashing على جهاز الكمبيوتر 2023](https://letmeknow.ch/img/knowledge-base/29/fixed-6-fixes-for-street-fighter-6-crashing-on-pc-2023-1.png)
![[تم الحل] مركز قيادة Alienware لا يعمل](https://letmeknow.ch/img/knowledge/31/alienware-command-center-not-working.jpg)




