
NBA 2K22 هي لعبة تضع عالم كرة السلة بأكمله بين يديك. ولكن قد تواجه أعطالًا شديدة أثناء اللعب ، خاصة إذا كنت تستخدم Xbox Series X / S. لكن الخبر السار هو أنه قابل للإصلاح. في هذه المقالة ، سنرشدك عبر الخطوات لإصلاح تعطل NBA 2K22 على Steam أو مشكلة Xbox.
إذا تعطلت لعبتك على Steam
إذا تعطلت لعبتك على Xbox Series X / S.
على Steam
إذا كنت تواجه أعطالًا مستمرة عند لعب NBA 2K22 على Steam ، فستحتاج أولاً إلى التأكد من تحديثات اللعبة المثبتة . تحقق مما إذا كانت هناك تحديثات متاحة. إنها تأتي مع إصلاحات للأخطاء وتوفر لك تعزيزًا لأداء اللعبة.
إذا كان لديك أحدث إصدار مثبتًا ولكنه لا يزال يتعطل ، فجرّب هذه الإصلاحات:
- افتح عميل Steam الخاص بك. ضمن LIBRARY ، انقر بزر الماوس الأيمن فوق عنوان اللعبة وحدد الخصائص .

- حدد ملف ملفات محلية التبويب. ثم اضغط على الزر تحقق من سلامة ملفات اللعبة ... .
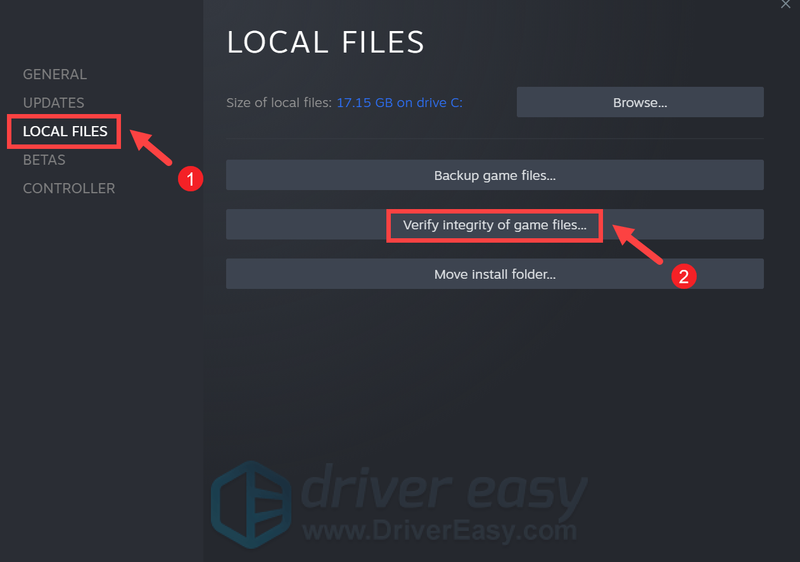
- افتح عميل Steam الخاص بك. ضمن LIBRARY ، انقر بزر الماوس الأيمن فوق عنوان اللعبة وحدد الخصائص .

- في علامة التبويب عام ، قم بإلغاء تحديد المربع قم بتمكين Steam Overlay أثناء اللعب .
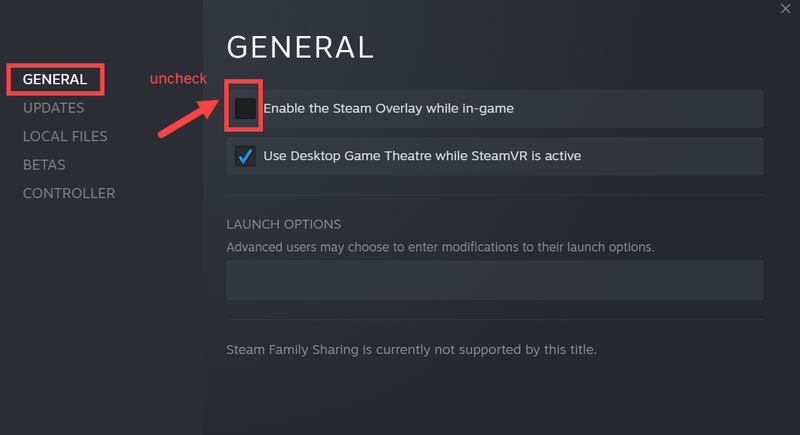
- قم بتشغيل Driver Easy وانقر فوق إفحص الآن زر. سيقوم Driver Easy بعد ذلك بفحص جهاز الكمبيوتر الخاص بك واكتشاف أي أجهزة بها برامج تشغيل مفقودة أو قديمة.

- انقر تحديث الجميع . سيقوم Driver Easy بعد ذلك بتنزيل وتحديث جميع برامج تشغيل الأجهزة القديمة والمفقودة ، مما يمنحك أحدث إصدار من كل منها ، مباشرة من الشركة المصنعة للجهاز.
هذا يتطلب نسخة للمحترفين والذي يأتي مع دعم كامل وضمان استرداد الأموال لمدة 30 يومًا. سيُطلب منك الترقية عند النقر على تحديث الكل. إذا كنت لا ترغب في الترقية إلى الإصدار الاحترافي ، فيمكنك أيضًا تحديث برامج التشغيل الخاصة بك بالإصدار المجاني. كل ما عليك فعله هو تنزيلها واحدًا تلو الآخر وتثبيتها يدويًا.
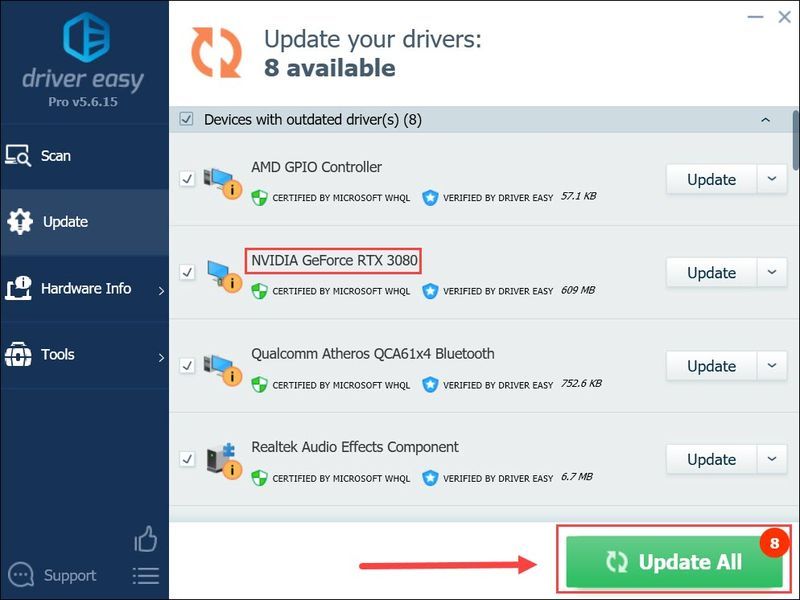 ال نسخة للمحترفين برنامج Driver Easy يأتي معه الدعم الفني الكامل . إذا كنت بحاجة إلى مساعدة ، يرجى الاتصال بفريق دعم Driver Easy على.
ال نسخة للمحترفين برنامج Driver Easy يأتي معه الدعم الفني الكامل . إذا كنت بحاجة إلى مساعدة ، يرجى الاتصال بفريق دعم Driver Easy على. - على لوحة المفاتيح ، اضغط على شعار Windows + R. مفاتيح في نفس الوقت لفتح مربع التشغيل.
- نوع موقع Taskmgr واضغط على Enter.
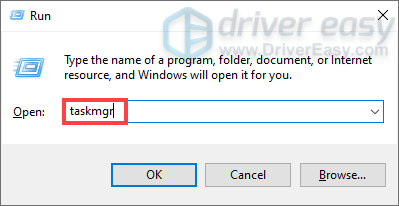
- ضمن علامة التبويب 'العمليات' ، انقر بزر الماوس الأيمن فوق البرامج التي لا تستخدمها ولا تحددها بالضرورة إنهاء المهمة .
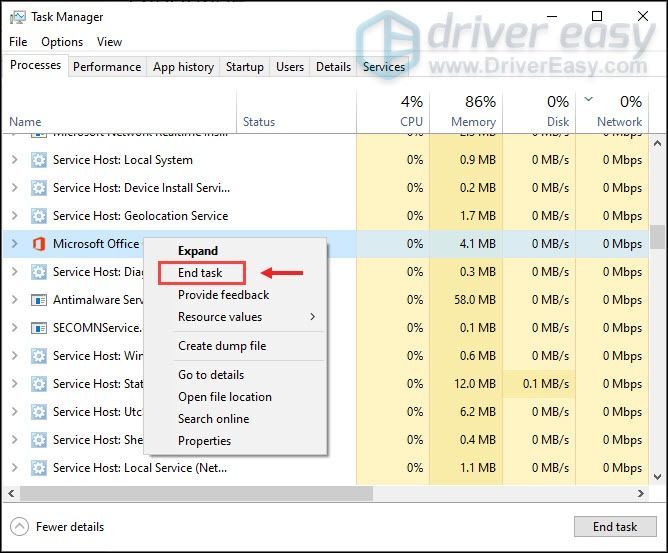
- في مربع البحث ، اكتب إعدادات النظام المتقدمة . ثم اضغط عرض إعدادات النظام المتقدمة من قائمة النتائج.
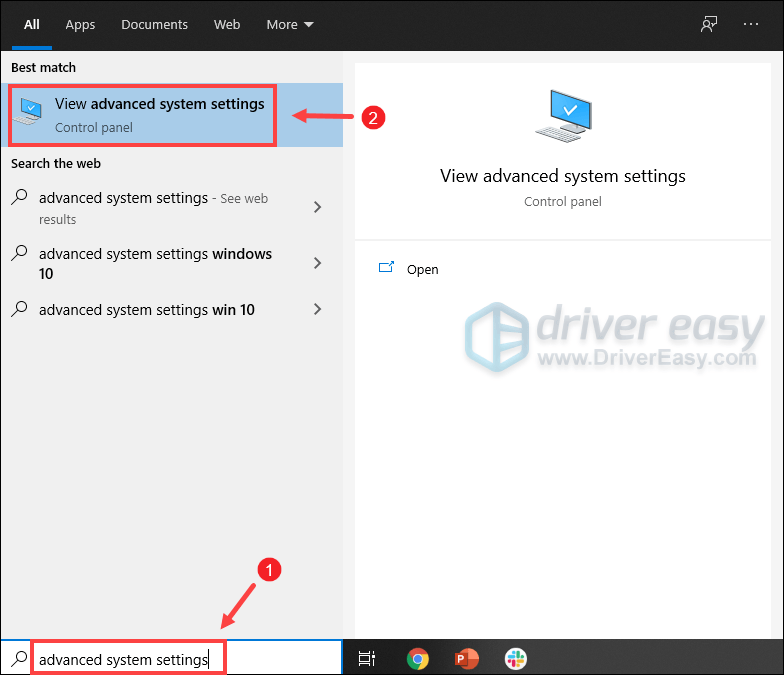
- تحت متقدم علامة التبويب ، انقر فوق إعدادات .
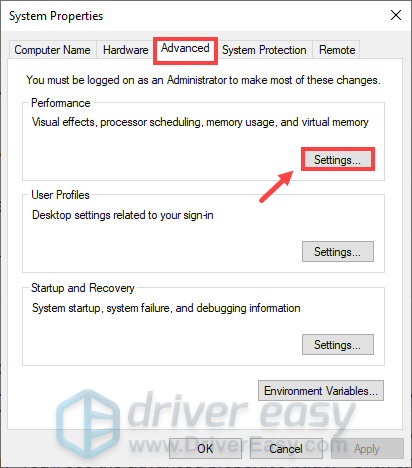
- حدد ملف متقدم علامة التبويب ثم انقر فوق يتغير… .
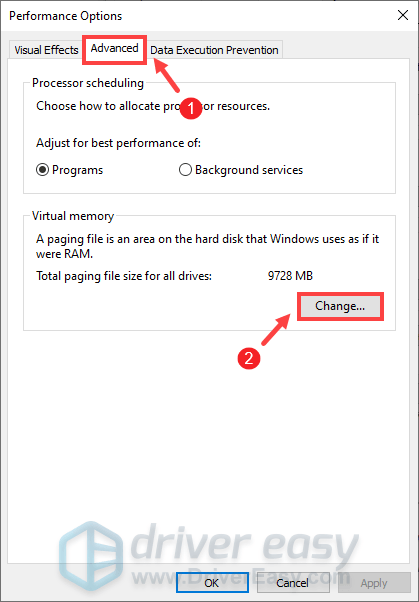
- قم بإلغاء التحديد إدارة حجم ملف ترحيل الصفحات تلقائيًا لجميع محركات الأقراص .
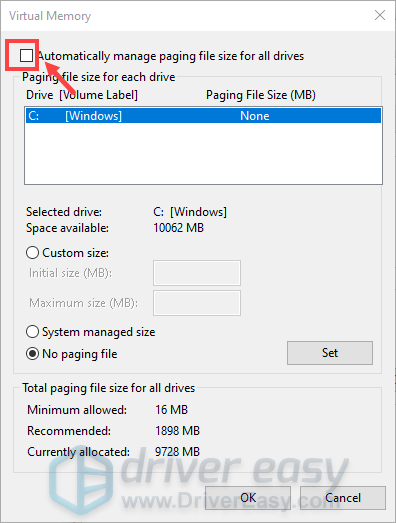
- حدد محرك الأقراص C ثم ضع علامة حجم مخصص .
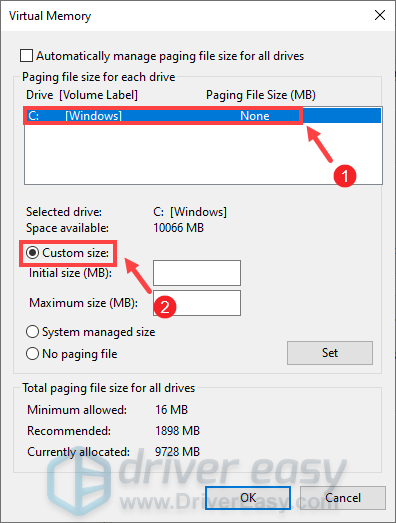
- اكتب قيم الحجم الأولي و أكبر مقاس . ثم اضغط موافق لحفظ التغييرات.
(تلميحات: توصي Microsoft بأن تكون الذاكرة الافتراضية التي قمت بتعيينها هي ما لا يقل عن 1.5 مرة ولا يزيد عن 3 مرات حجم ذاكرة الوصول العشوائي الخاصة بك. للتحقق من ذاكرة الوصول العشوائي على Windows ، اتبع الإرشادات أدناه. ) - على لوحة المفاتيح ، اضغط على مفاتيح Windows + R. في نفس الوقت لاستدعاء مربع التشغيل.
- نوع msinfo32.exe واضغط على Enter.
- قم بالتمرير لأسفل وابحث عن ملف الذاكرة الفعلية المثبتة (RAM) دخول.
- افتح Reimage وسيقوم بإجراء مسح مجاني لجهاز الكمبيوتر الخاص بك. عند الانتهاء من الفحص ، سيجري البرنامج تشخيصًا ويعرض لك ملخصًا لمشاكل النظام. هذا سوف يستغرق بضع دقائق.
- بمجرد الانتهاء ، انقر فوق بدء الإصلاح لبدء عملية الإصلاح.
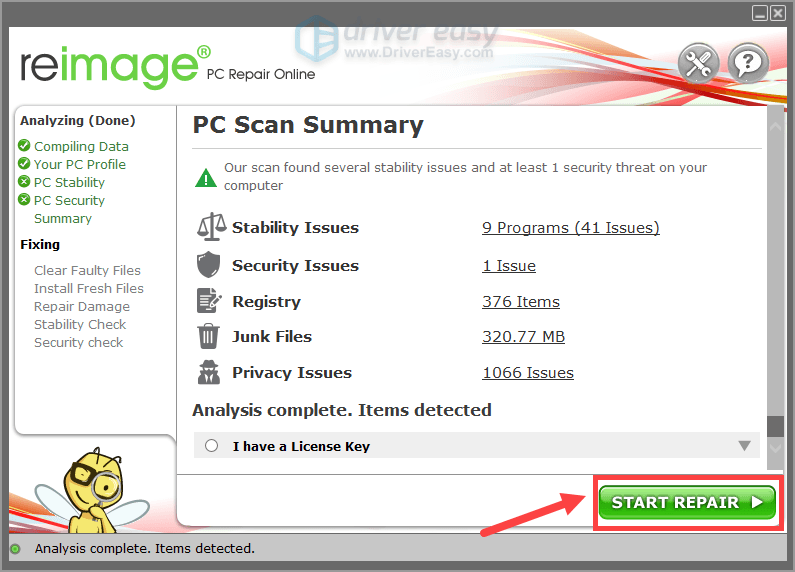
- قم بإيقاف تشغيل وحدة التحكم عن طريق الضغط مع الاستمرار على زر التشغيل.
- حرر زر الطاقة بمجرد إيقاف تشغيل وحدة التحكم.
- افصل كابل الطاقة.
- انتظر 5 دقائق على الأقل.
- قم بتوصيل كابل الطاقة.
- اضغط على زر الطاقة لإعادة تشغيل وحدة التحكم.
- قم بإنهاء لعبتك.
- يختار ألعابي وتطبيقاتي .
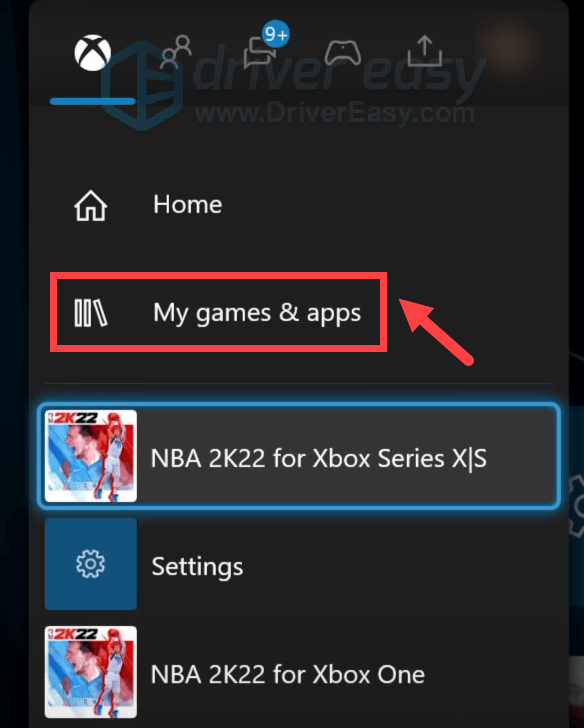
- يختار اظهار الكل .
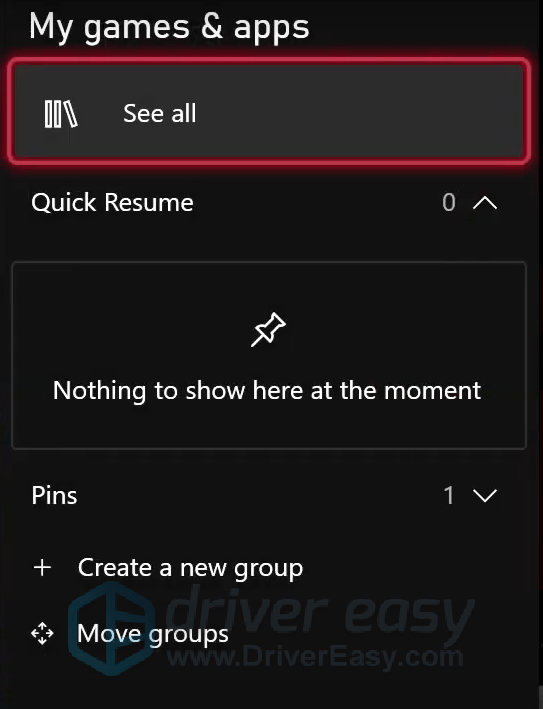
- تسليط الضوء على لعبتك واختيار إدارة اللعبة والوظائف الإضافية .
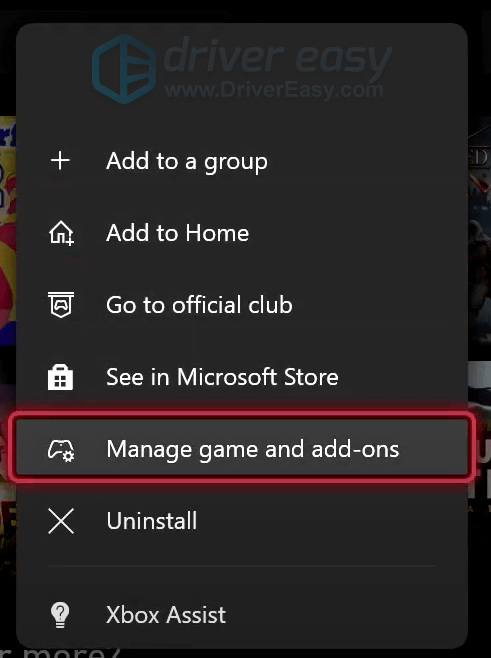
- ثم انزل إلى البيانات المحفوظة وضرب حذف الكل زر. بعد الحذف ، أعد تشغيل لعبتك.
1. تحقق من سلامة ملفات اللعبة
تعد ملفات الألعاب المفقودة أو التالفة سببًا آخر معروفًا لألعاب NBA 2K التي تتعطل على جهاز الكمبيوتر. لكن لا تقلق ، فإن حل هذه المشكلة بسيط مثل إجراء بضع نقرات.
سيتحقق Steam الآن من جميع ملفات اللعبة الخاصة بك ، ويقارنها بالملفات المستضافة على خوادم اللعبة. إذا كان هناك أي تناقضات ، فسيقوم Steam بإعادة تنزيل وإصلاح الملفات التالفة.
عند اكتمال العملية ، ابدأ لعبتك. إذا استمرت مشكلتك ، فجرّب الإصلاح التالي أدناه.
2. تعطيل Steam Overlay
تُستخدم تقنية التراكب بشكل شائع في العديد من البرامج ، مما يسمح لك بالاستمتاع ببعض الميزات الحصرية ، ولكنها قد تسبب أيضًا مشكلات في بعض الألعاب. لذلك ، قد تحتاج إلى تعطيل Steam overlay والتحقق مما إذا كان بإمكانه إيقاف 2K22 من الانهيار. فيما يلي الخطوات التي يمكنك اتباعها.
بعد تطبيق التغييرات ، أعد تشغيل لعبتك. إذا كان لا يزال يتعطل ، فانتقل إلى الإصلاح التالي.
3. قم بتحديث برنامج تشغيل الرسومات الخاص بك
عندما تستمر لعبتك في التعطل ، عليك التحقق مما إذا كنت تستخدم برنامج تشغيل رسومات قديمًا. إذا كنت لا تتذكر متى كانت آخر مرة قمت فيها بتحديث برامج التشغيل الخاصة بك ، فقم بالتأكيد بذلك الآن. ربما تكون هذه هي أفضل لقطة حصلت عليها دون القيام بالكثير من استكشاف الأخطاء وإصلاحها. بالإضافة إلى ذلك ، عادةً ما تصدر الشركات المصنعة لبطاقات الرسومات برامج تشغيل جاهزة للألعاب لضمان حصولك على أقصى استفادة من بطاقة الرسومات الخاصة بك.
هناك طريقتان رئيسيتان يمكنك من خلالهما تحديث برنامج تشغيل الرسومات الخاص بك: يدويا و تلقائيا .
الخيار 1 - تحديث برنامج تشغيل الرسومات الخاص بك يدويًا
لتحديث برنامج تشغيل الرسومات يدويًا ، يمكنك الانتقال إلى الموقع الرسمي:
ثم ابحث عن برنامج التشغيل المطابق لإصدار Windows الخاص بك ، وقم بتنزيله وتثبيته يدويًا باتباع الإرشادات التي تظهر على الشاشة.
الخيار 2 - تحديث برنامج تشغيل الرسومات تلقائيًا (موصى به)
إذا لم يكن لديك الوقت أو الصبر لتحديث برامج التشغيل يدويًا ، فاستخدم سهولة القيادة ، محدث برنامج تشغيل تلقائي. مع برنامج Driver Easy ، لن تحتاج إلى تضييع وقتك في البحث عن تحديثات السائقين لأنه سيهتم بالعمل المزدحم نيابةً عنك.
بعد تحديث برامج التشغيل ، أعد تشغيل الكمبيوتر وابدأ تشغيل NBA 2K22. إذا استمر التعطل ، فجرّب الإصلاح التالي أدناه.
4. تعطيل البرامج غير الضرورية
هناك ظروف قد تتداخل فيها بعض البرامج مع لعبتك. وستؤدي العديد من البرامج التي تعمل في الخلفية إلى استنزاف نظامك ، الأمر الذي قد يتسبب في حدوث مشكلات. لذلك ، نقترح عليك تعطيل تلك البرامج التي لا تستخدمها بالضرورة عند لعب NBA 2K22.
ثم أعد تشغيل اللعبة. إذا لم يؤد هذا إلى الحيلة ، فجرّب الإصلاح التالي أدناه.
5. زيادة الذاكرة الافتراضية
عندما تنخفض ذاكرة الكمبيوتر ، تعمل الذاكرة الظاهرية بمثابة ذاكرة وصول عشوائي إضافية. ولكن إذا لم يكن ذلك كافيًا للتعامل مع بعض التطبيقات التي تتطلب الموارد والتي تقوم بتشغيلها ، مثل NBA 2K22 ، فستحدث مشكلة التعطل. لمعرفة ما إذا كانت هذه هي حالتك ، حاول توسيع الذاكرة الافتراضية. للقيام بذلك ، اتبع التعليمات أدناه.
1 جيجا بايت (جيجا بايت) = 1000 ميجا بايت (ميجا بايت)
لذا في حالتي ، الحجم الأولي الموصى به هو: 8 جيجا بايت * 1000 * 1.5 = 12000 ميجا بايت
بالنسبة للحجم الأقصى الموصى به سيكون: 8 جيجا * 1000 * 3 = 24000 ميجا بايت
6. إصلاح ملفات النظام التالفة
إذا تعطلت البرامج الموجودة على جهاز الكمبيوتر بشكل متكرر ، فقد حان الوقت للتحقق مما إذا كانت ملفات برامج Windows تالفة أو معطلة أو مفقودة. لإصلاح مشكلة التعطل التي تواجهها ، حاول إصلاح تلك الملفات التالفة باستخدام Reimage ، والتي تتخصص في إصلاح Windows. عند تشغيل Reimage ، سيجد ويصلح مشكلات برامج النظام تلقائيًا. مع الاستخدام المنتظم ، سيقوم Reimage بتحديث نظام التشغيل الخاص بك باستمرار مما سيبقي جهاز الكمبيوتر الخاص بك يعمل في أفضل حالاته.
على Xbox Series X / S.
إذا استمر NBA 2K22 في التعطل على جهاز Xbox Series X / S ، فجرب الحلول واتبع نصائح استكشاف الأخطاء وإصلاحها أدناه.
بعض الإصلاحات المؤقتة
اليوتيوب Nvad3 وجدت حلاً نجح أيضًا مع لاعبين آخرين. هذا هو الاستمرار في الضغط على الزر التصاعدي على D-Pad أثناء بدء اللعبة. سيسمح لك الضغط على الزر التصاعدي بتخطي شاشة القائمة ، والتي يبدو أنها تسبب مشكلة التعطل.
ومع ذلك ، إذا كان هذا لا يناسبك وإذا كان لديك أكثر من 99 صديقًا عبر الإنترنت ، فيمكنك المحاولة إنشاء حساب جديد . يعد هذا أيضًا خللًا غريبًا حيث وجد اللاعبون أن اللعبة أكثر عرضة للانهيار عندما يكون لديك أكثر من 99 صديقًا. بدلاً من حذف الأصدقاء ، يمكنك ببساطة إنشاء حساب جديد للتحقق مما إذا كانت لعبتك تتوقف عن الانهيار.
خطوات استكشاف الأخطاء وإصلاحها الأخرى
على الرغم من أن هذا العيب يعود على الأرجح إلى نهاية اللعبة ، فلا يزال بإمكانك تنفيذ خطوات تحرّي الخلل وإصلاحه التالية للتأكد من أنه يمكنك تشغيل لعبتك بسلاسة على وحدة التحكم.
1. قم بتثبيت أحدث تصحيح لـ NBA 2K22
2. أعد تشغيل جهاز التوجيه والمودم
3. إعادة تعيين جهاز Xbox Series X / S.
(لا تحذف هذه العملية أيًا من معلوماتك ، لذا يمكنك تنفيذها بأمان دون خوف من فقدان أي بيانات عن اللعبة.)
4. حذف بيانات اللعبة المحفوظة
قبل البدء ، تأكد من مزامنة ملفاتك وبياناتك. ثم اتبع الإرشادات أدناه.
ومع ذلك ، إذا كنت لا تزال تواجه أعطالاً بعد تجربة الطرق المذكورة أعلاه ، فقد تحتاج إلى انتظار التصحيح. أو يمكنك ذلك إرسال تذكرة دعم لمزيد من المساعدة التقنية.
هذا هو. آمل أن تتمكن أخيرًا من لعب اللعبة دون أعطال أو إعادتك إلى لوحة القيادة. إذا وجدت حلولًا بديلة لإصلاح مشكلة التعطل ، فلا تتردد في مشاركتنا في قسم التعليقات أدناه.

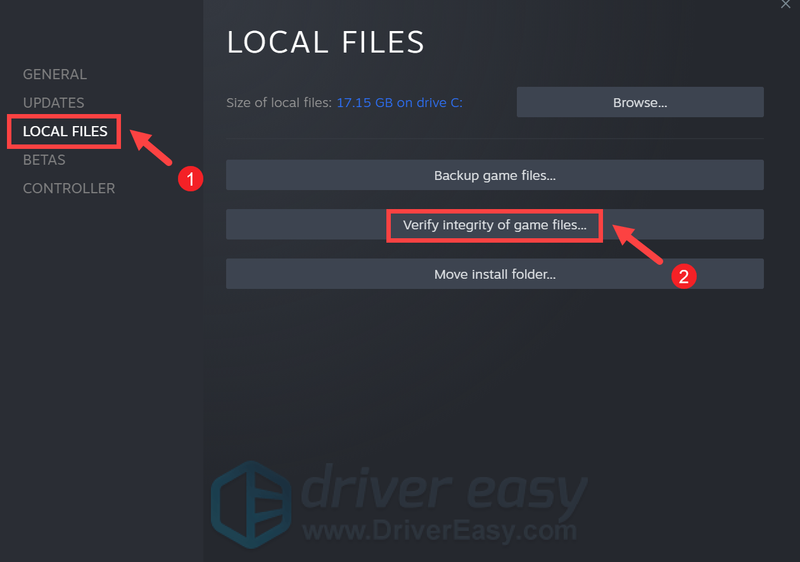
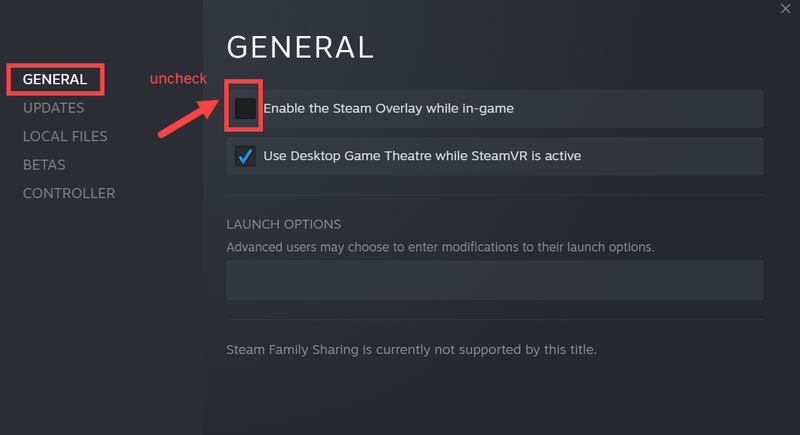

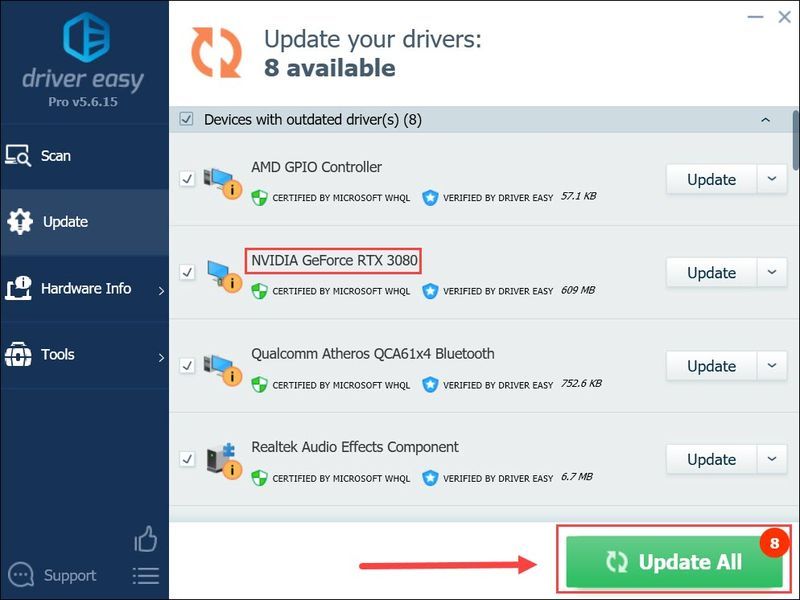
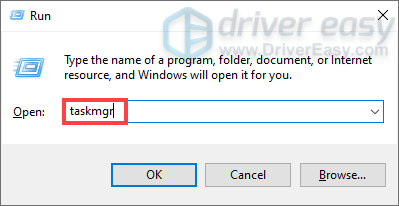
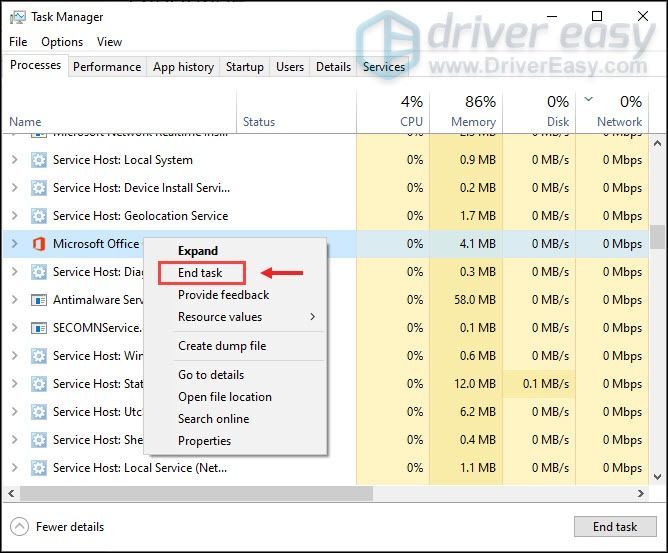
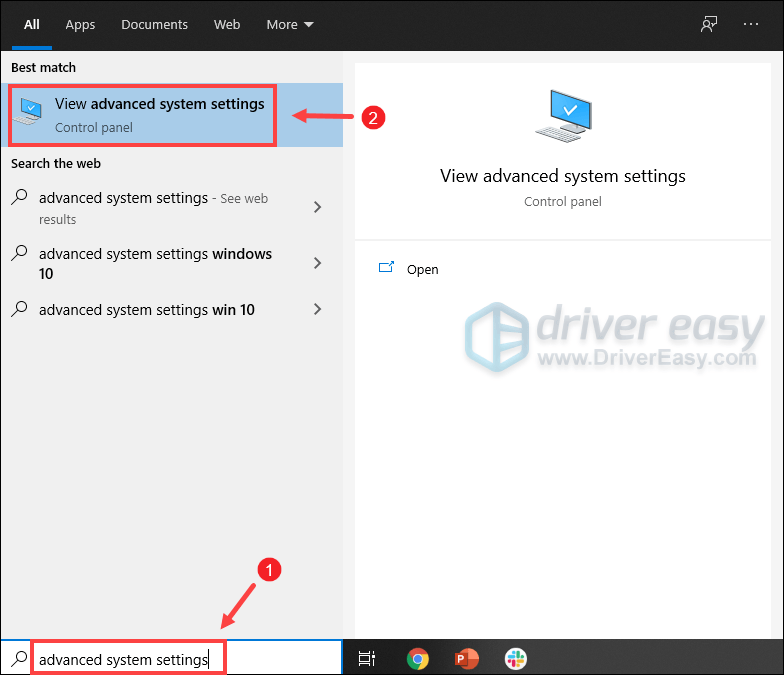
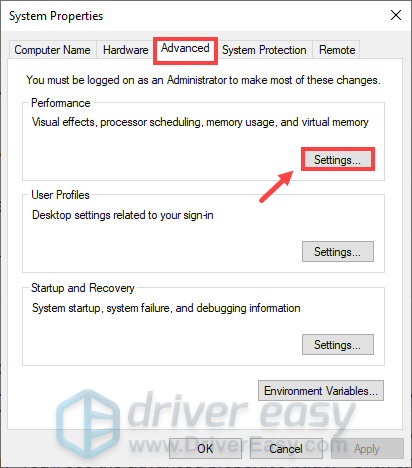
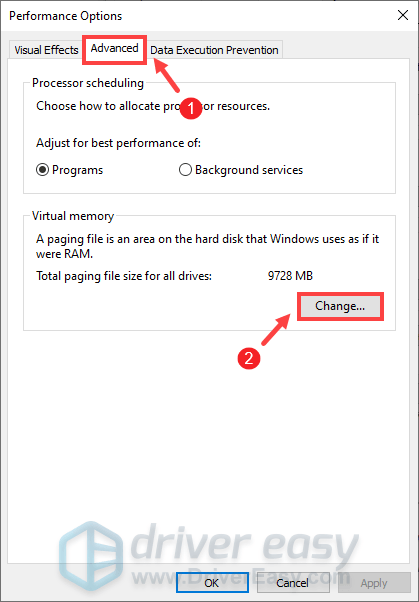
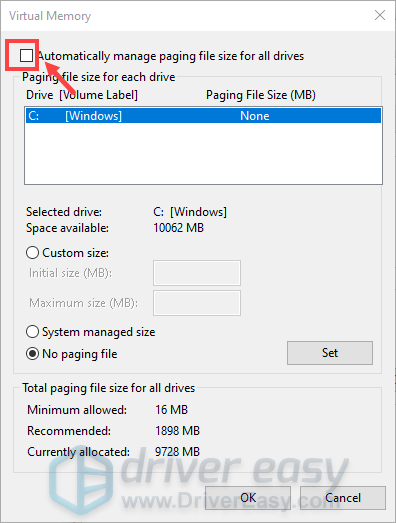
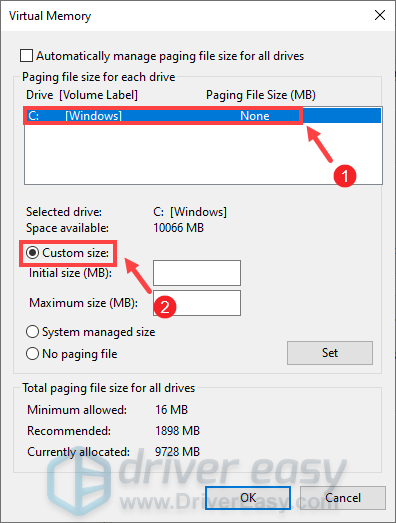
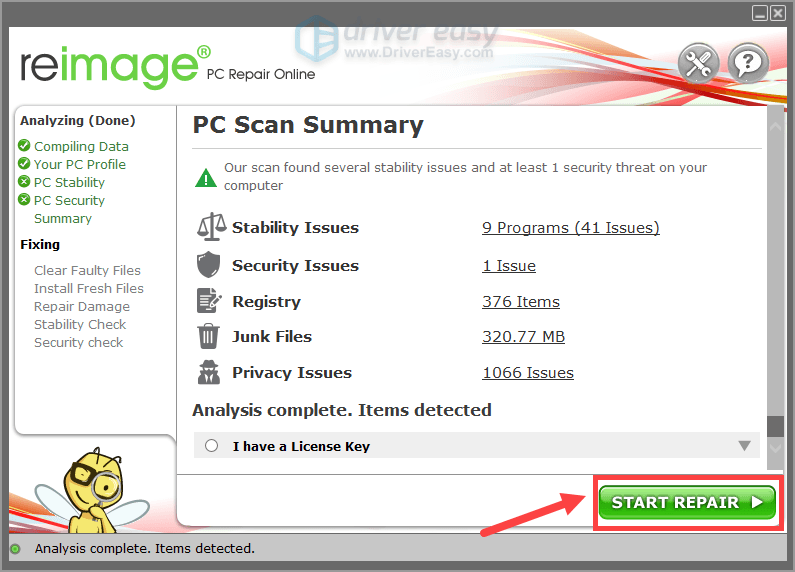
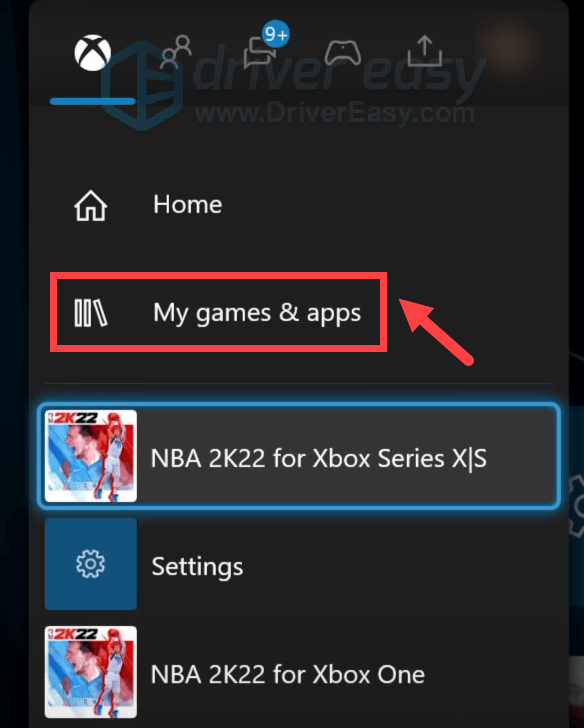
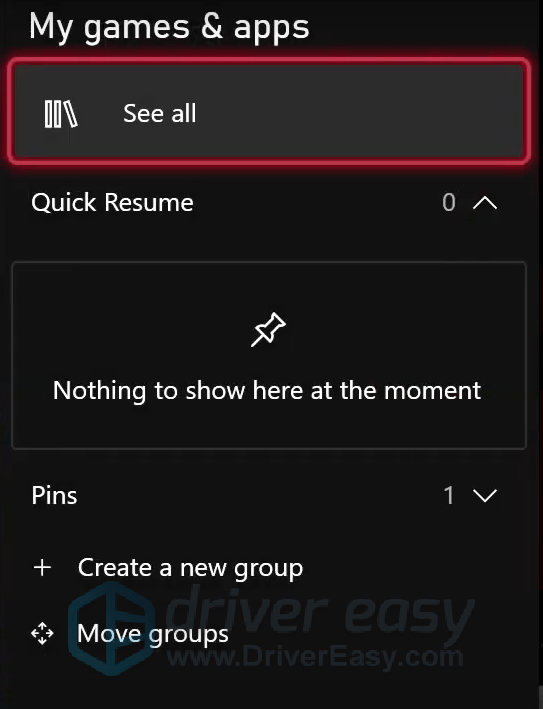
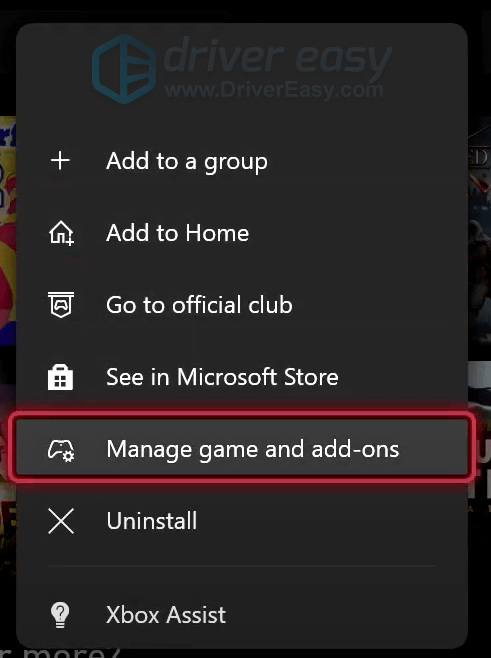

![[تم الحل] 6 إصلاحات لمشكلة التلعثم في تراث هوجورتس 2024](https://letmeknow.ch/img/knowledge-base/67/6-fixes-hogwarts-legacy-stuttering-2024.jpg)


![[ستجد حلاً] فشل مسار المنفى في الاتصال بالمثيل - دليل 2022](https://letmeknow.ch/img/knowledge/74/path-exile-failed-connect-instance-2022-guide.png)
![[إصلاح 2021] الدردشة الصوتية لـ Rainbow Six Siege لا تعمل](https://letmeknow.ch/img/sound-issues/45/rainbow-six-siege-voice-chat-not-working.png)
