إذا كان لديك أيضًا ARK: Survival Ascended يتعطل على جهاز الكمبيوتر الخاص بك، وأحيانًا مع حدوث أخطاء فادحة، فلا تقلق، فأنت لست وحدك. قبل أن يقوم Studio Wildcard بإصلاح مشكلة تعطل ARK: Survival Ascened على جهاز الكمبيوتر مرة واحدة وإلى الأبد، هناك بعض الأشياء التي يمكنك تجربتها لتجاوز الأعطال والأخطاء الفادحة في ARK: Survival Ascened.
في هذه المقالة، سنشارك بعضًا من أكثر الإصلاحات فعالية والتي نجحت في مساعدة العديد من اللاعبين الآخرين على حل مشكلة تعطل ARK: Survival Ascened على جهاز الكمبيوتر بالنسبة لهم. واصل القراءة وشاهد المزيد.

جرب هذه الإصلاحات لمشكلة تعطل ARK: Survival Ascened على جهاز الكمبيوتر
ليس عليك تجربة جميع الإصلاحات التالية: ما عليك سوى العمل في طريقك إلى أسفل القائمة حتى تجد الحل الذي يقوم بالخدعة لإصلاح مشكلة ARK: Survival Ascened Crash on PC.
- تأكد من أن جهاز الكمبيوتر الخاص بك يلبي الحد الأدنى من متطلبات النظام
- قم بإيقاف تشغيل تسريع الأجهزة
- تعديل إعدادات الرسومات داخل اللعبة (خاصة إذا كان لديك بطاقة عرض RTX)
- تحديث برنامج تشغيل بطاقة العرض
- التحقق من سلامة ملف اللعبة
- قم بتشغيل Ark Survival Ascated باستخدام DirectX 11
- تعديل قيم TDR
- تأكد من أن جهاز الكمبيوتر الخاص بك بارد ويحتوي على مصدر طاقة كافٍ
- إصلاح ملفات النظام
1. تأكد من أن جهاز الكمبيوتر الخاص بك يلبي الحد الأدنى من متطلبات النظام
إذا تعطل ARK: Survival Ascated بسهولة على جهاز الكمبيوتر الخاص بك، فيجب عليك أولاً التحقق للتأكد من أن جهاز الكمبيوتر الخاص بك يلبي الحد الأدنى من متطلبات النظام للعبة. إذا كان جهازك أقل من المتطلبات أو يلبيها فقط، فقد تحتاج إلى ترقية أجهزتك لـ ARK: Survival Ascated لتعمل بسلاسة دون حدوث أعطال أو تجميد.
فيما يلي متطلبات RK: Survival Ascated للرجوع إليها:
| الحد الأدنى | مُستَحسَن | |
| أنت | ويندوز 10/11 مع التحديثات | ويندوز 10/11 مع التحديثات |
| المعالج | ايه ام دي رايزن 5 2600X، انتل كور i7-6800K | ايه ام دي رايزن 5 3600X، إنتل i5-10600K |
| ذاكرة | 16 جيجابايت من ذاكرة الوصول العشوائي | 16 جيجابايت من ذاكرة الوصول العشوائي |
| الرسومات | أيه إم دي راديون آر إكس 5600 إكس تي، إنفيديا جي فورس 1080 | AMD Radeon RX 6800، NVIDIA GeForce RTX 3080 |
| دايركت اكس | الإصدار 12 | الإصدار 12 |
| تخزين | المساحة المتوفرة 70 جيجا | المساحة المتوفرة 70 جيجا |
| شبكة | اتصال إنترنت واسع النطاق | اتصال إنترنت واسع النطاق |
| ملاحظات إضافية | مطلوب SSD (محرك الحالة الصلبة) | مطلوب SSD (محرك الحالة الصلبة) |
إذا لم تكن متأكدًا من كيفية التحقق من مواصفات جهاز الكمبيوتر الخاص بك، فيمكنك الضغط على شبابيك المفتاح و ر على جهاز الكمبيوتر الخاص بك في نفس الوقت، ثم اكتب msinfo32 للتحقق من مواصفات النظام الخاص بك بالتفصيل:
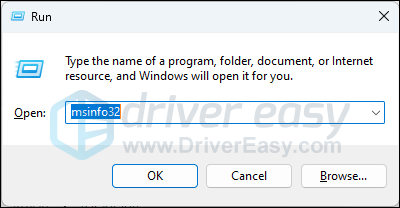
بشكل عام، متطلبات النظام لتشغيل ARK: Survival Ascated بسلاسة مرتفعة بعض الشيء، خاصة بالنسبة لبطاقة (بطاقات) الرسومات. بالإضافة إلى أنه يحدد أن نظامك قد تم تحديثه إلى احدث اصدار . لذا، إذا لم تكن متأكدًا من تحديث جهاز الكمبيوتر الخاص بك، فيرجى تجربة ما يلي:
- على لوحة المفاتيح، اضغط على شبابيك المفتاح، ثم اكتب فحص التحديثات s، ثم انقر فوق C هيك للحصول على التحديثات .
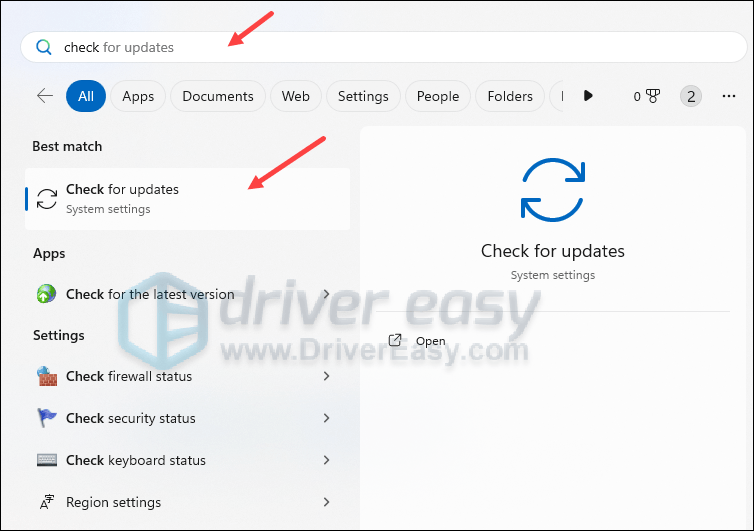
- انقر تحقق من وجود تحديثات وسيقوم Windows بالبحث عن أي تحديثات متوفرة.
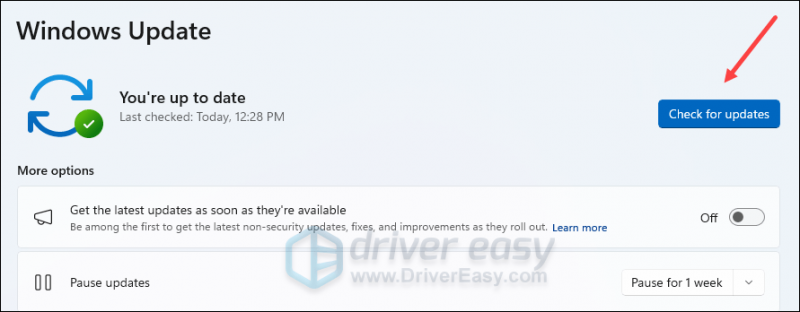
- إذا كانت هناك تحديثات متوفرة، فسيقوم Windows بتنزيلها لك تلقائيًا. أعد تشغيل جهاز الكمبيوتر الخاص بك ليصبح التحديث ساري المفعول إذا لزم الأمر.

- اذا كان هناك لا التحديثات المتاحة، سترى أنت على اطلاع دائم مثله.
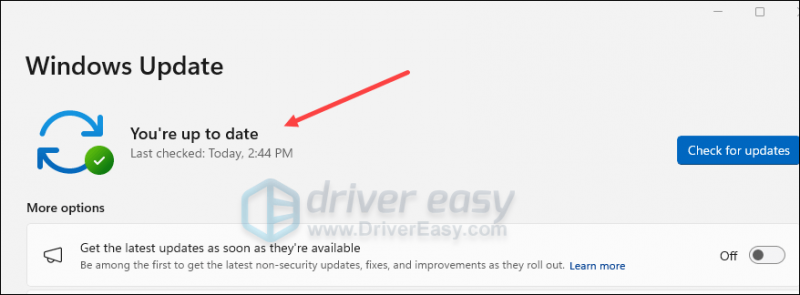
عندما تتأكد من أن جهازك يلبي متطلبات النظام لتشغيل اللعبة، وأن نظام التشغيل Windows الخاص بك قد تم تحديثه بالفعل إلى أحدث إصدار، ولكن ARK: Survival Ascated لا يزال يتعطل، يرجى الانتقال إلى الإصلاحات الأخرى أدناه.
2. قم بإيقاف تشغيل تسريع الأجهزة
أفاد بعض اللاعبين أن إيقاف جيل الإطار في ARK: Survival Ascated يساعد على منعه من الانهيار بشكل أكبر. يتم تعطيل إنشاء الإطار بشكل افتراضي عند إيقاف تشغيل تسريع الأجهزة. من ناحية أخرى، يمكن أن يتسبب تسريع الأجهزة أيضًا في حدوث تأخير أو تأخير أو حتى تعطل الألعاب، وهو ما قد يكون أيضًا السبب وراء تعطل ARK: Survival Ascened على الكمبيوتر الشخصي.
لمعرفة ما إذا كان هذا هو الحال بالنسبة لك، يمكنك إيقاف تشغيل تسريع الأجهزة بهذه الطريقة:
- على لوحة المفاتيح، اضغط على شبابيك المفتاح و أنا مفتاح في نفس الوقت لفتح إعدادات.
- يختار الألعاب ، وتأكد من التبديل إلى نوع اللعبة تم ضبطه على على . ثم انقر فوق الرسومات فاتورة غير مدفوعة.
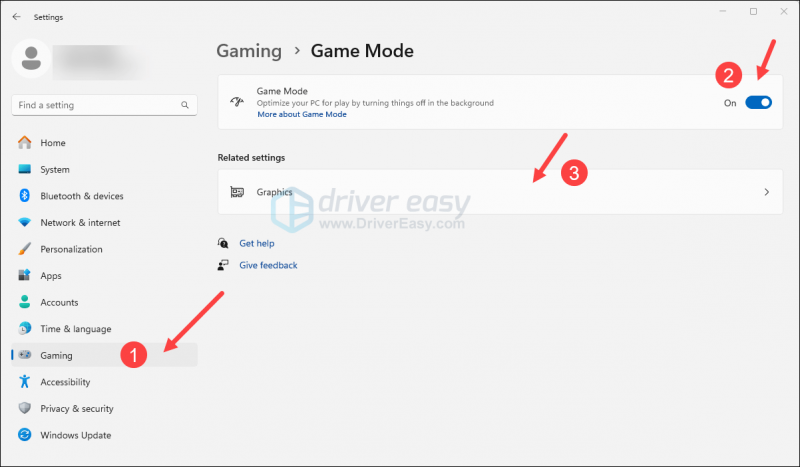
- انقر تغيير إعدادات الرسومات الافتراضية .
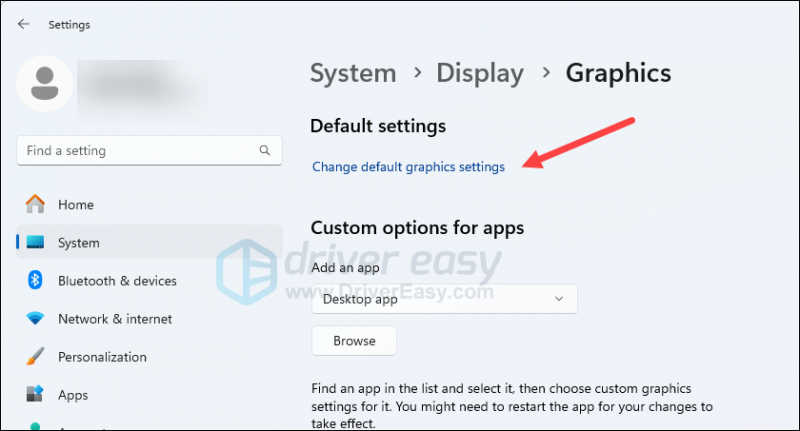
- تأكد من التبديل ل جدولة GPU المسرَّعة بالأجهزة تم ضبطه على عن .
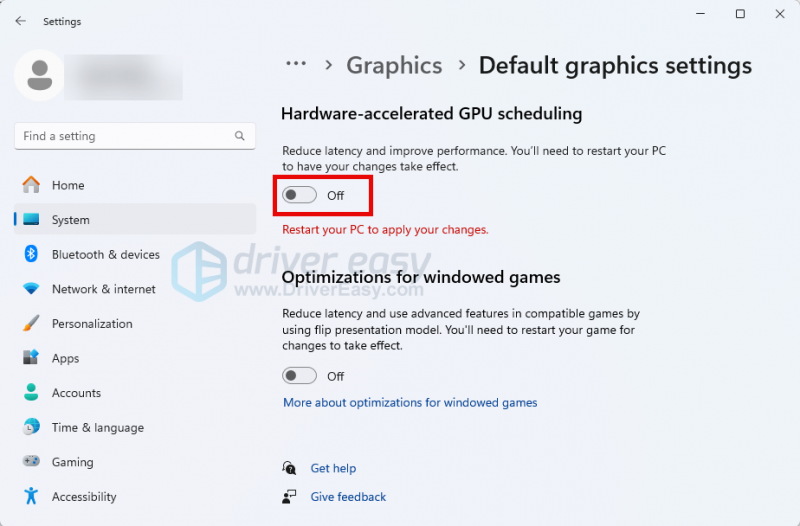
- أعد تشغيل جهاز الكمبيوتر الخاص بك ليصبح التغيير ساري المفعول.
حاول تشغيل ARK: Survival Ascended مرة أخرى لمعرفة ما إذا كان لا يزال يتعطل الآن. إذا كان الأمر كذلك، يرجى المضي قدما.
3. قم بتعديل إعدادات الرسومات داخل اللعبة (خاصة إذا كان لديك بطاقة عرض RTX)
بخلاف التغيير المذكور أعلاه في إنشاء الإطارات داخل اللعبة، تعمل بعض التعديلات الرسومية الأخرى بشكل جيد أيضًا عند التعامل مع مشكلة تعطل ARK: Survival Ascened. تتضمن معظم التعديلات ضبط إعدادات الرسوم، والتي تعمل بشكل رائع لعدد لا بأس به من اللاعبين، خاصة اللاعبين الذين لديهم بطاقة عرض RTX NVIDIA. لمعرفة ما إذا كانوا يفعلون المعجزات لك أيضًا:
- قم بتشغيل ARK: Survival Ascated وتأكد من حفظ تقدم اللعبة.
- ثم انتقل إلى نافذة إعدادات اللعبة بالضغط خروج . انقر إعدادات .
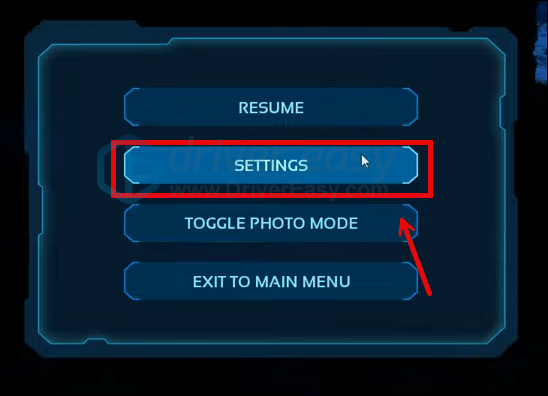
- اذهب إلى فيديو ويجد تمكين تفاعل أوراق الشجر والسوائل على الجانب الأيمن. انقر عليه لتحويله عن .
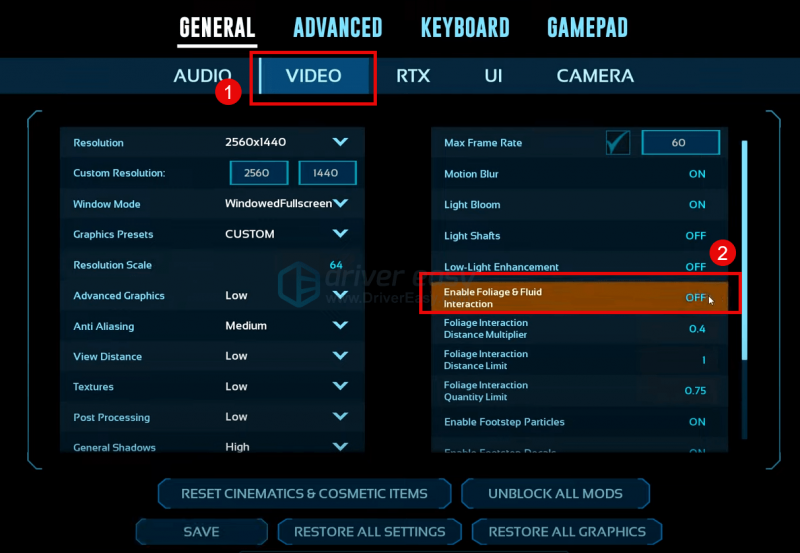
- اذهب إلى آر تي إكس وانقر نفيديا DLSS لتحويله عن . تأكد أيضًا من ذلك جيل الإطار يكون عن أيضاً. ثم اضغط يحفظ والخروج.
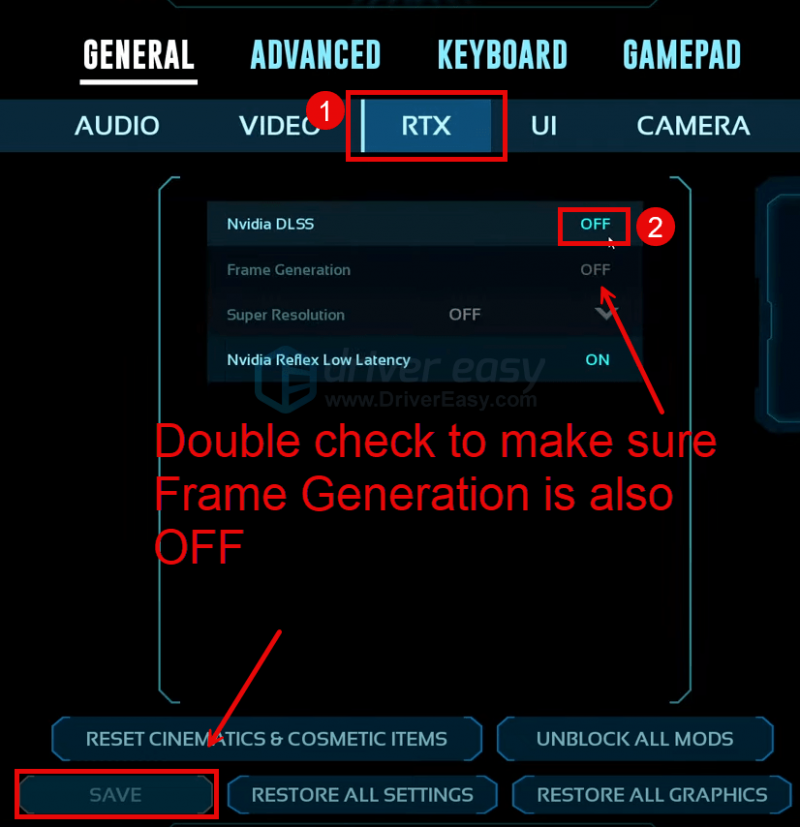
- أغلق ARK: Survival Ascended وأعد تشغيل الكمبيوتر.
حاول تشغيل ARK: Survival Ascended مرة أخرى ومعرفة ما إذا كان سيتوقف عن التعطل. إذا ظلت مشكلة التعطل قائمة، فيرجى المتابعة.
4. تحديث برنامج تشغيل بطاقة العرض
يمكن أيضًا أن يكون برنامج تشغيل بطاقة العرض القديم أو غير الصحيح هو السبب وراء تعطل ARK: Survival Ascened على جهاز الكمبيوتر، لذا إذا لم تساعد الطرق المذكورة أعلاه في إيقاف ARK: Survival Ascened من التعطل، فمن المحتمل أن يكون لديك برنامج تشغيل تالف أو قديم سائق الرسومات. لذلك يجب عليك تحديث برامج التشغيل الخاصة بك لمعرفة ما إذا كان ذلك مفيدًا.
هناك طريقتان رئيسيتان يمكنك من خلالهما تحديث برنامج تشغيل الرسومات لديك: يدويًا أو تلقائيًا.
الخيار 1: قم بتحديث برنامج تشغيل الرسومات يدويًا
إذا كنت من محبي الألعاب المهووسين بالتكنولوجيا، فيمكنك قضاء بعض الوقت في تحديث برنامج تشغيل وحدة معالجة الرسومات لديك يدويًا.
للقيام بذلك، قم أولاً بزيارة موقع الويب الخاص بالشركة المصنعة لوحدة معالجة الرسومات لديك:
ثم ابحث عن طراز GPU الخاص بك. لاحظ أنه يجب عليك فقط تنزيل أحدث برنامج تثبيت متوافق مع نظام التشغيل الخاص بك. بمجرد التنزيل، افتح برنامج التثبيت واتبع التعليمات التي تظهر على الشاشة للتحديث.
الخيار 2: تحديث برنامج تشغيل الرسومات تلقائيًا (مستحسن)
إذا لم يكن لديك الوقت أو الصبر أو المهارات اللازمة لتحديث برنامج التشغيل يدويًا، فيمكنك القيام بذلك تلقائيًا سهولة القيادة . سوف يتعرف برنامج Driver Easy تلقائيًا على نظامك ويبحث عن برامج التشغيل الصحيحة له. لا تحتاج إلى معرفة النظام الذي يعمل عليه جهاز الكمبيوتر الخاص بك بالضبط، ولا داعي للقلق بشأن برنامج التشغيل الخاطئ الذي ستقوم بتنزيله، ولا داعي للقلق بشأن ارتكاب خطأ عند التثبيت. برنامج Driver Easy يتعامل مع كل شيء.
يمكنك تحديث برامج التشغيل الخاصة بك تلقائيًا باستخدام إما حر أو ال نسخة للمحترفين سائق سهل. ولكن مع الإصدار Pro، يستغرق الأمر خطوتين فقط (وستحصل على الدعم الكامل وضمان استعادة الأموال لمدة 30 يومًا):
- تحميل وتثبيت برنامج Driver Easy.
- قم بتشغيل برنامج Driver Easy وانقر فوق إفحص الآن زر. سيقوم برنامج Driver Easy بعد ذلك بفحص جهاز الكمبيوتر الخاص بك والكشف عن أي مشكلة في برامج التشغيل.
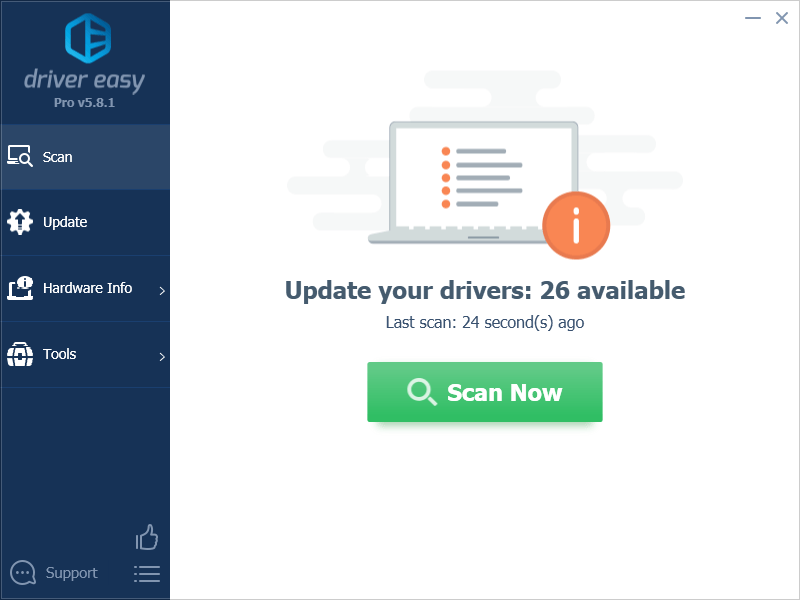
- انقر تحديث الجميع لتنزيل الإصدار الصحيح وتثبيته تلقائيًا الجميع برامج التشغيل المفقودة أو القديمة على نظامك. (وهذا يتطلب نسخة للمحترفين - ستتم مطالبتك بالترقية عند النقر فوق تحديث الكل.)
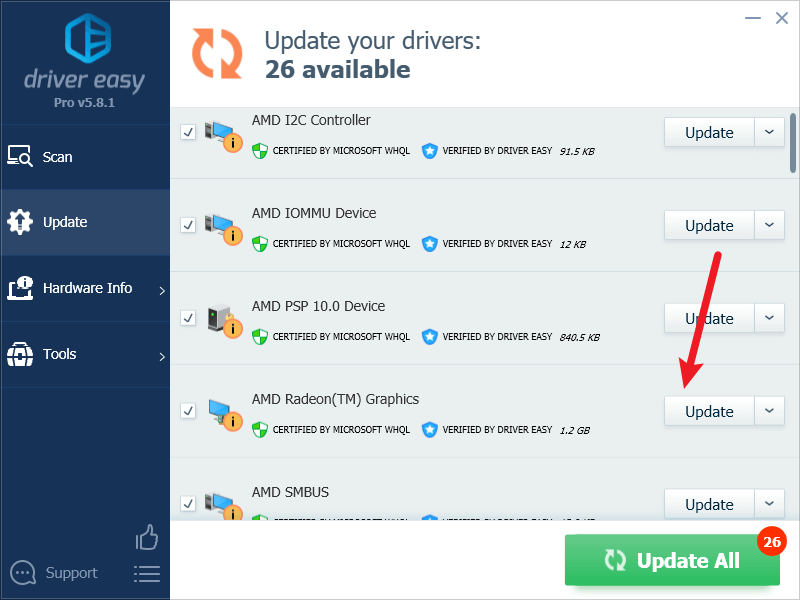
ملحوظة : يمكنك القيام بذلك مجانًا إذا أردت، ولكنه يدوي جزئيًا. - أعد تشغيل جهاز الكمبيوتر الخاص بك لتصبح التغييرات سارية المفعول.
قم بتشغيل ARK: Survival Ascended مرة أخرى ومعرفة ما إذا كان أحدث برنامج تشغيل للرسومات يساعد في منعه من التعطل. إذا لم ينجح هذا الإصلاح بالنسبة لك، فجرّب الإصلاح التالي أدناه.
5. التحقق من سلامة ملف اللعبة
في بعض الأحيان قد يتم انسداد ملفات اللعبة في Steam و/أو تلفها، مما قد يتسبب في حدوث مشكلات مثل عدم تشغيل اللعبة بشكل صحيح أو تعطلها بشكل عشوائي. لمعرفة ما إذا كان هذا هو السبب وراء مشكلة تعطل ARK: Survival Ascened على جهاز الكمبيوتر، يمكنك التحقق من ملفات اللعبة بهذه الطريقة:
- إطلاق البخار.
- في ال مكتبة ، انقر بزر الماوس الأيمن فوق ARK: Survival Ascated وحدد ملكيات من القائمة المنسدلة.

- حدد الملفات المثبتة علامة التبويب وانقر على التحقق من سلامة ملفات اللعبة زر.
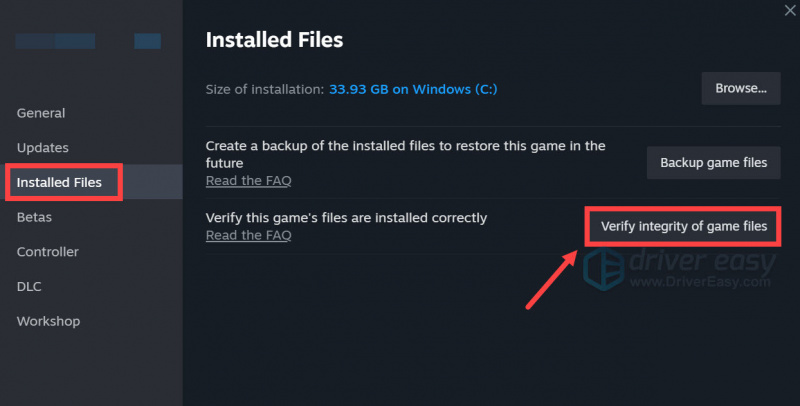
- سيتحقق Steam من ملفات اللعبة – قد تستغرق هذه العملية عدة دقائق.
عند الانتهاء من التحقق، قم بتشغيل ARK: Survival Ascened مرة أخرى لمعرفة ما إذا كان لا يزال يتعطل. إذا كان الأمر كذلك، يرجى الانتقال إلى الإصلاح التالي أدناه.
6. قم بتشغيل Ark Survival Ascated باستخدام DirectX 11
على الرغم من أن متطلبات اللعبة تتطلب DirectX 12، فقد قام بعض اللاعبين باختبار ARK: Survival Ascated ووجدوا أن ARK: Survival Ascated يتوقف عن التعطل عند تشغيله باستخدام DirectX 11. لمعرفة ما إذا كان هذا يناسبك، يمكنك تغيير خيار التشغيل بهذه الطريقة:
- إطلاق البخار.
- في ال مكتبة ، انقر بزر الماوس الأيمن فوق ARK: Survival Ascated وحدد ملكيات من القائمة المنسدلة.

- ضمن خيارات الإطلاق، قم بإضافة -dx11 . ثم احفظ وحاول تشغيل ARK: Survival Ascated لمعرفة ما إذا كان لا يزال يتعطل.
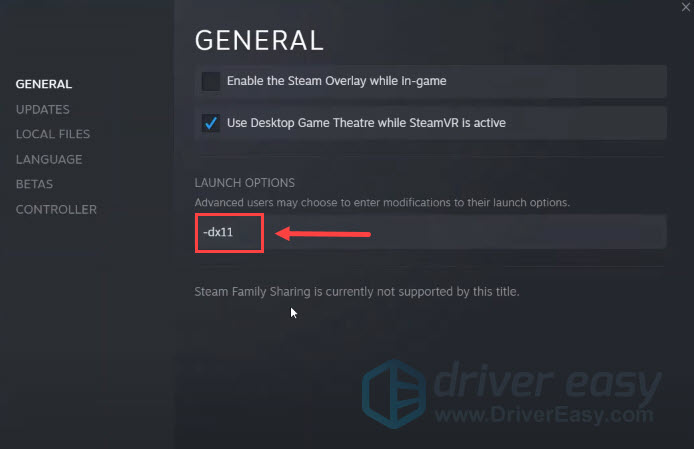
إذا كان ARK: Survival Ascended لا يزال يتعطل، فيرجى المضي قدمًا.
7. قم بتعديل قيم TDR
يكتشف TDR، اكتشاف المهلة والاسترداد، عندما تستغرق وحدة معالجة الرسومات وقتًا طويلاً لإكمال الطلب. يجد بعض اللاعبين أن التوقيت الافتراضي لـ TDR قصير جدًا بالنسبة للألعاب الصعبة مثل ARK: Survival Ascated، وبالتالي مع الأعطال. لمعرفة ما إذا كانت هذه هي حالتك أيضًا، يمكنك تعديل قيم TD بهذه الطريقة:
قد يؤدي تعديل ملفات محرر التسجيل بشكل غير صحيح إلى حدوث مشكلات خطيرة بالكمبيوتر، لذا يرجى التأكد دائمًا من إنشاء نسخة احتياطية أو نقطة استعادة لجهاز الكمبيوتر الخاص بك أولاً قبل تغيير أي شيء في محرر التسجيل.- أولاً، قم بإنشاء نقطة استعادة النظام كما هو موضح هنا: كيفية تمكين وإنشاء نقاط الاستعادة في نظام التشغيل Windows 10 (لقطات الشاشة هنا مأخوذة من نظام التشغيل Windows 10، ولكن التعليمات تعمل على نظام التشغيل Windows 11 أيضًا).
- على لوحة المفاتيح، اضغط على شبابيك المفتاح و ر المفتاح معًا. يكتب رجديت وضرب يدخل .
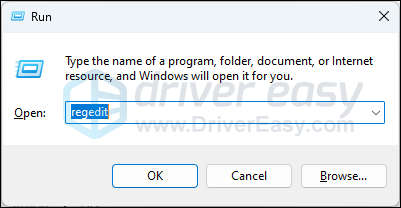
- انتقل إلى الموقع التالي:
Computer\HKEY_LOCAL_MACHINE\SYSTEM\CurrentControlSet\Control\GraphicsDrivers
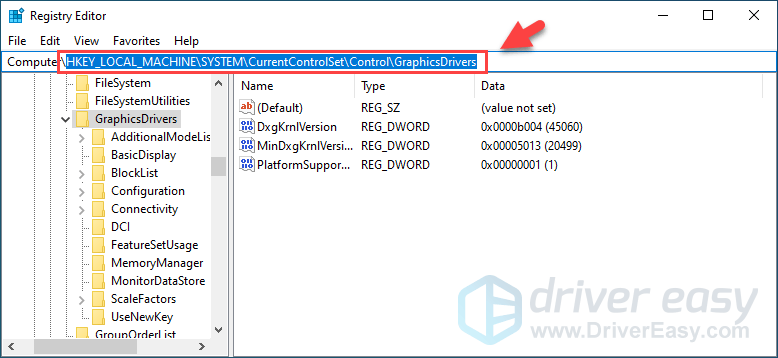
- على الجانب الأيمن، انقر بزر الماوس الأيمن فوق المنطقة الفارغة وحدد جديد > قيمة DWORD (32 بت). .
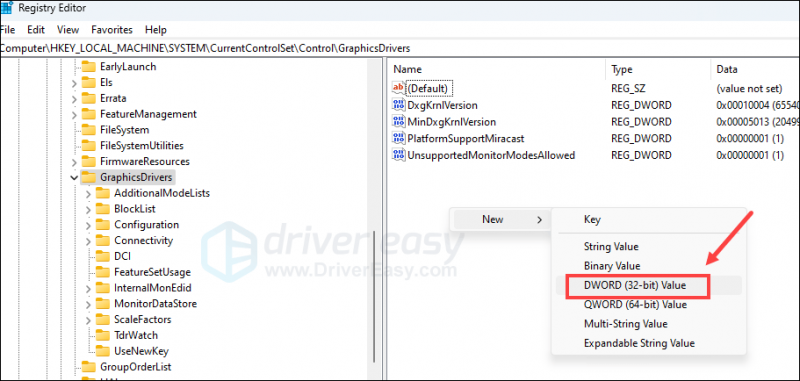
- قم بتسمية الإدخال الجديد TdrDelay ، ثم انقر نقرًا مزدوجًا فوقه لتعيين بيانات القيمة إلى شيء من هذا القبيل 60 (كما هو الحال في 60 ثانية). انقر نعم للحفظ.
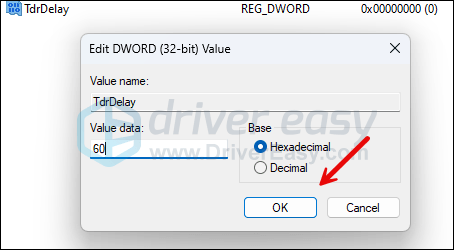
- كرر الخطوتين 4 و5 لإنشاء إدخال جديد باسم TdrDdiDelay مع ال بيانات القيمة ضبط ل 60 .
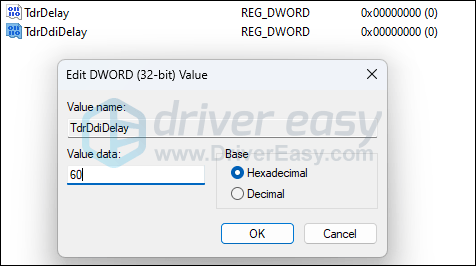
- أعد تشغيل جهاز الكمبيوتر الخاص بك لتصبح التغييرات سارية المفعول.
قم بتشغيل ARK: Survival Ascened مرة أخرى لمعرفة ما إذا كان لا يزال يتعطل على جهاز الكمبيوتر الخاص بك. إذا كان الأمر كذلك، فتراجع عن التغييرات باستخدام نقطة الاستعادة التي قمت بإنشائها في الخطوة 1، ثم جرب الطريقة التالية أدناه.
8. تأكد من أن جهاز الكمبيوتر الخاص بك بارد ويحتوي على مصدر طاقة كافٍ
بخلاف مشكلات البرامج المذكورة أعلاه، يمكن أيضًا أن تكون مشكلات الأجهزة هي السبب وراء تعطل ARK: Survival Ascened على جهاز الكمبيوتر. يعد ضعف تهوية الكمبيوتر وعدم كفاية مصدر الطاقة من الأسباب الأكثر شيوعًا لتعطل اللعبة.
لمعرفة ما إذا كان جهاز الكمبيوتر الخاص بك يعاني من مشكلات في نظام التبريد أو مصدر الطاقة، يمكنك التحقق من المزيد من المعلومات التفصيلية هنا: تأكد من عدم ارتفاع درجة حرارة جهاز الكمبيوتر الخاص بك و هنا: تأكد من أن وحدة PSU الخاصة بك قوية بما فيه الكفاية
باختصار، ستحتاج إلى أدوات خارجية (متاحة مجانًا) لإجراء المزيد من الاختبارات لمعرفة ما إذا كانت مكونات الأجهزة هي السبب وراء تعطل ARK: Survival Ascened على جهاز الكمبيوتر الخاص بك. إذا لم يكن لديك الوقت أو الصبر للقيام بذلك، فيمكنك دائمًا طلب المساعدة من فني الأجهزة بدلاً من ذلك.
9. إصلاح ملفات النظام
إذا كنت تواجه مشكلات مستمرة مع ARK: Survival Ascated ولم يثبت أي من الحلول السابقة فعاليته، فمن المحتمل أن تكون ملفات النظام التالفة هي السبب. لتصحيح هذا الأمر، يصبح إصلاح ملفات النظام أمرًا بالغ الأهمية. يمكن لأداة مدقق ملفات النظام (SFC) مساعدتك في هذه العملية. من خلال تنفيذ الأمر 'sfc /scannow'، يمكنك بدء فحص يحدد المشاكل ويصلح ملفات النظام المفقودة أو التالفة. ومع ذلك، فمن المهم أن نلاحظ ذلك تركز أداة SFC بشكل أساسي على فحص الملفات الرئيسية وقد تتجاهل المشكلات البسيطة .
في الحالات التي تكون فيها أداة SFC قصيرة، يوصى باستخدام أداة إصلاح Windows أكثر قوة وتخصصًا. فورتكت هي أداة إصلاح Windows تلقائية تتفوق في تحديد الملفات التي بها مشكلات واستبدال الملفات المعطلة. من خلال فحص جهاز الكمبيوتر الخاص بك بشكل شامل، يمكن أن يوفر Fortect حلاً أكثر شمولاً وفعالية لإصلاح نظام Windows الخاص بك.
- تحميل وتثبيت فورتيكت.
- افتح فورتيكت. سيتم تشغيل فحص مجاني لجهاز الكمبيوتر الخاص بك ويعطيك تقرير مفصل عن حالة جهاز الكمبيوتر الخاص بك .
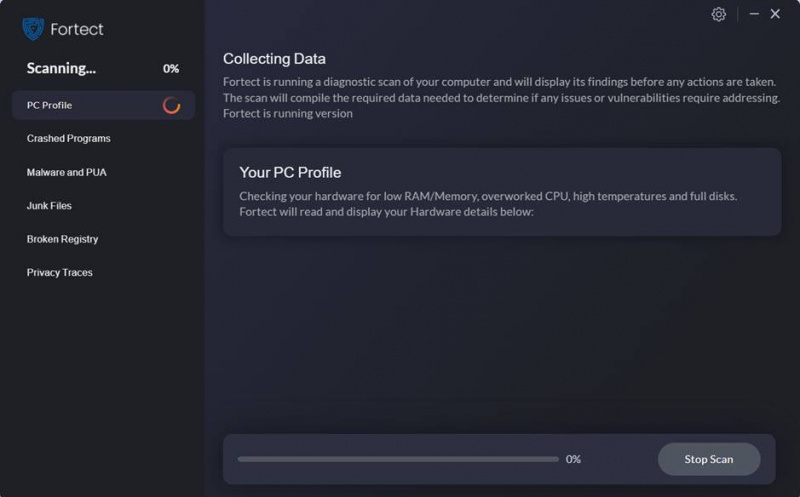
- بمجرد الانتهاء، سيظهر لك تقرير يوضح كافة المشكلات. لإصلاح كافة المشكلات تلقائيًا، انقر فوق ابدأ الإصلاح (ستحتاج إلى شراء النسخة الكاملة. فهي تأتي مع ملف ضمان استعادة الأموال لمدة 60 يومًا حتى تتمكن من استرداد أموالك في أي وقت إذا لم تقم Fortec بإصلاح مشكلتك).
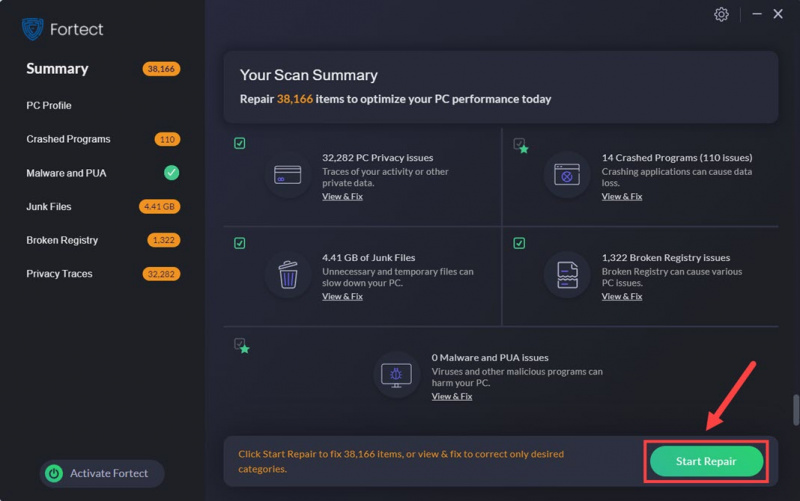
شكرا لك على قراءة المنشور أعلاه. نأمل أن تساعد إحدى الطرق في حل مشكلة ARK: Survival Ascened Crash على جهاز الكمبيوتر. إذا كان لديك اقتراحات أخرى، فلا تتردد في مشاركتها من خلال ترك تعليق أدناه.






