
فقط عندما لا يتمكن الناس من الحصول على ما يكفي من L4D2 الكلاسيكي ، أسقطت Turtle Rock قنبلة أخرى في سوق الألعاب. ولكن بينما يحاول اللاعبون الدخول في عالم زومبي جديد ، فإنهم يجدون أنفسهم يواجهون مشكلات مثل اللعبة تتحطم في البداية أو الخروج بخطأ فادح .
لكن لا تقلق إذا كنت على متن نفس القارب. وفقًا للتعليقات ، قمنا بتجميع جميع إصلاحات العمل في القائمة أدناه. جربهم وأوقف الانهيار على الفور.
جرب هذه الإصلاحات:
قد لا تحتاج إلى تجربتها جميعًا. ببساطة اعمل في طريقك إلى الأسفل حتى تجد الشخص الذي يمنحك الحظ.
- تحقق من سلامة ملفات اللعبة
- قم بتحديث برنامج تشغيل الرسومات الخاص بك
- تحقق من وجود برامج متضاربة
- تأكد من تحديث Windows
- انقل ملفات اللعبة إلى محرك Steam الخاص بك
- افتح عميل Steam وانتقل إلى مكتبة .
- انقر على اليمين رجوع 4 دم واختر الخصائص.. .
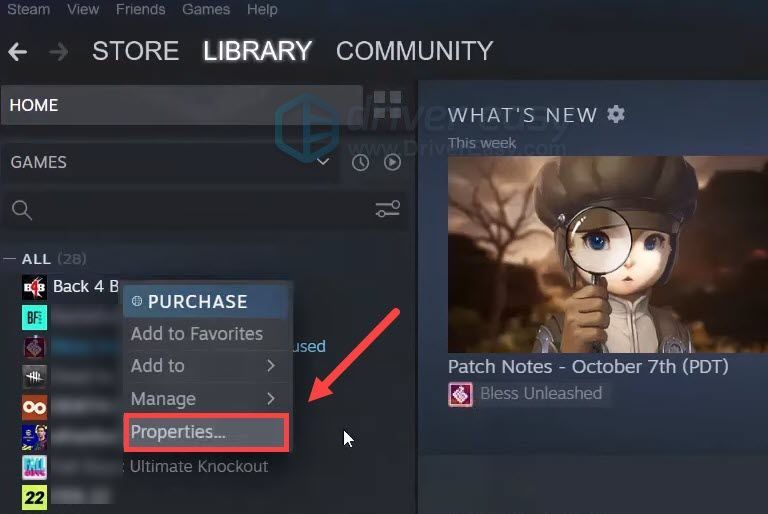
- في الجزء الأيمن ، حدد ملفات محلية . ثم اضغط تحقق من سلامة ملفات اللعبة .. وانتظر حتى تكتمل العملية.
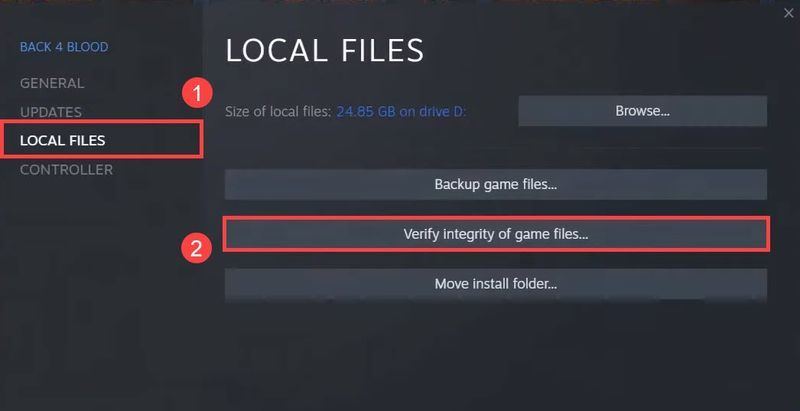
- قم بتشغيل Driver Easy وانقر فوق إفحص الآن زر. سيقوم برنامج Driver Easy بعد ذلك بفحص جهاز الكمبيوتر الخاص بك واكتشاف أي مشكلات في برامج التشغيل.
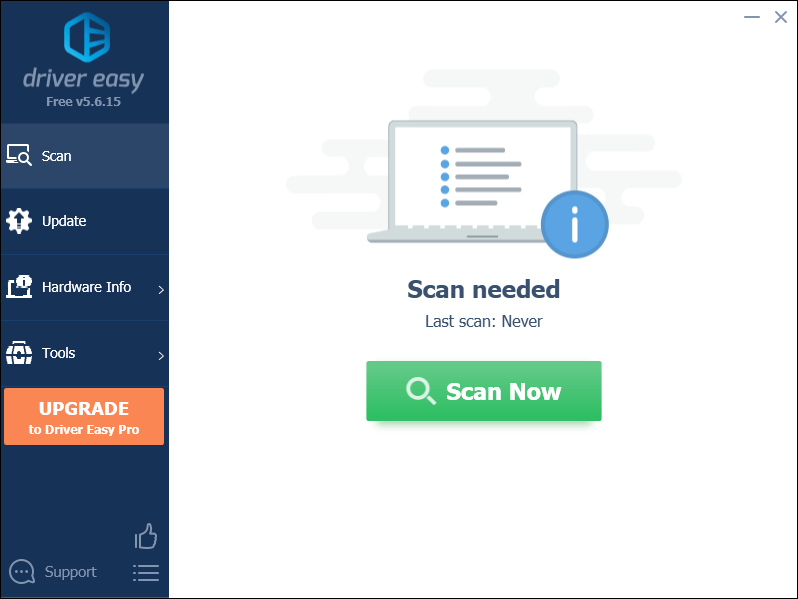
- انقر تحديث الجميع لتنزيل وتثبيت الإصدار الصحيح من الكل برامج التشغيل المفقودة أو القديمة على نظامك.
(وهذا يتطلب نسخة للمحترفين - ستتم مطالبتك بالترقية عند النقر على 'تحديث الكل'. إذا كنت لا ترغب في الدفع مقابل إصدار Pro ، فلا يزال بإمكانك تنزيل وتثبيت جميع برامج التشغيل التي تحتاجها باستخدام الإصدار المجاني ؛ عليك فقط تنزيلها واحدة تلو الأخرى ، وتثبيتها يدويًا بطريقة Windows العادية.)
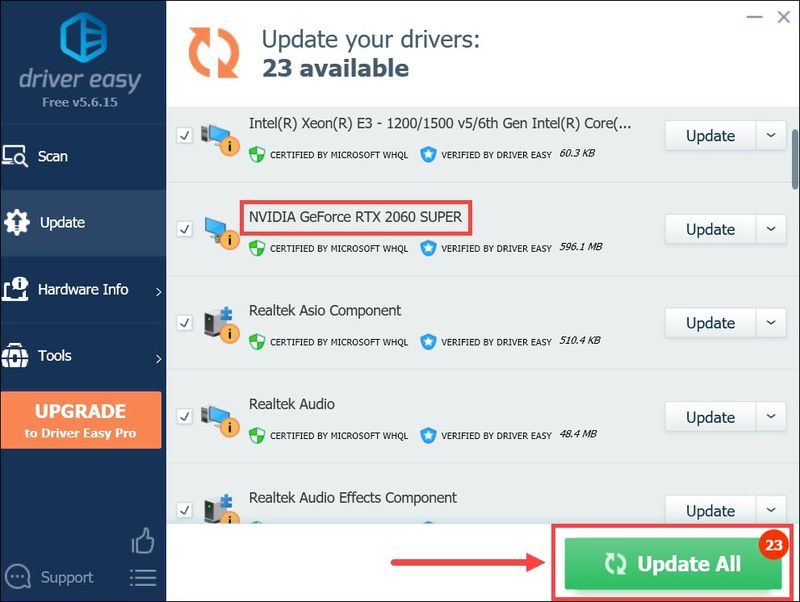
- على لوحة المفاتيح ، اضغط على Win + R. (مفتاح شعار Windows والمفتاح r) في نفس الوقت لاستدعاء مربع التشغيل. اكتب أو الصق مسكونفيغ وانقر موافق .
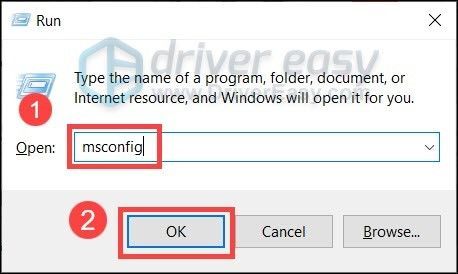
- في النافذة المنبثقة ، انتقل إلى ملف خدمات علامة التبويب وحدد المربع بجوار اخفي كل خدمات مايكروسوفت .
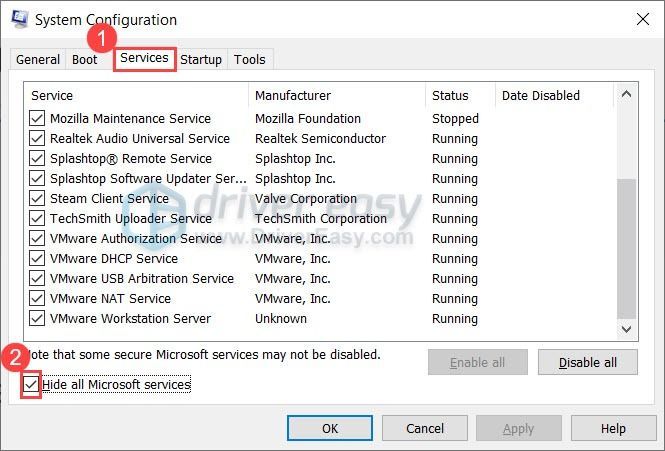
- على لوحة المفاتيح ، اضغط على كنترول و تحول و خروج في نفس الوقت لفتح إدارة المهام ، ثم انتقل إلى ملف بدء التبويب.
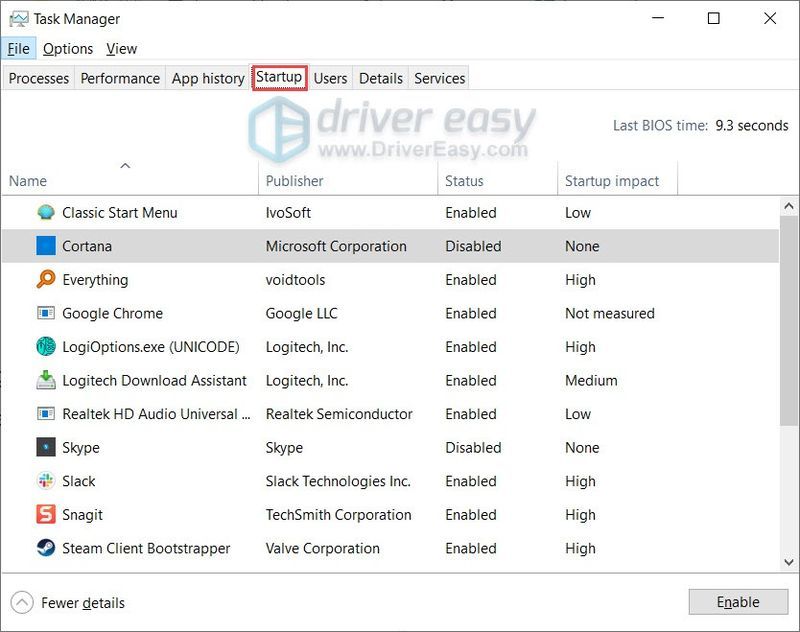
- واحدًا تلو الآخر ، حدد أي برامج تشك في أنها قد تتدخل ، وانقر فوق إبطال .
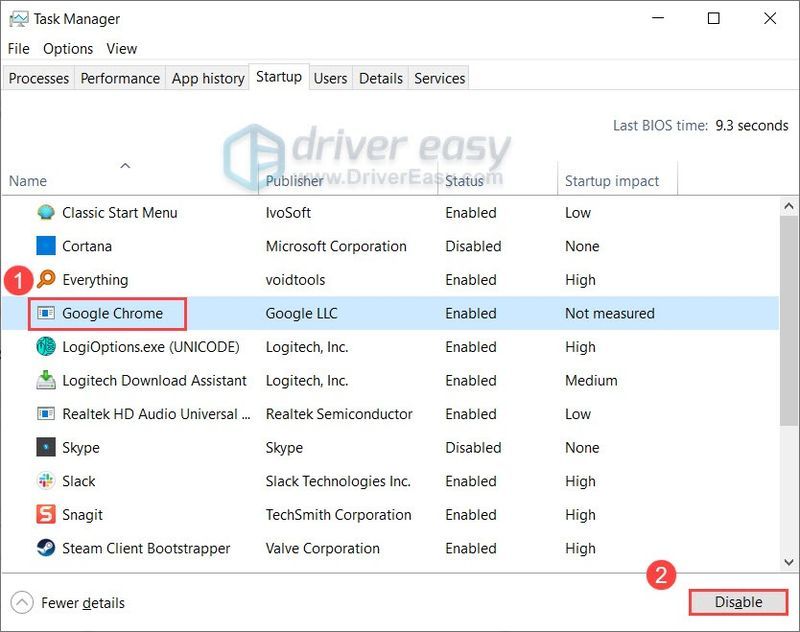
- أعد تشغيل الكمبيوتر.
- على لوحة المفاتيح ، اضغط على يفوز (مفتاح شعار Windows). في الزاوية السفلية اليسرى من شاشتك ، انقر فوق علامة الترس لفتح الإعدادات.
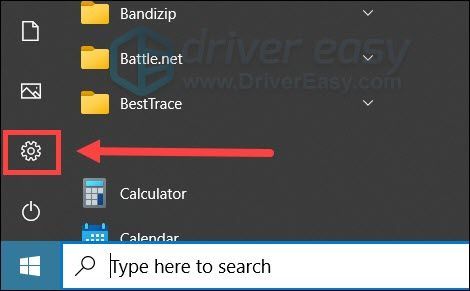
- قم بالتمرير لأسفل وحدد التحديث والأمان .
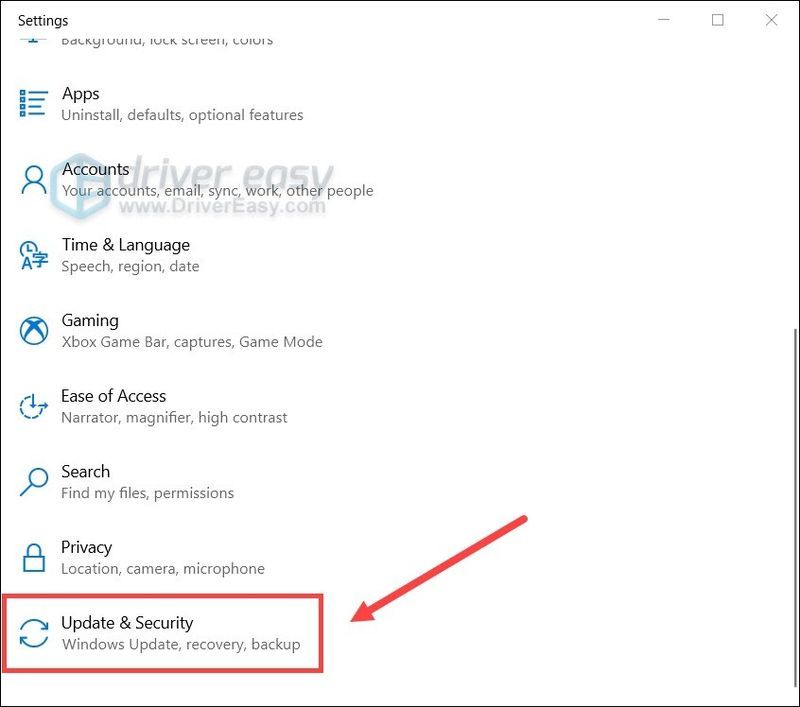
- انقر تحديث ويندوز .
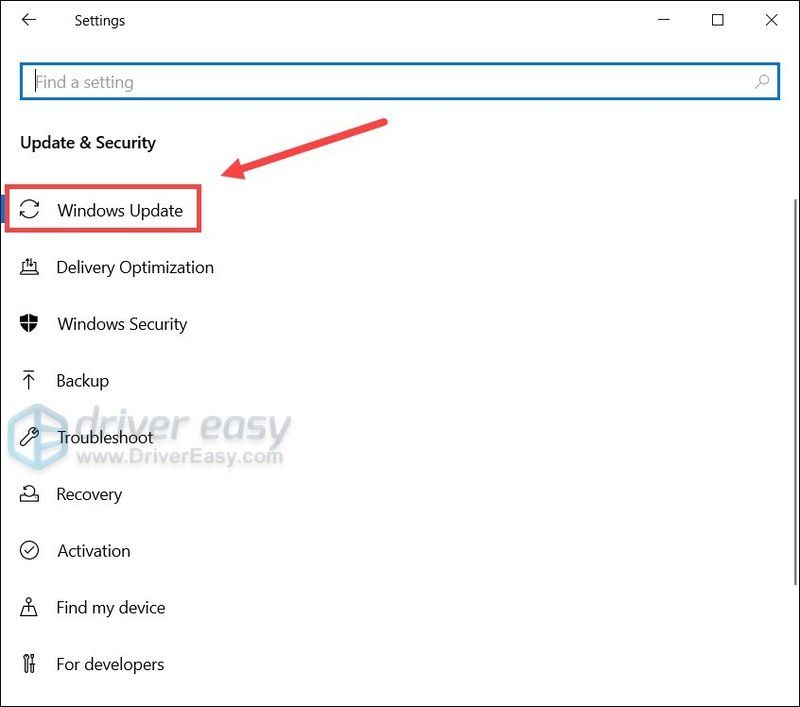
- انقر تحقق من وجود تحديثات . ثم انتظر حتى تكتمل العملية. بعد ذلك ، أعد تشغيل جهاز الكمبيوتر الخاص بك.
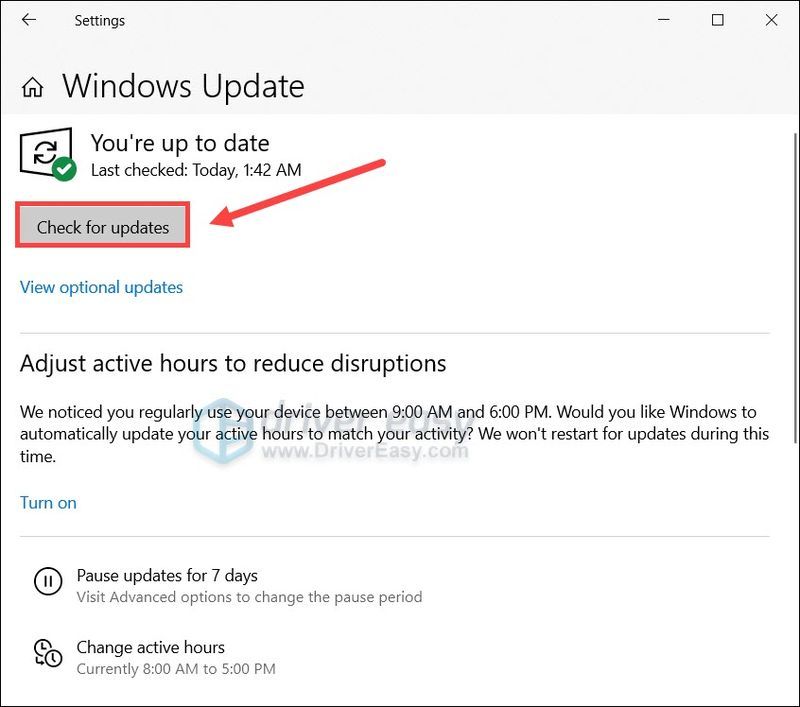
- قم بتشغيل Back 4 Blood وانتقل إلى والخيارات .
- انتقل إلى الرسومات التبويب. تعيين مكافحة التعرج ل إيقاف .
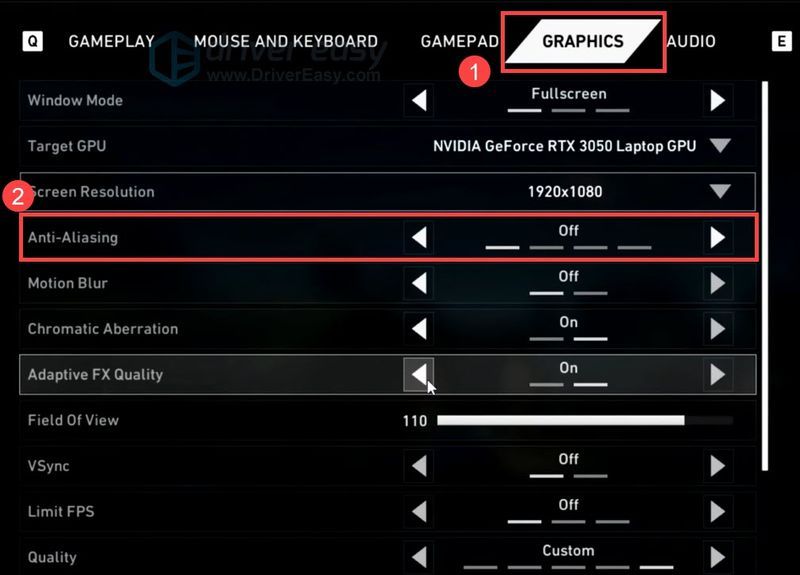
- يمكنك الآن بدء لعبة في Back 4 Blood ومعرفة ما إذا كانت ستصبح مستقرة.
الإصلاح 1: تحقق من سلامة ملفات اللعبة
عندما تتعامل مع أعطال اللعبة ، عليك أولاً التحقق مما إذا كان لديك أحدث ملفات اللعبة السليمة . من المحتمل أن تواجه مشكلات تتعلق ببيانات اللعبة المفقودة أو التالفة.
إليك كيفية التحقق من تكامل الملف على Steam:
بمجرد الانتهاء من ذلك ، أعد تشغيل اللعبة ومعرفة ما إذا كانت ستتعطل مرة أخرى.
إذا لم يتمكن Steam من العثور على أي ملفات ألعاب معيبة ، فقم بإلقاء نظرة على الإصلاح التالي.
الإصلاح 2: قم بتحديث برنامج تشغيل الرسومات الخاص بك
عادةً ما تكون أعطال اللعبة مرتبطة ببرنامج التشغيل ، مما يعني أنك قد تستخدمه برنامج تشغيل رسومات معطل أو قديم . إذا كنت ترغب في الاستمتاع الكامل بأحدث عناوين AAA مثل Back 4 Blood ، فتأكد أولاً من تحديث برامج التشغيل لديك أيضًا.
أعطت NVIDIA Back 4 Blood دفعة للأداء في آخر تحديث لبرنامج التشغيل. انظر أدناه للحصول على تعليمات التحديث.يمكنك تحديث برنامج تشغيل الرسومات يدويًا عن طريق زيارة موقع الشركة المصنعة (NVIDIA / AMD ) ، والعثور على وحدة معالجة الرسومات الخاصة بك وتنزيل أحدث برنامج تثبيت صحيح. ولكن إذا لم يكن لديك الوقت أو الصبر للتحديث يدويًا ، فيمكنك القيام بذلك تلقائيًا باستخدام سهولة القيادة :
بعد تحديث برامج التشغيل الخاصة بك ، أعد تشغيل الكمبيوتر وتحقق مما إذا تعطل Back 4 Blood مرة أخرى.
إذا لم يمنحك أحدث برنامج تشغيل للرسومات الحظ ، فيمكنك تجربة الطريقة التالية.
الإصلاح 3: تحقق من البرامج المتضاربة
بعض البرامج على وجه الخصوص أدوات ضبط الأجهزة مثل MSI Afterburner و Razer Synapse 3 ، يمكن أن يقوض استقرار نظامك وبالتالي يعطل البرامج ثلاثية الأبعاد. لتجنب هذه التداخلات ، يمكنك إجراء تمهيد نظيف ومعرفة كيف ستسير الأمور.
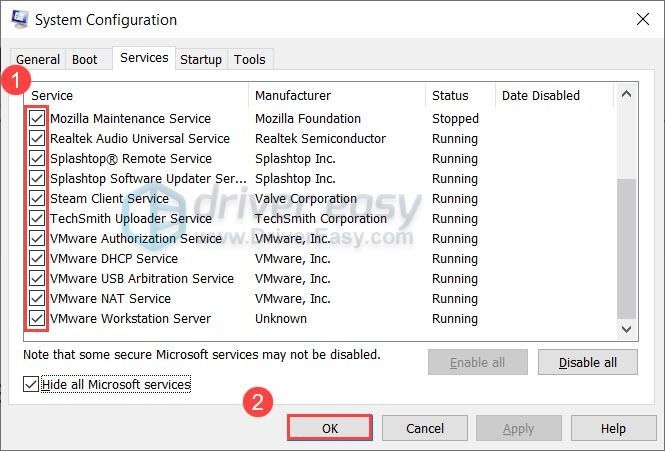
يمكنك الآن بدء Back 4 Blood ومعرفة ما إذا كان سيتعطل مرة أخرى. إذا لم يحدث ذلك ، يمكنك تحديد موقع مثيري المشاكل عن طريق تكرار هذه الخطوات وتعطيل نصف البرامج والخدمات.
إذا استمرت المشكلة ، يمكنك المتابعة إلى الإصلاح التالي.
الإصلاح 4: تأكد من تحديث Windows
تطرح Microsoft تحديثات النظام لـ Windows بين الحين والآخر ، وتعالج بشكل أساسي مشكلات التوافق وتحسين الأداء العام. لتحقيق أقصى استفادة من أجهزتك ، يجب عليك دائمًا التأكد من تحديث نظامك.
إليك كيفية البحث عن التحديثات يدويًا:
بمجرد التأكد من تحديث Windows ، أعد تشغيل الكمبيوتر واختبر طريقة اللعب في Back 4 Blood.
إذا كان نظامك هو الأحدث بالفعل ، فانتقل ببساطة إلى الحل التالي.
الإصلاح 5: نقل ملفات اللعبة إلى محرك Steam الخاص بك
وبحسب بعض اللاعبين ، نقل ملفات اللعبة إلى نفس محرك Steam قد يكون علاجًا للإصلاح. لذلك إذا كنت قد قمت بتثبيت ألعابك في محرك أقراص آخر ، فحاول نقلها إلى محرك Steam وتحقق من النتيجة. تم استخدام هذه الحيلة في الأصل لإصلاح مشكلة انقطاع الاتصال.
يمكنك النقر بزر الماوس الأيمن فوق عميل Steam للحصول على الموقع. لمعرفة مكان تثبيت Back 4 Blood ، انقر بزر الماوس الأيمن فوق Back 4 Blood في مكتبة Steam لفتح الخصائص وتصفح الملفات المحلية.
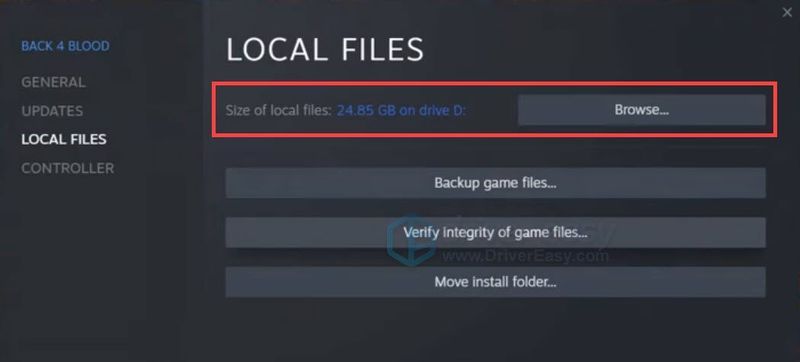 أفاد بعض اللاعبين أيضًا أن امتلاك ألعاب ملحمية قد يؤدي فتح العميل إلى تشغيل اللعبة. يمكنك أن تجرب نفس الشيء وترى كيف تسير الأمور.
أفاد بعض اللاعبين أيضًا أن امتلاك ألعاب ملحمية قد يؤدي فتح العميل إلى تشغيل اللعبة. يمكنك أن تجرب نفس الشيء وترى كيف تسير الأمور. إذا لم تنجح هذه الطريقة معك ، يمكنك تجربة الطريقة التالية أدناه.
الإصلاح 6: تغيير إعدادات الرسومات داخل اللعبة
هناك تقارير تظهر ذلك NVIDIA DLSS قد يكون الجاني من تحطم الدم من الخلف 4. إذا قمت بتمكين هذه الميزة ، فيمكنك إيقاف تشغيلها ومعرفة ما إذا كانت اللعبة تتوقف عن الانهيار.
إليك الطريقة:
نأمل أن يساعدك هذا المنشور في إصلاح مشكلة التعطل في Back 4 Blood. إذا كانت لديك أي أسئلة أو أفكار ، فما عليك سوى إرسال رسالة نصية إلينا في التعليقات أدناه.
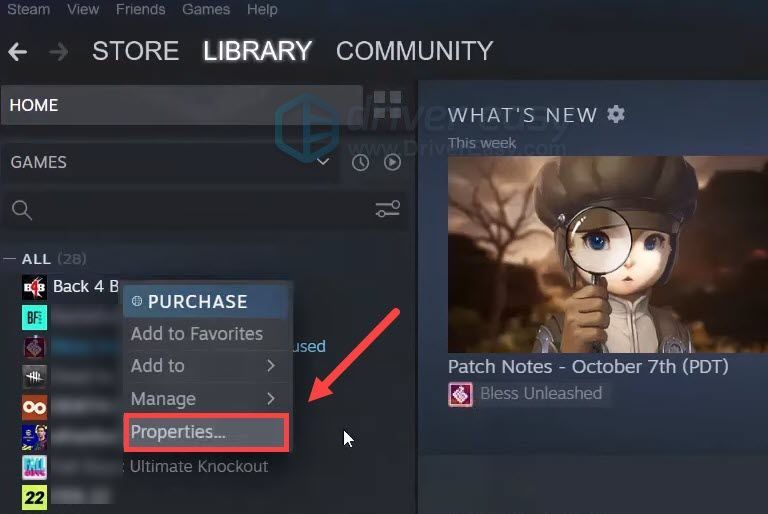
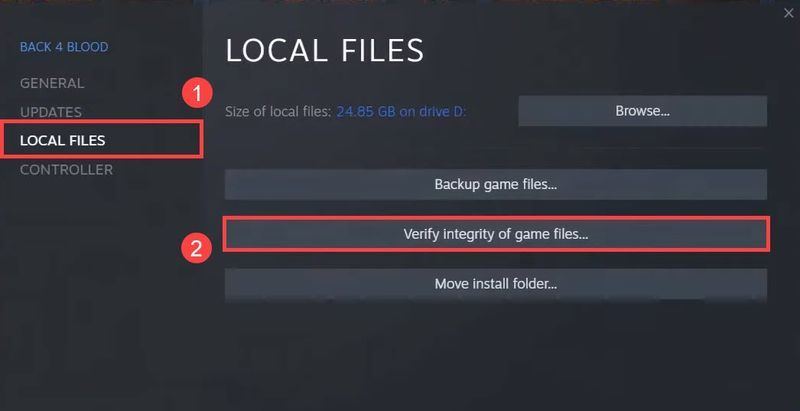
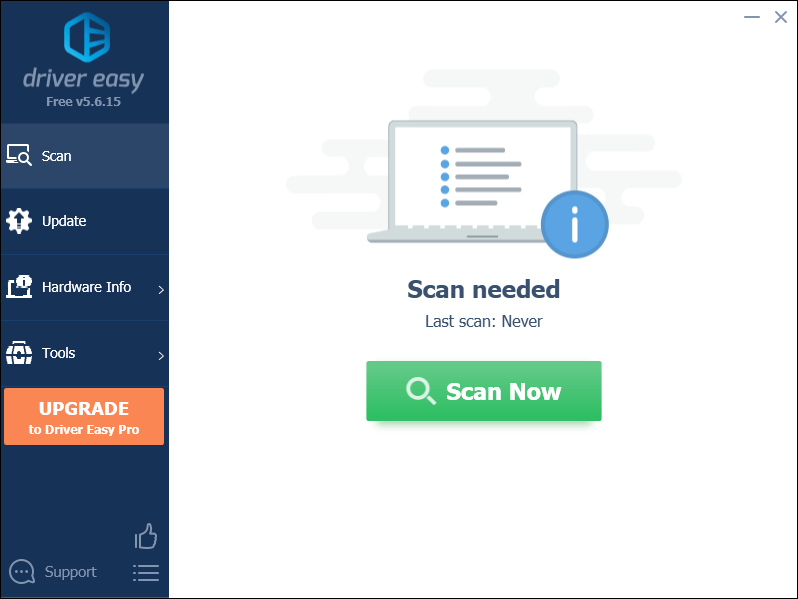
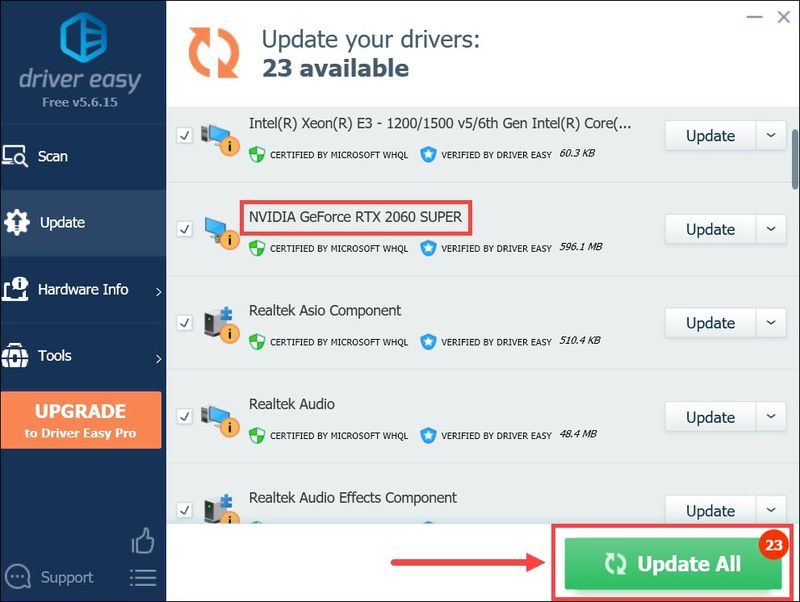
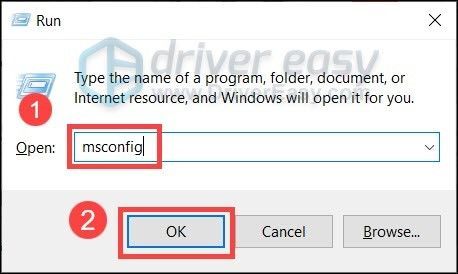
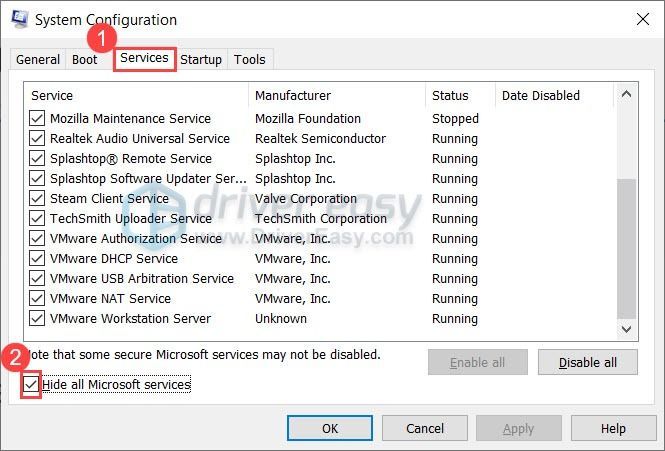
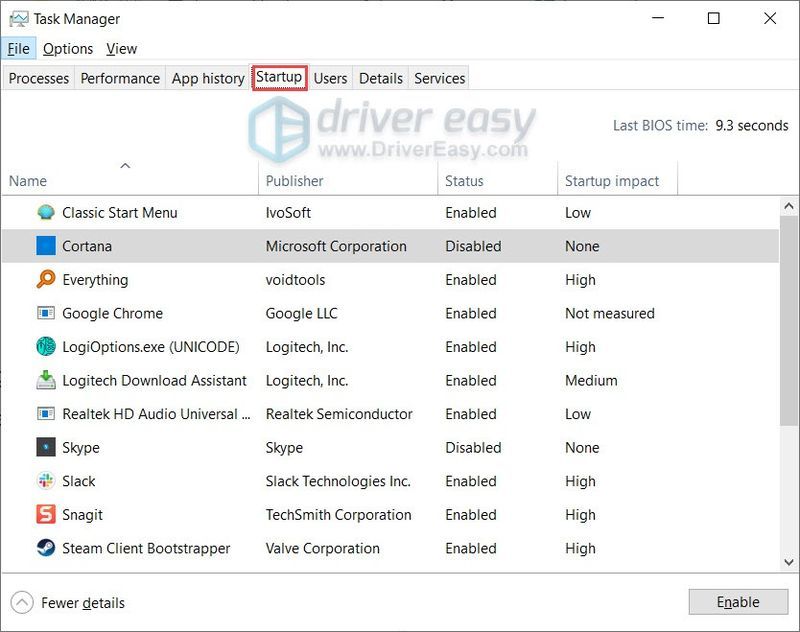
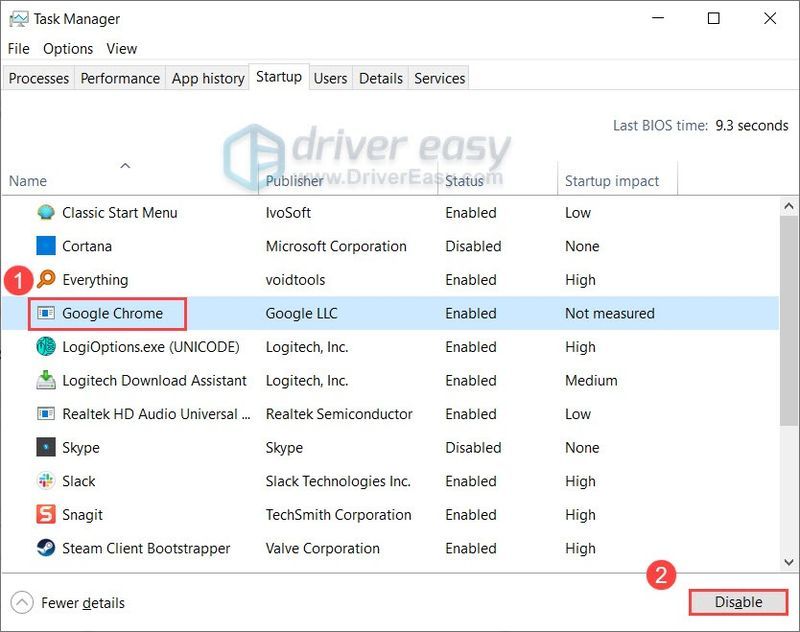
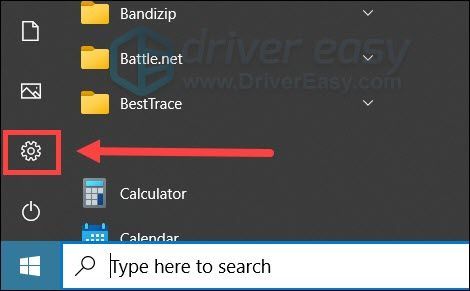
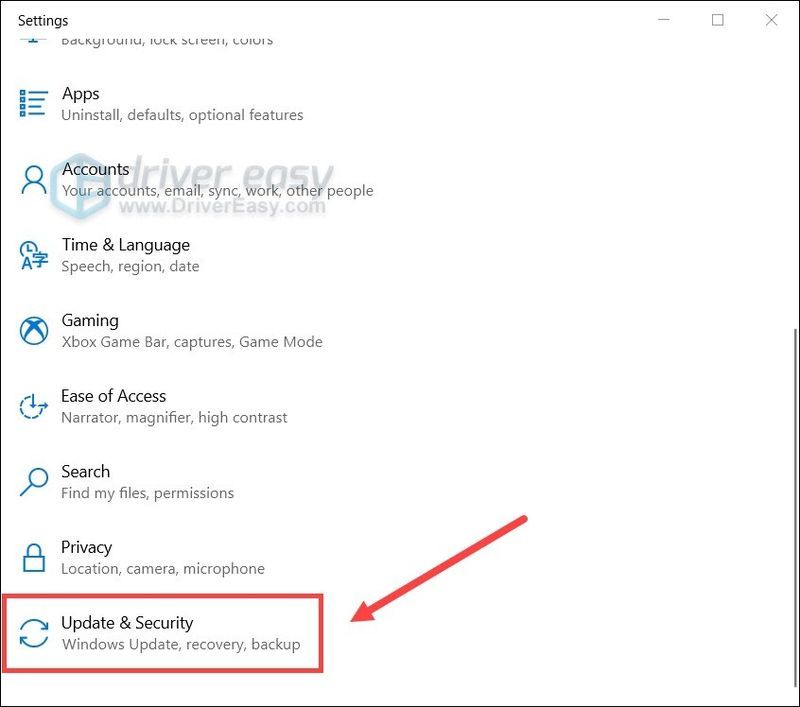
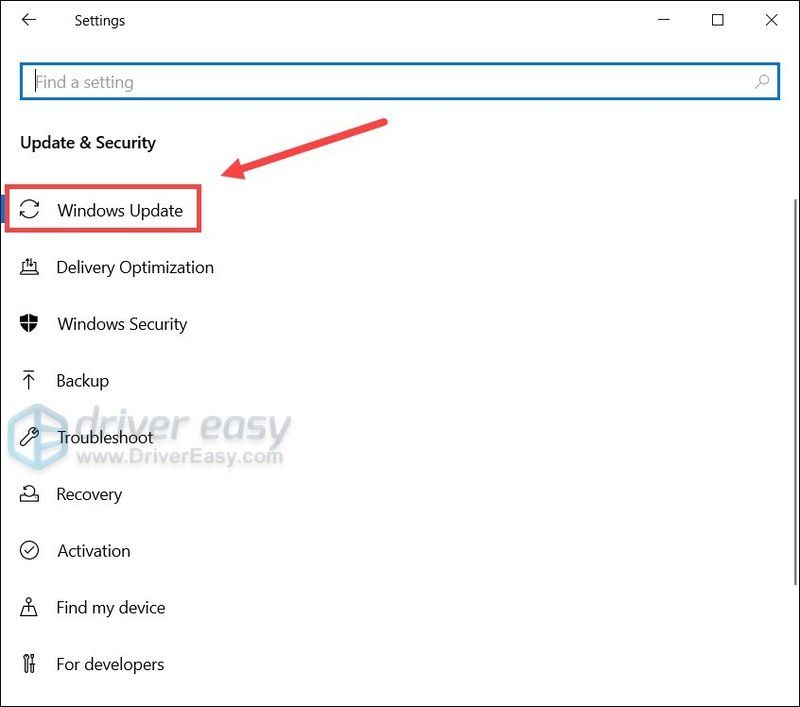
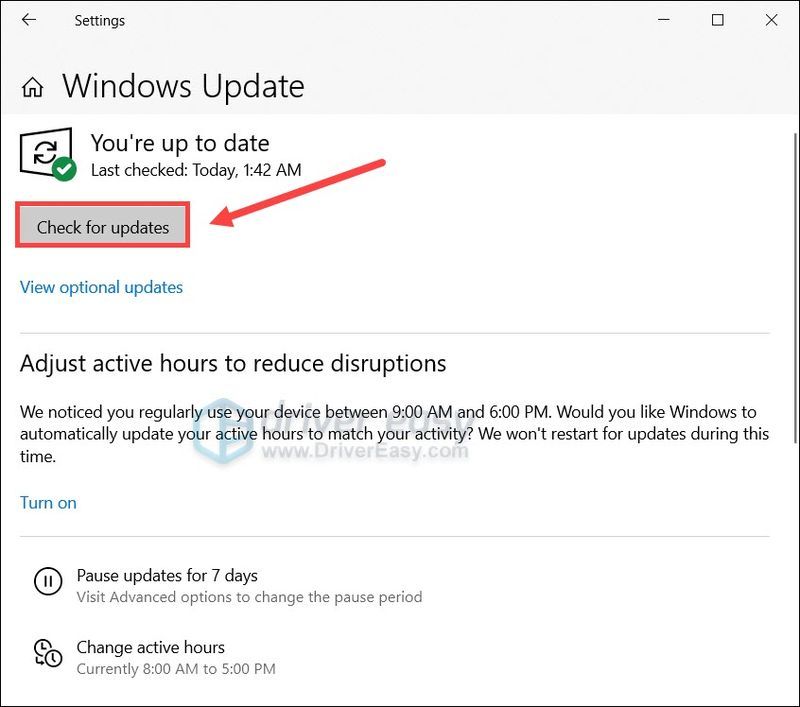
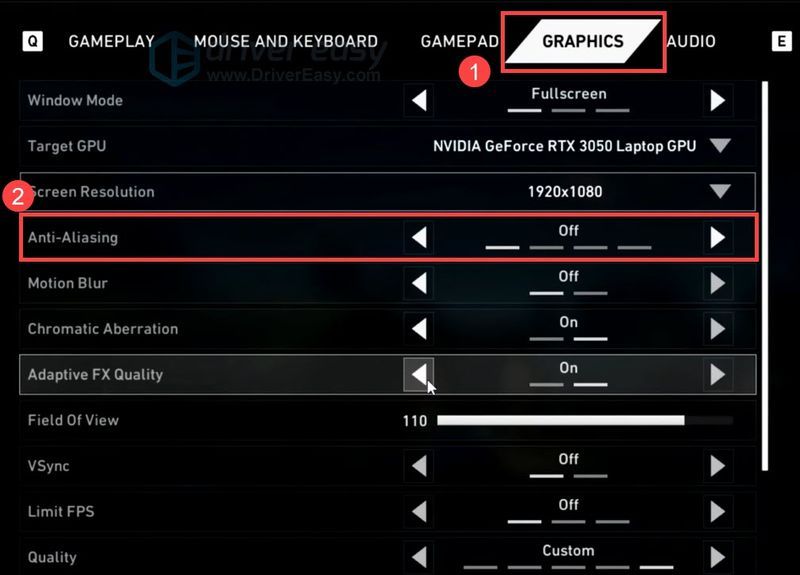

![[محلول] Assassin’s Creed Origins Crashing على جهاز الكمبيوتر](https://letmeknow.ch/img/knowledge/35/assassin-s-creed-origins-crashing-pc.jpg)




![[محلول] 6 إصلاحات لـ Baldur’s Gate 3 الاستخدام العالي لوحدة المعالجة المركزية 2024](https://letmeknow.ch/img/knowledge-base/67/6-fixes-baldur-s-gate-3-high-cpu-usage-2024.png)