إذا كنت تعاني من عدم إطلاق Baldur's Gate 3 ، وتجد صعوبة في تشغيلها ، فلا داعي للقلق. يبلغ العديد من اللاعبين عن نفس المشكلة والخبر السار هو أنه يمكنك حلها بسهولة باستخدام الحلول البديلة التالية.
جرب هذه الإصلاحات
- قبل البدء
- الإصلاح 1: قم بإغلاق جميع تطبيقات الخلفية
- الإصلاح 2: ابدأ من مجلد bin
- الإصلاح 3: تحديث برنامج تشغيل بطاقة الرسومات
- الإصلاح 4: قم بالتبديل إلى DX11
- الإصلاح 5: فحص ملفات اللعبة
- الإصلاح 5: خفض دقة الشاشة
- الإصلاح 6: إجراء تمهيد نظيف
- الإصلاح 7: تثبيت / إصلاح ملفات Visual C ++
- الإصلاح 8: استبدل مجلد Baldur’s Gate 3
قبل البدء
قبل تجربة أي من هذه الإصلاحات أدناه ، يرجى التأكد من أن جهاز الكمبيوتر الخاص بك قادر على تشغيل Baldur’s Gate 3. إذا كنت لا تعرف كيفية التحقق من مواصفات جهاز الكمبيوتر الخاص بك ، فيمكنك الانتقال إلى معمل متطلبات النظام للتحقق تلقائيًا مما إذا كان يمكنك تشغيله.
الحد الأدنى من المتطلبات
| نظام التشغيل | الإصدار 64 بت من Windows 7 SP1 |
| المعالج | معالج Intel i5-4690 / AMD FX 4350 |
| ذاكرة | 8 جيجا رام |
| الرسومات | Nvidia GTX 780 / AMD Radeon R9280X |
| تخزين | مساحة متوفرة تبلغ 150 جيجا بايت |
الحد الأدنى من المتطلبات
متطلبات الموصى بها
| نظام التشغيل | Windows 10 64 بت |
| المعالج | Intel i7 4770k / AMD Ryzen 5 1500X |
| ذاكرة | 16 جيجا بايت رام |
| الرسومات | Nvidia GTX 1060 6GB / AMD RX580 |
| تخزين | مساحة متوفرة تبلغ 150 جيجا بايت |
متطلبات الموصى بها
الإصلاح 1: قم بإغلاق جميع تطبيقات الخلفية
قبل الانتقال إلى الإصلاح التالي ، يرجى التأكد من إيقاف تشغيل جميع البرامج غير الأساسية (خاصة برامج مكافحة الفيروسات) قبل بدء اللعبة.
صحافة Ctrl + Shift + Esc في نفس الوقت لفتح إدارة المهام ، وإغلاق جميع التطبيقات غير الضرورية التي تعمل في الخلفية.
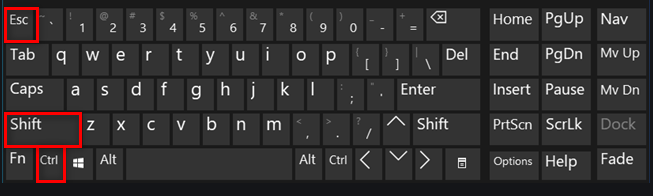
ومع ذلك ، بالنسبة لبرامج مكافحة الفيروسات ، فإن تعطيلها ببساطة لن يعمل في بعض الأحيان. إذا كانت هذه هي حالتك ، فيمكنك إما إلغاء تثبيتها مؤقتًا أو إضافة Baldur’s Gate 3 إلى قائمة الاستثناءات الخاصة بها.
الإصلاح 2: ابدأ من مجلد bin
يجد بعض اللاعبين أنه يعمل عندما يطلقون Baldur’s Gate من مجلد السلة. للتأكد من أن لديك حق الوصول الكامل إلى جميع ملفات اللعبة ، يمكنك تشغيلها كمسؤول.
1) انتقل إلى المجلد Steam steamapps common Baldur’s Gate 3 bin .
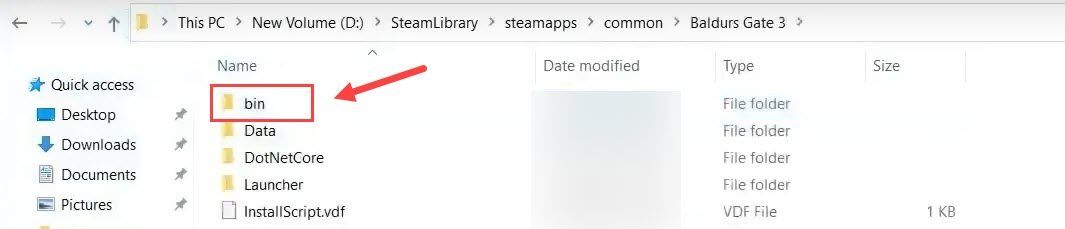
2) انقر بزر الماوس الأيمن bg3.exe لفولكان أو bg3_dx11.exe لـ DX11 ، واختر ملكيات .
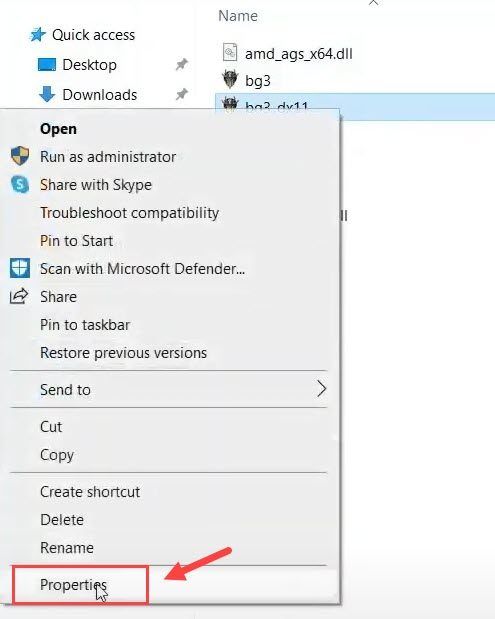
3) اذهب إلى التوافق التبويب. بعد ذلك ، حدد المربع بجوار تشغيل هذا البرنامج كمسؤول وانقر فوق تطبيق > حسنا .
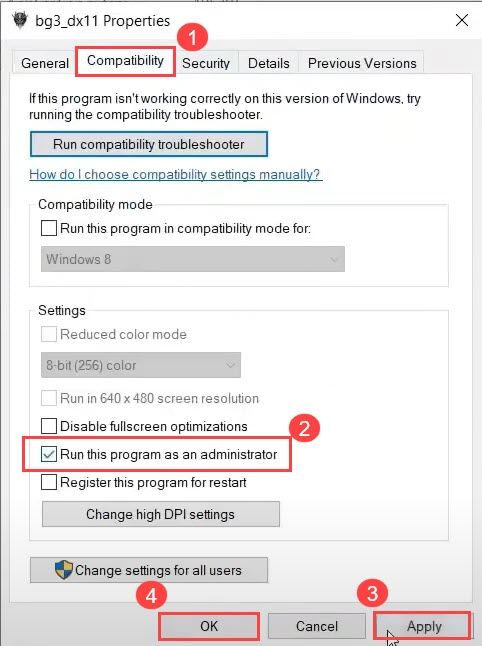
إذا لم تنجح هذه الطريقة ، يمكنك الانتقال إلى التوافق علامة التبويب مرة أخرى ، حدد المربع المجاور لـ تعطيل تحسين ملء الشاشة الخيار ، وقم بتعيين وضع توافق Win 7 أو Win 8. ثم اضغط تغيير إعدادات DPI العالية وقم بإلغاء تحديد تجاوز سلوك تحجيم DPI المرتفع اختيار.
الإصلاح 3: تحديث برنامج تشغيل بطاقة الرسومات
يلعب برنامج تشغيل بطاقة الرسومات دورًا رئيسيًا في التأكد من حصولك على تجربة لعب سلسة. إذا كان برنامج التشغيل قديمًا أو تعرض للتلف ، فمن المحتمل جدًا أن تواجه مشكلات في اللعبة مثل عدم تشغيل اللعبة أو تعطل اللعبة العشوائي وما إلى ذلك. وفي هذه الحالة ، ستحتاج إلى تحديث برنامج تشغيل الرسومات.
هناك طريقتان لتحديث برامج تشغيل جهازك: يدويًا وتلقائيًا.
الخيار 1 - يدويًا
انتقل إلى الموقع الرسمي للشركة المصنعة لبطاقة الرسومات الخاصة بك ، وقم بتنزيل برنامج التشغيل المتوافق مع نكهة معينة من إصدار Windows (على سبيل المثال ، Windows 64 بت) ، وقم بتثبيت برنامج التشغيل يدويًا. نوصي بهذا الخيار إذا كنت واثقًا من مهاراتك في الكمبيوتر.
الخيار 2 - تلقائيًا (موصى به)
إذا لم يكن لديك الوقت أو الصبر ، يمكنك ذلك افعل ذلك تلقائيًا مع سهولة القيادة .
سوف يتعرف Driver Easy تلقائيًا على نظامك ويعثر على برامج التشغيل الصحيحة له. لست بحاجة إلى معرفة النظام الذي يعمل به جهاز الكمبيوتر الخاص بك بالضبط ، ولست بحاجة إلى المخاطرة بتنزيل برنامج التشغيل الخاطئ وتثبيته ، ولا داعي للقلق بشأن ارتكاب خطأ أثناء التثبيت.
يمكنك تحديث برامج التشغيل الخاصة بك تلقائيًا باستخدام الإصدارين المجاني أو نسخة للمحترفين من سائق سهل. ولكن مع الإصدار الاحترافي ، لا يتطلب الأمر سوى نقرتين.
1) تحميل وتثبيت برنامج Driver Easy.
2) قم بتشغيل Driver Easy وانقر فوق إفحص الآن زر. سيقوم برنامج Driver Easy بعد ذلك بفحص جهاز الكمبيوتر الخاص بك واكتشاف أي مشكلات في برامج التشغيل.
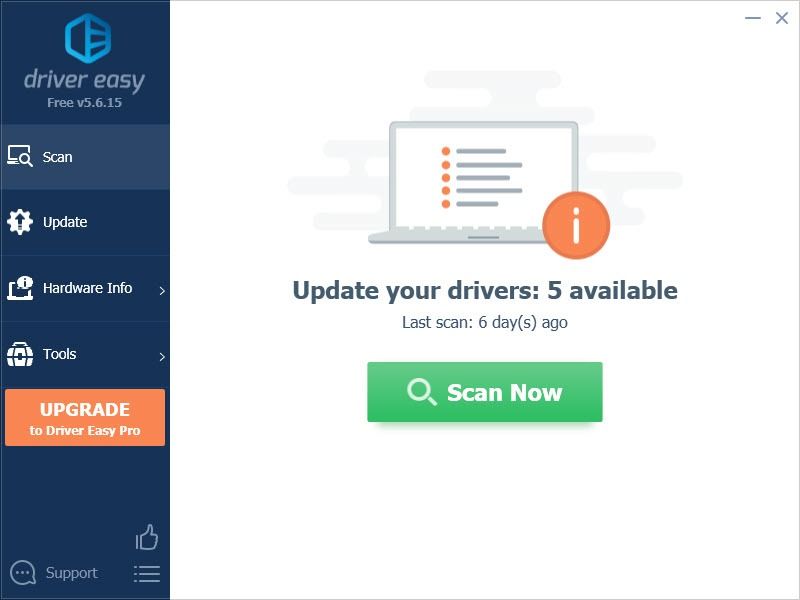
3) انقر فوق تحديث بجانب بطاقة الرسومات التي تم وضع علامة عليها وجميع الأجهزة الأخرى لتنزيل برنامج التشغيل الصحيح (يمكنك القيام بذلك باستخدام الإصدار المجاني) ، ثم قم بتثبيته يدويًا.
أو
انقر تحديث الجميع لتنزيل الإصدار الصحيح وتثبيته تلقائيًا من جميع برامج التشغيل المفقودة أو القديمة على نظامك (يتطلب ذلك نسخة للمحترفين - ستتم مطالبتك بالترقية عند النقر على 'تحديث الكل'. سوف تحصل دعم كامل و أ ضمان استرداد الأموال لمدة 30 يومًا .)
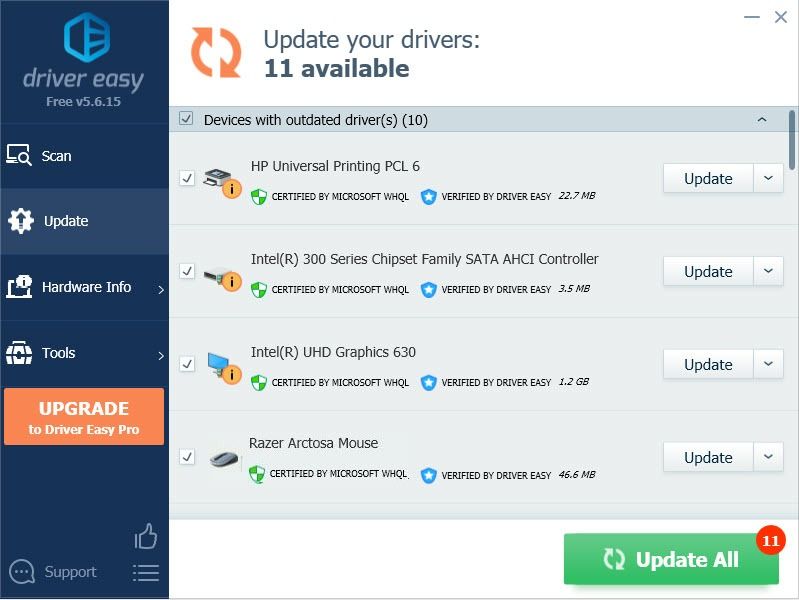
4) أعد تشغيل الكمبيوتر لتصبح التغييرات سارية المفعول.
الإصلاح 4: قم بالتبديل إلى DX11
واجهة برمجة التطبيقات الافتراضية لـ Baldur’s Gate 3 هي Vulkan 1.1 ويتم توفير DirectX11 أيضًا في هذه اللعبة. أثبت التحول من Vulkan إلى DX11 أنه يعمل مع العديد من اللاعبين. نأمل أن يعمل هذا من أجلك أيضًا.
إليك كيفية إعادته إلى DX11:
1) إطلاق Baldur’s Gate 3.
2) انقر فوق رمز الترس بجوار لعب ، واختر برنامج DirectX 11 .
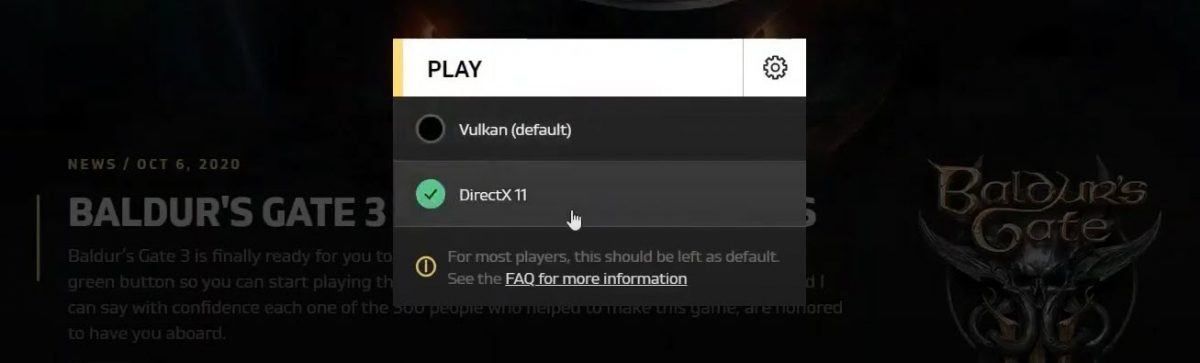
حاول تشغيل لعبتك مرة أخرى لمعرفة ما إذا كان يمكنك تشغيل Baldur’s Gate 3 الآن.
الإصلاح 5: فحص ملفات اللعبة
سبب آخر لعدم تشغيل Baldur’s Gate 3 هو ملفات اللعبة التالفة. لمعرفة ما إذا كانت هذه هي الحالة ، يمكنك التحقق من سلامة ملفات اللعبة في Steam أو GOG.
1. البخار
1) في Steam ، انتقل إلى مكتبة علامة التبويب وتحديد موقع هناك لعبة.
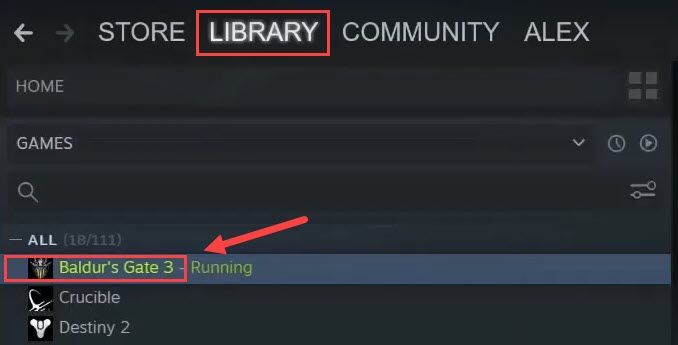
2) انقر بزر الماوس الأيمن بوابة بلدور 3 واختر ملكيات .
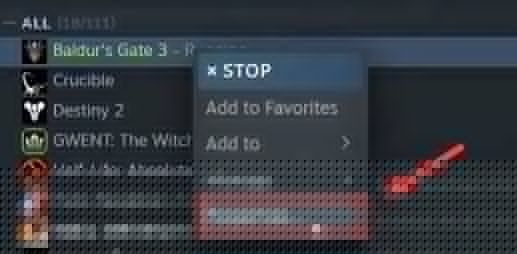
3) انقر فوق ملف محلي ثم انقر فوق تحقق من سلامة ملفات اللعبة .
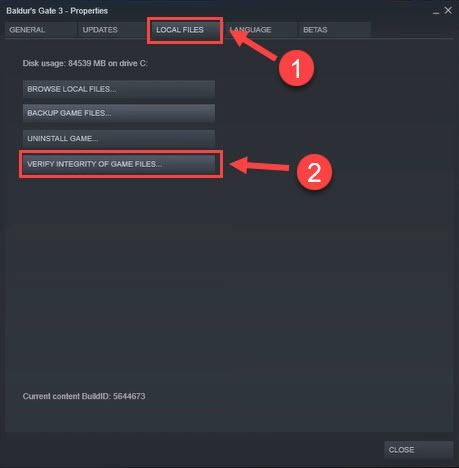
سيستغرق التحقق من ملفات اللعبة وإصلاح أي ملفات تالفة حوالي 30 ثانية. انتظر حتى تكتمل العملية. إذا لم تنجح هذه الطريقة معك ، فيرجى الانتقال إلى الإصلاح التالي.
2. يأجوج
1) قم بتشغيل GOG ، وحدد Baldur’s Gate 3.
2) انقر فوق الإعدادات رمز أعلى اليمين (بجانب زر التشغيل).
3) تحت إدارة التثبيت تحديد تحقق / إصلاح .
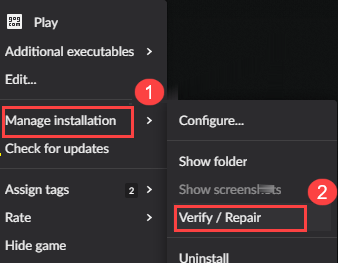
الإصلاح 5: خفض دقة الشاشة
يمكنك خفض دقة سطح المكتب مؤقتًا لمعرفة ما إذا كان هذا سيعيد Baldur’s Gate 3 إلى العمل. من خلال القيام بذلك ، ستحد مما ستكتشفه اللعبة تلقائيًا.
1) في شريط بحث Windows ، اكتب الدقة واختر قم بتغيير دقة العرض .
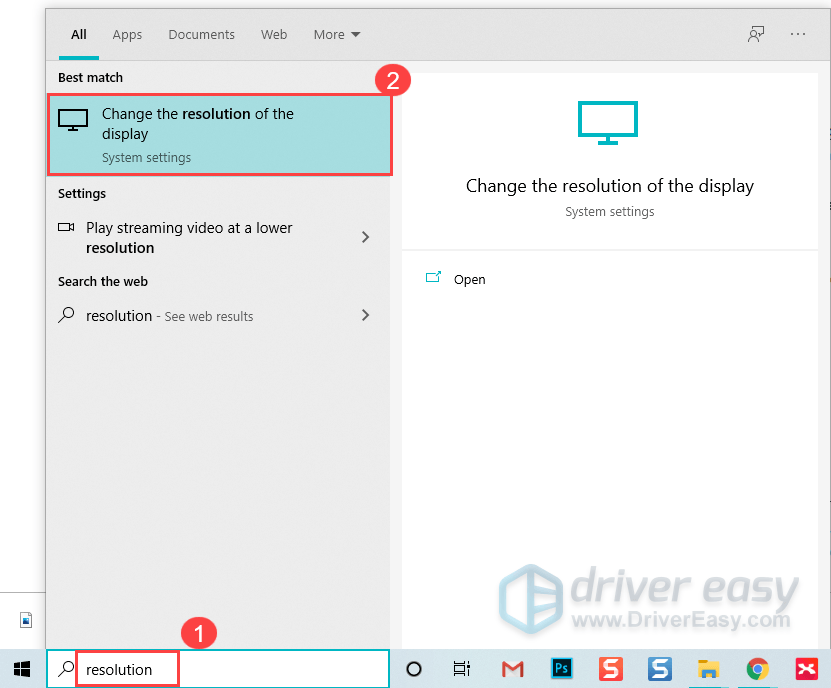
2) تحت دقة العرض ، حدد معدل دقة أقل.
3) حدد حفظ التغييرات .
عد إلى لعبتك ، وحاول تشغيلها مرة أخرى لمعرفة ما إذا كانت Baldur’s Gate 3 تعمل الآن.
الإصلاح 6: إجراء تمهيد نظيف
قد تكون هناك بعض الخدمات المتضاربة الأخرى التي تمنع Baldur’s Gate 3 من العمل بشكل طبيعي. للتحقق مما إذا كانت هذه هي مشكلتك ، ستحتاج إلى إجراء تمهيد نظيف.
1) اضغط مفتاح شعار Windows و ر في نفس الوقت لفتح يركض علبة.
2) النوع مسكونفيغ و اضغط يدخل لفتح أعدادات النظام .
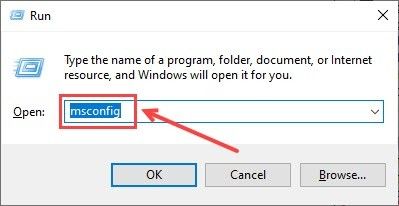
3) اذهب إلى خدمات علامة التبويب وتحقق من اخفي كل خدمات مايكروسوفت علبة. ثم اضغط أوقف عمل الكل .
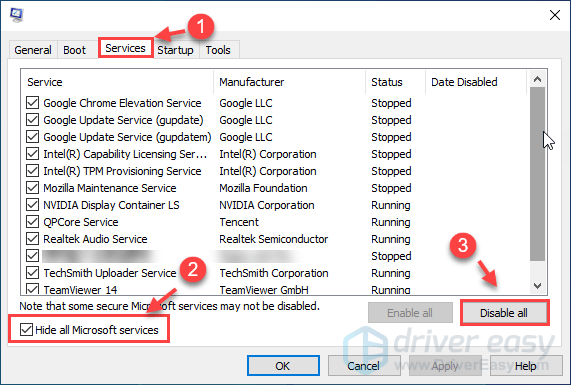
4) حدد ملف بدء علامة التبويب وانقر فوق افتح مدير المهام .
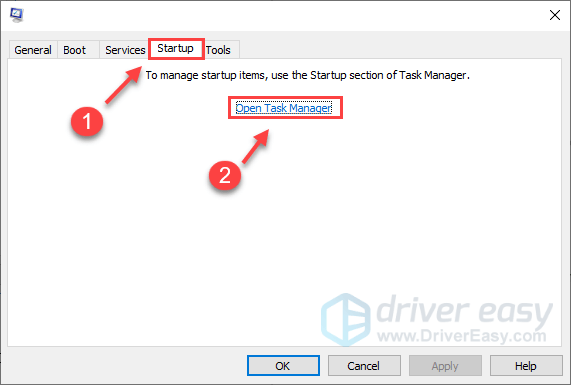
5) تحت بدء علامة التبويب ، حدد كل عنصر بدء التشغيل ثم انقر فوق إبطال .
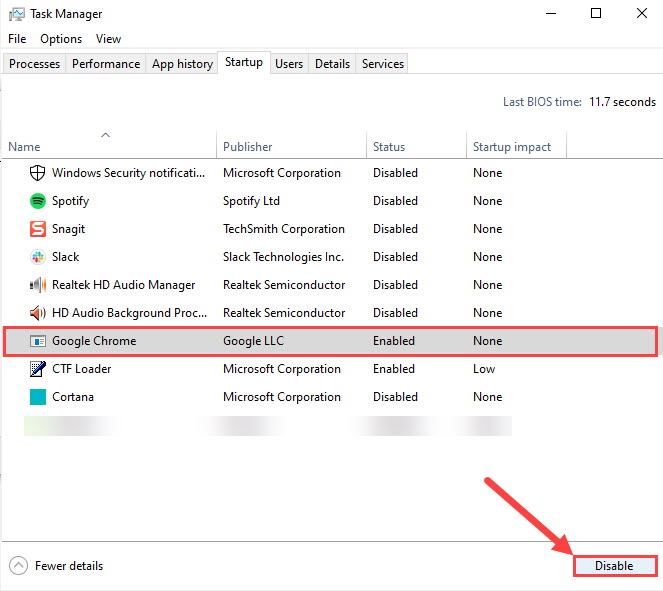
6) عد إلى أعدادات النظام ، ثم اضغط حسنا .
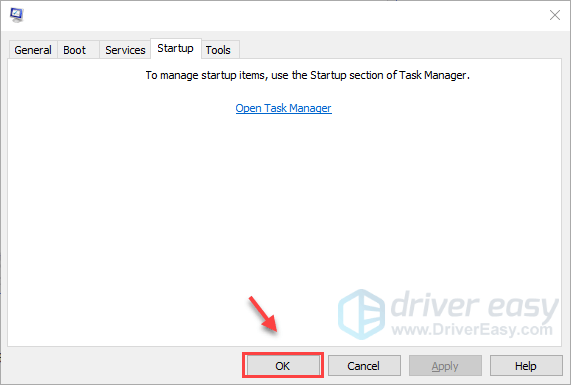
7) أعد تشغيل الكمبيوتر وابدأ تشغيل Baldur’s Gate 3 لمعرفة ما إذا كانت اللعبة ستبدأ بشكل طبيعي.
إذا كانت لعبتك تعمل بشكل مثالي هذه المرة ، فتهانينا! إذا كنت بحاجة إلى العثور على البرنامج الإشكالي. هيريس كيفية القيام بذلك:
- افتح ال أعدادات النظام .
- قم بتمكين الخدمة واحدا تلو الآخر (أعد تشغيل الكمبيوتر واختبر المشكلة بعد تمكين كل خدمة أو بدء تشغيل) حتى تجد المشكلة.
الإصلاح 7: تثبيت / إصلاح ملفات Visual C ++
خاصة إذا كنت تحصل على أخطاء DLL عند البدء من الملف القابل للتنفيذ ، فحاول تثبيت / إصلاح جميع Visual C ++ القابل لإعادة التوزيع (كل من 86 بت و 64 بت).
1) زيارة مركز تنزيلات Microsoft Visual C ++ وتنزيل كل من الملف التنفيذي x86 و x64.

2) قم بتشغيل الملفات التي تم تنزيلها ، وانقر فوق ثبت (إذا كنت قد قمت بالفعل بتثبيت واحد ، فانقر فوق بصلح ).
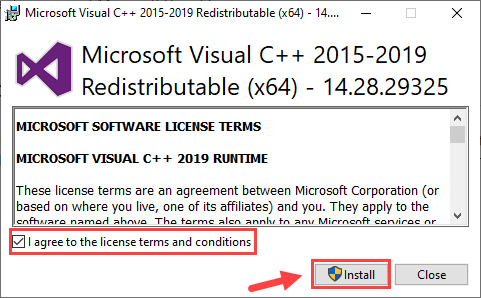
3) انتظر حتى تكتمل العملية. قد يستغرق هذا 2-3 دقائق.
4) قم أيضًا بتنزيل Microsoft Visual C ++ 2013 (كلاهما x86 و x64) وأكمل التثبيت / الإصلاح.
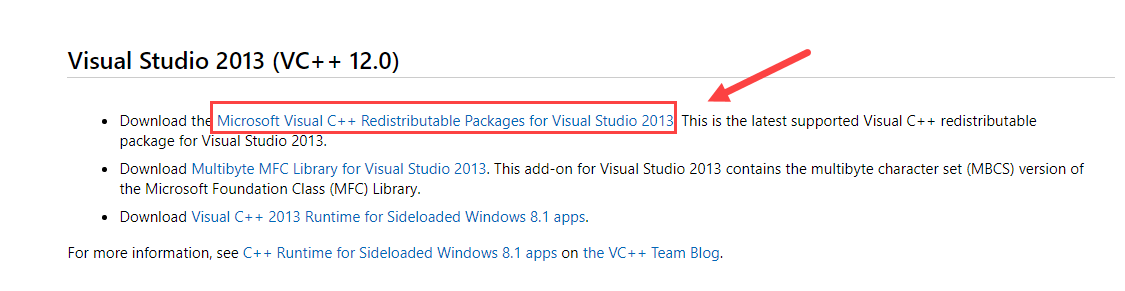
5) بمجرد الانتهاء ، قم بإعادة تشغيل جهاز الكمبيوتر الخاص بك ليأخذ التأثيرات الكاملة.
العب لعبتك مرة أخرى واكتشف ما إذا كان توقف Baldur’s Gate 3 قد تم حله الآن.
الإصلاح 8: استبدل مجلد Baldur’s Gate 3
في حالة تسبب بعض الإعدادات داخل اللعبة في عدم بدء تشغيل Baldur’s Gate 3 ، يمكنك استبدال مجلد الإعدادات بالكامل.
1) أغلق لعبتك وحاول التصفح إلى ملف .. وثائق استديوهات لاريان المجلد وإعادة تسمية بوابة بلدور 3 مجلد (إلى شيء مثل Baldur’s Gate 3 Old ).
2) حدد بالضبط مجلد الاستبدال من هذا التنزيل الدخول الى حسابك المستندات تشغيل الاستوديو مجلد.
يحتوي هذا المجلد على الألعاب المحفوظة وملفات التعريف وملفات التكوين. تم تعيين ملف GraphicSettings.lsx على وضع Windowed 1280 × 720 ، وإعداد مسبق بجودة منخفضة جدًا ، وجودة صوت منخفضة ، والتي يمكنك تغييرها بعد ذلك.3) العب لعبتك مرة أخرى لاختبار المشكلة.
إذا فشلت هذه الإصلاحات في حل مشكلة عدم إطلاق بوابة بلدور 3 ، فلا تنزعج. تذكر أن اللعبة لا تزال في مرحلة الوصول المبكر ، مما يعني أنها غير مكتملة وربما مليئة بالأخطاء ، وتعمل Larian Studios على إصلاحات. تتمتع Larian Studios بسجل حافل ، لذا أتوقع أن يغادر BG3 الوصول المبكر يومًا ما.




![[تم الإصلاح] تعطل Elden Ring](https://letmeknow.ch/img/knowledge-base/14/elden-ring-crashing.jpg)
![[تم الحل] لا تعمل وحدة التحكم Battlefield 2042 على الكمبيوتر الشخصي](https://letmeknow.ch/img/knowledge/72/battlefield-2042-controller-not-working-pc.png)
