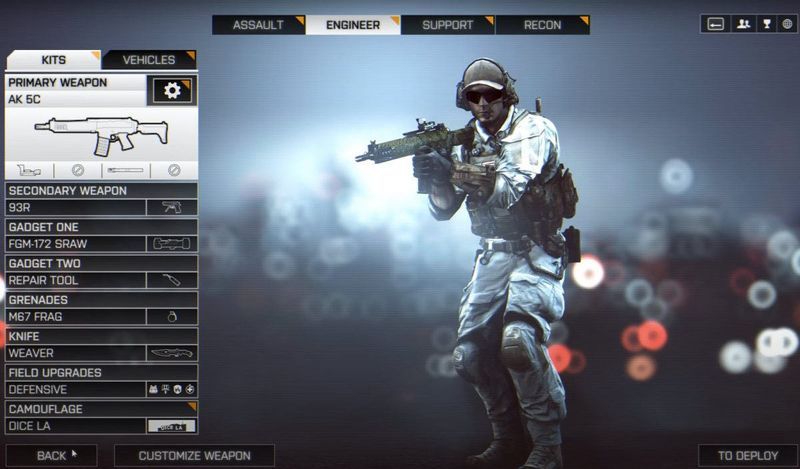
لا شك أن Battlefield 4 هي لعبة فيديو مشهورة منذ إصدارها. ومع ذلك ، يواصل العديد من اللاعبين الإبلاغ عن عدم تشغيل Battlefield 4 على جهاز الكمبيوتر. إذا كنت تواجه نفس المشكلة ، فلا داعي للقلق. إليك بعض إصلاحات العمل التي يمكنك تجربتها.
جرب هذه الإصلاحات
قد لا تحتاج إلى تجربتها جميعًا ؛ ببساطة اعمل في طريقك إلى أسفل القائمة حتى تجد الشخص الذي يعمل.
- افتح Origin. ثم حدد مكتبة ألعابي في اللوحة اليسرى.

- انقر بزر الماوس الأيمن فوق Battlefield 4 وحدد لعبة إصلاح .

- سيقوم Origin تلقائيًا بالتحقق من ملفات اللعبة وتنزيل أي ملفات بديلة أو مفقودة.
- انتقل إلى Steam الخاص بك مكتبة . ثم انقر بزر الماوس الأيمن فوق Battlefield 4 وحدد الخصائص… .

- حدد ملف ملفات محلية علامة التبويب وانقر فوق تحقق من سلامة ملفات اللعبة ... .

- انتظر بضع دقائق حتى يتحقق Steam من ملفات اللعبة.
- قم بتشغيل Driver Easy وانقر فوق إفحص الآن زر. سيقوم برنامج Driver Easy بعد ذلك بفحص جهاز الكمبيوتر الخاص بك واكتشاف أي مشكلات في برامج التشغيل.

- انقر على تحديث الزر الموجود بجوار برنامج تشغيل الرسومات الذي تم وضع علامة عليه لتنزيل الإصدار الصحيح من برنامج التشغيل هذا تلقائيًا ، ثم يمكنك تثبيته يدويًا (يمكنك القيام بذلك باستخدام الإصدار المجاني).
أو انقر فوق تحديث الجميع لتنزيل الإصدار الصحيح وتثبيته تلقائيًا من جميع برامج التشغيل المفقودة أو القديمة على نظامك (يتطلب هذا الأمر نسخة للمحترفين - ستتم مطالبتك بالترقية عند النقر على 'تحديث الكل').
 النسخة الاحترافية من برنامج Driver Easy يأتي مع الدعم الفني الكامل . إذا كنت بحاجة إلى مساعدة ، يرجى الاتصال فريق دعم Driver Easy في .
النسخة الاحترافية من برنامج Driver Easy يأتي مع الدعم الفني الكامل . إذا كنت بحاجة إلى مساعدة ، يرجى الاتصال فريق دعم Driver Easy في . - على لوحة المفاتيح ، اضغط على مفتاح شعار Windows و و في نفس الوقت لفتح مستكشف ملفات Windows.
- اذهب إلى C: Program Files (x64) Origin Games Battlefield 4 . ثم انقر بزر الماوس الأيمن فوق ملف Bf4.exe ملف وحدد الخصائص .

- انتقل إلى التوافق علامة التبويب ، ثم حدد المربع بجوار شغل هذا البرنامج كمسؤول وانقر موافق .

- على سطح المكتب ، انقر بزر الماوس الأيمن فوق رمز عميل Origin وحدد الخصائص .

- انتقل إلى التوافق التبويب. ثم حدد المربع بجوار شغل هذا البرنامج كمسؤول وانقر موافق .

- افتح Origin وحدد مكتبة الألعاب الخاصة بي .

- انقر بزر الماوس الأيمن فوق Battlefield 4 وحدد خصائص اللعبة ... .

- ضمن عند بدء تشغيل هذه اللعبة ، حدد Battlefield 4 ™ (إلى x86) من القائمة المنسدلة وانقر فوق موافق .

- أغلق Origin وابدأ مرة أخرى.
- كرر الخطوتين 1 و 2 ، ثم قم بتغيير خصائص اللعبة مرة أخرى إلى Battlefield 4 ™ (إلى x64) وانقر موافق .

- إطلاق الأصل. ثم انقر فوق قائمة Origin وحدد انطلق دون اتصال .

- قم بتشغيل Battlefield 4 في هذه الحالة.
- بمجرد أن تشير القائمة إلى أنك غير متصل بالإنترنت ، بدّل النوافذ إلى قائمة Origin ، ثم انقر اتصل بالانترنت .

- ارجع إلى اللعبة وحاول تشغيلها مرة أخرى.
- قم بتشغيل عميل Origin وحدد مكتبة الألعاب الخاصة بي .

- انقر بزر الماوس الأيمن فوق ملف ميدان المعركة 4 البلاط من القائمة ، وحدد الغاء التثبيت .

- بعد انتهاء العملية ، أعد تثبيت اللعبة من Origin.
- ألعاب
- أصل
الإصلاح 1: تحقق من سلامة ملفات اللعبة
إذا كانت ملفات اللعبة مفقودة أو تالفة ، فقد تواجه مشكلة عدم تشغيل Battlefield 4. لذا قبل تجربة أي شيء أكثر تعقيدًا ، ستحتاج إلى التحقق من سلامة ملفات اللعبة. إليك الطريقة:
أصل
بخار
افتح Battlefield 4 لاختبار ما إذا كان قد تم حل مشكلة الإطلاق أم لا.
إذا ظلت المشكلة قائمة ، فتحقق من الحل التالي.
الإصلاح 2: قم بتحديث برنامج تشغيل الرسومات الخاص بك
برنامج تشغيل الرسومات ضروري لتشغيل ألعاب الكمبيوتر. إذا كنت تستخدم برنامج تشغيل رسومات خاطئًا أو قديمًا ، فقد تواجه مشكلة عدم بدء تشغيل Battlefield 4. لإصلاح المشكلات المحتملة والاستمتاع بأقصى أداء للألعاب ، تحتاج إلى التأكد من تحديث برنامج تشغيل الرسومات لديك.
طريقة واحدة للقيام بذلك هي زيارة الموقع الرسمي لبطاقة الرسومات الخاصة بك ( نفيديا و AMD و شركة انتل ) وابحث عن الطراز الخاص بك ، ثم قم بتنزيل برنامج تشغيل الرسومات وتثبيته يدويًا. ولكن إذا لم يكن لديك الوقت أو الصبر أو مهارات الكمبيوتر لتحديث برنامج التشغيل يدويًا ، فيمكنك القيام بذلك تلقائيًا باستخدام سهولة القيادة .
سوف يتعرف Driver Easy تلقائيًا على نظامك ويعثر على برنامج التشغيل الصحيح لبطاقة الرسومات الخاصة بك وإصدار Windows الخاص بك ، ثم يقوم بتنزيله وتثبيته بشكل صحيح.
بعد تحديث برامج التشغيل الخاصة بك ، أعد تشغيل الكمبيوتر واختبر ما إذا كان سيتم تشغيل Battlefield 4 الآن.
إذا لم يؤد تحديث برنامج تشغيل الرسومات إلى حل المشكلة ، فجرّب الإصلاح التالي أدناه.
الإصلاح 3: قم بتشغيل Battlefield 4 و Origin كمسؤول
للتأكد من أن لديك حق الوصول الكامل إلى جميع ملفات اللعبة ، يمكنك تشغيل Battlefield 4 و Origin كمسؤول. قد يساعدك هذا في إصلاح مشكلة عدم بدء تشغيل Battlefield 4. إليك الطريقة:
تحقق مما إذا تم إطلاق Battlefield 4 بشكل صحيح.
إذا لم تساعدك هذه الطريقة في حل المشكلة ، فانتقل إلى الإصلاح التالي أدناه.
الإصلاح 4: تغيير خصائص اللعبة
أبلغ العديد من اللاعبين أنهم أصلحوا مشكلة الإطلاق عن طريق تغيير خصائص اللعبة لـ Battlefield 4. ويمكن إجراؤها ببضع نقرات بسيطة عبر عميل Origin. إليك الطريقة:
أعد تشغيل الكمبيوتر وتحقق مما إذا كان بإمكانك تشغيل Battlefield 4 بنجاح.
إذا لم يساعدك هذا الإصلاح ، فانتقل إلى الإصلاح التالي أدناه.
الإصلاح 5: التبديل بين وضع عدم الاتصال والاتصال في Origin
هناك حل آخر ثبت أنه مفيد لبعض اللاعبين وهو ضبط Origin على الوضع غير المتصل وإطلاق Battlefield 4 مرة واحدة بهذه الطريقة. إليك الطريقة:
إذا لم يتم تشغيل Battlefield 4 ، فتابع إلى الإصلاح التالي أدناه.
الإصلاح 6: أعد تثبيت اللعبة
إذا فشلت جميع الطرق المذكورة أعلاه في حل مشكلة عدم تشغيل Battlefield 4 ، فحاول إعادة تثبيت اللعبة كحل أخير. إليك الطريقة:
تحقق مما إذا كان يمكن إطلاق Battlefield 4 بشكل طبيعي.
هذا كل شئ. نأمل أن يساعدك أحد الحلول المدرجة في حل مشكلة عدم بدء تشغيل Battlefield 4. إذا كانت لديك أي أسئلة أو اقتراحات أخرى ، فلا تتردد في ترك تعليق لنا أدناه.





















![[تم الإصلاح] تعطل Elden Ring](https://letmeknow.ch/img/knowledge-base/14/elden-ring-crashing.jpg)
![[تم الحل] لا تعمل وحدة التحكم Battlefield 2042 على الكمبيوتر الشخصي](https://letmeknow.ch/img/knowledge/72/battlefield-2042-controller-not-working-pc.png)
