'>
لن يكون الأمر ممتعًا أبدًا عندما تلعب لعبة فيديو ، ويتحول جهاز الكمبيوتر الخاص بك إلى شاشة زرقاء فجأة. ثم تجد نفسك عالقًا مع الشاشة الزرقاء والخطأ الذي يقرأ CLOCK_WATCHDOG_TIMEOUT . مزعج كما قد يبدو ، يمكن حل هذه الشاشة الزرقاء لخطأ الموت. وها نحن نقدم لك 6 من أكثر الحلول فائدة لمشكلة شاشة الموت الزرقاء. ليس عليك تجربة كل منهم ؛ فقط اعمل في طريقك إلى أسفل حتى تجد ما يناسبك.
6 إصلاحات لـ Clock Watchdog Timeout
- قم بتثبيت Windows Update المتاح
- تحديث برامج تشغيل الجهاز
- قم بإزالة أي برنامج مكافحة فيروسات تابع لجهة خارجية
- اضبط إعدادات BIOS على المرحلة الافتراضية
- قم بتشغيل memtest
- قم بتشغيل SFC
1: قم بتثبيت تحديث Windows المتاح
إذا كانت هذه هي المرة الأولى التي تواجه فيها هذه المشكلة ، فيجب أن تذهب وتحقق لمعرفة ما إذا كان لديك جميع تصحيحات Windows Update مثبتة بشكل صحيح. إليك كيف يمكنك القيام بذلك:
1) على لوحة المفاتيح ، اضغط على مفتاح شعار Windows و أنا في نفس الوقت. انقر التحديث والأمان .

2) انقر تحقق من وجود تحديثات .
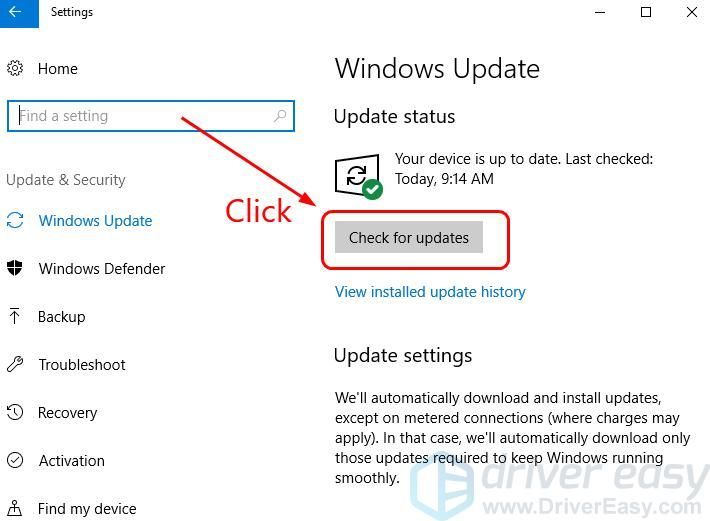
3) سيبدأ Windows في البحث عن التحديثات المتاحة لجهاز الكمبيوتر الخاص بك. إذا تم العثور على أي منها ، فسيتم تثبيتها تلقائيًا. فقط انتظر حتى تنتهي من عملها.
4) أعد تشغيل الكمبيوتر عند الانتهاء من تثبيت التحديث. تحقق لمعرفة ما إذا كانت الشاشة الزرقاء لخطأ الموت قد اختفت. إذا لم يكن كذلك ، يرجى الانتقال إلى الأساليب أدناه.
2: تحديث برامج تشغيل الجهاز
في كثير من الحالات ، قد يكون سبب هذه الشاشة الزرقاء لخطأ الموت هو خلل ،برنامج تشغيل نظام قديم أو غير صحيح أو فاسد. يجب أن تتحقق من أن جميع أجهزتك بها برنامج التشغيل الصحيح ، وأن تقوم بتحديث تلك التي لا تحتوي عليها.
هناك طريقتان يمكنك من خلالهما الحصول على برامج التشغيل الصحيحة: يدويًا أو تلقائيًا.
تحديث برنامج التشغيل اليدوي - يمكنك تحديث برامج تشغيل جهازك يدويًا بالانتقال إلى موقع الشركة المصنعة على الويب لأجهزتك ، والبحث عن أحدث برنامج تشغيل صحيح لكل منها. تأكد من اختيار برامج التشغيل المتوافقة مع البديل الخاص بك من Windows 10.
التحديث التلقائي لبرنامج التشغيل - إذا لم يكن لديك الوقت أو الصبر أو مهارات الكمبيوتر لتحديث برامج تشغيل جهازك يدويًا ، فيمكنك بدلاً من ذلك القيام بذلك تلقائيًا باستخدام سهولة القيادة .سوف يتعرف Driver Easy تلقائيًا على نظامك ويعثر على برامج التشغيل الصحيحة لأجهزتك ، ومتغير Windows 10 الخاص بك ، وسيقوم بتنزيلها وتثبيتها بشكل صحيح:
1) تحميل وتثبيت برنامج Driver Easy.
2) قم بتشغيل Driver Easy وانقر فوق إفحص الآن زر. سيقوم Driver Easy بعد ذلك بفحص جهاز الكمبيوتر الخاص بك واكتشاف أي مشكلات في برامج التشغيل.
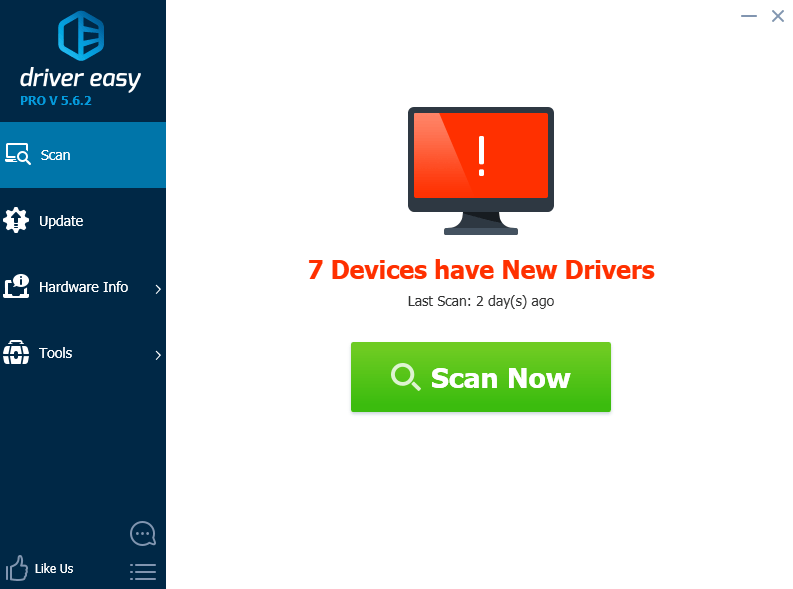
3)انقر على تحديث بجوار الأجهزة التي تم الإبلاغ عنها لتنزيل الإصدار الصحيح من برامج التشغيل وتثبيته تلقائيًا (يمكنك القيام بذلك باستخدام ملف مجانا الإصدار).
أو انقر فوق تحديث الجميع لتنزيل وتثبيت الإصدار الصحيح من الكل برامج التشغيل المفقودة أو القديمة على نظامك. (هذا يتطلب نسخة للمحترفين والذي يأتي مع دعم كامل وضمان استرداد الأموال لمدة 30 يومًا. سيُطلب منك الترقية عند النقر فوق تحديث الجميع .)
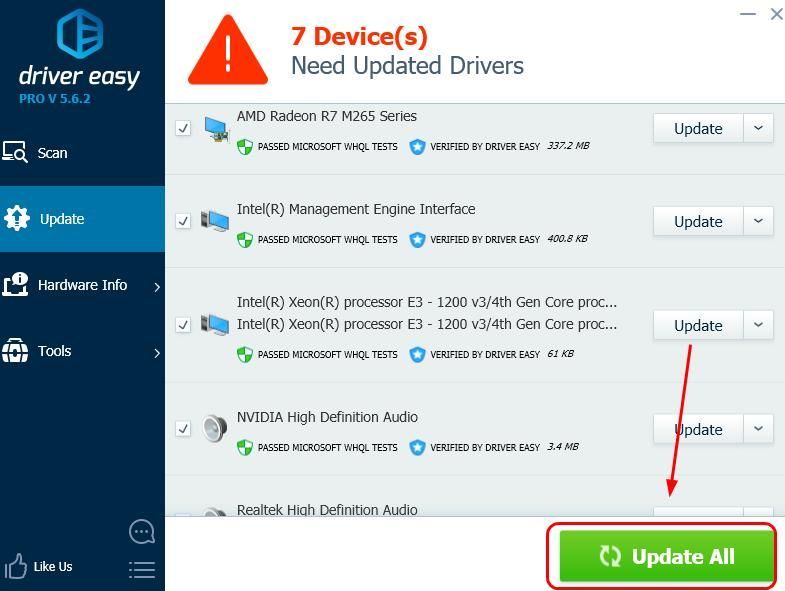
4) تحقق لمعرفة ما إذا كانت نفس الشاشة الزرقاء لخطأ الموت تحدث مرة أخرى بعد تحديث برنامج التشغيل.
3: قم بإزالة أي برنامج مكافحة فيروسات تابع لجهة خارجية
يحدث هذا الخطأ أحيانًا بسبب التداخل من برنامج مكافحة فيروسات تابع لجهة خارجية. لمعرفة ما إذا كانت هذه هي المشكلة بالنسبة لك ، قم بتعطيل برنامج مكافحة الفيروسات مؤقتًا وتحقق من استمرار المشكلة. (راجع وثائق مكافحة الفيروسات للحصول على إرشادات حول تعطيله.)
إذا أدى ذلك إلى حل المشكلة ، فاتصل ببائع برنامج مكافحة الفيروسات واطلب منه النصيحة أو قم بتثبيت حل آخر لمكافحة الفيروسات.
كن حذرًا جدًا بشأن المواقع التي تزورها ، ورسائل البريد الإلكتروني التي تفتحها والملفات التي تقوم بتنزيلها عند تعطيل برنامج مكافحة الفيروسات. 4: اضبط إعدادات BIOS على المرحلة الافتراضية
هناك طرق مختلفة للانتقال إلى إعدادات BIOS في أجهزة الكمبيوتر المختلفة. إذا لم تكن واثقًا من معرفتك بنظام BIOS ، فانتقل إلى الشركة المصنعة لجهاز الكمبيوتر للحصول على مزيد من الإرشادات التفصيلية. رجاء لا تفعل أي شيء يتجاوز فهمك مع BIOS.
هذا ما قد تراه عندما تكون في لوحة إعداد BIOS (قد يكون ما تراه مختلفًا عن لقطة الشاشة هنا):
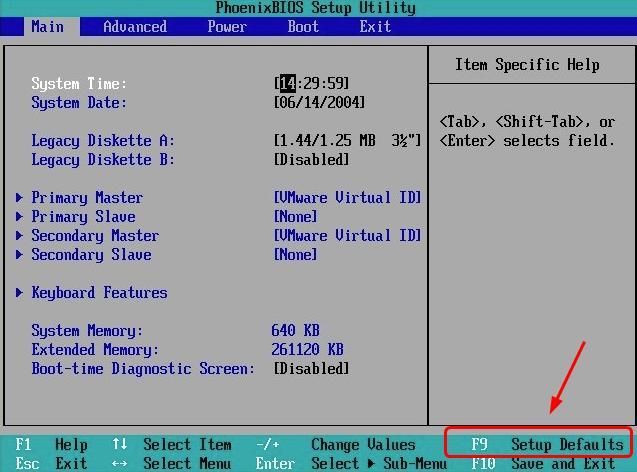
اتبع التعليمات التي تظهر على الشاشة لضبط إعدادات BIOS على الوضع الافتراضي.
أعد تشغيل الكمبيوتر في الوضع العادي ومعرفة ما إذا كانت المشكلة قائمة.
إذا استمرت المشكلة ، فحاول تحديث BIOS. إذا كنت تستخدم جهاز كمبيوتر ذي علامة تجارية ، فتوجه إلى موقع الويب الخاص بالشركة المصنعة لجهاز الكمبيوتر للتحقق من آخر تحديث لـ BIOS وتنزيله بواسطة طراز جهاز الكمبيوتر الخاص بك. إذا كنت تستخدم جهاز كمبيوتر مدمج ، فانتقل إلى موقع الشركة المصنعة للوحة الأم للكمبيوتر الشخصي. يمكنك عادةً تنزيل تحديث BIOS من ملف الدعم أو تحميل قسم على الموقع.
5: قم بتشغيل memtest
هناك احتمال كبير بأن يكون خطأ الشاشة الزرقاء هذا مرتبطًا بأخطاء في ذاكرة جهازك. يمكنك تشغيل فحص ذاكرة الوصول العشوائي لمعرفة ما إذا تم حل المشكلة:
1) على لوحة المفاتيح ، اضغط على مفتاح شعار Windows و ر في نفس الوقت ، ثم اكتب mdsched.exe .
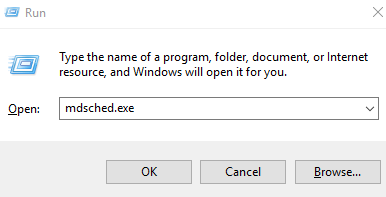
2) انقر أعد التشغيل الآن وتحقق من المشكلات (موصى به) . سيتم إعادة تشغيل جهاز الكمبيوتر الخاص بك فورا.
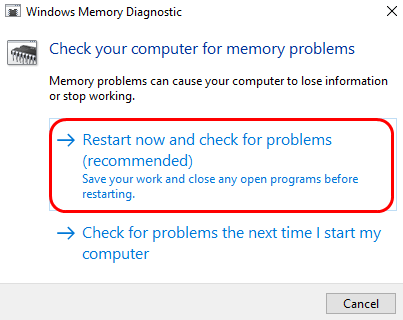
3) انتظر حتى تنتهي عمليات المسح (قد يستغرق الأمر ما يصل إلى 15-20 دقيقة).
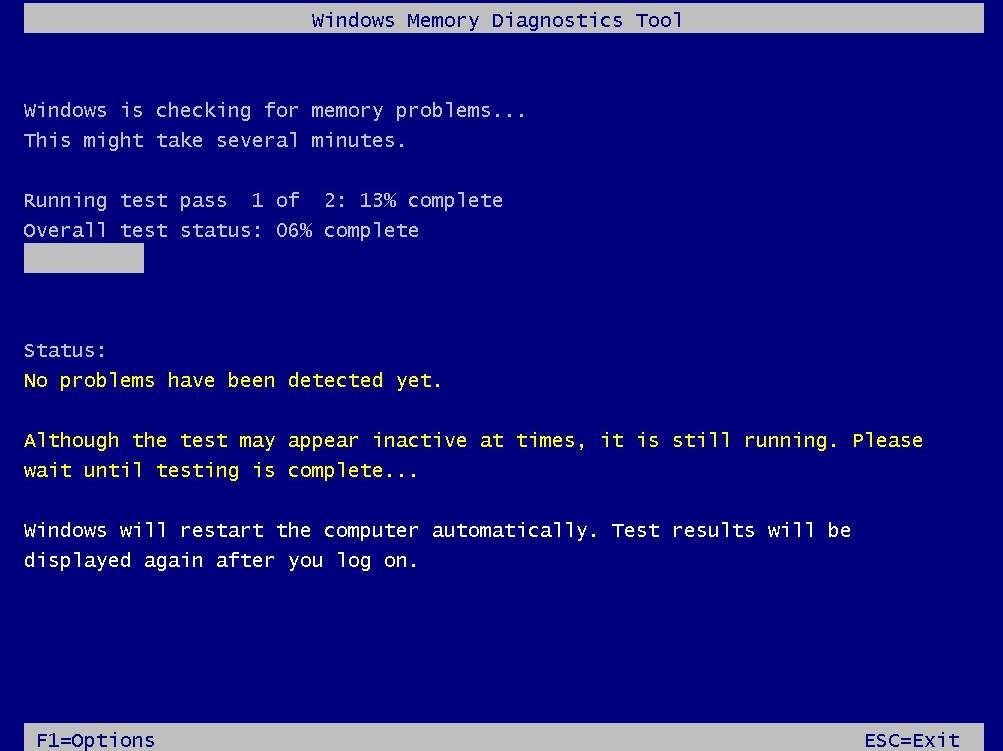
4) عند انتهاء الفحص ، أعد تشغيل الكمبيوتر ومعرفة ما إذا كانت نفس الشاشة الزرقاء لخطأ الموت تحدث مرة أخرى.
6: قم بتشغيل SFC
قد تحدث شاشة الموت الزرقاء هذه أيضًا في حالة تلف بعض ملفات النظام أو فقدها. يمكنك محاولة حل هذه المشكلة عن طريق تشغيل مدقق ملفات النظام المدمج:
1) على لوحة المفاتيح ، اضغط على مفتاح شعار Windows و X في نفس الوقت. انقر موجه الأوامر (المسؤول) .
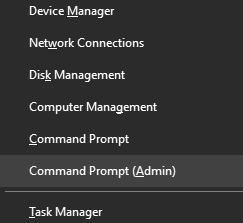
2) النوع sfc / scannow واضغط على أدخل مفتاح على لوحة المفاتيح.
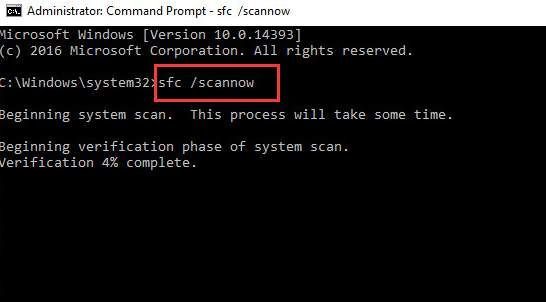
3) عند الانتهاء من الفحص ، أعد تشغيل الكمبيوتر. تحقق لمعرفة ما إذا كانت الشاشة الزرقاء لخطأ الموت قد حدثت مرة أخرى.
![[محلول] Windows 10 لا يستجيب | بسرعة وسهولة](https://letmeknow.ch/img/knowledge/00/windows-10-not-responding-quickly-easily.jpg)



![[محلول] برنامج تشغيل Dell ACPI/SMO8810](https://letmeknow.ch/img/knowledge-base/74/acpi-smo8810-dell-driver.jpg)

![[تم حلها] مشكلات منخفضة FPS في Outriders](https://letmeknow.ch/img/knowledge/57/low-fps-issues-outriders.jpg)