'>

نظرًا لاستخدام Windows 10 على نطاق واسع ، تحدث المزيد والمزيد من المشكلات على النظام كما أبلغ المستخدمون. تم تجميد شريط المهام هي إحدى المشكلات العديدة على Windows 10. إذا تم تجميد شريط المهام ، فلا يمكنك استخدامه على الإطلاق ، ولا توجد قائمة ابدأ ، ولا توجد أيقونة ... وأيضًا عند استخدام بعض الاختصارات مثل Windows + X أو Windows + R ، سيفوز Windows 10 الخاص بك ر تستجيب. إنها مشكلة مزعجة على الرغم من أنه لا يزال بإمكانك حلها من خلال الإصلاحات المجربة والصحيحة التي سنعرضها لك.
إصلاح 1. أعد تشغيل مستكشف Windows في إدارة المهام
1)
صحافة السيطرة + تحول + زر Esc فى الكيبورد في نفس الوقت لفتح مدير المهام.
2)
انتقل لأسفل معالجة لوجة.
البحث والتمييز مستكشف Windows .
ثم اضغط إعادة بدء في أسفل اليمين.
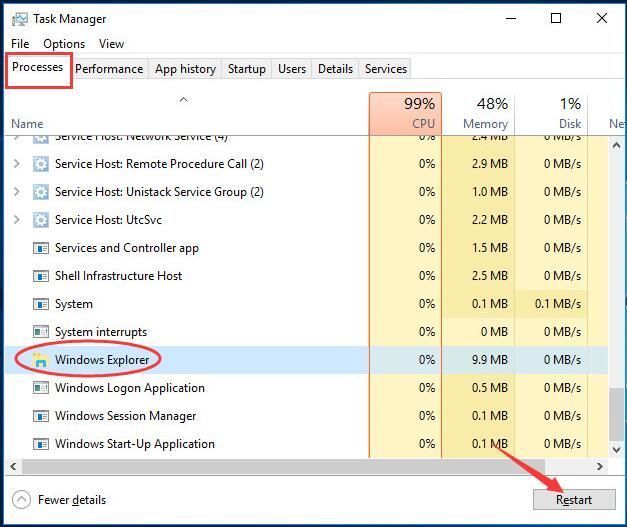
3)
الآن سيبدأ مستكشف Windows الخاص بك مرة أخرى.
حاول الوصول إلى شريط المهام على نظام Windows 10 الخاص بك الآن.
الإصلاح 2. قم بتشغيل مدقق ملفات النظام لإصلاح ملفات Windows
1)
صحافة السيطرة + تحول + زر Esc فى الكيبورد في نفس الوقت لفتح مدير المهام.
2)
انقر ملف > قم بتشغيل مهمة جديدة .
ثم اكتب المستكشف في المربع المنبثق وانقر فوق حسنا .
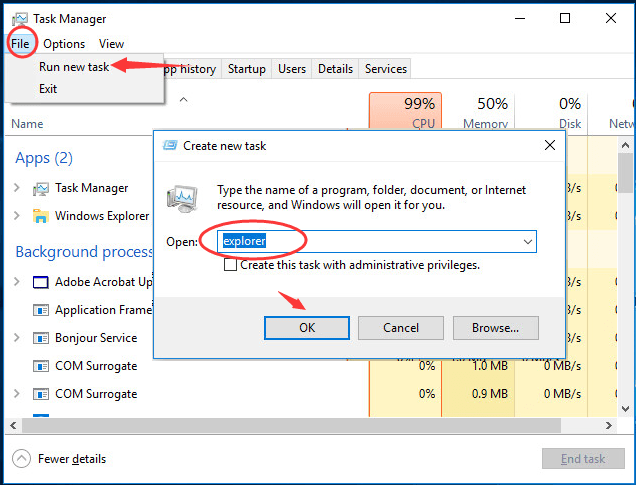
3)
الآن مستكشف الملفات مفتوح.
رئيس ل ج: Windows System32 .
ثم قم بالتمرير لأسفل في مجلد System32 للعثور عليه وانقر فوقه بزر الماوس الأيمن cmd.exe .
أختر تشغيل كمسؤول وانقر نعم عندما يطلب منك ذلك التحكم في حساب المستخدم.
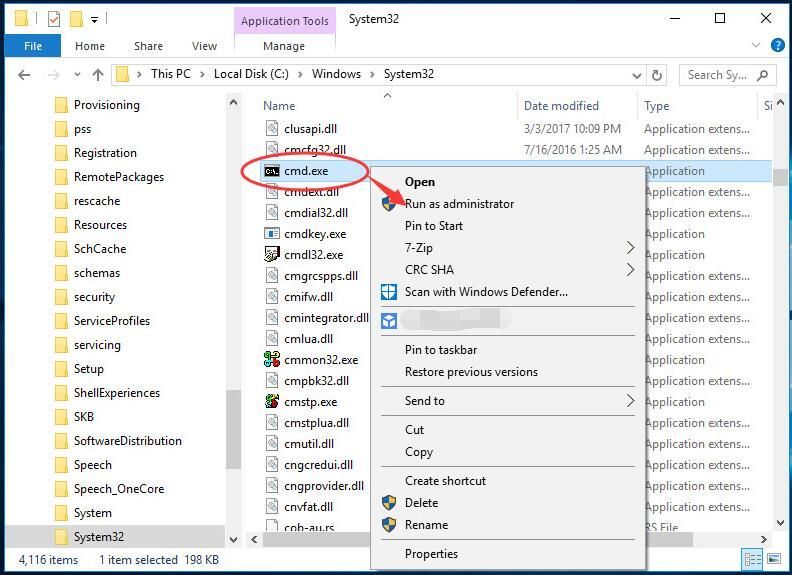
4)
نوع sfc / scannow في نافذة موجه الأوامر التي تظهر لك.
ثم اضغط أدخل مفتاح لتشغيله.
انتظر حتى اكتمال التحقق بنسبة 100٪.
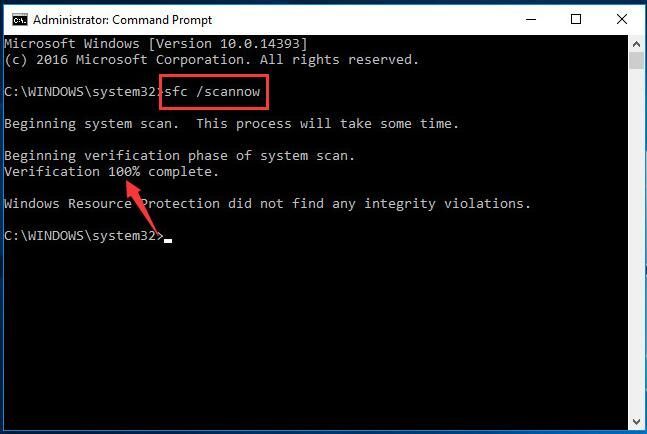
الإصلاح 3. تشغيلأمر إدارة الصور DISM
كما أبلغ بعض المستخدمين ، قم بتشغيل DISM (نشر خدمة الصور وإدارتها) أمر إدارة الصور لإصلاح الخطأ على نظام التشغيل Windows 10. لذا إذا لم يساعدك الإصلاح 1 و 2 لسوء الحظ ، فجرّب هذا الإصلاح من فضلك.
1)
إتبع الخطوة 1-3 من الإصلاح 2 لتشغيل موجه الأوامر كمسؤول.
2)
نوع استبعاد / عبر الإنترنت / تنظيف الصورة / RestoreHealth في نافذة موجه الأوامر.
صحافة أدخل لتشغيله.
انتظر حتى تكتمل العملية بنسبة 100٪.
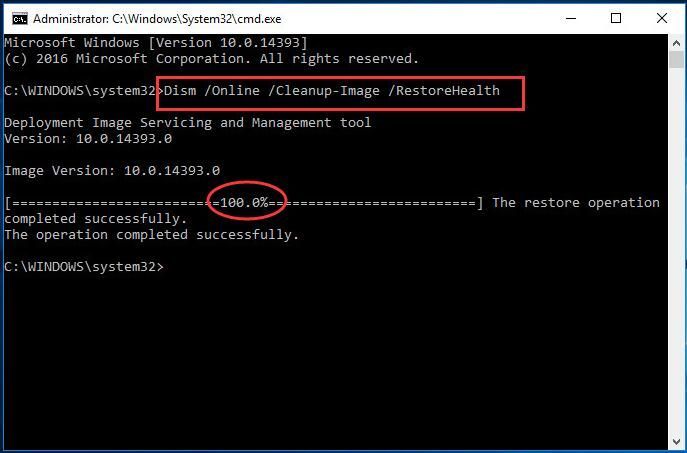
هذا هو. آمل أن تتمكن من الحصول على شريط المهام الخاص بك يعمل مرة أخرى بمساعدة هذا المنشور.
لا تتردد في ترك تعليقك أدناه لأية أسئلة ، شكرًا.



![[ستجد حلا] العالم الجديد لن يطلق Easy Anti-Cheat Error](https://letmeknow.ch/img/knowledge/96/new-world-won-t-launch-easy-anti-cheat-error.png)
![[تم حل المشكلة] يستمر تأثير Genshin في التعطل على جهاز الكمبيوتر](https://letmeknow.ch/img/knowledge-base/35/genshin-impact-keeps-crashing-pc.jpg)

