تم تصميم مكبرات الصوت الخارجية مثل مكبرات الصوت Creative Pebble بمعالجة صوت حوار واضحة لمنحنا حوارًا ثريًا وواضحًا. لكن في بعض الأحيان قد تواجه مشكلة أن مكبرات الصوت لا تعمل. هذا محبط حقًا ولكنه قابل للإصلاح. في هذا المنشور ، سنوضح لك كيفية القيام بذلك.

قبل محاولة خطوات استكشاف الأخطاء وإصلاحها الأخرى في هذه المقالة ، نقترح إعادة تشغيل الكمبيوتر واختبار الصوت للتحقق من حل المشكلة. لأن هناك احتمالات ، قد يكون أحد التطبيقات يتحكم في جهازك أو يمنع التطبيقات الأخرى من استخدامه.
ولكن إذا لم تخلصك إعادة تشغيل النظام من المشكلة ، فجرّب الإصلاحات المدرجة أدناه.
- قم بتثبيت جميع تحديثات Windows
- قم بتعيين مكبرات الصوت الخاصة بك على أنها الافتراضية
- قم بتحديث برنامج تشغيل الصوت الخاص بك
- قم بتشغيل مستكشف أخطاء الصوت ومصلحها
- اتصل بخدمة العملاء
1. قم بتثبيت كافة تحديثات Windows
يتم استخدام تحديثات Windows للحفاظ على Microsoft Windows والعديد من برامج Microsoft الأخرى محدثة. غالبًا ما تتضمن تحسينات للميزات وتحديثات أمان لحماية Windows من هجمات البرامج الضارة التي من المحتمل أن تؤدي إلى فشل الصوت. لذلك ، يجب عليك تنزيل آخر تحديثات Windows وتثبيتها للتحقق مما إذا كان هذا يساعدك في حل المشكلة.
إليك كيف يمكنك القيام بذلك:
1) في مربع البحث ، اكتب تحقق من وجود تحديثات . انقر تحقق من وجود تحديثات من النتائج.
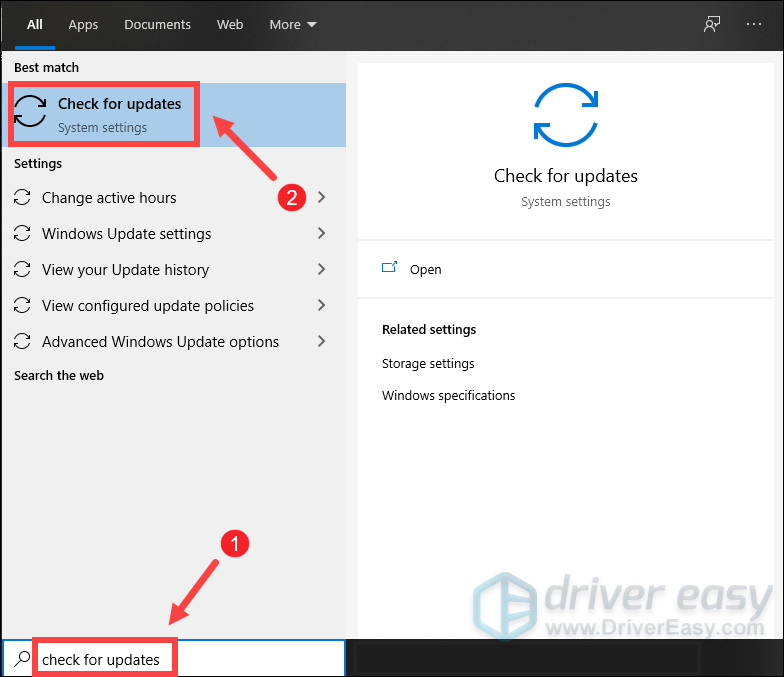
2) انقر فوق تحقق من وجود تحديثات التبويب. إذا كانت هناك أي تحديثات متاحة ، فسيبدأ تنزيلها وتثبيتها تلقائيًا. ما عليك سوى الانتظار حتى يكتمل وسيُطلب منك إعادة تشغيل جهاز الكمبيوتر الخاص بك.
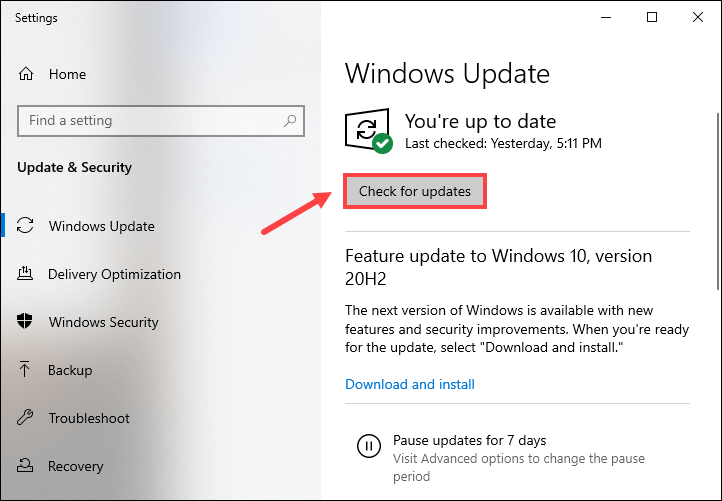
بمجرد تثبيت آخر تحديثات Windows ، حاول تشغيل أغنية للتحقق مما إذا كانت مكبرات الصوت تعمل بشكل صحيح. إذا لم يكن كذلك ، فجرّب الإصلاح التالي أدناه.
2. قم بتعيين مكبرات الصوت الخاصة بك على أنها الافتراضية
عند توصيل مكبرات الصوت الخارجية بجهاز الكمبيوتر الخاص بك ، سيتعرف عليها نظامك. ولكن هناك بعض المواقف التي قد لا يأتي فيها الصوت من مكبرات الصوت الخارجية. وذلك لأن جهازك لم يتم تعيينه كجهاز تشغيل الصوت الافتراضي الذي يستخدمه Windows لإخراج الصوت. في هذه الحالة ، تحتاج إلى تعيين مكبرات الصوت يدويًا كإعداد افتراضي:
1) من الركن الأيمن السفلي من شاشتك ، انقر بزر الماوس الأيمن على أيقونة مكبر الصوت وحدد افتح إعدادات الصوت .
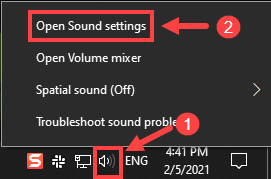
2) انقر فوق لوحة تحكم بالصوت .
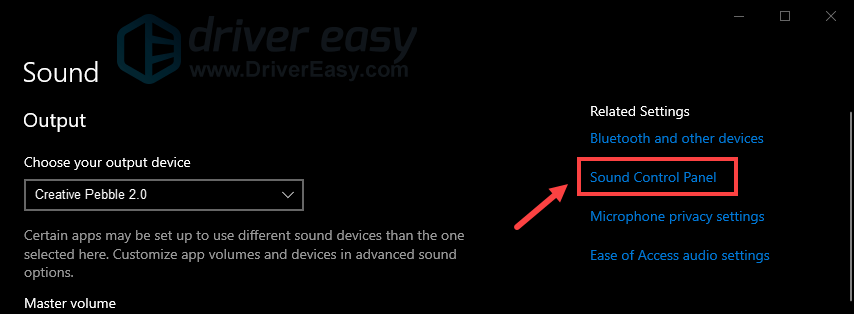
3) تحت تشغيل علامة التبويب ، انقر فوق سماعات Creative Pebble الخاصة بك وانقر فوق الوضع الإفتراضي .
بمجرد القيام بذلك ، تحقق من خلال رمز مكبر الصوت في شريط المهام من أن الصوت لم يتم كتمه وأنه تم تشغيله. ثم يمكنك الاختبار من خلال تشغيل أغنية. إذا كانت مكبرات الصوت Creative Pebble الخاصة بك لا تزال لا تصدر أي صوت ، فلا داعي للقلق ، فهناك بعض الإصلاحات الأخرى التي يمكنك تجربتها.
3. قم بتحديث برنامج تشغيل الصوت الخاص بك
إذا كنت تواجه مشكلات في الصوت ، فقد تحتاج إلى التحقق مما إذا كان برنامج تشغيل بطاقة الصوت لديك قديمًا أو به عيوب. يمكن أن يؤثر استخدام برامج التشغيل القديمة على الأداء وقد تفتقر إلى بعض الميزات المطلوبة لمكبرات الصوت لتعمل بشكل صحيح. لذلك ، تحتاج إلى تحديث برنامج تشغيل الصوت الخاص بك لأن هذا قد يحل مشكلتك على الفور.
إذا كنت معتادًا على أجهزة الكمبيوتر ، فيمكنك التوجه إلى موقع الشركة المصنعة على الويب للحصول على بطاقة الصوت الخاصة بك لتنزيل وتثبيت أحدث برنامج تشغيل متوافق مع نظامك.
ولكن إذا لم يكن لديك الوقت أو الصبر لتحديث برامج التشغيل يدويًا ، فيمكنك القيام بذلك تلقائيًا باستخدام سهولة القيادة . سيجد تلقائيًا جميع الأجهزة الموجودة على جهاز الكمبيوتر الخاص بك والتي تحتاج إلى برامج تشغيل جديدة ، ويقوم بتثبيتها لك.
إليك كيفية تحديث برامج التشغيل باستخدام Driver Easy:
1) تحميل وتثبيت برنامج Driver Easy.
2) قم بتشغيل Driver Easy وانقر فوق إفحص الآن زر. سيقوم برنامج Driver Easy بعد ذلك بفحص جهاز الكمبيوتر الخاص بك واكتشاف أي مشكلات في برامج التشغيل.
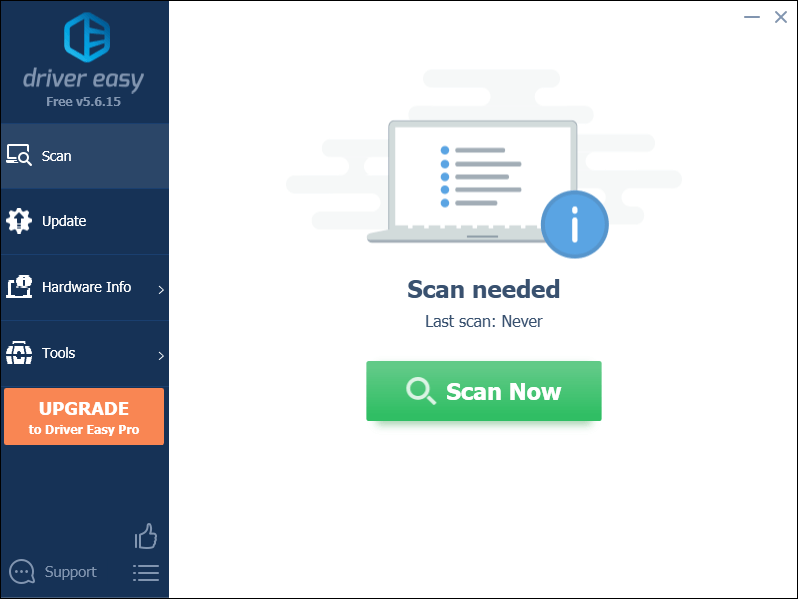
3) انقر تحديث الجميع لتنزيل وتثبيت الإصدار الصحيح من الكل برامج التشغيل المفقودة أو القديمة على نظامك.
(وهذا يتطلب نسخة للمحترفين الذي يأتي مع دعم كامل و أ 30 يومًا لاسترداد الأموال ضمان. سيُطلب منك الترقية عند النقر على تحديث الكل. إذا كنت لا ترغب في الترقية إلى الإصدار الاحترافي ، فيمكنك أيضًا تحديث برامج التشغيل الخاصة بك بالإصدار المجاني. كل ما عليك فعله هو تنزيلها واحدًا تلو الآخر وتثبيتها يدويًا.)
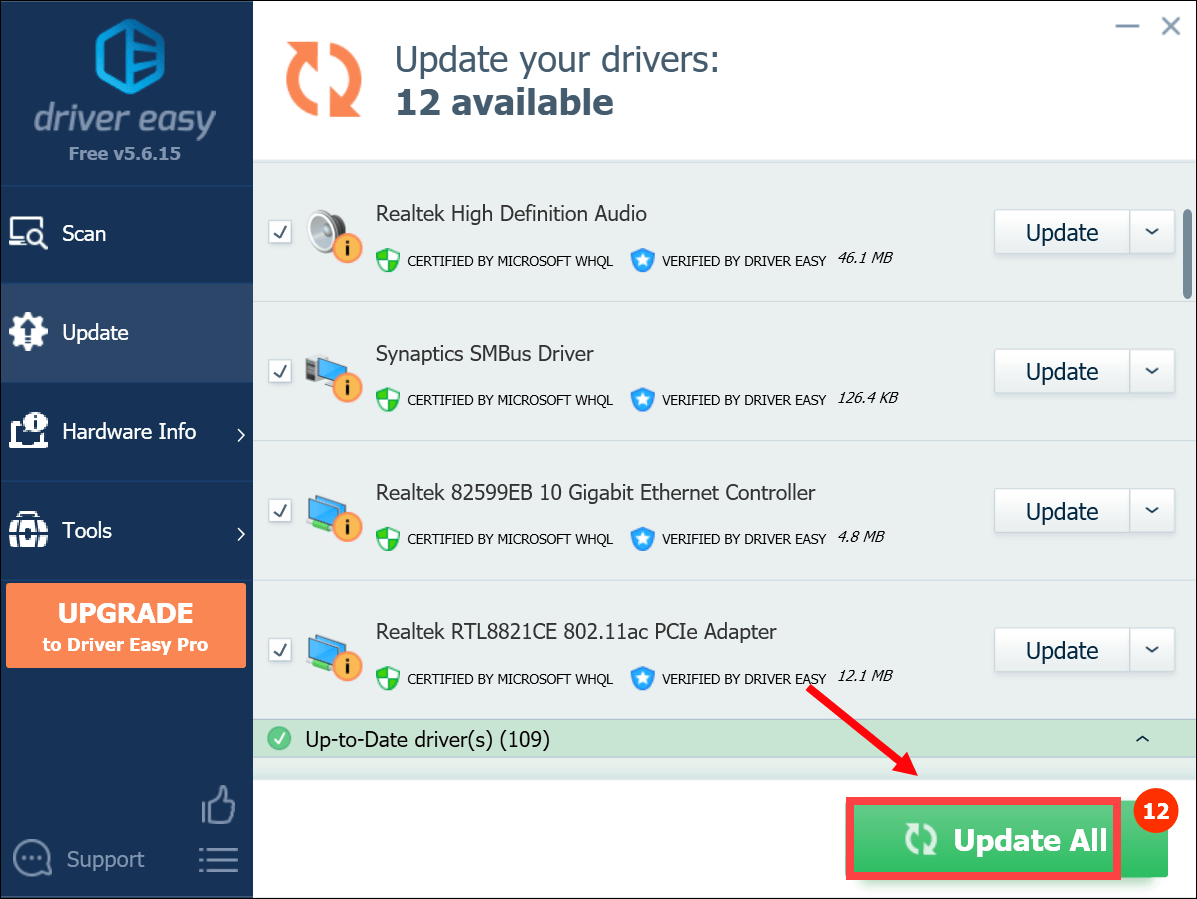 النسخة الاحترافية من برنامج Driver Easy يأتي مع دعم فني كامل. إذا كنت بحاجة إلى مساعدة ، يرجى الاتصال فريق دعم Driver Easy في support@letmeknow.ch .
النسخة الاحترافية من برنامج Driver Easy يأتي مع دعم فني كامل. إذا كنت بحاجة إلى مساعدة ، يرجى الاتصال فريق دعم Driver Easy في support@letmeknow.ch . بعد تحديث برامج التشغيل الخاصة بك ، أعد تشغيل الكمبيوتر واختبر الصوت للتحقق مما إذا كان هذا الإجراء قد أدى إلى الحيلة. إذا كانت مكبرات الصوت لا تزال لا تعمل ، فجرّب الإصلاح التالي أدناه.
4. قم بتشغيل مستكشف أخطاء الصوت ومصلحها
يوفر Windows مستكشف أخطاء الصوت ومصلحها المدمج الذي يقوم بفحص النظام الخاص بك ويساعد في تحديد مجموعة متنوعة من مشكلات الصوت الشائعة وإصلاحها. لاستخدامه ، اتبع الخطوات التالية:
1) في مربع البحث على شريط المهام ، اكتب مستكشف أخطاء الصوت . ثم اضغط البحث عن مشاكل تشغيل الصوت وإصلاحها من النتائج.
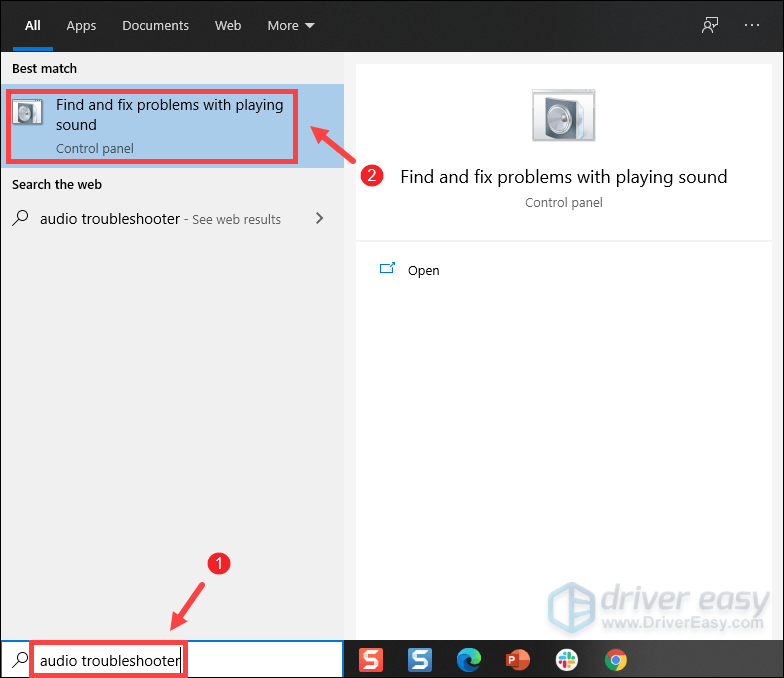
2) حدد جهازك وانقر فوق التالي لبدء عملية استكشاف الأخطاء وإصلاحها. ثم انتظر حتى يكتمل وقد يُطلب منك إعادة تشغيل جهاز الكمبيوتر الخاص بك.
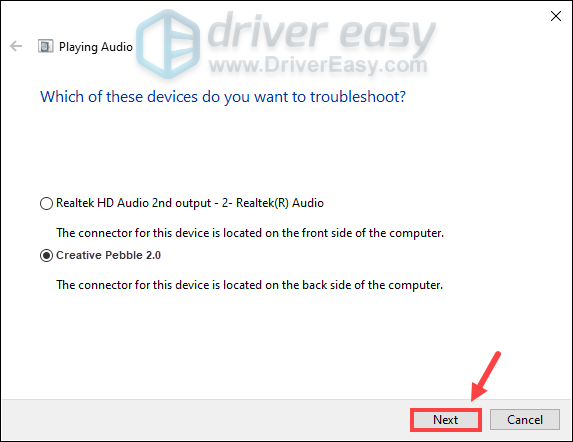
بعد الانتهاء من كل ذلك ، حاول استخدام مكبرات الصوت للتحقق مما إذا كانت تعمل بشكل جيد. إذا كنت لا تزال تواجه أعطالًا في الصوت ، فانتقل إلى الإصلاح التالي.
5. الاتصال بخدمة العملاء
لسوء الحظ ، إذا لم تنجح أي من الطرق المذكورة أعلاه معك ولكن المتحدثين الآخرين يعملون بشكل طبيعي على جهاز الكمبيوتر الخاص بك ، فقد يتم كسر مكبرات الصوت الإبداعية الخاصة بك في هذه الحالة ، من المفترض أن تفعل ذلك اتصل خدمة العملاء للاستبدال أو الإصلاح إذا كان جهازك لا يزال ضمن الضمان. خلاف ذلك ، قد تحتاج إلى الاستثمار في مكبرات الصوت الجديدة.
نأمل أن يساعد هذا المنشور. إذا كانت لديك أي أفكار أو أسئلة ، فلا تتردد في مراسلتنا على سطر في قسم التعليقات أدناه.

![[تم الإصلاح] قام wdcsam64_prewin8.sys بإيقاف تشغيل العزل الأساسي](https://letmeknow.ch/img/knowledge-base/94/wdcsam64_prewin8.png)
![[محلول] التمرد: العاصفة الرملية تستمر في الانهيار](https://letmeknow.ch/img/knowledge/97/insurgency-sandstorm-keeps-crashing.jpg)


![[ستجد حلا] الرهبة الجوع يستمر في الانهيار على جهاز الكمبيوتر](https://letmeknow.ch/img/knowledge/84/dread-hunger-keeps-crashing-pc.jpg)
![[ستجد حلا] SnowRunner يستمر في الانهيار على جهاز الكمبيوتر](https://letmeknow.ch/img/knowledge/15/snowrunner-keeps-crashing-pc.jpg)