'>
دوي الحروب يستمر في التعطل عند بدء التشغيل ، أو يتم إغلاقه باستمرار على سطح المكتب أثناء وجودك في منتصف اللعبة؟
هذا محبط للغاية ، وأنت بالتأكيد لست وحدك. يقوم العديد من اللاعبين بالإبلاغ عن ذلك ، لكن الخبر السار هو أنه يمكنك إصلاحه. إليك 8 إصلاحات لتجربتها.
إصلاحات للتجربة:
قد لا تضطر إلى تجربتها جميعًا ؛ فقط اعمل في طريقك إلى أسفل القائمة حتى تجد ما يناسبك.
- تلبية الحد الأدنى من متطلبات النظام
- قم بإعادة تشغيل جهاز الحاسوب الخاص بك
- قم بتشغيل لعبتك كمسؤول
- قم بتثبيت أحدث تصحيح للعبة
- تحقق من سلامة ملفات اللعبة
- قم بتحديث برنامج تشغيل الرسومات الخاص بك
- تغيير إعدادات الطاقة بجهاز الكمبيوتر الخاص بك
- أعد تثبيت لعبتك
الإصلاح 1: تلبية الحد الأدنى من متطلبات النظام
يهرب دوي الحروب على جهاز الكمبيوتر الخاص بك ، تأكد من أن جهاز الكمبيوتر الخاص بك يلبي الحد الأدنى من متطلبات النظام ؛ وإلا ، فسيلزمك تشغيل اللعبة على جهاز كمبيوتر آخر.
الحد الأدنى من متطلبات اللعب دوي الحروب :
ال: Windows 7 / Vista / 8/10
المعالج: 2.2 جيجاهرتز
ذاكرة: 4 جيجا بايت رام
الرسومات: بطاقة رسومات Intel HD Graphics 4000 / AMD Radeon 46XX / NVIDIA GeForce GT 520
برنامج DirectX: الإصدار 10
تخزين: مساحة متوفرة 9 جيجا بايت
إليك كيفية عرض معلومات أجهزتك:
1) على لوحة المفاتيح ، اضغط على شعار Windows مفتاح و ر في نفس الوقت لاستدعاء مربع حوار التشغيل.

2) نوع dxdiag وانقر حسنا .
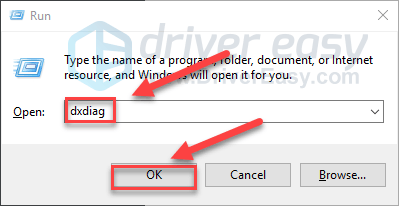
3) افحص نظام التشغيل ، المعالج ، الذاكرة و إصدار DirectX .
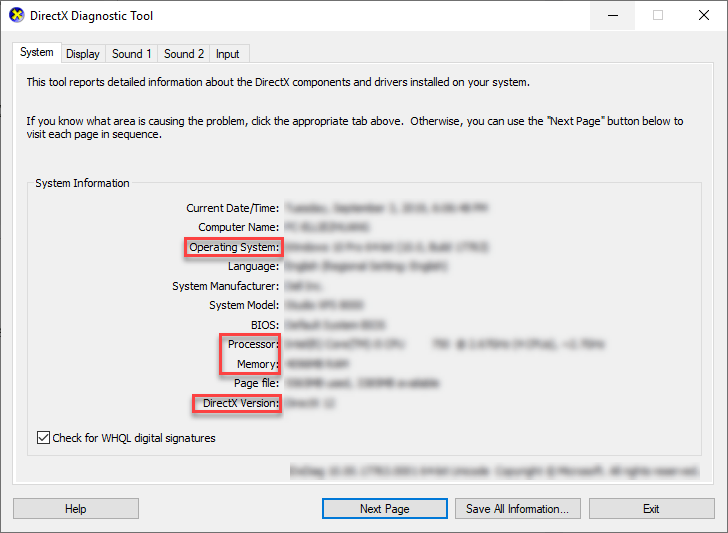
4) انقر على عرض علامة التبويب ، ثم تحقق من معلومات بطاقة الرسومات الخاصة بك.
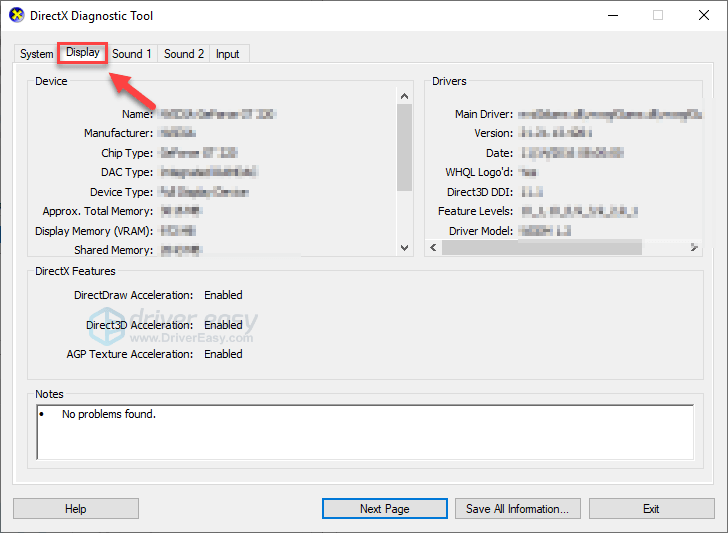
إذا كان جهاز الكمبيوتر الخاص بك يفي بالحد الأدنى من المتطلبات ، فتابع القراءة وتحقق من الإصلاح أدناه.
الإصلاح 2: قم بإعادة تشغيل جهاز الحاسوب الخاص بك
قد تتعارض بعض البرامج التي تعمل على جهاز الكمبيوتر الخاص بك مع دوي الحروب ، مما تسبب في تعطلها باستمرار. لمعرفة ما إذا كانت هذه هي المشكلة بالنسبة لك ، حاول إعادة تشغيل الكمبيوتر لإنهاء البرامج غير المرغوب فيها تمامًا ، ثم أعد تشغيل لعبتك لاختبار مشكلتك.
إذا دوي الحروب لا يزال يعطل جهاز الكمبيوتر الخاص بك ، ثم المضي قدمًا في الإصلاح التالي.
الإصلاح 3: قم بتشغيل لعبتك كمسؤول
دوي الحروب أو يتعذر على Steam أحيانًا الوصول إلى ملفات ألعاب معينة على جهاز الكمبيوتر الخاص بك في ظل وضع المستخدم العادي ، مما قد يؤدي إلى مشكلة التعطل. لمعرفة ما إذا كانت هذه هي المشكلة بالنسبة لك ، حاول تشغيل Steam كمسؤول ، ثم قم بتشغيل لعبتك من Steam. اتبع التعليمات التالية:
1) الخروج من Steam.
2) انقر بزر الماوس الأيمن فوق ملف أيقونة Steam على سطح المكتب الخاص بك وحدد الخصائص .
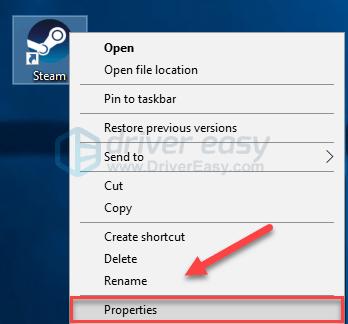
3) انقر على علامة التبويب التوافق وحدد المربع بجوار شغل هذا البرنامج كمسؤول . ثم اضغط حسنا .
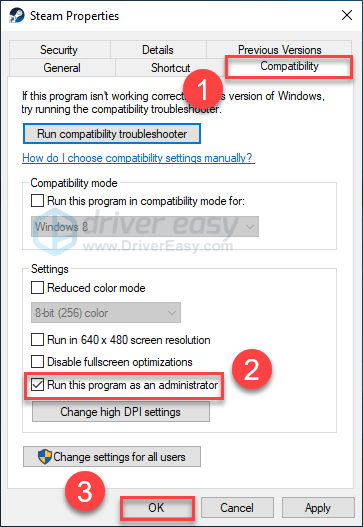
4) أعد تشغيل Steam و دوي الحروب لاختبار مشكلتك.
نأمل أن تتمكن من تشغيل اللعبة دون أن تتحطم الآن. إذا استمرت المشكلة ، فانتقل إلى الإصلاح أدناه.
الإصلاح 4: قم بتثبيت أحدث تصحيح للعبة
مطورو دوي الحروب إطلاق تصحيحات اللعبة العادية لإصلاح الأخطاء. من المحتمل أن يكون التصحيح الأخير قد أوقف تشغيل لعبتك بشكل صحيح ، وأن التصحيح الجديد مطلوب لإصلاحه.
للتحقق مما إذا كان هناك أي تحديث ، انتقل إلى موقع ويب War Thunder وابحث عن أحدث تصحيح . إذا كان التصحيح متاحًا ، فثبته ، ثم شغّل اللعبة مرة أخرى للتحقق مما إذا كان قد تم حل مشكلة التعطل. إذا لم يكن موجودًا ، أو لم يكن هناك تصحيح جديد للعبة متاح ، فانتقل إلى الإصلاح التالي.
الإصلاح 5: تحقق من سلامة ملفات اللعبة
دوي الحروب قد يتعطل عند تلف ملف لعبة معين أو فقده. لإصلاحها ، حاول التحقق من سلامة ملفات اللعبة على عميل Steam. هنا هو كيف:
1) قم بتشغيل Steam.
2) انقر مكتبة .

3) انقر على اليمين دوي الحروب واختر الخصائص.
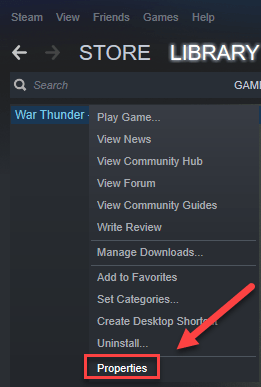
4) انقر على ملفات محلية علامة التبويب ، ثم انقر فوق تحقق من سلامة ملفات اللعبة .
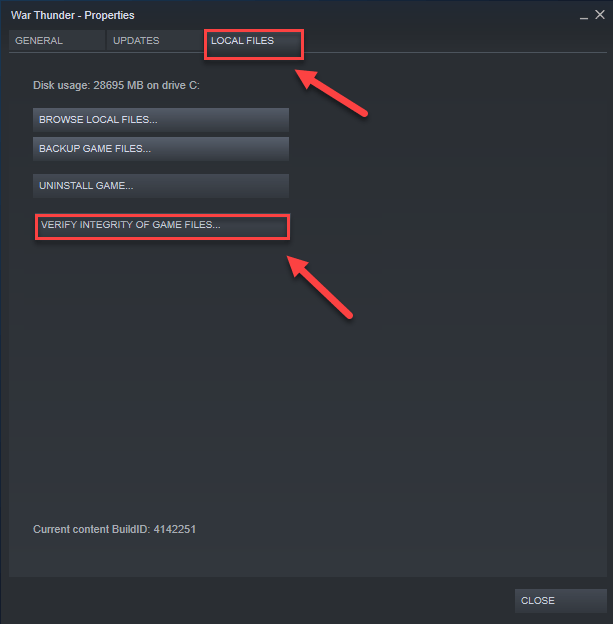
انتظر حتى تكتمل عمليات الفحص ، ثم أعد تشغيل لعبتك لمعرفة ما إذا كان قد تم حل مشكلتك. إذا لم يكن كذلك ، فجرّب الإصلاح التالي.
الإصلاح 6: قم بتحديث برنامج تشغيل الرسومات الخاص بك
دوي الحروب قد تحدث مشكلات تعطل إذا كنت تستخدم برنامج تشغيل رسومات خاطئًا أو قديمًا. من الضروري أن يكون لديك أحدث برنامج تشغيل رسومات في جميع الأوقات.
هناك طريقتان يمكنك من خلالهما الحصول على أحدث برنامج تشغيل رسومات صحيح:
الخيار 1 - يدويًا - ستحتاج إلى بعض مهارات الكمبيوتر والصبر لتحديث برامج التشغيل الخاصة بك بهذه الطريقة ، لأنك تحتاج إلى العثور على برنامج التشغيل الصحيح تمامًا عبر الإنترنت وتنزيله وتثبيته خطوة بخطوة.
أو
الخيار 2 - تلقائيًا (مستحسن) - هذا هو الخيار الأسرع والأسهل. يتم كل ذلك ببضع نقرات بالماوس - بسهولة حتى لو كنت مبتدئًا على الكمبيوتر.
الخيار 1 - تنزيل برنامج التشغيل وتثبيته يدويًا
تواصل الشركة المصنعة لبطاقة الرسومات الخاصة بك تحديث برامج التشغيل. للحصول على أحدث برنامج تشغيل للرسومات ، يلزمك الانتقال إلى موقع الشركة المصنعة على الويب ، والعثور على برامج التشغيل المطابقة لطابعك المحدد لإصدار Windows (على سبيل المثال ، Windows 32 بت) وتنزيل برنامج التشغيل يدويًا.
بمجرد تنزيل برامج التشغيل الصحيحة لنظامك ، انقر نقرًا مزدوجًا على الملف الذي تم تنزيله واتبع الإرشادات التي تظهر على الشاشة لتثبيت برنامج التشغيل.
الخيار 2 - تحديث برنامج تشغيل الرسومات الخاص بك تلقائيًا
إذا لم يكن لديك الوقت أو الصبر أو مهارات الكمبيوتر لتحديث برنامج تشغيل الرسومات يدويًا ، فيمكنك القيام بذلك تلقائيًا باستخدام سهولة القيادة .
سوف يتعرف Driver Easy تلقائيًا على نظامك ويعثر على برامج التشغيل الصحيحة له. لا تحتاج إلى معرفة النظام الذي يعمل به جهاز الكمبيوتر الخاص بك بالضبط ، ولست بحاجة إلى المخاطرة بتنزيل برنامج التشغيل الخاطئ وتثبيته ، ولا داعي للقلق بشأن ارتكاب خطأ عند التثبيت.
يمكنك تحديث برامج التشغيل الخاصة بك تلقائيًا باستخدام الإصدار المجاني أو الإصدار الاحترافي من Driver Easy. ولكن مع الإصدار الاحترافي ، لا يتطلب الأمر سوى نقرتين:
1) تحميل وتثبيت برنامج Driver Easy.
2) قم بتشغيل Driver Easy وانقر فوق إفحص الآن زر. سيقوم Driver Easy بعد ذلك بفحص جهاز الكمبيوتر الخاص بك واكتشاف أي مشكلات في برامج التشغيل.
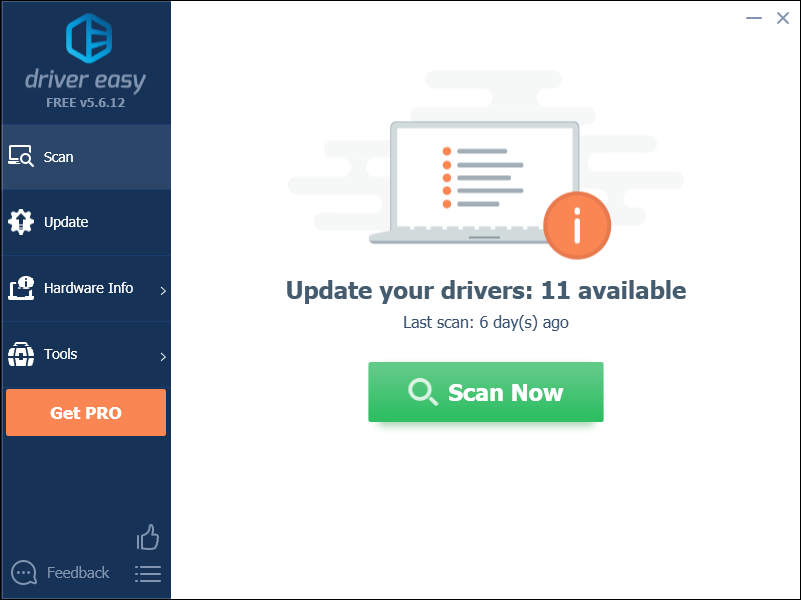
3) انقر على زر التحديث بجوار برنامج تشغيل الرسومات لتنزيل الإصدار الصحيح من برنامج التشغيل هذا تلقائيًا ، ثم يمكنك تثبيته يدويًا (يمكنك القيام بذلك باستخدام الإصدار المجاني).
أو انقر فوق تحديث الجميع لتنزيل وتثبيت الإصدار الصحيح من الكل برامج التشغيل المفقودة أو القديمة على نظامك. (هذا يتطلب نسخة للمحترفين والذي يأتي مع دعم كامل وضمان استرداد الأموال لمدة 30 يومًا. سيُطلب منك الترقية عند النقر على تحديث الكل.)
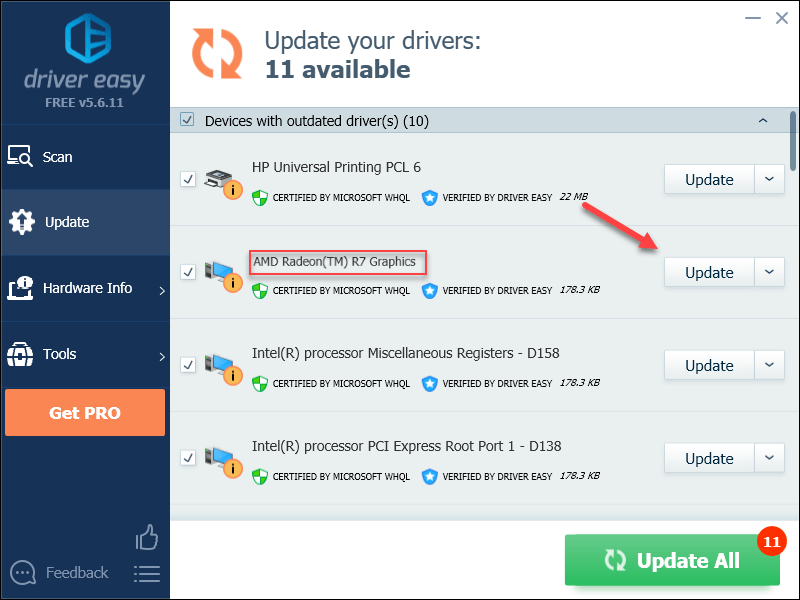
إذا كنت بحاجة إلى مساعدة ، يرجى الاتصال فريق دعم Driver Easy في support@drivereasy.com .
4) أعد تشغيل الكمبيوتر واللعبة بعد اكتمال التحديث.
إذا استمرت مشكلتك ، فجرّب الإصلاح التالي أدناه.
الإصلاح 7: تغيير إعدادات الطاقة بجهاز الكمبيوتر
يتم تعيين خطة الطاقة على جميع أجهزة الكمبيوتر على 'متوازن' افتراضيًا لتوفير المزيد من الطاقة ، لذلك يتباطأ جهاز الكمبيوتر أحيانًا لتوفير الطاقة ، مما قد يتسبب في تعطل War Thunder. اتبع الإرشادات أدناه لمعرفة كيفية إصلاحها:
1) على لوحة المفاتيح ، اضغط على شعار Windows مفتاح واكتب مراقبة . ثم اضغط لوحة التحكم .
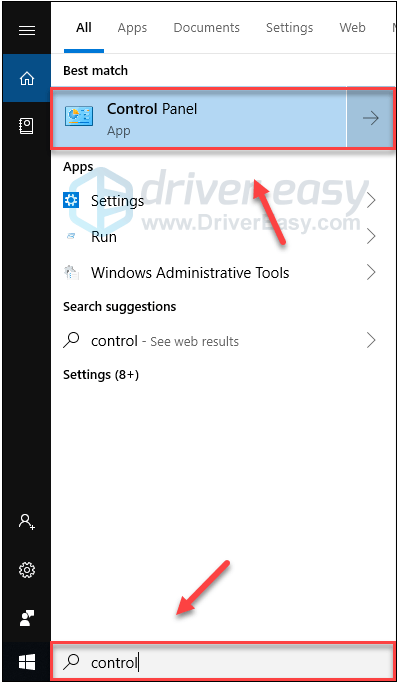
2) تحت عرض بواسطة ، انقر أيقونات كبيرة .
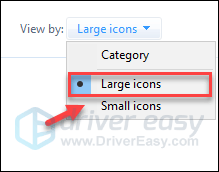
3) تحديد خيارات الطاقة.
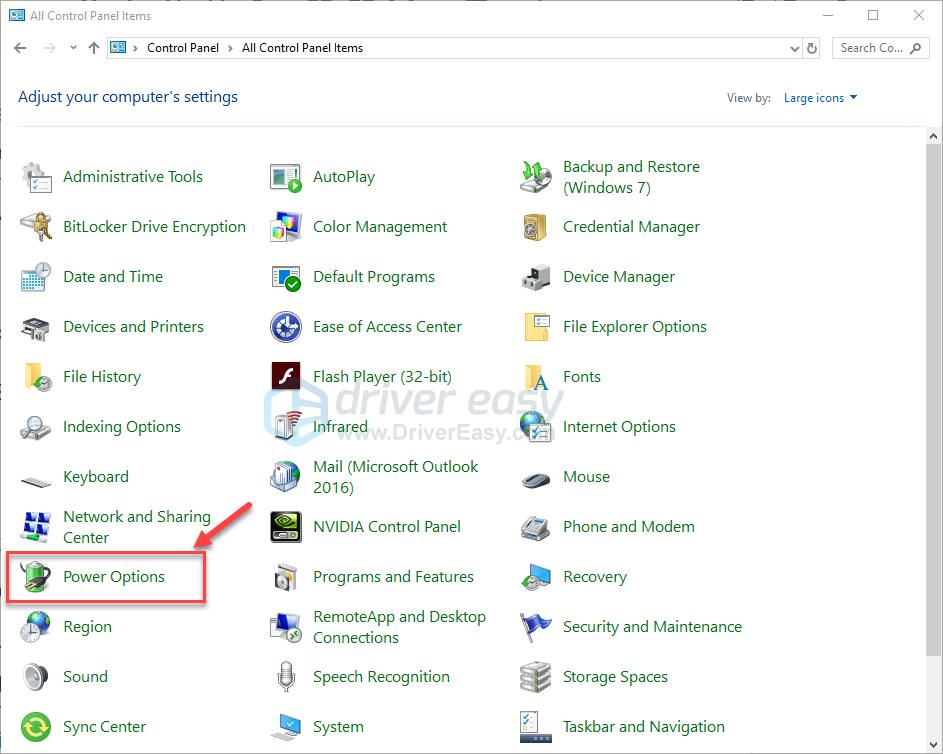
4) تحديد أداء عالي .
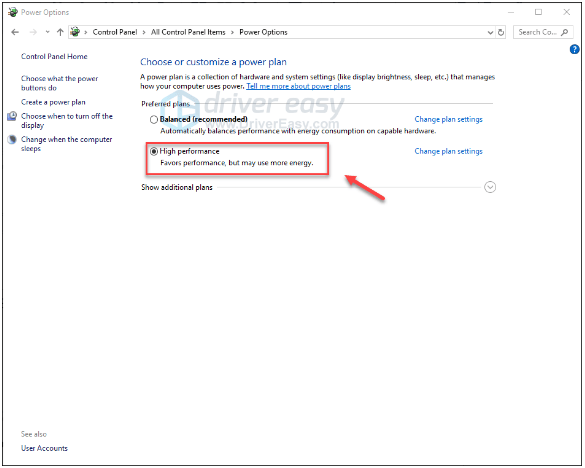
أعد تشغيل الكمبيوتر واللعبة لمعرفة ما إذا كان هذا يعمل من أجلك. إذا استمرت مشكلتك ، فجرّب الإصلاح أدناه.
الإصلاح 8: أعد تثبيت لعبتك
إذا لم تنجح أي من الإصلاحات المذكورة أعلاه معك ، فمن المحتمل جدًا أن تكون إعادة تثبيت اللعبة هي الحل لمشكلتك. إليك كيفية القيام بذلك:
1) قم بتشغيل Steam.
2) انقر مكتبة .

3) انقر على اليمين دوي الحروب واختر الغاء التثبيت.
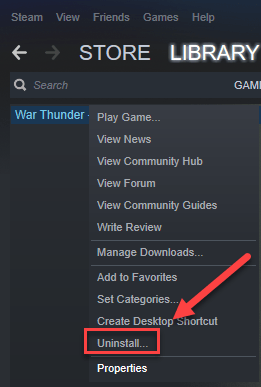
4) انقر حذف .
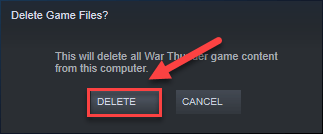
5) انقر بزر الماوس الأيمن فوق ملف أيقونة Steam في شريط المهام ، وحدد خروج للخروج من Steam.
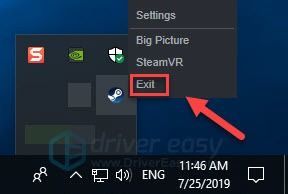
6) على لوحة المفاتيح ، اضغط على شعار Windows مفتاح و يكون في نفس الوقت لفتح File Explorer.
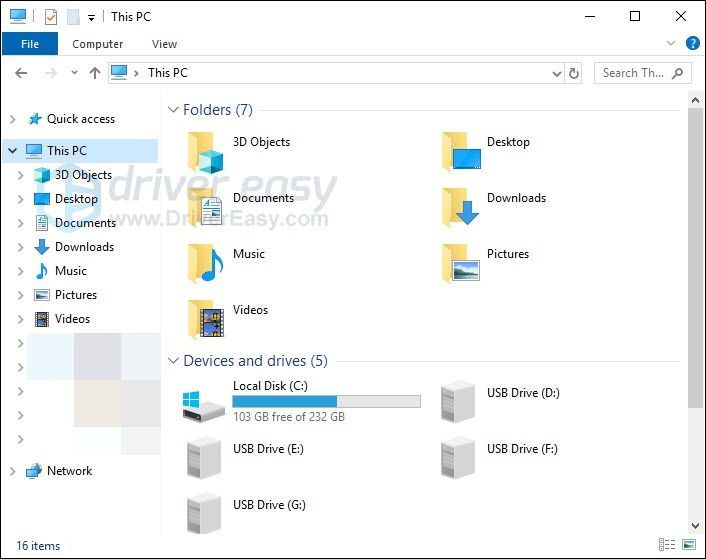
7) معجون C: Program Files (x86) Steam steamapps common على شريط العنوان.
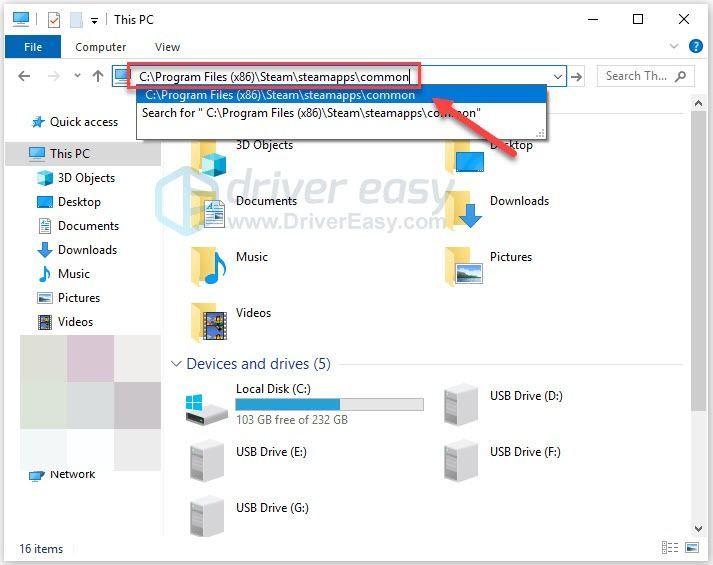
8) تسليط الضوء على مجلد رعد الحرب ، ثم اضغط على من على لوحة المفاتيح لحذف المجلد.
9) قم بتشغيل Steam للتنزيل وإعادة التثبيت دوي الحروب .
10) أعد تشغيل اللعبة لمعرفة ما إذا كانت تعمل بشكل صحيح الآن.
نأمل أن تكون هذه المقالة قد ساعدت في حل مشكلتك! إذا كان لديك أي أسئلة أو اقتراحات ، فلا تتردد في ترك تعليق أدناه.





![[ثابت] مشكلة خادم MLB The Show 21](https://letmeknow.ch/img/program-issues/69/mlb-show-21-server-issue.jpg)
![[ستجد حلا] كاميرا Dell لا تعمل في نظام التشغيل Windows 10](https://letmeknow.ch/img/common-errors/21/dell-camera-not-working-windows-10.png)