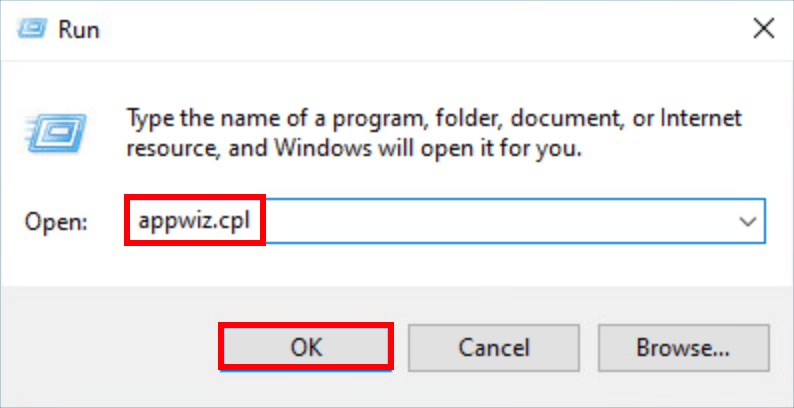
قام اللاعبون بالإبلاغ عن يحتوي Cyberpunk 2077 على خطأ ثابت للحظات. إذا كنت على نفس القارب ، فلدينا بعض الإصلاحات العملية التي يمكنك تجربتها. تابع القراءة واكتشف ما هي ...
جرب هذه الإصلاحات ...
ليس عليك تجربة كل منهم ؛ فقط اعمل في طريقك إلى أسفل القائمة حتى تجد الشخص الذي يقوم بالخدعة!
1: تأكد من أن جهاز الكمبيوتر الخاص بك يلبي متطلبات النظام
3: قم بتشغيل اللعبة القابلة للتنفيذ مباشرة
4: تحقق من سلامة ملفات اللعبة الخاصة بك
5: قم بتحديث برنامج تشغيل الرسومات الخاص بك
6: إصلاح Microsoft Visual C ++ القابلة لإعادة التوزيع
قبل التعمق في أي شيء متقدم ، تأكد من إعادة تشغيل جهاز الكمبيوتر لمعرفة ما إذا كان قد تم حل مشكلتك أم لا.الإصلاح 1: تأكد من أن جهاز الكمبيوتر الخاص بك يلبي متطلبات النظام
Cyberpunk 2077 هي لعبة تتطلب الكثير من المتطلبات ، لذلك عليك التأكد من أن مواصفات جهاز الكمبيوتر الخاص بك كافية للعبة. يوجد أدناه جدول لك للتحقق من الحد الأدنى من المتطلبات :
| أنت | Windows 10/7 (64 بت) |
| المعالج | Intel Core i5-3570K أو AMD FX-8310 |
| الرسومات | GTX 780 أو Radeon RX 470 |
| ذاكرة | 8 جيجا بايت |
| VRAM | 3 جيجابايت |
| تخزين | قرص صلب HDD بسعة 70 جيجابايت (يوصى باستخدام محرك أقراص ذي حالة صلبة) |
إذا كنت تريد تجربة لعب أكثر سلاسة ، فتحقق من المتطلبات الموصى بها:
| أنت | Windows 10 (64 بت) |
| المعالج | Intel Core i7-4790 أو AMD Ryzen 3 3200G |
| الرسومات | GTX 1060 6GB أو GTX 1660 Super أو Radeon RX 590 |
| ذاكرة | 12 جيجابايت |
| VRAM | 6 جيجابايت |
| تخزين | 70 جيجا بايت SSD |
إذا كانت مواصفات جهاز الكمبيوتر الخاص بك كافية ولكنك ما زلت تحصل على خطأ ثابت في Cyberpunk 2077 ، فجرّب الإصلاح التالي.
الإصلاح 2: إغلاق برامج الخلفية
يعد Cyberpunk 2077 معالجًا جرافيكيًا مكثفًا للغاية. لذلك إذا حاولت تشغيل اللعبة مع تشغيل العديد من برامج الخلفية ، فمن المحتمل أن تحصل على خطأ ثابت في Cyberpunk 2077. إليك كيفية إغلاق البرامج التي تعمل في الخلفية تمامًا والسماح لـ Cyberpunk 2077 باستخدام المزيد من الموارد:
- انقر بزر الماوس الأيمن فوق شريط المهام ، ثم انقر فوق مدير المهام .
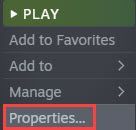
- تحت العمليات علامة التبويب ، ابحث عن العمليات التي تستخدم وحدة المعالجة المركزية واستغلال الذاكرة. خذ Chrome هنا ، على سبيل المثال ، انقر بزر الماوس الأيمن فوقه ثم انقر فوق إنهاء المهمة .
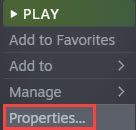
إذا استمر ظهور خطأ مسطح في Cyberpunk بعد إغلاق جميع برامج الخلفية ، فانتقل إلى الإصلاح التالي.
الإصلاح 3: قم بتشغيل اللعبة القابلة للتنفيذ مباشرة
في بعض الأحيان يحتوي Cyberpunk 2077 على خطأ ثابت هو مجرد خطأ عشوائي لمرة واحدة. في هذه الحالة ، يمكنك محاولة تشغيل اللعبة عن طريق النقر مباشرة على اللعبة القابلة للتنفيذ ، بدلاً من استخدام Steam. أثبت هذا الإصلاح أنه يساعد العديد من اللاعبين وهو سهل للغاية ، لذا فهو بالتأكيد يستحق المحاولة!
إذا كنت لا تعرف مكان ملفات اللعبة ، فيمكنك استخدام عميل Steam لتحديد موقعها. إليك الطريقة:
- افتح مكتبة Steam الخاصة بك ، وابحث عن Cyberpunk 2077 ، وانقر بزر الماوس الأيمن فوقه ثم حدد الخصائص .
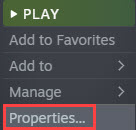
- قم بالتبديل إلى ملف ملفات محلية علامة التبويب ، ثم انقر فوق تصفح .
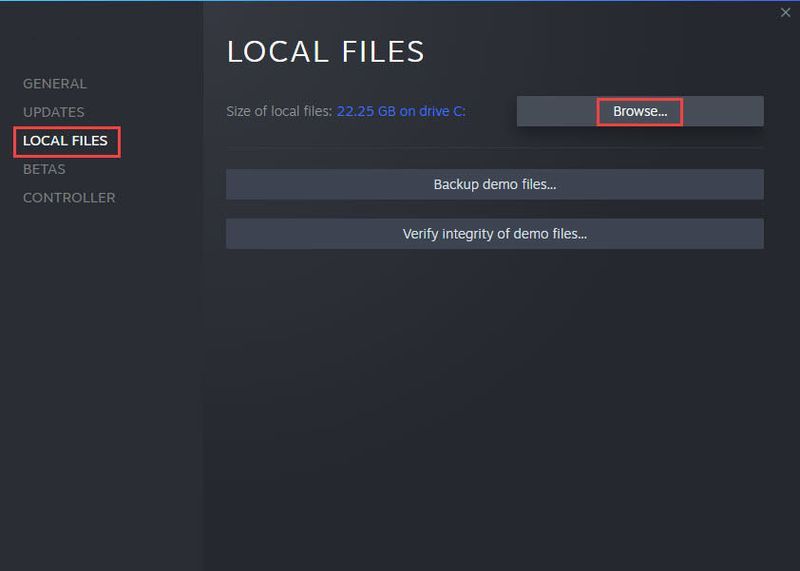
- ابحث عن ملف اللعبة القابل للتنفيذ في النافذة المنبثقة وانقر فوقه نقرًا مزدوجًا لبدء اللعبة.
إذا لم يؤد تشغيل اللعبة من ملفها القابل للتنفيذ إلى حل مشكلتك ، فجرّب الإصلاح التالي.
الإصلاح 4: تحقق من سلامة ملفات اللعبة الخاصة بك
قد يؤدي التثبيت المتقطع أو ملفات اللعبة التالفة إلى ظهور خطأ ثابت في Cyberpunk 2077. قد تحتاج إلى فحص ملفات اللعبة وإصلاحها من خلال عميل Steam لحل المشكلة. إليك الطريقة:
- انتقل إلى مكتبة Steam وابحث عن Cyberpunk 2077. انقر بزر الماوس الأيمن فوق رمز اللعبة ثم انقر فوق الخصائص .
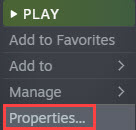
- تحت ملفات محلية علامة التبويب ، انقر فوق تحقق من سلامة ملفات اللعبة .
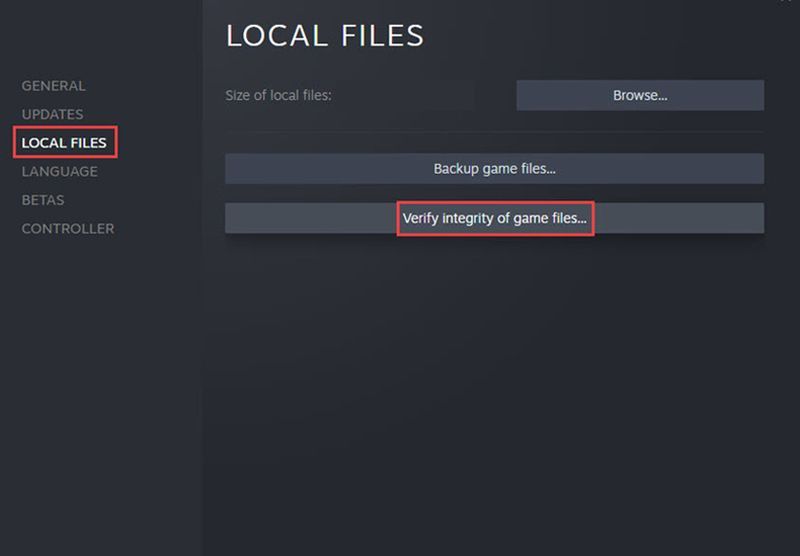
- سيقوم Steam بفحص ملفات اللعبة المحلية الخاصة بك ومقارنتها بالملفات الموجودة على الخادم. إذا كان هناك أي شيء مفقود أو تالف ، فسيقوم Steam بإضافته أو استبداله في مجلد اللعبة.
إذا لم يؤد التحقق من ملفات اللعبة وإصلاحها إلى حل مشكلتك ، فجرّب الإصلاح التالي.
الإصلاح 5: قم بتحديث برنامج تشغيل الرسومات الخاص بك
قد يؤدي برنامج تشغيل رسومات قديم أو خاطئ إلى ظهور خطأ مسطح في Cyberpunk 2077. قد ترغب في التأكد من تحديث برنامج تشغيل الرسومات لديك ويعمل بشكل صحيح.
تتمثل إحدى طرق تحديث برنامج تشغيل بطاقة الرسومات في تحديثه يدويًا عبر إدارة الأجهزة. إذا اقترح Windows أن برنامج التشغيل لديك محدث ، فلا يزال بإمكانك التحقق مما إذا كان هناك إصدار أحدث وتحديثه في إدارة الأجهزة. انتقل إلى موقع الشركة المصنعة على الويب ، وابحث عن أحدث برنامج تشغيل صحيح. تأكد من اختيار برامج التشغيل المتوافقة مع إصدار Windows الخاص بك فقط.
التحديث التلقائي لبرنامج التشغيل - إذا لم يكن لديك الوقت أو الصبر أو مهارات الكمبيوتر لتحديث برنامج التشغيل يدويًا ، فيمكنك بدلاً من ذلك القيام بذلك تلقائيًا باستخدام Driver Easy. سوف يتعرف Driver Easy تلقائيًا على نظامك ويعثر على برنامج التشغيل الصحيح لبطاقة الفيديو الخاصة بك وإصدار Windows الخاص بك ، ثم يقوم بتنزيله وتثبيته بشكل صحيح:
- قم بتنزيل وتثبيت Driver Easy.
- قم بتشغيل Driver Easy وانقر فوق إفحص الآن زر. سيقوم برنامج Driver Easy بعد ذلك بفحص جهاز الكمبيوتر الخاص بك واكتشاف أي مشكلات في برامج التشغيل.
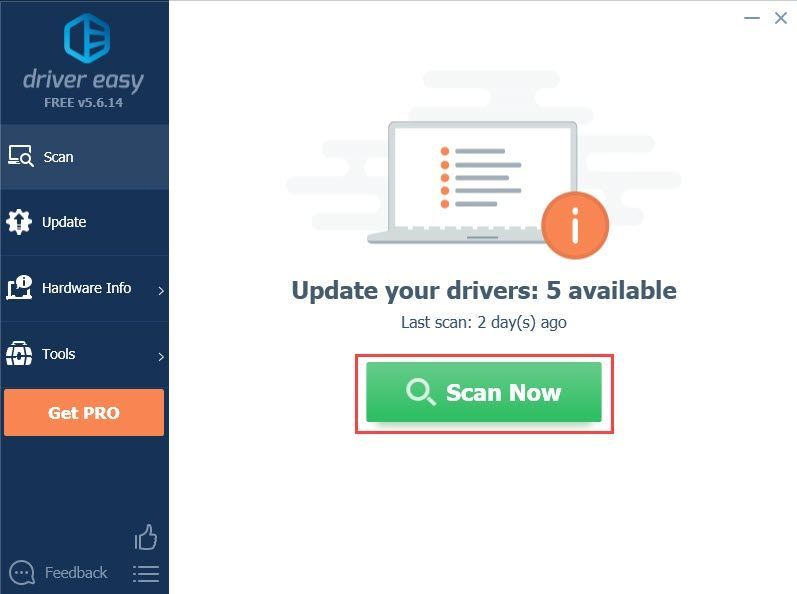
- انقر على تحديث بجوار برنامج تشغيل بطاقة الرسومات الذي تم وضع علامة عليه لتنزيل الإصدار الصحيح من برنامج التشغيل تلقائيًا ، ثم يمكنك تثبيته يدويًا (يمكنك القيام بذلك باستخدام الإصدار المجاني).
أو انقر فوق تحديث الجميع لتنزيل وتثبيت الإصدار الصحيح من الكل برامج التشغيل المفقودة أو القديمة على نظامك. (يتطلب هذا الإصدار الاحترافي الذي يأتي مع دعم كامل وضمان 30 يومًا لاسترداد الأموال. ستتم مطالبتك بالترقية عند النقر فوق 'تحديث الكل'.)
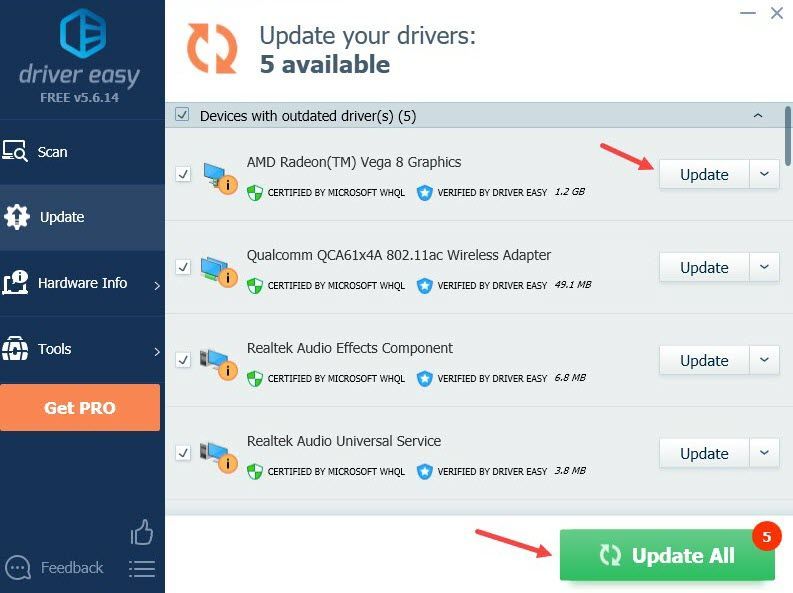
إذا كنت بحاجة إلى مساعدة ، يرجى الاتصال فريق دعم Driver Easy في support@drivereasy.com .
أعد تشغيل الكمبيوتر حتى يدخل برنامج التشغيل الجديد حيز التنفيذ. إذا لم يؤد تحديث برنامج تشغيل الرسومات إلى حل مشكلتك ، فجرّب الإصلاح الأخير.
الإصلاح 6: إصلاح Microsoft Visual C ++ القابلة لإعادة التوزيع
تقوم Microsoft Visual C ++ القابلة لإعادة التوزيع بتثبيت مكونات وقت التشغيل على مكتبات Visual C ++ بجهاز الكمبيوتر. عادةً ما يضع المطورون الملفات المطلوبة القابلة لإعادة التوزيع في مثبت اللعبة ، لذلك تحصل عليها مجمعة مع تثبيت اللعبة. إذا كانت هذه العناصر القابلة لإعادة التوزيع تالفة ، فقد يؤدي ذلك إلى ظهور خطأ ثابت في Cyberpunk 2077. فيما يلي خطوات إصلاح الملفات:
- اضغط على مفتاح Windows و R على لوحة المفاتيح لاستدعاء مربع التشغيل.
- نوع appwiz.cpl ، ثم اضغط موافق .
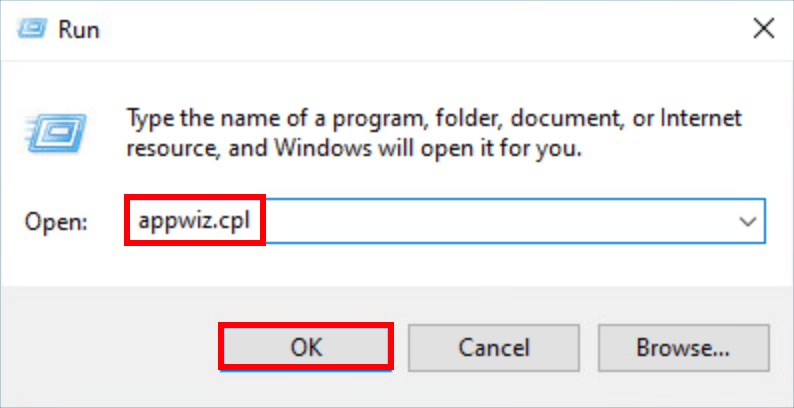
- في النافذة المنبثقة ، قم بالتمرير لأسفل للعثور على ملفات Microsoft Visual C ++ القابلة لإعادة التوزيع. سترى ملفين قابلين لإعادة التوزيع.
- انقر بزر الماوس الأيمن فوق الملف الأول القابل لإعادة التوزيع ، ثم انقر فوق يتغير .
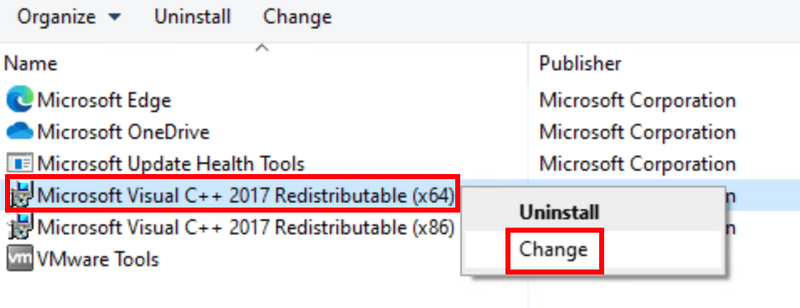
- انقر بصلح . إذا طُلب منك إذن ، انقر فوق نعم.
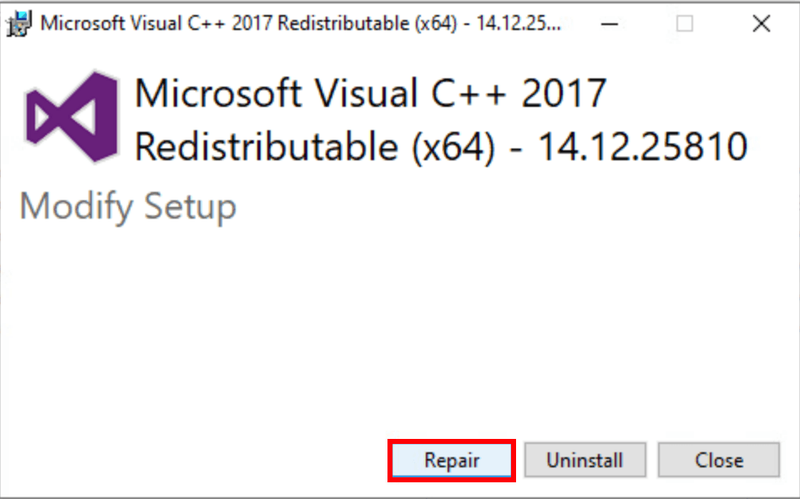
- كرر الخطوات من 4 إلى 5 لإصلاح الملف الثاني القابل لإعادة التوزيع.
- بمجرد اكتمال الإصلاح ، أعد تشغيل الكمبيوتر لتفعيل التغييرات.
نأمل أن تكون هذه المقالة مفيدة ويمكنك الآن تشغيل Cyberpunk 2077 دون أي خطأ! لا تتردد في ترك تعليق إذا كان لديك أي أسئلة أو اقتراحات.
- فيلم Cyberpunk 2077
- خطأ في اللعبة
- بخار
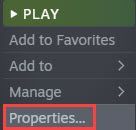
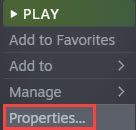
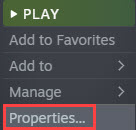
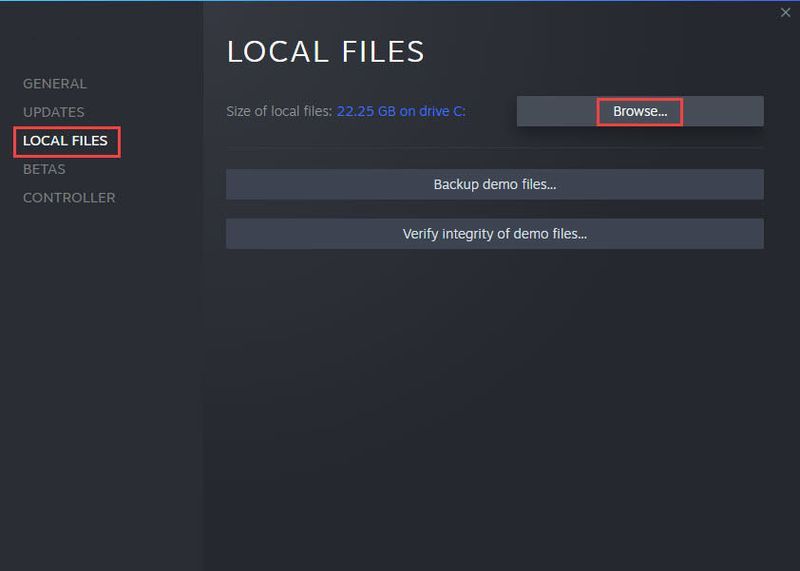
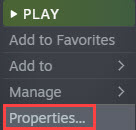
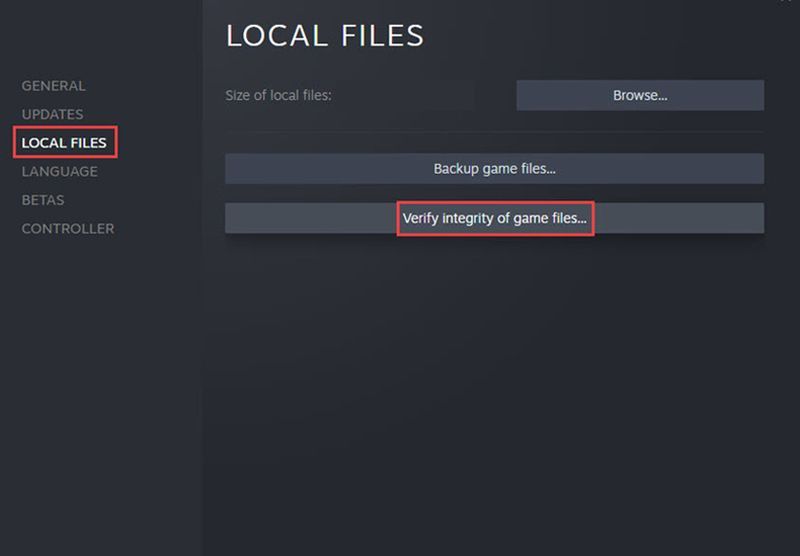
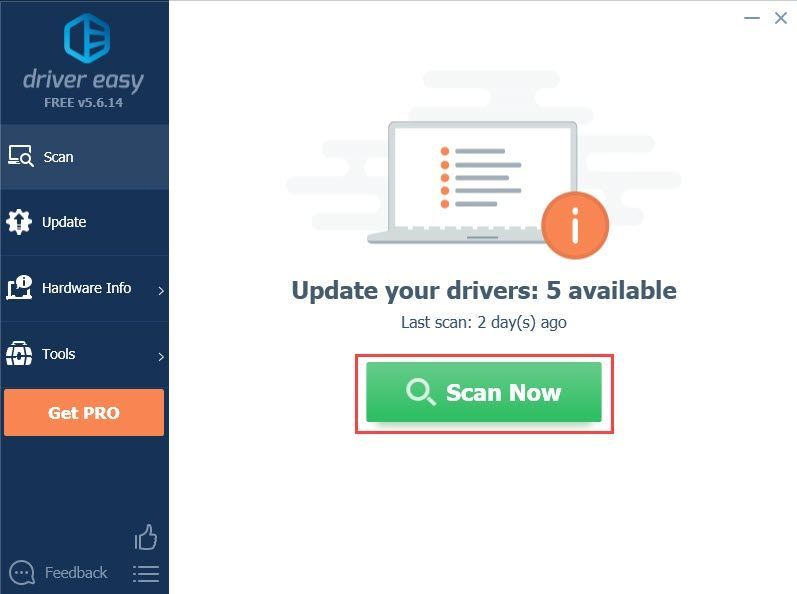
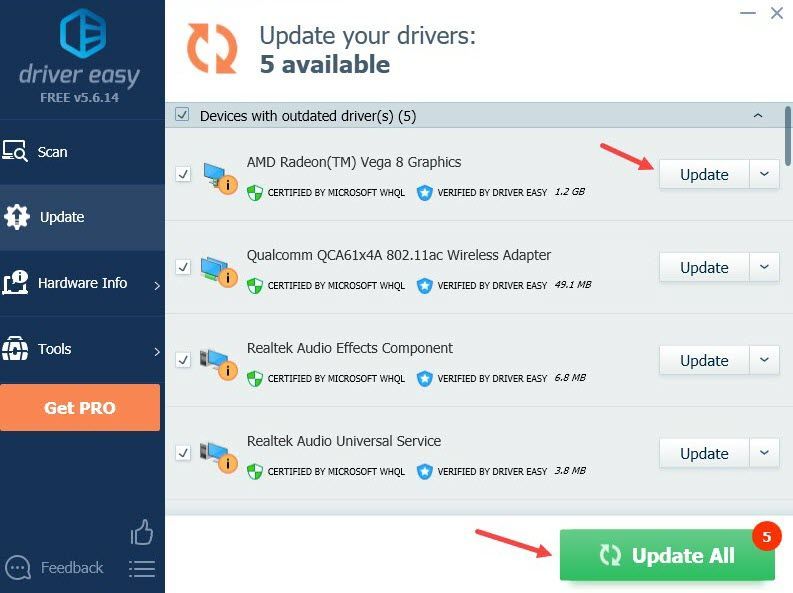
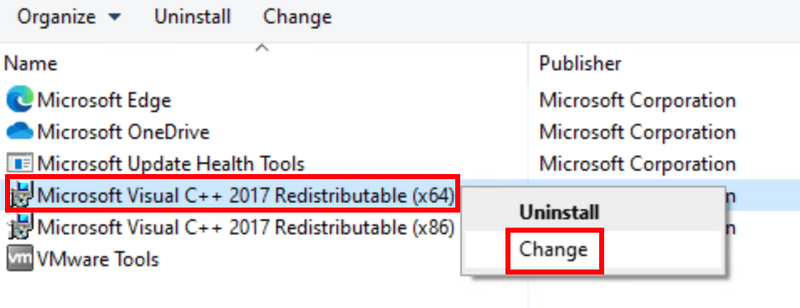
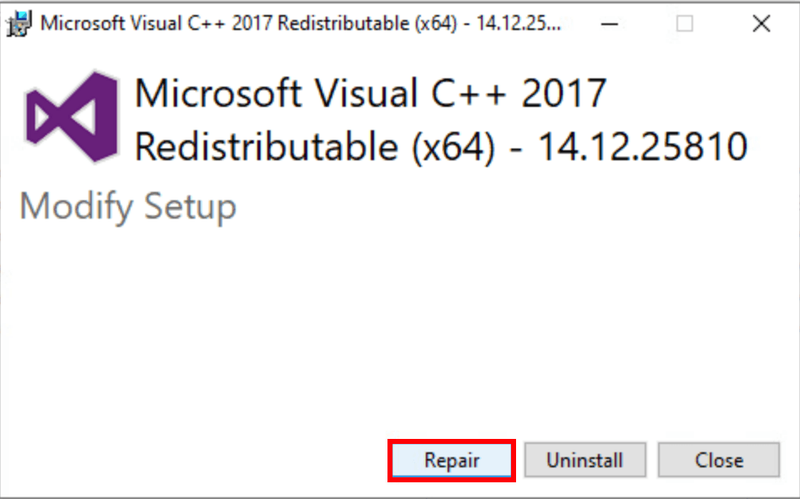

![[تم الإصلاح] الموت بسبب النهار يحافظ على التحطم | 2022 نصائح](https://letmeknow.ch/img/knowledge/66/dead-daylight-keeps-crashing-2022-tips.png)




![[محلول] تيراريا تحطم | 2022 نصائح](https://letmeknow.ch/img/knowledge/94/terraria-keeps-crashing-2022-tips.png)