'>

كثير ملاحظة ومراقبة أبلغ اللاعبون عن تعرضهم لمشكلة محبطة للغاية في لعبتهم: عندما يلعبون Overwatch ، تعود شاشتهم فجأة وتتعطل اللعبة. ثم ينبثق خطأ ويخبرهم ' تم فقد جهاز العرض الخاص بك! '
إذا كان لديك هذا الخطأ أيضًا ، فقد تكون مجنونًا الآن. لا يمكنك أن تلعب لعبتك. وأنت تخسر ريال سعودي بسبب هذا الخطأ. وربما تحاول جاهدًا إيجاد حل.
لكن لا داعي للذعر. من الممكن إصلاح هذا الخطأ. فيما يلي طرق يمكنك تجربتها. ليس عليك تجربة كل منهم ؛ فقط اعمل في طريقك إلى أسفل القائمة حتى تجد ما يناسبك.
- إغلاق تطبيقات الخلفية
- أعد تعيين إعدادات سرعة الساعة لمكونات أجهزتك
- تأكد من تمكين خدمة Superfetch
- قم بتحديث برامج تشغيل جهازك
- تشغيل 'Scale with GPU' (لمستخدمي رسومات AMD فقط)
الطريقة الأولى: إغلاق تطبيقات الخلفية
قد تحصل على خطأ فقد جهاز العرض نظرًا لوجود تطبيقات (مثل TeamViewer) تعمل في الخلفية تتعارض مع Overwatch. يمكنك التحقق من التطبيقات التي تعمل على جهاز الكمبيوتر الخاص بك وتعطيلها واحدة تلو الأخرى لتحديد التطبيق الذي يسبب المشكلة.
كن حذرا! لا تقم بإيقاف تشغيل أي برنامج أو عملية ضرورية لنظام التشغيل Windows.الطريقة الثانية: إعادة تعيين إعدادات التردد لمكونات الجهاز
قد تتعطل لعبتك لأنك قمت بزيادة سرعة وحدة المعالجة المركزية أو وحدة معالجة الرسومات أو أي مكونات أخرى. يجب عليك إعادة ضبط إعدادات سرعة التردد / الساعة على الإعدادات الافتراضية ومعرفة ما إذا كان هذا يمكن أن يصلح الخطأ.
إذا لم تنجح إعادة التعيين ، فيمكنك تجربة تقليل سرعة وحدة المعالجة المركزية قليلاً. قم بخفض سرعة الساعة لوحدة المعالجة المركزية الخاصة بك قليلاً ، ثم تحقق لمعرفة ما إذا كانت اللعبة تعمل بشكل جيد.
الطريقة الثالثة: تأكد من تمكين خدمة SuperFetch
Windows SuperFetch هو أحد مكونات إدارة ذاكرة Windows. لا يمكنك لعب Overwatch مع إيقاف SuperFetch. يجب عليك التحقق من حالة هذه الخدمة والتأكد من تمكينها. لنفعل ذلك:
1) اضغط على شعار Windows مفتاح و ر على لوحة المفاتيح لفتح ملف يركض الحوار.
2) نوع ' خدمات . ماجستير ' و اضغط أدخل على لوحة المفاتيح.
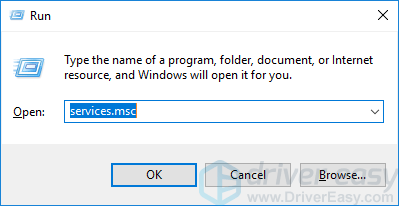
3) افحص ال الحالة من الخدمة سوبر فيتش وتأكد من ذلك ادارة .
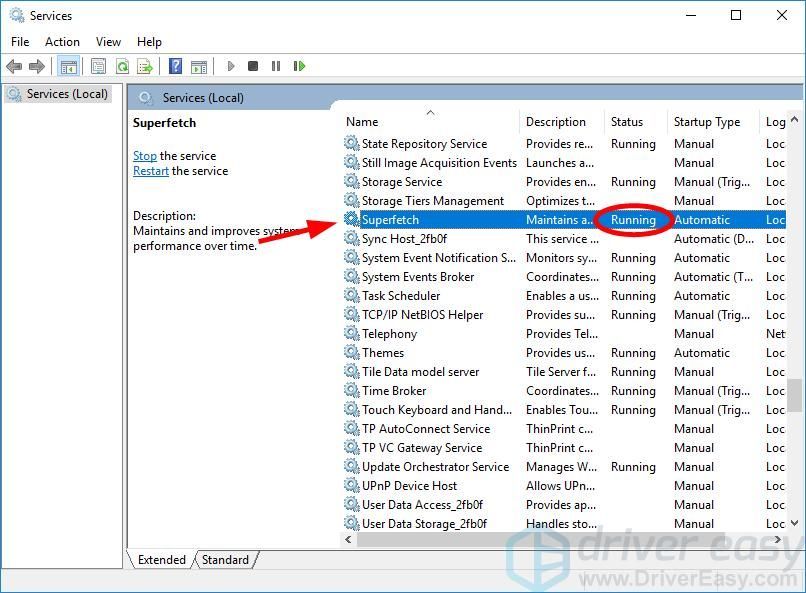
4) إذا كانت حالة الخدمة هي ليس قيد التشغيل ، انقر بزر الماوس الأيمن فوقه وانقر الخصائص .
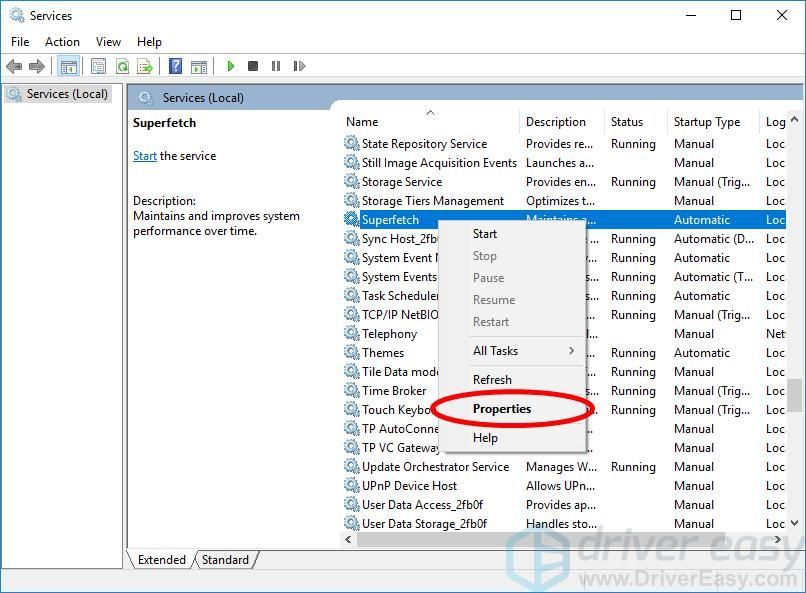
5) جلس نوع بدء التشغيل إلى تلقائي وانقر فوق بداية زر. بعد ذلك ، انقر فوق حسنا .
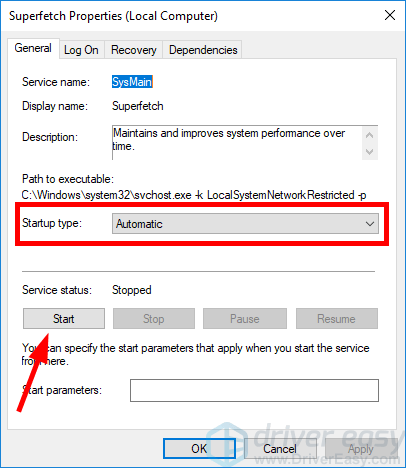
6) قم بإعادة تشغيل جهاز الحاسوب الخاص بك. ثم افتح لعبتك ومعرفة ما إذا كان الخطأ قد انتهى.
الطريقة الرابعة: تحديث برامج تشغيل جهازك
يمكن أن ينتج خطأ فقد جهاز العرض أيضًا عن برامج تشغيل جهازك على جهاز الكمبيوتر الخاص بك ، وخاصة برنامج تشغيل الرسومات وبرنامج تشغيل مجموعة الشرائح. يمكنك محاولة إصلاح الخطأ عن طريق تحديث برامج التشغيل الخاصة بك.
إذا لم يكن لديك الوقت أو الصبر أو المهارات لتحديث برامج تشغيل جهازك يدويًا ، فيمكنك القيام بذلك تلقائيًا باستخدام سهولة القيادة .
سهولة القيادة سوف يتعرف تلقائيًا على نظامك ويعثر على برامج التشغيل الصحيحة له. لا تحتاج إلى معرفة النظام الذي يعمل به جهاز الكمبيوتر الخاص بك بالضبط ، ولست بحاجة إلى المخاطرة بتنزيل برنامج التشغيل الخاطئ وتثبيته ، ولا داعي للقلق بشأن ارتكاب خطأ عند التثبيت.
يمكنك تحديث برامج التشغيل الخاصة بك تلقائيًا باستخدام الإصدار المجاني أو الإصدار الاحترافي من Driver Easy. ولكن مع الإصدار الاحترافي ، لا يتطلب الأمر سوى خطوتين (وستحصل على دعم كامل وضمان استرداد الأموال لمدة 30 يومًا):
1) تحميل وتثبيت برنامج Driver Easy.
2) قم بتشغيل Driver Easy وانقر فوق إفحص الآن زر. سيقوم Driver Easy بعد ذلك بفحص جهاز الكمبيوتر الخاص بك واكتشاف أي مشكلات في برامج التشغيل.
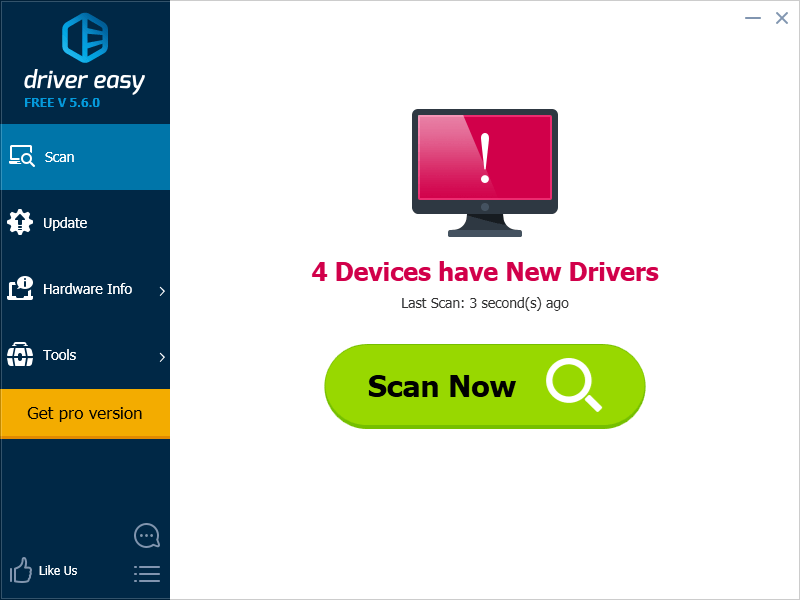
3) انقر على تحديث الزر الموجود بجوار برنامج تشغيل الرسومات لتنزيل الإصدار الصحيح من برنامج التشغيل هذا وتثبيته تلقائيًا (يمكنك القيام بذلك باستخدام الإصدار المجاني). أو انقر فوق تحديث الجميع لتنزيل وتثبيت الإصدار الصحيح من جميع برامج التشغيل المفقودة أو القديمة على نظامك تلقائيًا (يتطلب ذلك نسخة للمحترفين - ستتم مطالبتك بالترقية عند النقر على 'تحديث الكل').
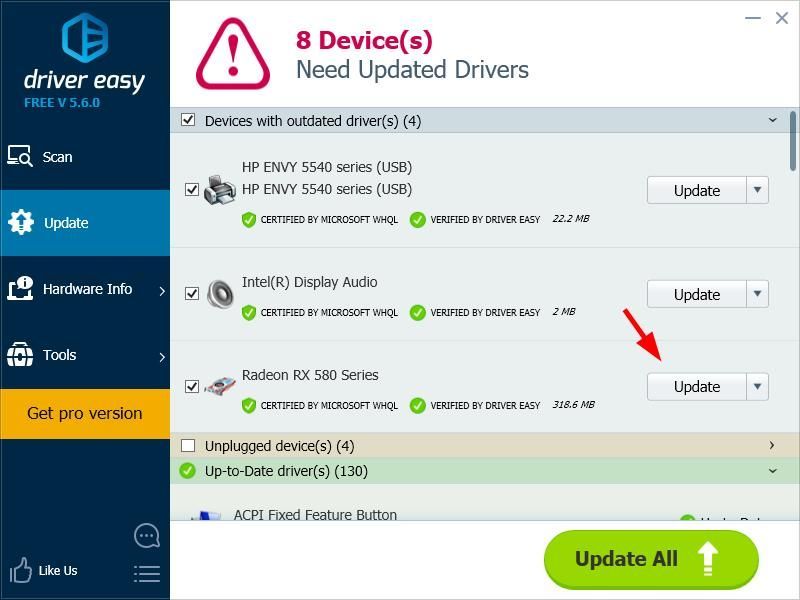
4) أعد تشغيل الكمبيوتر وتحقق مما إذا كان هذا سيؤدي إلى إصلاح خطأ تعطل اللعبة.
الطريقة الخامسة: تشغيل 'تحجيم GPU'
هذه الطريقة مخصصة للأشخاص الذين يستخدمون مهايئ رسومات AMD .يمكنك تغيير إعداد الرسومات لمحول الرسومات الخاص بك لإصلاح خطأ جهاز العرض. لنفعل ذلك:
1) افتح إعدادات AMD Radeon .
2) انقر عرض . ثم قم بتشغيل تحجيم GPU .
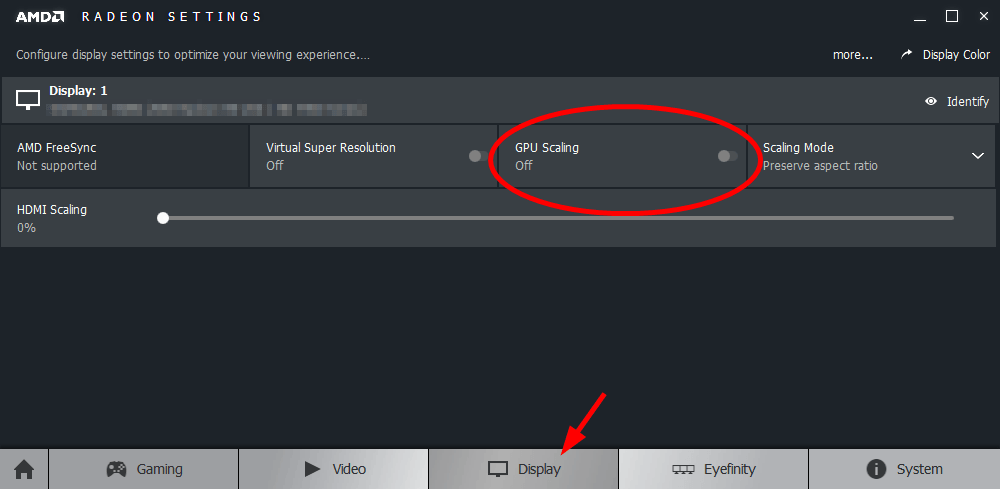
3) قم بتشغيل لعبتك ومعرفة ما إذا كانت هذه الطريقة تناسبك.
![[SOVLED] Necromunda: Hired Gun يستمر في الانهيار على جهاز الكمبيوتر](https://letmeknow.ch/img/knowledge/48/necromunda-hired-gun-keeps-crashing-pc.jpg)





