'>
استمر في الحصول على ملف رمز الخطأ 8014 أثناء اللعب ميت بحلول النهار (DBD) ؟ هذا أمر مزعج للغاية وأنت بالتأكيد لست الشخص الوحيد الذي يواجهه. يقوم العديد من اللاعبين بالإبلاغ عنها. لكن الخبر السار هو أنه يمكنك إصلاحه. جرب الحلول هنا.
حدد منصة الألعاب الخاصة بك:
قبل المضي قدمًا ، حدد منصة الألعاب أولاً:
جهاز كمبيوتر
إذا كنت تمارس الألعاب على جهاز الكمبيوتر الخاص بك واستمر ظهور رمز الخطأ 8014 مات في وضح النهار ، فيما يلي قائمة بالإصلاحات التي تصلح للعديد من اللاعبين.
جرب هذه الإصلاحات:
قد لا تضطر إلى تجربتهم جميعًا. فقط اعمل في طريقك إلى أسفل القائمة حتى تجد الشخص الذي يناسبك.
- سجّل الخروج من Steam وأعد تسجيل الدخول
- قم بإعادة تشغيل جهاز الحاسوب الخاص بك
- قم بتشغيل Steam كمسؤول
- تحقق من سلامة ملفات اللعبة الخاصة بك
- قم بتحديث برنامج تشغيل الرسومات الخاص بك
- قم بتشغيل لعبتك في وضع التوافق
- أعد تثبيت Steam
الإصلاح 1: سجّل الخروج من Steam وأعد تسجيل الدخول
أحد الحلول السريعة التي يمكنك تجربتها عند تلقي رمز الخطأ 8014 هو تسجيل الخروج من Steam ، ثم تسجيل الدخول مرة أخرى. اتبع التعليمات التالية:
1) انقر فوق رقم حسابك في الزاوية اليمنى العليا ، ثم انقر فوق تسجيل الخروج من الحساب .

2) انقر تسجيل خروج .
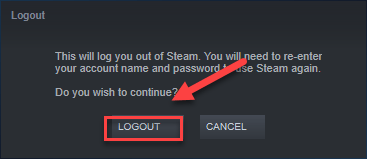
3) أعد تشغيل Steam لإدخال اسم حسابك وكلمة المرور.
4) ابدأ لعبتك مرة أخرى لاختبار مشكلتك.
إذا ظهر رمز الخطأ 8014 ، فلا داعي للقلق. لا يزال هناك 6 إصلاحات لتجربتها.
الإصلاح 2: أعد تشغيل جهاز الكمبيوتر الخاص بك
قد تتعارض بعض البرامج التي تعمل على جهاز الكمبيوتر الخاص بك مع DBD أو Steam ، مما أدى إلى ظهور رمز الخطأ 8014 عندما تكون في منتصف اللعبة. في هذه الحالة ، يمكنك محاولة إعادة تشغيل بسيطة لإنهاء البرامج غير المرغوب فيها تمامًا.
بعد إعادة تشغيل جهاز الكمبيوتر الخاص بك ، أعد تشغيل Dead by Daylight مرة أخرى لمعرفة ما إذا كان قد تم إصلاح مشكلتك. إذا لم يكن كذلك ، فانتقل إلى الإصلاح 3 أدناه.
الإصلاح 3: قم بتشغيل Steam كمسؤول
يتطلب Steam أحيانًا امتياز المسؤول لأداء وظائف معينة أو الوصول إلى ملفات ألعاب معينة. جرب الجري DHF بامتيازات المسؤول لمعرفة ما إذا كانت هذه هي المشكلة بالنسبة لك. إليك كيفية القيام بذلك:
1) إذا كان Steam قيد التشغيل الآن ، فانقر بزر الماوس الأيمن فوق ملف أيقونة Steam على شريط المهام وحدد خروج .
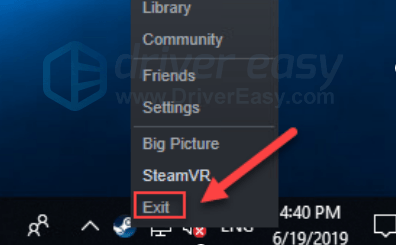
2) انقر بزر الماوس الأيمن فوق ملف أيقونة Steam واختر تشغيل كمسؤول .
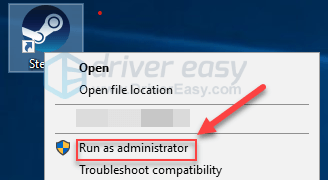
3) انقر نعم .
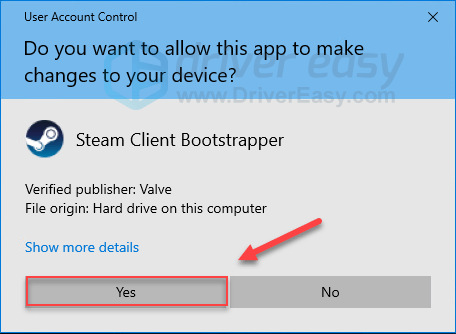
أعد تشغيل اللعبة لاختبار مشكلتك. إذا استمر رمز الخطأ 8014 ، فتابع القراءة وتحقق من الإصلاح أدناه.
الإصلاح 4: تحقق من سلامة ملفات اللعبة الخاصة بك
يمكنك أيضًا الحصول على رمز الخطأ 8014 عندما يكون ملف لعبة معين تالفًا أو مفقودًا. لإصلاحها ، حاول التحقق من سلامة ملفات اللعبة على Steam. إليك كيفية القيام بذلك:
1) قم بتشغيل عميل Steam.
2) انقر مكتبة .

3) انقر على اليمين مات في وضح النهار واختر الخصائص.
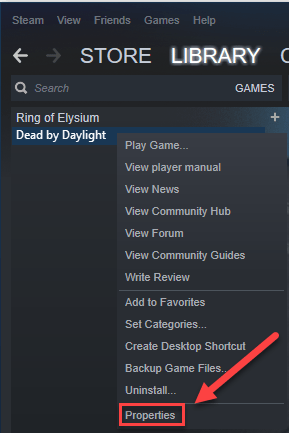
4) انقر على ملفات محلية علامة التبويب ، ثم انقر فوق تحقق من سلامة ملفات اللعبة .
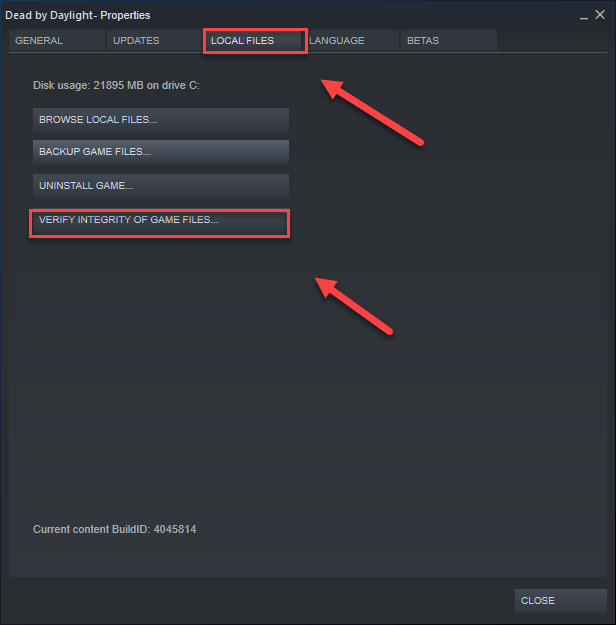
5) انتظر حتى يكتشف Steam ويصلح أي ملفات لعبة تالفة تلقائيًا.
إعادة التشغيل DHF بعد اكتمال العملية. إذا كنت لا تزال تحصل على الاتصال برمز خطأ الخادم 8014 للأسف ، حاول الإصلاح أدناه.
الإصلاح 5: قم بتحديث برنامج تشغيل الرسومات الخاص بك
أحد الأسباب الأكثر شيوعًا لمشكلات رمز خطأ اللعبة هو برنامج تشغيل بطاقة رسومات قديم أو خاطئ. من الضروري أن يكون لديك أحدث برنامج تشغيل صحيح في جميع الأوقات. هناك طريقتان يمكنك من خلالهما تحديث برنامج تشغيل الرسومات الخاص بك:
الخيار 1 - يدويًا - ستحتاج إلى بعض مهارات الكمبيوتر والصبر لتحديث برامج التشغيل الخاصة بك بهذه الطريقة ، لأنك تحتاج إلى العثور على برنامج التشغيل الصحيح تمامًا عبر الإنترنت وتنزيله وتثبيته خطوة بخطوة.
أو
الخيار 2 - تلقائيًا (مستحسن) - هذا هو الخيار الأسرع والأسهل. يتم كل ذلك ببضع نقرات بالماوس - بسهولة حتى لو كنت مبتدئًا على الكمبيوتر.
الخيار 1 - تنزيل برنامج التشغيل وتثبيته يدويًا
تحافظ الشركة المصنعة لمنتج الرسومات الخاص بك على تحديث برنامج التشغيل. للحصول على أحدث برنامج تشغيل للرسومات ، تحتاج إلى الانتقال إلى موقع الشركة المصنعة على الويب ، والعثور على برامج التشغيل المطابقة للنكهة المحددة لإصدار Windows (على سبيل المثال ، Windows 32 بت) وتنزيل برنامج التشغيل يدويًا.
بمجرد تنزيل برامج التشغيل الصحيحة لنظامك ، انقر نقرًا مزدوجًا على الملف الذي تم تنزيله واتبع الإرشادات التي تظهر على الشاشة لتثبيت برنامج التشغيل.
الخيار 2 - تحديث برامج تشغيل الرسومات تلقائيًا
إذا لم يكن لديك الوقت أو الصبر أو مهارات الكمبيوتر لتحديث برنامج تشغيل الرسومات يدويًا ، فيمكنك القيام بذلك تلقائيًا باستخدام سهولة القيادة .
سوف يتعرف Driver Easy تلقائيًا على نظامك ويعثر على برامج التشغيل الصحيحة له. لا تحتاج إلى معرفة النظام الذي يعمل به جهاز الكمبيوتر الخاص بك بالضبط ، ولست بحاجة إلى المخاطرة بتنزيل برنامج التشغيل الخاطئ وتثبيته ، ولا داعي للقلق بشأن ارتكاب خطأ عند التثبيت.
يمكنك تحديث برامج التشغيل الخاصة بك تلقائيًا باستخدام الإصدار المجاني أو الإصدار الاحترافي من Driver Easy. ولكن مع الإصدار الاحترافي ، لا يتطلب الأمر سوى نقرتين:
1) تحميل وتثبيت برنامج Driver Easy.
2) قم بتشغيل Driver Easy وانقر فوق إفحص الآن زر. سيقوم Driver Easy بعد ذلك بفحص جهاز الكمبيوتر الخاص بك واكتشاف أي مشكلات في برامج التشغيل.
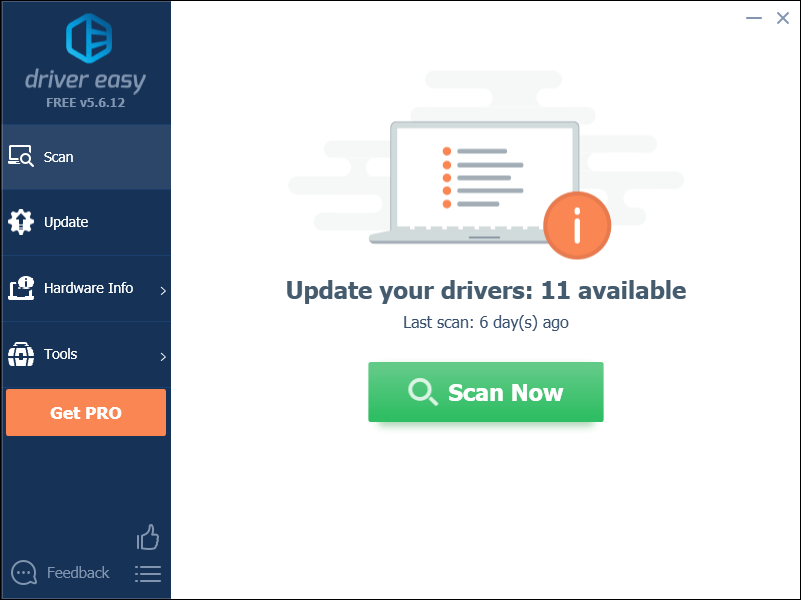
3) انقر على زر التحديث بجوار برنامج تشغيل الرسومات لتنزيل الإصدار الصحيح من برنامج التشغيل هذا تلقائيًا ، ثم يمكنك تثبيته يدويًا (يمكنك القيام بذلك باستخدام الإصدار المجاني).
أو انقر فوق تحديث الجميع لتنزيل وتثبيت الإصدار الصحيح من الكل برامج التشغيل المفقودة أو القديمة على نظامك. (هذا يتطلب نسخة للمحترفين والذي يأتي مع دعم كامل وضمان استرداد الأموال لمدة 30 يومًا. سيُطلب منك الترقية عند النقر على تحديث الكل.)
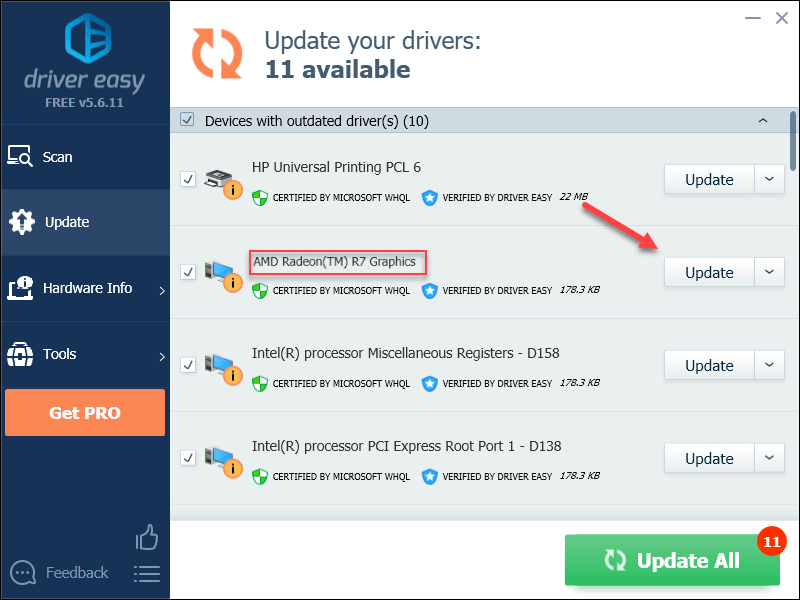
الإصلاح 6: قم بتشغيل لعبتك في وضع التوافق
قد لا تتوافق تحديثات Windows أحيانًا مع Dead by Daylight ، مما يمنعها من العمل بشكل صحيح. إذا حدث رمز الخطأ 8014 بعد تحديث جهاز الكمبيوتر الخاص بك ، فيجب أن تحاول تشغيل لعبتك في وضع التوافق. إليك كيفية القيام بذلك:
1) انقر بزر الماوس الأيمن فوق رمز Steam ، ثم حدد افتح مكان ملف .
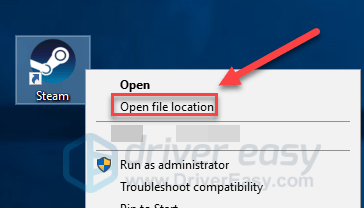
2) اذهب إلى ستيم أبس > مشترك > مات في وضح النهار .
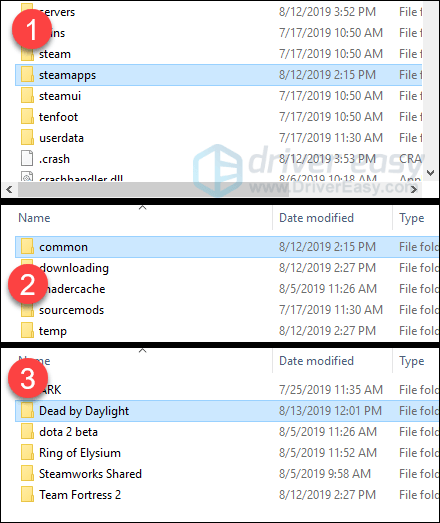
3) انقر على اليمين مات في وضح النهار واختر الخصائص .
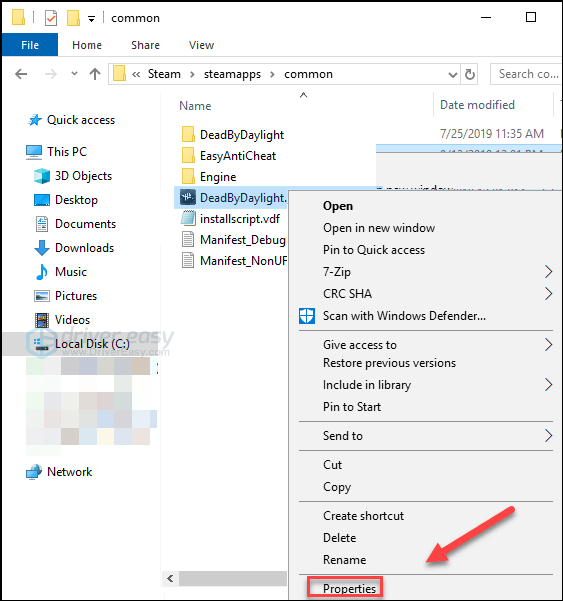
4) انقر على التوافق التبويب. ثم حدد المربع بجوار تشغيل هذا البرنامج في وضع التوافق ل .
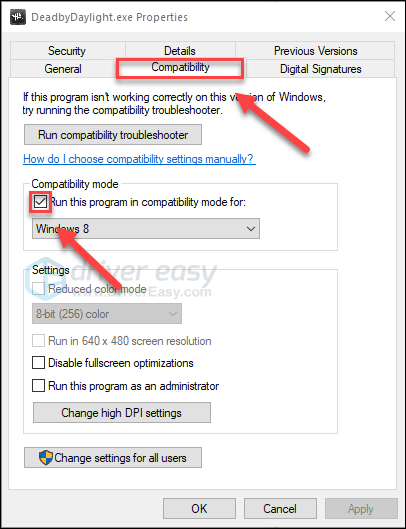
5) انقر فوق مربع القائمة أدناه للاختيار ويندوز 8 ، ثم اضغط حسنا .
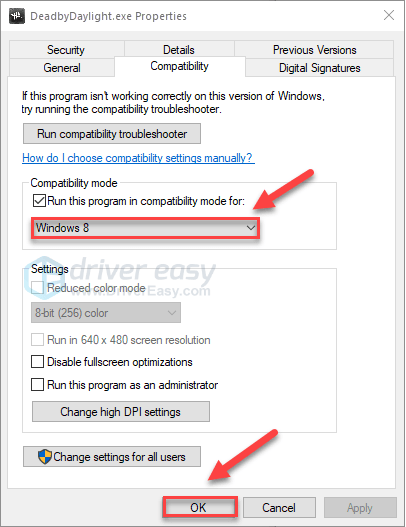
6) أعد تشغيل لعبتك للتحقق مما إذا كان قد تم حل مشكلتك.
إذا استمر ظهور رمز الخطأ 8014 في وضع Windows 8 ، كرر الخطوات 1-3 واختر ويندوز 7 من مربع القائمة.إذا لم ينجح هذا الأمر بالنسبة لك ، فتحقق من الإصلاح أدناه.
الإصلاح 7: أعد تثبيت Steam
قد يحصل لاعبو Dead by Daylight أيضًا على رمز الخطأ 8014 عند تلف بعض ملفات Steam. في هذه الحالة ، من المحتمل جدًا أن يكون إعادة تثبيت Steam هو الحل لهذه المشكلة. اتبع التعليمات التالية:
1) انقر بزر الماوس الأيمن فوق رمز Steam وحدد افتح مكان ملف .
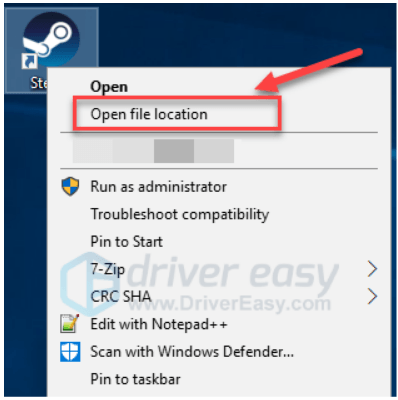
2) انقر بزر الماوس الأيمن فوق ملف مجلد steamapps واختر نسخ. ثم ضع النسخة في مكان آخر لعمل نسخة احتياطية منها.
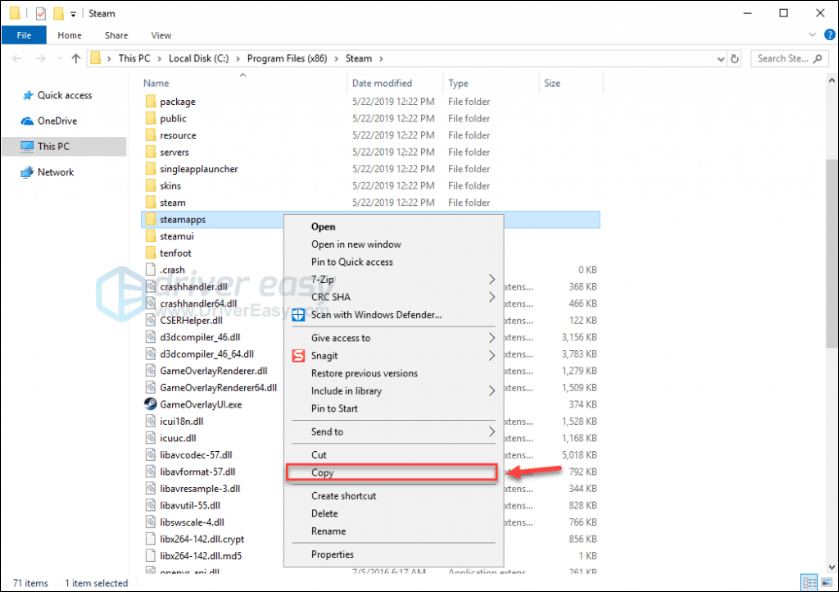
3) على لوحة المفاتيح ، اضغط على شعار Windows مفتاح واكتب مراقبة . ثم اضغط لوحة التحكم .
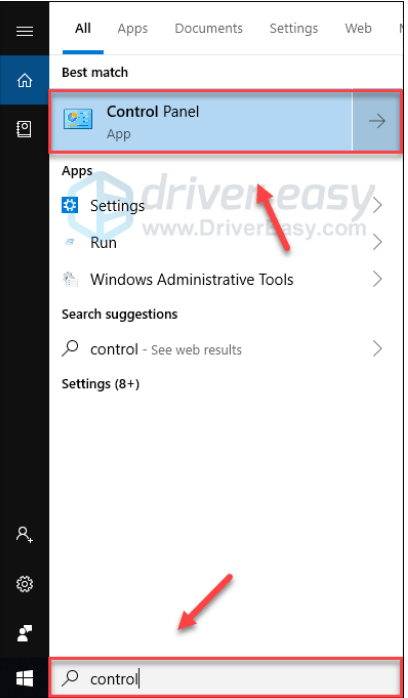
4) تحت عرض بواسطة ، تحديد الفئة .
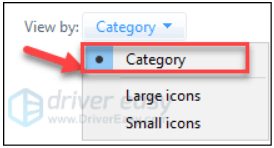
5) تحديد الغاء تنصيب برنامج .
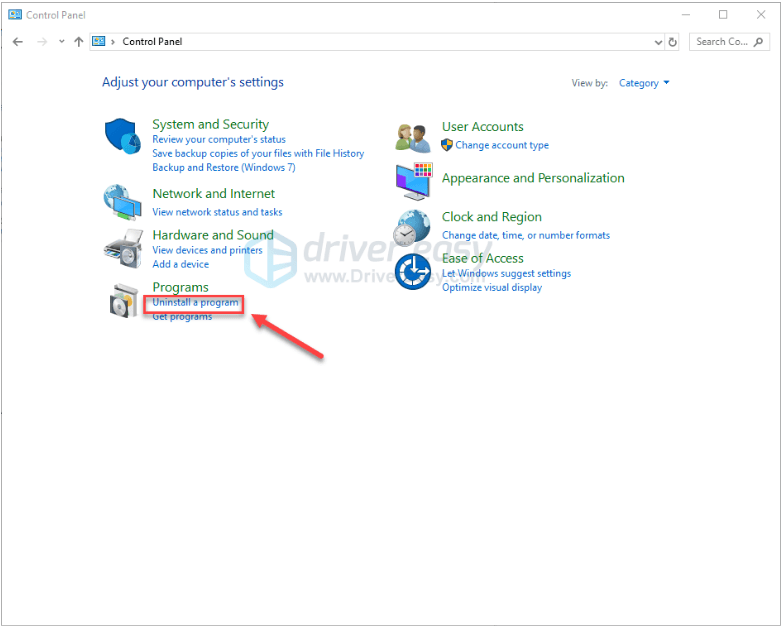
6) انقر على اليمين بخار ، ثم انقر فوق الغاء التثبيت .
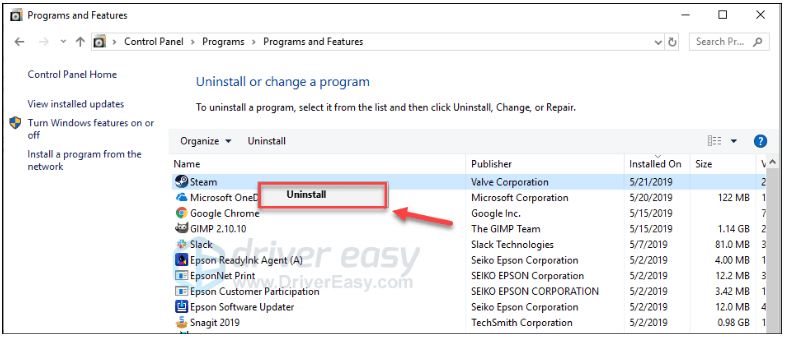
7) اتبع التعليمات التي تظهر على الشاشة لإلغاء تثبيت Steam.
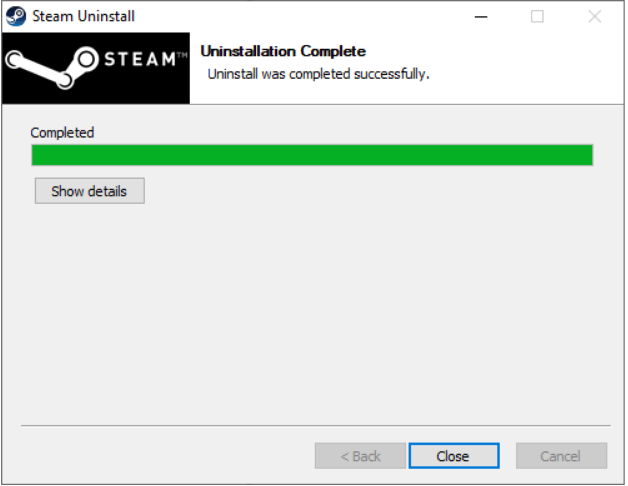
8) تحميل وتثبيت Steam.
9) انقر بزر الماوس الأيمن فوق ملف أيقونة Steam واختر افتح مكان ملف .
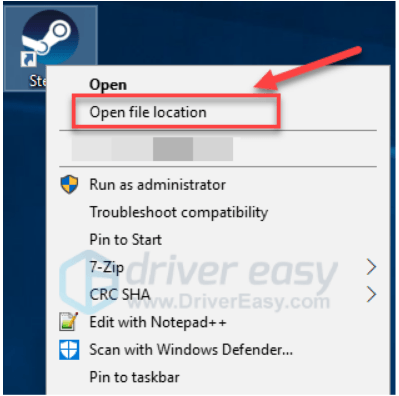
10) انقل النسخة الاحتياطية مجلد steamapps قمت بإنشائه من قبل إلى موقع الدليل الحالي الخاص بك.
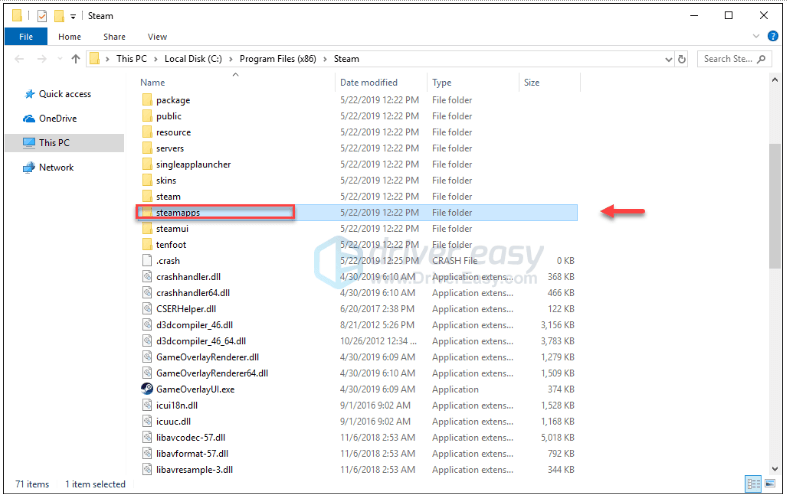
أحد عشر) أعد تشغيل Dead by Daylight لمعرفة ما إذا كان هذا قد أدى إلى إصلاح رمز الخطأ 8014.
نأمل أن يكون أحد الحلول المذكورة أعلاه قد أصلح مشكلتك وأنت الآن قادر على اللعب بالفعل! إذا كان لديك أي أسئلة ، يرجى ترك تعليق أدناه.
أجهزة إكس بوكس واحد
إذا كنت تواجه رمز الخطأ 8014 المشكلة على Xbox One ، تحقق من الحلول أدناه.
جرب هذه الإصلاحات:
قد لا تضطر إلى تجربتهم جميعًا. فقط اعمل في طريقك إلى أسفل القائمة حتى تجد الشخص الذي يناسبك.
- تسجيل الخروج والعودة مرة أخرى
- أعد تشغيل وحدة التحكم الخاصة بك
- قم بتحديث وحدة التحكم الخاصة بك
- أعد ضبط وحدة التحكم الخاصة بك
- أعد تثبيت لعبتك
الإصلاح 1: تسجيل الخروج والعودة مرة أخرى
أحد الحلول السريعة لمشكلة رمز الخطأ 8014 هو تسجيل الخروج من جهاز Xbox One ، ثم تسجيل الدخول مرة أخرى.
بعد تسجيل الدخول إلى حسابك مرة أخرى ، أعد تشغيل اللعبة لاختبار مشكلتك. إذا استمر ظهور رسالة الخطأ ، فجرّب الإصلاح أدناه.
الإصلاح 2: أعد تشغيل وحدة التحكم الخاصة بك
حل سريع آخر لـ رمز الخطأ 8014 on Dead by Daylight يعيد تشغيل وحدة التحكم. إليك كيفية القيام بذلك:
1) اضغط مع الاستمرار على زر الطاقة في الجزء الأمامي من وحدة التحكم لمدة 10 ثوانٍ لإيقاف تشغيل جهاز Xbox One.
2) أنتظر لأجل 1 دقيقة ، ثم أعد تشغيل وحدة التحكم الخاصة بك.
أعد تشغيل لعبتك. إذا ظهر رمز الخطأ 8014 بعد إعادة التشغيل ، فانتقل إلى الإصلاح أدناه.
الإصلاح 3: تحديث وحدة التحكم الخاصة بك
قد يتسبب نظام Xbox One القديم أيضًا في حدوث مشكلات في اللعبة. من المهم أن تحافظ على وحدة التحكم الخاصة بك محدثة. إليك كيفية القيام بذلك:
1) على الشاشة الرئيسية ، اضغط على اكس بوكس زر لفتح الدليل.

2) تحديد إعدادات .

3) تحديد النظام .

4) تحديد تحديث وحدة التحكم.
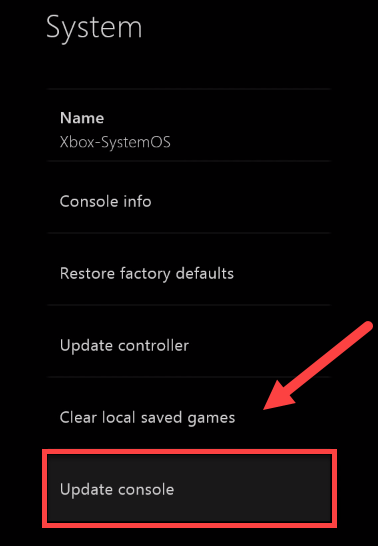
بعد اكتمال التحديث ، أعد تشغيل Dead by Daylight لمعرفة ما إذا كان يعمل بشكل صحيح الآن. إذا كانت مشكلتك لا تزال قائمة ، فاقرأ وحاول الإصلاح أدناه.
الإصلاح 4: إعادة تعيين وحدة التحكم الخاصة بك
يمكن أن تتسبب إعدادات وحدة التحكم غير المناسبة أيضًا في ظهور رمز الخطأ 8014. حاول إعادة تعيين Xbox إلى إعدادات المصنع الافتراضية لمعرفة ما إذا كانت هذه هي المشكلة بالنسبة لك. إليك كيفية القيام بذلك:
1) على الشاشة الرئيسية ، اضغط على اكس بوكس زر لفتح الدليل.

2) تحديد إعدادات .

3) تحديد النظام .

4) تحديد وحدة تحكم المعلومات.
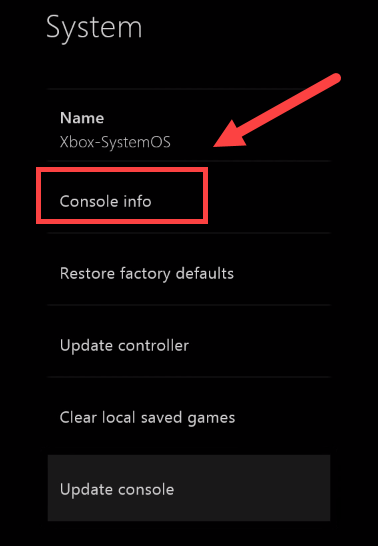
5) تحديد إعادة تعيين وحدة التحكم .
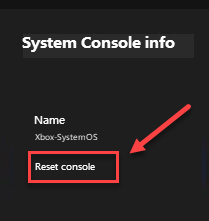
6) تحديد إعادة تعيين والاحتفاظ بألعابي وتطبيقاتي .
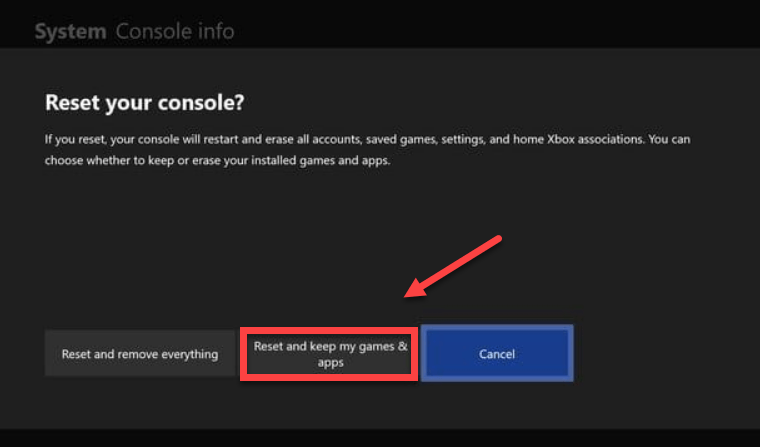
بعد إعادة تعيين وحدة التحكم الخاصة بك ، أعد تشغيل Dead by Daylight لاختبار مشكلتك. إذا استمرت مشكلتك ، فتحقق من الإصلاح أدناه.
الإصلاح 5: أعد تثبيت لعبتك
من المحتمل أن تواجه رمز الخطأ 8014 عندما يكون ملف لعبة معين تالفًا أو تالفًا. لإصلاحها ، ستحتاج إلى إعادة تثبيت لعبتك. إليك كيفية القيام بذلك:
1) على الشاشة الرئيسية ، اضغط على زر Xbox لفتح الدليل.

2) تحديد ألعابي وتطبيقاتي .
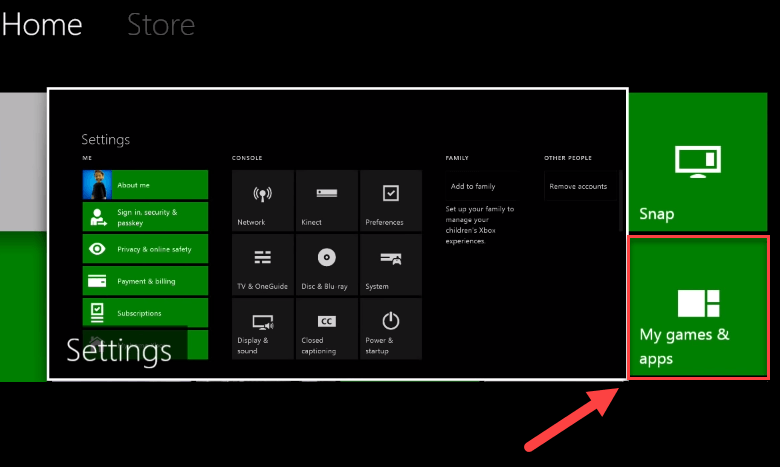
3) اضغط على الزر على وحدة التحكم الخاصة بك.

4) قم بتمييز لعبتك ، ثم اضغط على زر ☰ على وحدة التحكم الخاصة بك.
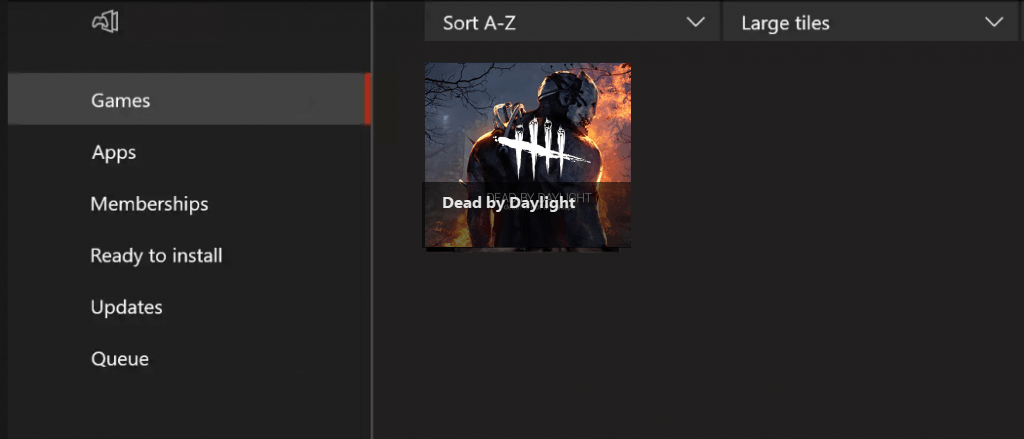
5) تحديد الغاء التثبيت .
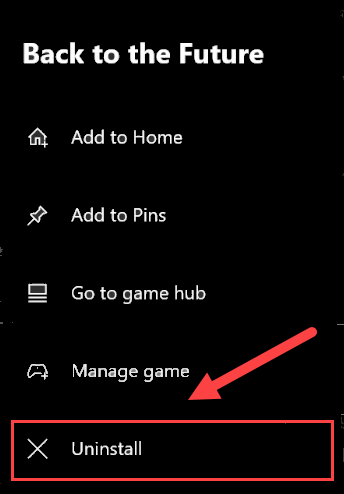
6) بعد إلغاء تثبيت اللعبة ، أدخل قرص اللعبة في محرك الأقراص لتنزيل وتثبيت Dead by Daylight.
آمل أن يكون أحد الحلول هنا يعمل من أجلك. لا تتردد في ترك تعليق أدناه إذا كان لديك أي أسئلة.
بلاي ستيشن 4
إذا تلقيت رمز الخطأ 8014 على شاشتك أثناء اللعب على جهاز PlayStation 4 ، فجرّب الإصلاحات أدناه.
جرب هذه الإصلاحات:
قد لا تضطر إلى تجربتهم جميعًا. فقط اعمل في طريقك إلى أسفل القائمة حتى تجد الشخص الذي يناسبك.
- قم بتسجيل الخروج من PS4 الخاص بك وإعادة تسجيل الدخول
- أعد تشغيل PS4 الخاص بك
- قم بتحديث برنامج نظام PS4 الخاص بك
- قم باستعادة إعدادات PS4 إلى الوضع الافتراضي
الإصلاح 1: قم بتسجيل الخروج من PS4 الخاص بك وإعادة تسجيل الدخول
هذا هو الحل الأسرع والأسهل الذي يمكنك تجربته عندما تحصل على رمز الخطأ 8014 على PlayStation 4. ما عليك سوى تسجيل الخروج من حسابك ، ثم تسجيل الدخول مرة أخرى.
قم الآن بتشغيل اللعبة مرة أخرى واختبر لمعرفة ما إذا كان يمكن تشغيل لعبتك بشكل صحيح. إذا لم يكن كذلك ، فانتقل إلى Fix 2 أدناه.
الإصلاح 2: أعد تشغيل PS4 الخاص بك
إصلاح سريع آخر لرمز الخطأ 8014 على PS4 هو إعادة تشغيل جهازك. إليك كيفية القيام بذلك:
1) على اللوحة الأمامية لجهاز PS4 ، اضغط على قوة زر لإيقاف تشغيله.
2) بعد إيقاف تشغيل جهاز PS4 تمامًا و افصل حبل القوة من الجزء الخلفي من وحدة التحكم.
3) أنتظر لأجل 3 دقائق ، ثم قم بتوصيل حبل القوة العودة إلى PS4 الخاص بك.
4) اضغط مع الاستمرار على قوة زر مرة أخرى لإعادة تشغيل PS4 الخاص بك.
5) أعد تشغيل لعبتك لمعرفة ما إذا كان هذا مفيدًا.
إذا استمرت مشكلتك بعد إعادة التشغيل ، فلا داعي للقلق. لا يزال هناك إصلاحان آخران يجب تجربتهما.
الإصلاح 3: قم بتحديث برنامج نظام PS4 الخاص بك
قد تحصل أيضًا على رمز الخطأ 8014 على جهاز PS4 الخاص بك لأن إصدار برنامج نظام PS4 لديك قديم. في هذه الحالة ، من المحتمل جدًا أن يكون تحديث برنامج نظام PS4 هو الحل لمشكلتك. اتبع التعليمات هنا:
1) على الشاشة الرئيسية لجهاز PS4 الخاص بك ، اضغط على فوق زر على وحدة التحكم الخاصة بك للذهاب إلى منطقة الوظيفة.
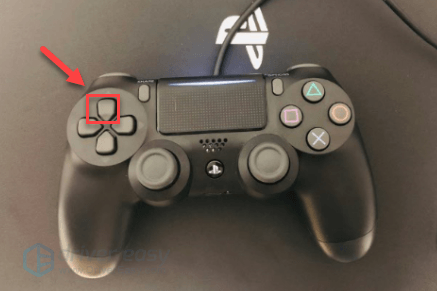
2) تحديد إعدادات .
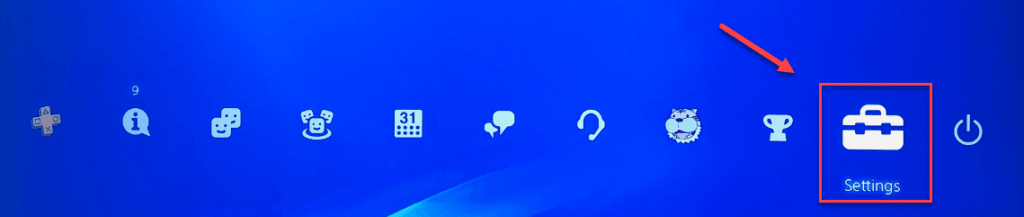
3) تحديد تحديث برنامج النظام ، ثم اتبع التعليمات التي تظهر على الشاشة لتحديث برنامج النظام لجهاز PS4 الخاص بك.
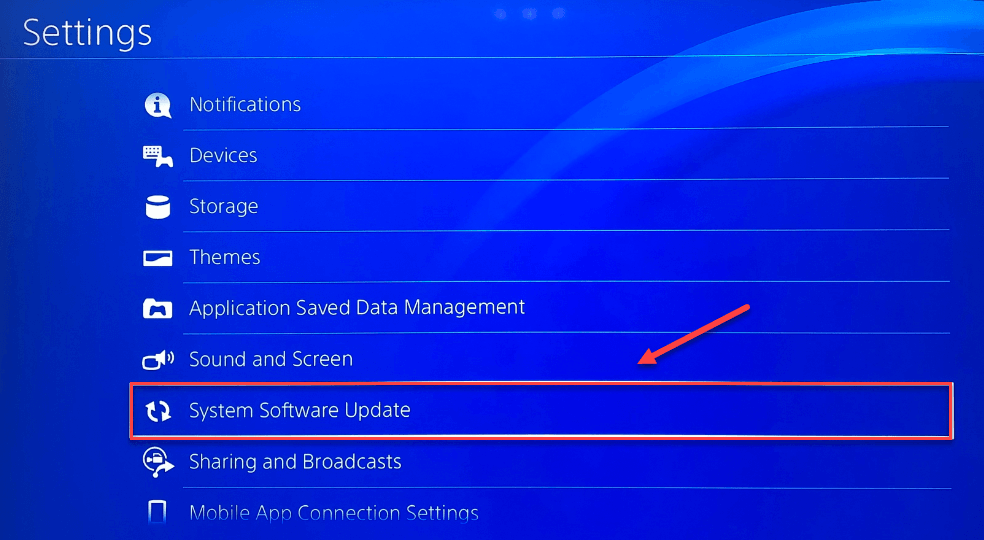
4) أعد تشغيل اللعبة لمعرفة ما إذا كان هذا قد أدى إلى حل مشكلاتك.
إذا ظهر رمز الخطأ 8014 بعد تثبيت أحدث إصدار من برنامج النظام ، فجرّب الإصلاح أدناه.
الإصلاح 4: قم باستعادة إعدادات PS4 إلى الوضع الافتراضي
هناك طريقة أخرى لإصلاح رمز الخطأ Dead by Daylight 8014 وهي استعادة PS4 إلى إعدادات المصنع الافتراضية. هنا هو كيف:
1) على اللوحة الأمامية لجهاز PS4 ، اضغط على قوة زر لإيقاف تشغيله.
2) بعد إيقاف تشغيل جهاز PS4 تمامًا و اضغط مع الاستمرار على قوة زر.
3) بعد أن تسمع صافرتان من PS4 الخاص بك ، إطلاق سراح الزر.
4) قم بتوصيل وحدة التحكم الخاصة بك بجهاز PS4 الخاص بك باستخدام كابل USB.

5) اضغط على زر PS على وحدة التحكم الخاصة بك.

6) تحديد استعادة الإعدادات الافتراضية .
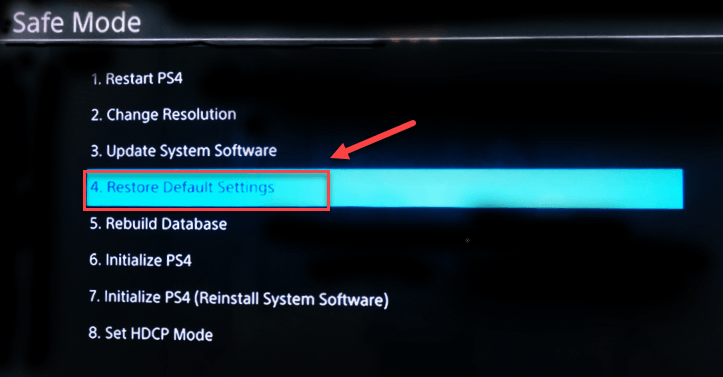
7) تحديد نعم وانتظر حتى تكتمل العملية.
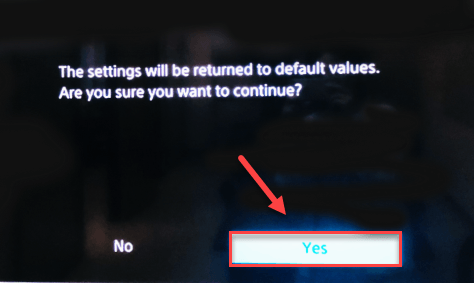
8) أعد تشغيل اللعبة لمعرفة ما إذا كان هذا الإصلاح يعمل أم لا.
نأمل أن يكون هذا المقال قد ساعد في حل مشكلتك! إذا كان لديك أي أسئلة أو اقتراحات ، فلا تتردد في ترك تعليق أدناه.


![[محلول] Overwatch يحافظ على التجمد (2022)](https://letmeknow.ch/img/knowledge/86/overwatch-keeps-freezing.png)

![[تم الحل] خطأ في تحديث Windows 0x8007001f](https://letmeknow.ch/img/knowledge-base/75/windows-update-error-0x8007001f.png)
![[تم الحل] Call of Duty: Warzone DEV ERROR 5573 على الكمبيوتر الشخصي](https://letmeknow.ch/img/other/41/call-duty.jpg)
