'>
من المهم مسح ذاكرة التخزين المؤقت على جهاز الكمبيوتر الذي يعمل بنظام Windows 10 لتحرير مساحة على القرص وتحسين الأداء. إذا كنت لا تعرف كيفية القيام بذلك ، فما عليك سوى اتباع الإرشادات أدناه! ستساعدك على مسح جميع أنواع ذاكرة التخزين المؤقت على جهاز الكمبيوتر الذي يعمل بنظام Windows 10 بسهولة.
لمسح ذاكرة التخزين المؤقت على جهاز الكمبيوتر الذي يعمل بنظام Windows 10
هناك عدة طرق تساعدك على مسح ذاكرة التخزين المؤقت لجهاز الكمبيوتر الخاص بك:
- قم بتنظيف ذاكرة التخزين المؤقت لجهاز الكمبيوتر الخاص بك باستخدام CCleaner
- قم بتنظيف الملفات المؤقتة في الإعدادات
- استخدم تنظيف القرص
- امسح ذاكرة التخزين المؤقت لـ Windows Store
- امسح ذاكرة التخزين المؤقت للمتصفح
الطريقة الأولى: قم بتنظيف ذاكرة التخزين المؤقت للكمبيوتر باستخدام CCleaner
هذا هو الخيار الأسهل الذي يمكنك استخدامه لمسح ذاكرة التخزين المؤقت على جهاز الكمبيوتر الذي يعمل بنظام Windows 10. كلنر سيساعدك على القيام بذلك بنقرتين فقط بالماوس:
- تحميل وتثبيت CCleaner.
- قم بتشغيل CCleaner ، ثم انقر فوق حلل .

- انقر نظف كل شيء .
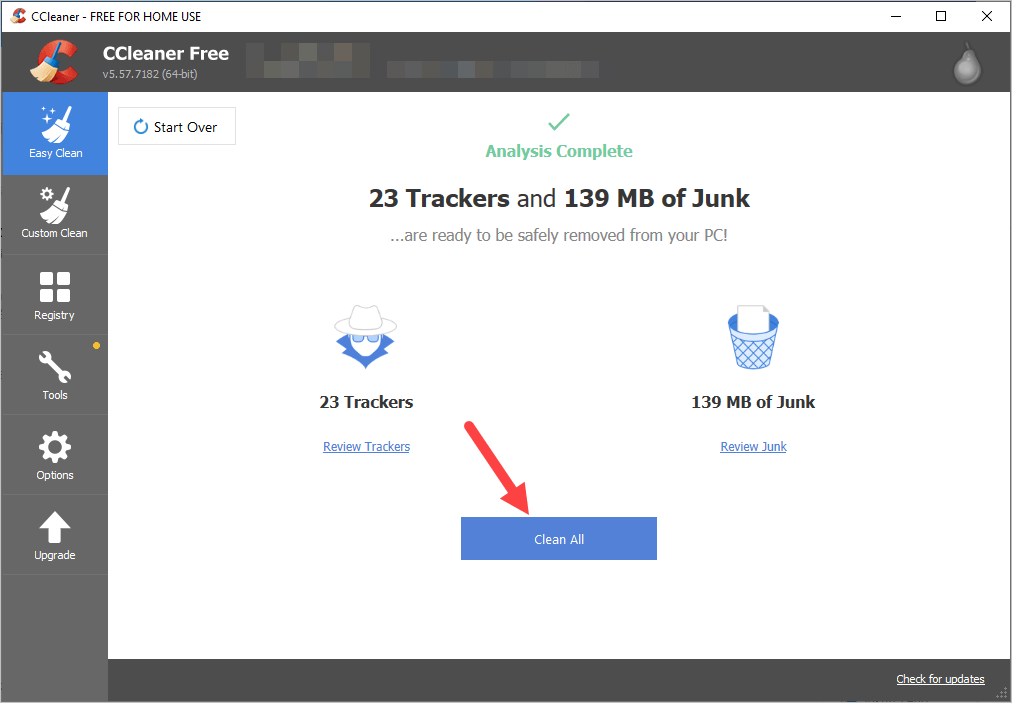
يجب أن يؤدي ذلك إلى إزالة الملفات المخزنة مؤقتًا على جهاز الكمبيوتر الذي يعمل بنظام Windows 10.
الطريقة الثانية: تنظيف الملفات المؤقتة في الإعدادات
يمكنك مسح ذاكرة التخزين المؤقت أو إزالة الملفات المؤقتة في إعدادات Windows:
- انقر على بداية القائمة (شعار Windows) في الزاوية السفلية اليسرى من شاشتك ، ثم انقر فوق إعدادات أيقونة.
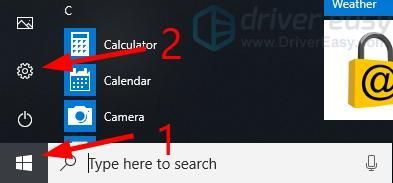
- انقر النظام .
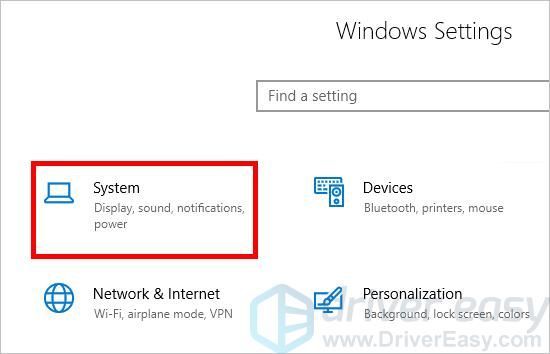
- انقر تخزين .
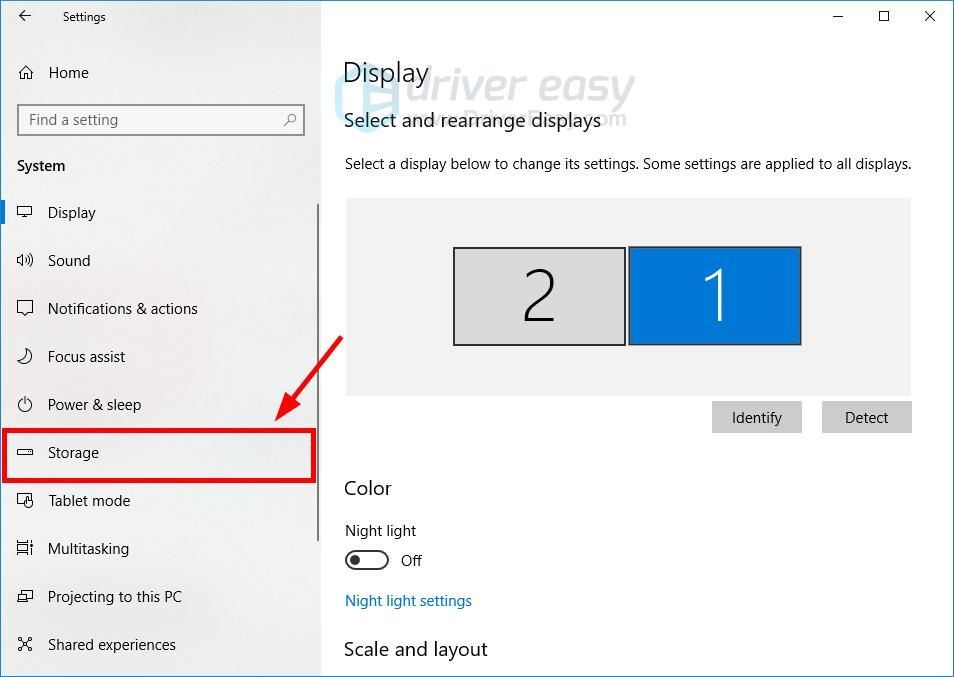
- انقر إفراغ مساحة الآن .
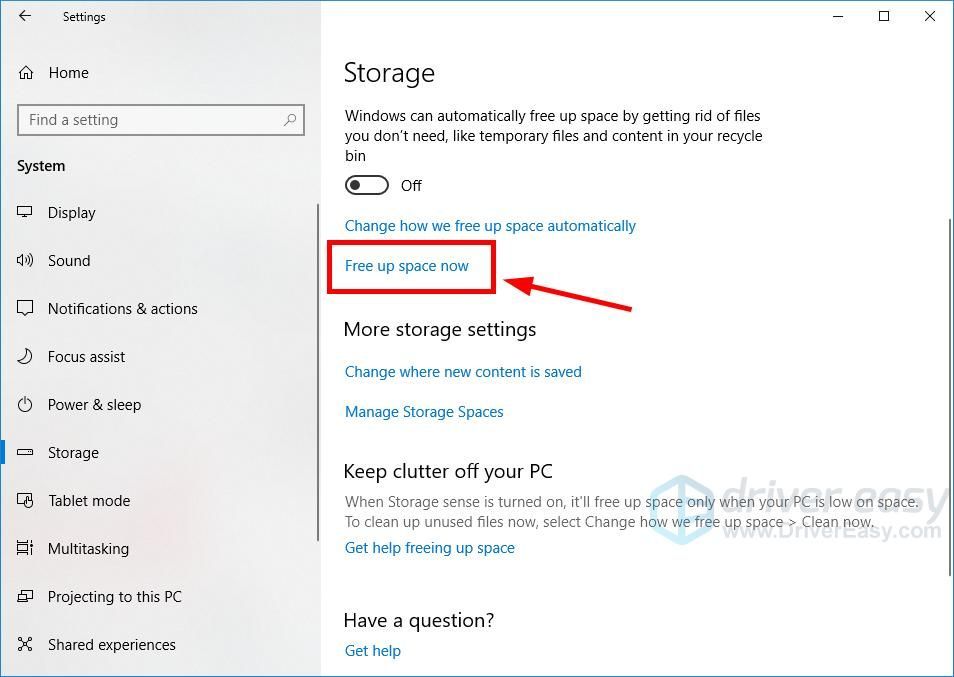
- انتظر حتى تكتمل عملية المسح.
- حدد ملف الملفات التي تريد إزالتها ، ثم اضغط إزالة الملفات .قبل تحديد خيار ما ، اقرأ وصفه بعناية لمعرفة ما الذي ستزيله في حالة القيام بذلك.
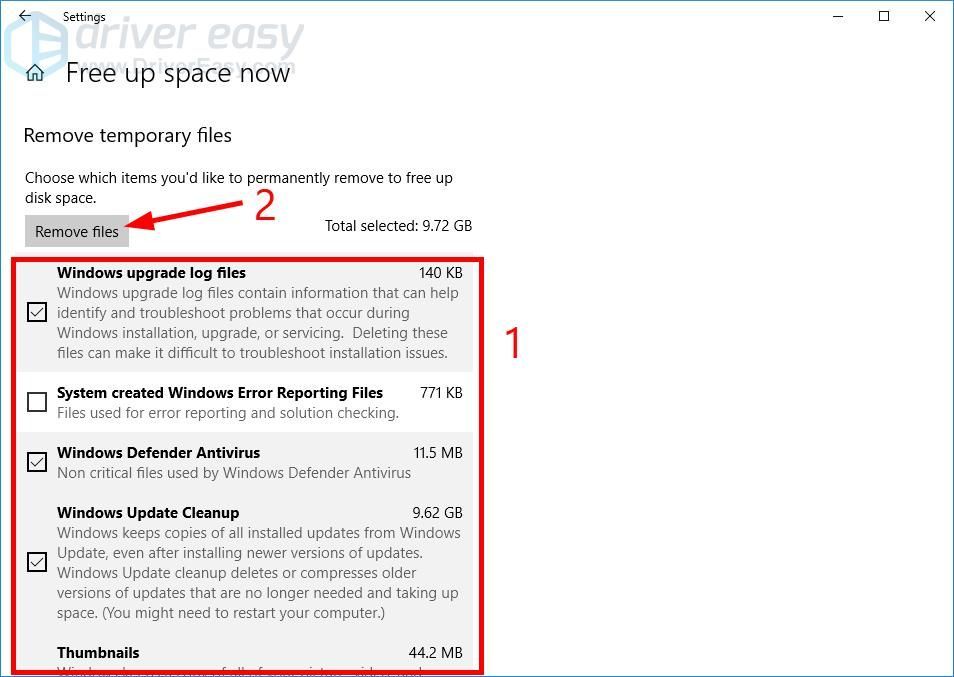
- انتظر حتى تكتمل عملية التنظيف.
يجب أن يؤدي ذلك إلى تطهير جهاز الكمبيوتر من الملفات المؤقتة وإخلاء مساحة على القرص.
الطريقة الثالثة: استخدم 'تنظيف القرص'
يمكنك أيضًا استخدام الأداة المساعدة Disk Cleanup لإزالة ذاكرة التخزين المؤقت أو الملفات المؤقتة. لنفعل ذلك:
- اضغط على شعار Windows مفتاح و ر على لوحة المفاتيح في نفس الوقت لاستدعاء ملف يركض صندوق.
- نوع ' Cleanmgr.exe ' و اضغط أدخل على لوحة المفاتيح.
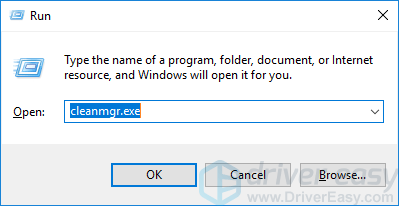
- انقر تنظيف ملفات النظام .
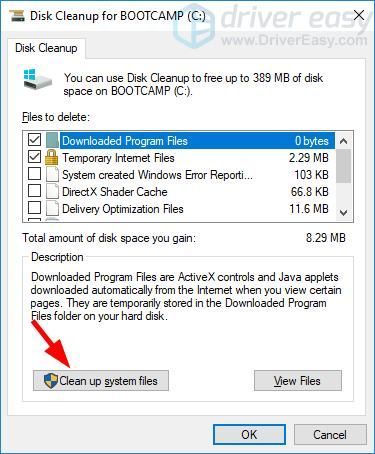
- انقر نعم عندما يطلب منك.
- تحقق من جميع العناصر ، ثم اضغط حسنا .
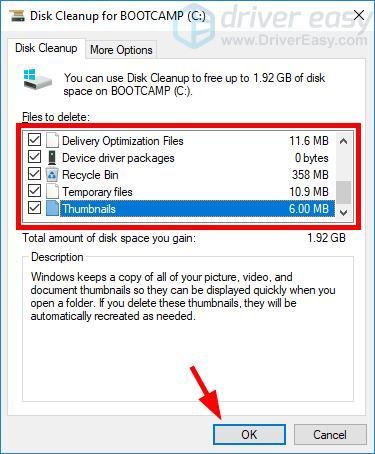
- انقر حذف الملفات .
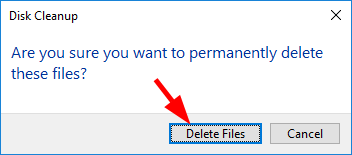
- انتظر حتى تقوم الأداة المساعدة Disk Cleanup بتنظيف الملفات.
هذه هي الطريقة التي يمكنك بها استخدام Disk Cleanup لمسح ذاكرة التخزين المؤقت على نظام Windows 10 الخاص بك.
الطريقة الرابعة: امسح ذاكرة التخزين المؤقت لـ Windows Store
يُنشئ متجر Windows ملفات مؤقتة عند تنزيل التطبيقات. لمسح ذاكرة التخزين المؤقت لـ Windows Store:
- اضغط على شعار Windows مفتاح و ر على لوحة المفاتيح في نفس الوقت لاستدعاء ملف يركض صندوق.
- نوع ' wsreset.exe ' و اضغط أدخل على لوحة المفاتيح.
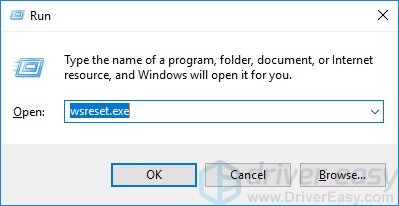
- انتظر حتى تكتمل العملية. (ستظهر نافذة متجر Windows عند الانتهاء.)
هذه هي الطريقة التي يمكنك بها مسح ذاكرة التخزين المؤقت لـ Windows Store.
الطريقة الخامسة: امسح ذاكرة التخزين المؤقت للمتصفح
هناك ملفات مخزنة مؤقتًا تم إنشاؤها بواسطة متصفحك أثناء تصفح الإنترنت. لمسح ذاكرة التخزين المؤقت:
- اضغط على السيطرة و تحول و حذف / حذف على لوحة المفاتيح في نفس الوقت.
- تحديد كل الوقت أو كل شىء إلى عن على النطاق الزمني ، تأكد مخبأ أو الصور المخزنة مؤقتًا والملفات محددًا ، ثم انقر فوق امسح البيانات زر.
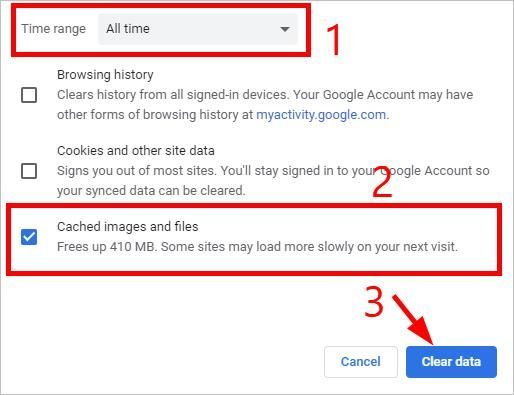
ستتم إزالة ملفاتك المخزنة مؤقتًا قريبًا جدًا.
نأمل أن تساعدك الطرق المذكورة أعلاه في مسح ذاكرة التخزين المؤقت على جهاز الكمبيوتر الذي يعمل بنظام Windows 10. إذا كان لديك أي أسئلة أو اقتراحات ، فلا تتردد في ترك تعليق لنا أدناه.

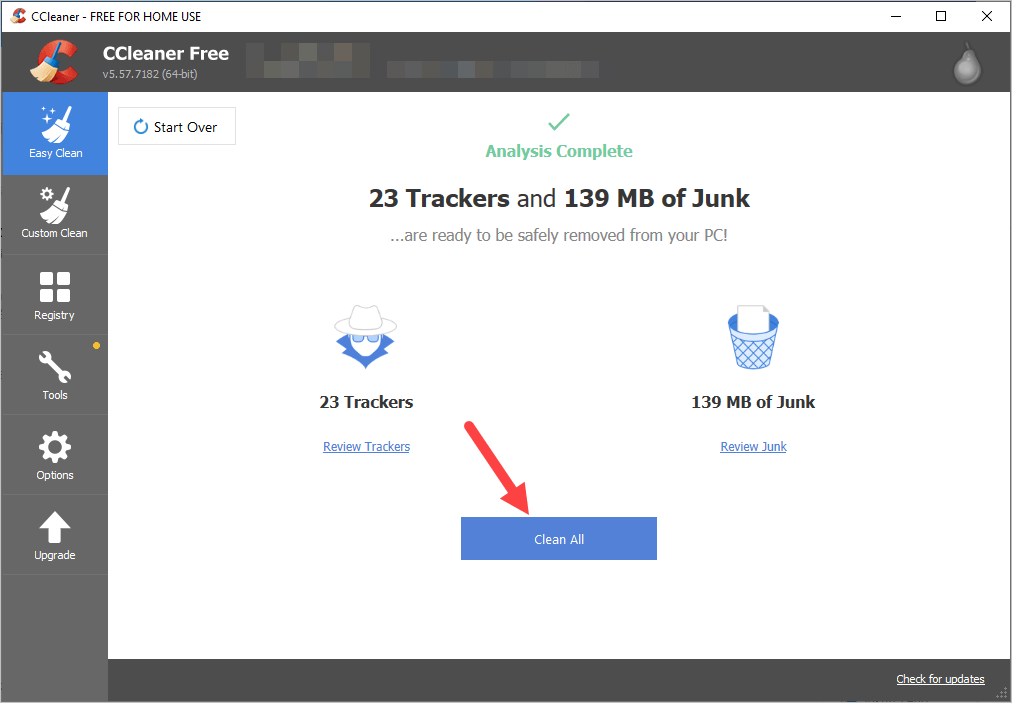
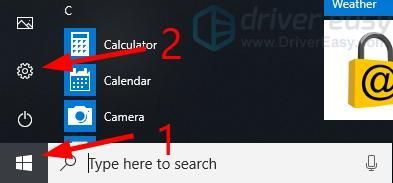
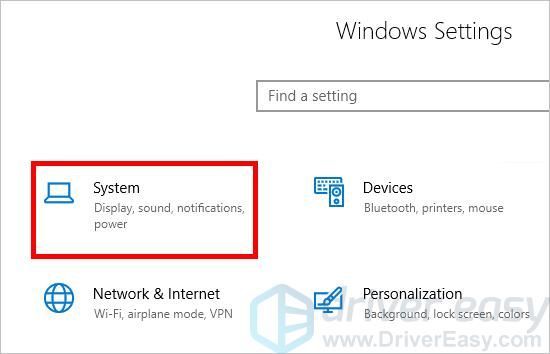
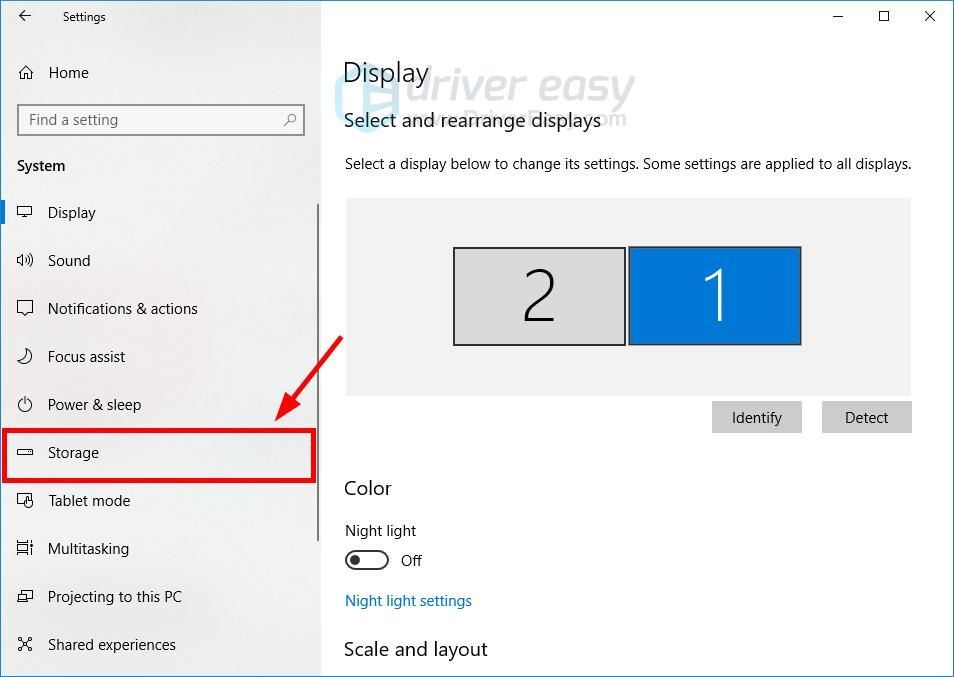
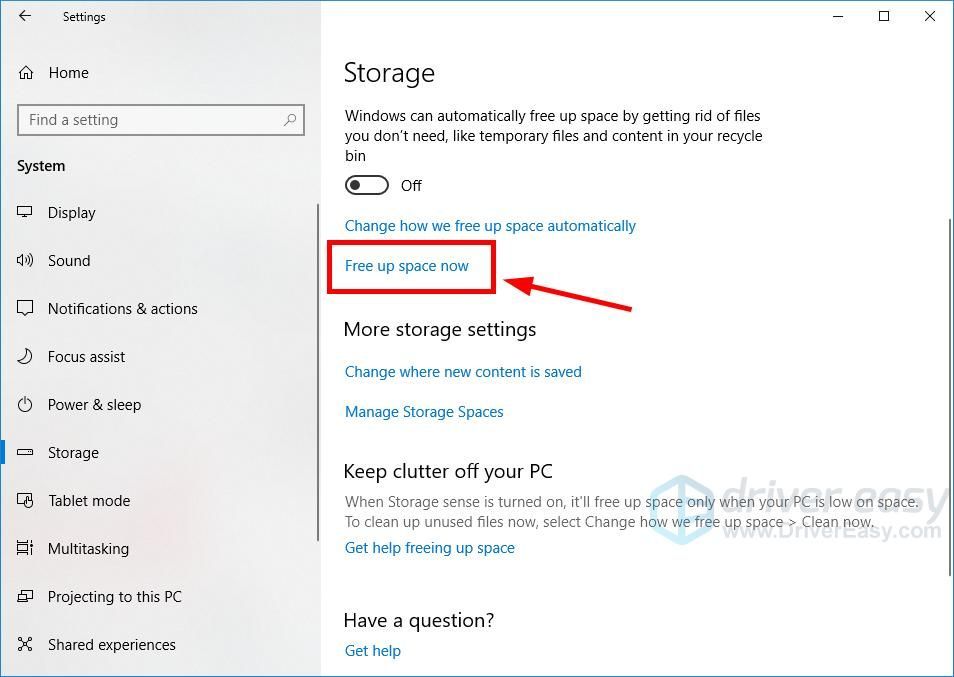
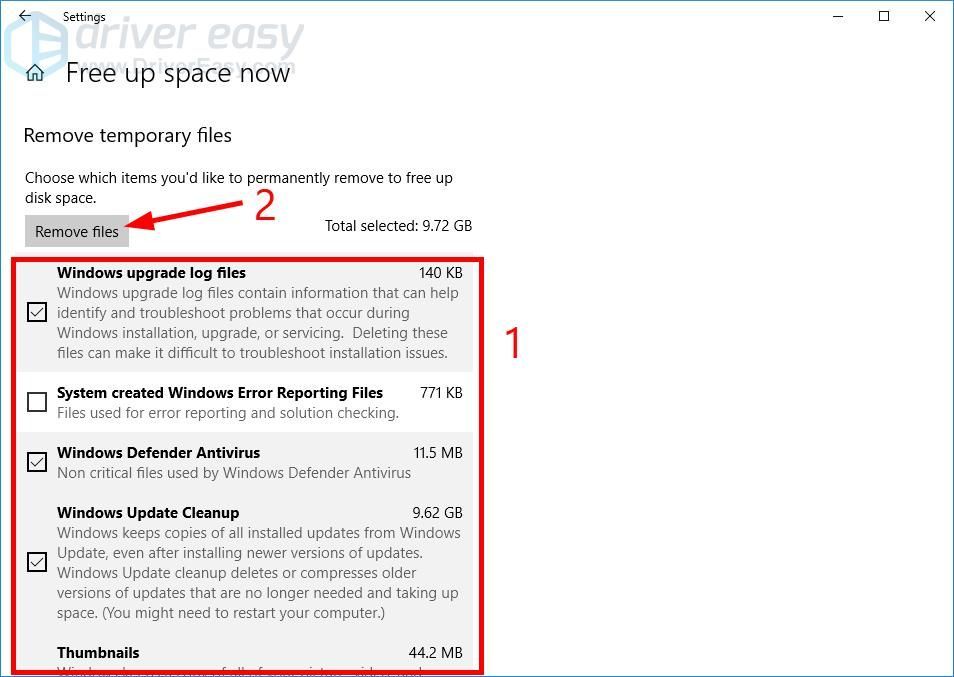
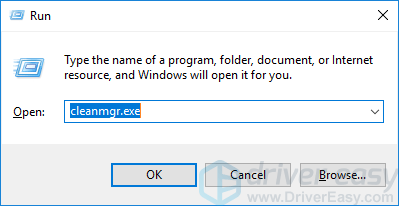
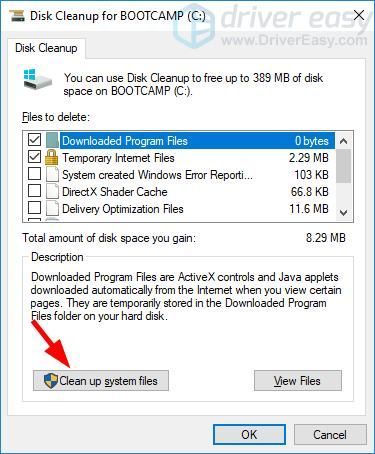
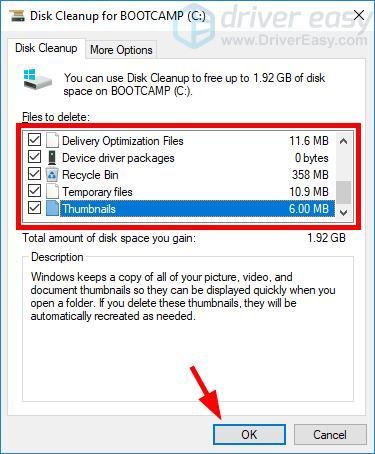
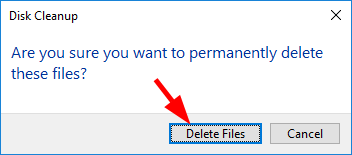
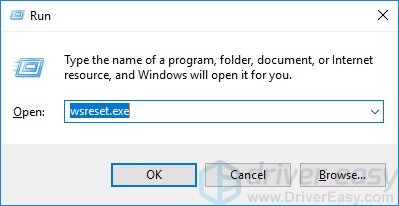
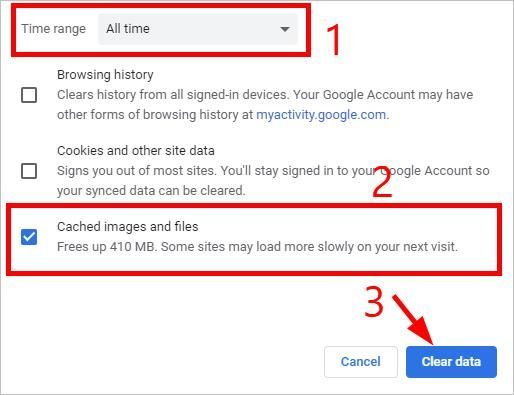

![[ستجد حلا] Hitman 3 لا يتم تشغيله على جهاز الكمبيوتر](https://letmeknow.ch/img/program-issues/40/hitman-3-not-launching-pc.jpg)

![[تم حل المشكلة] ميكروفون Counter-Strike 2 لا يعمل](https://letmeknow.ch/img/knowledge-base/78/solved-counter-strike-2-mic-not-working-1.jpg)


