'>

إذا كنت ترى رسالة تقول العبارة الافتراضية ليست كذلك متاح ، انت لست وحدك. يقوم العديد من مستخدمي Windows بالإبلاغ عن هذه المشكلة. سترى أيضًا علامة X حمراء على رمز جهاز الكمبيوتر بالشبكة ولن تتمكن من استخدام اتصالك بالإنترنت.
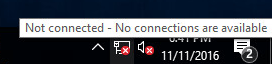
مهما كان الأمر مزعجًا ، فمن الممكن إصلاحه. فيما يلي 4 حلول يمكنك تجربتها. قد لا تضطر إلى تجربتها جميعًا ؛ فقط اعمل في طريقك إلى أسفل حتى تجد ما يناسبك.
جرب هذه الإصلاحات
1: إزالة برامج مكافحة الفيروسات
2: إعادة تثبيت برنامج تشغيل محولات الشبكة
3: تغيير برنامج تشغيل محولات الشبكة
4 : تحديث برنامج تشغيل محولات الشبكة
ملحوظة : يتم عرض لقطات الشاشة على نظام التشغيل Windows 10 ، ولكن تنطبق جميع الإصلاحات على نظامي التشغيل Windows 7 و Windows 8 أيضًا.
1: إزالة برامج مكافحة الفيروسات
في كثير من الحالات ، البوابة الافتراضية غير متاحة سبب المشكلة هو برنامج أمان McAfee. إذا كان لديك برامج أمان McAfee مثبتة ، فيجب عليك إلغاء تثبيتها:
1) على لوحة المفاتيح ، اضغط على مفتاح شعار Windows  و ر في نفس الوقت. نوع appwiz.cpl و اضغط أدخل .
و ر في نفس الوقت. نوع appwiz.cpl و اضغط أدخل .
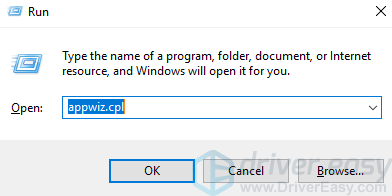
2) انقر فوق الخاص بك مكافي البرنامج وانقر الغاء التثبيت .
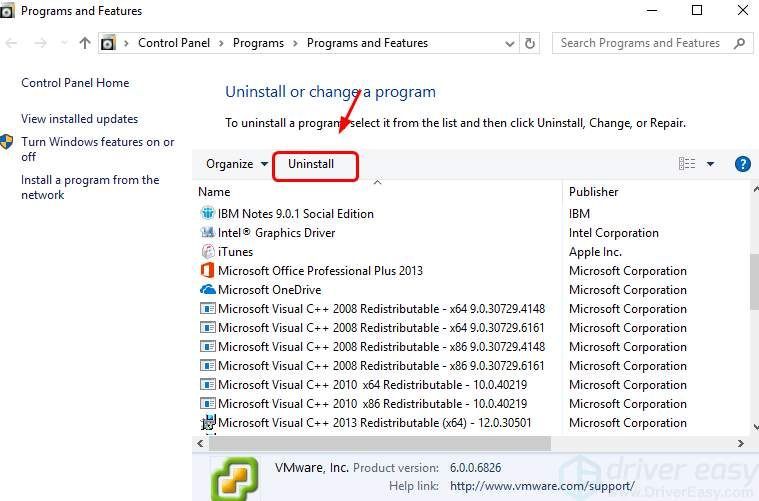
3) قد تحتاج إلى إعادة تشغيل جهاز الكمبيوتر الخاص بك بعد إلغاء التثبيت.
مهم : يجب عليك دائمًا ترك Windows Defender قيد التشغيل ، خاصةً عندما لا يكون لديك أي تطبيقات فيروسات تابعة لجهات خارجية مثبتة.
2: إعادة تثبيت برنامج تشغيل محولات الشبكة
إذا كان لديك برنامج تشغيل محول شبكة خاطئ ، فمن غير المحتمل أن يعمل اتصال الشبكة بشكل جيد. تستطيع
1) على لوحة المفاتيح ، اضغط على مفتاح شعار Windows و X في نفس الوقت. انقر مدير الجهاز .
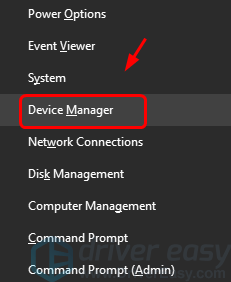
2) توسيع محولات الشبكة . انقر بزر الماوس الأيمن فوق محول الشبكة وانقر فوق الغاء التثبيت .
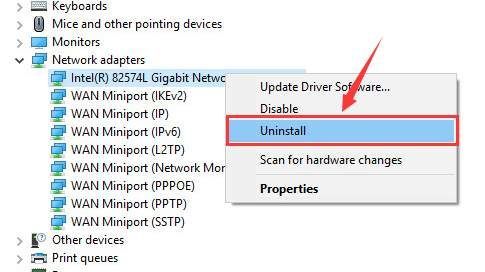
3) عند المطالبة بتأكيد إلغاء التثبيت ، اضغط على أو إلى لاستكمال.
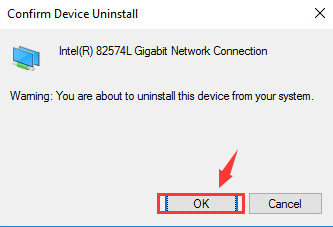
4) أعد تشغيل الكمبيوتر بعد إلغاء التثبيت. سيساعدك Windows في إعادة تثبيت برنامج تشغيل جهاز محول الشبكة تلقائيًا.
3: تغيير سائق محولات الشبكة
إذا لم تقم بتثبيت برنامج التشغيل الصحيح ، فمن المحتمل أن تواجه مشكلات في اتصالك بالشبكة أيضًا. لإصلاحها:
1) على لوحة المفاتيح ، اضغط على مفتاح شعار Windows و X في نفس الوقت. انقر مدير الجهاز .
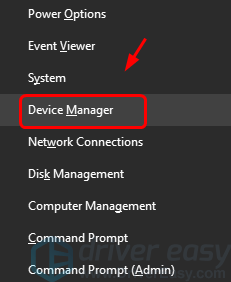
2) توسيع محولات الشبكة . انقر بزر الماوس الأيمن فوق محول الشبكة وانقر تحديث برنامج التشغيل… .
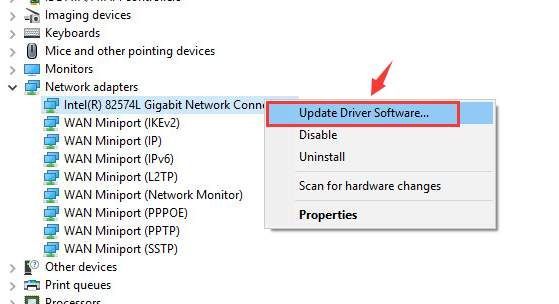
3) انقر تصفح جهاز الكمبيوتر الخاص بي للحصول على برنامج التشغيل .
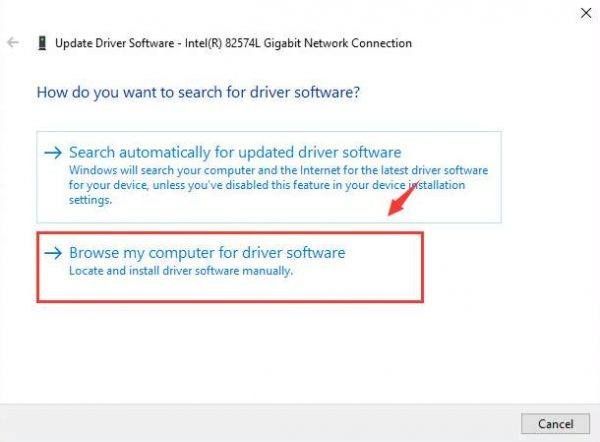
4) انقر اسمح لي باختيار قائمة من برامج تشغيل الأجهزة على جهاز الكمبيوتر الخاص بي .
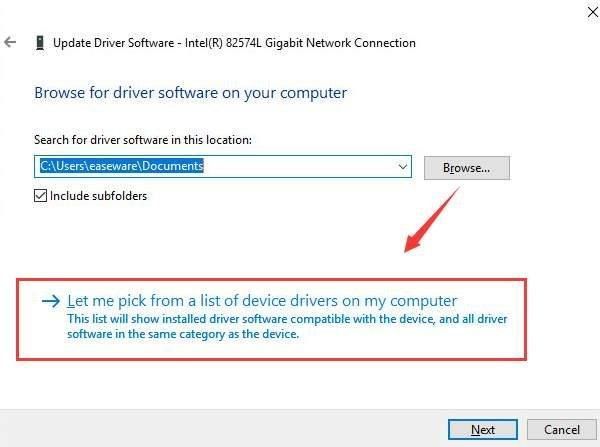
5) علامة واحدة اعرض الأجهزة المتوافقة . انقر شركة إنتل. انقر فوق برنامج تشغيل محول شبكة مختلف عما لديك الآن. انقر التالى .
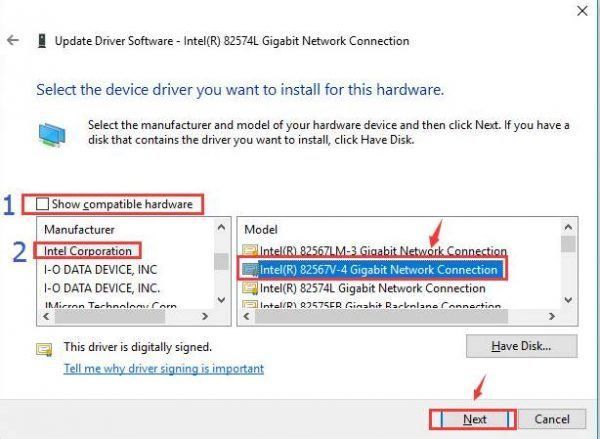
إذا لم ينجح الأمر ، فحاول تغيير برنامج تشغيل محول الشبكة إلى برنامج تشغيل مختلف عن القائمة حتى تجد واحدًا يعمل.
4: تحديث برنامج تشغيل محولات الشبكة
يجب أن تساعدك الطرق المذكورة أعلاه في حل المشكلة. إذا لم يفعلوا ذلك ، فأنت بحاجة إلى تحديث برنامج تشغيل محول الشبكة. يمكنك القيام بذلك عبر Device Manager أو Windows Update.
إذا لم يكن لديك الوقت أو الصبر أو مهارات الكمبيوتر لتحديث برنامج تشغيل الشبكة يدويًا ، فيمكنك القيام بذلك تلقائيًا باستخدام سهولة القيادة .
سهولة القيادة سوف يتعرف تلقائيًا على نظامك ويعثر على برامج التشغيل الصحيحة له. لست بحاجة إلى معرفة النظام الذي يعمل به جهاز الكمبيوتر الخاص بك بالضبط ، ولست بحاجة إلى المخاطرة بتنزيل برنامج التشغيل الخاطئ وتثبيته ، ولا داعي للقلق بشأن ارتكاب خطأ عند التثبيت.
يمكنك تحديث برامج التشغيل الخاصة بك تلقائيًا باستخدام إما ملف مجانا أو ال إلى عن على نسخة من برنامج Driver Easy. ولكن مع الإصدار الاحترافي ، لا يتطلب الأمر سوى نقرتين:
1) تحميل وتثبيت برنامج Driver Easy.
2) قم بتشغيل Driver Easy وانقر فوق إفحص الآن زر. سيقوم Driver Easy بعد ذلك بفحص جهاز الكمبيوتر الخاص بك واكتشاف أي مشكلات في برامج التشغيل.
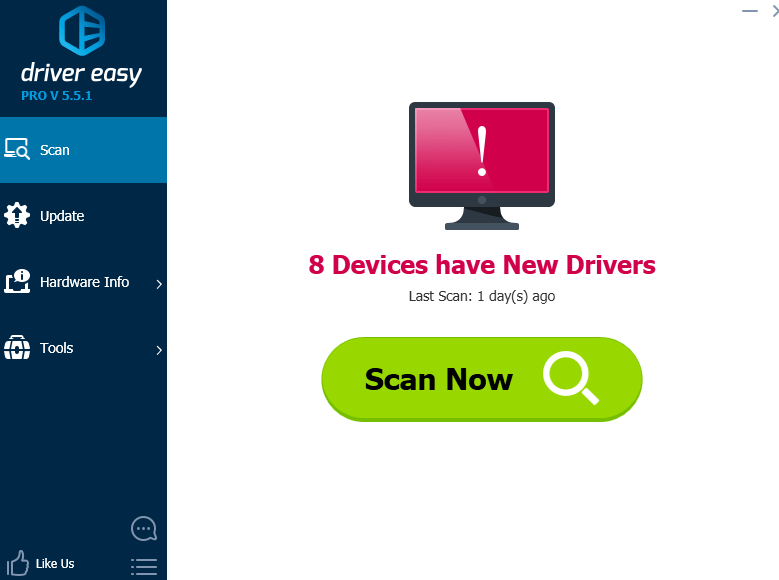
3) انقر فوق تحديث الزر الموجود بجوار جهاز محول الشبكة لتنزيل الإصدار الصحيح من برنامج التشغيل هذا وتثبيته تلقائيًا (يمكنك القيام بذلك باستخدام الإصدار المجاني).
أو انقر فوق تحديث الجميع لتنزيل الإصدار الصحيح وتثبيته تلقائيًا من جميع برامج التشغيل المفقودة أو القديمة على نظامك (وهذا يتطلب نسخة للمحترفين - سيُطلب منك الترقية عند النقر تحديث الجميع ).
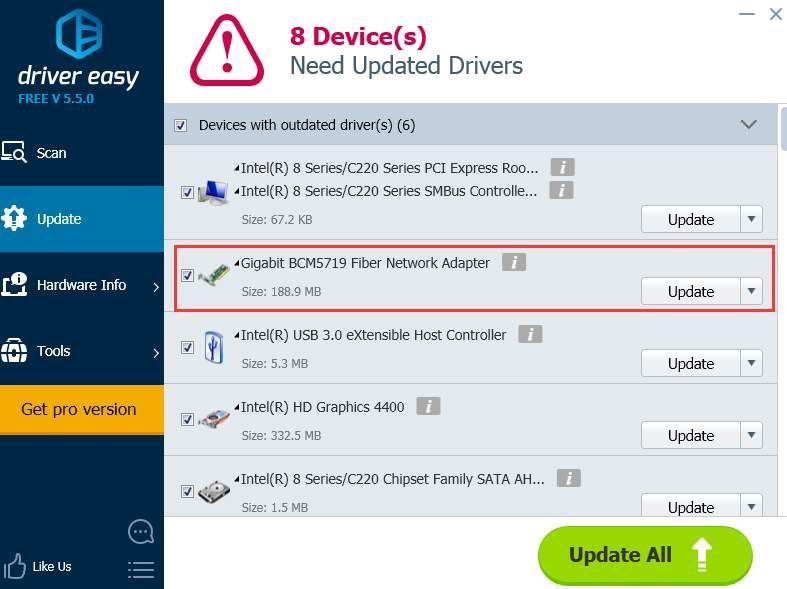 النسخة الاحترافية من برنامج Driver Easy يأتي مع دعم فني كامل.
النسخة الاحترافية من برنامج Driver Easy يأتي مع دعم فني كامل. إذا كنت بحاجة إلى مساعدة ، يرجى الاتصال فريق دعم Driver Easy في support@drivereasy.com .



![[ستجد حلا] VRChat لا يتم تحميله / لا يعمل على الإطلاق](https://letmeknow.ch/img/knowledge/63/vrchat-not-loading-not-working-all.jpg)


