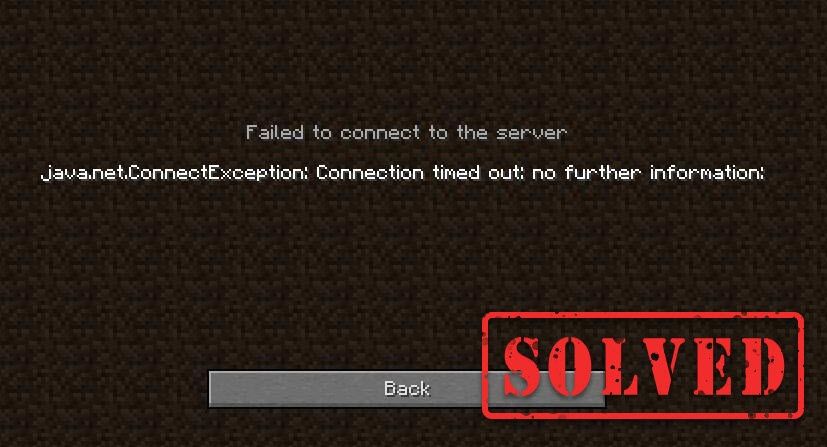
مواجهة لا تستطيع Minecraft الاتصال بالخادم خطأ عند محاولة إطلاق اللعبة؟ انت لست وحدك. في حين أن هذا النوع من مشكلة الاتصال مزعج للغاية ويمكن أن يفسد تجربة اللعب ، فإليك 7 حلول عملية يمكنك تجربتها.
إصلاحات للتجربة:
تمكن العديد من اللاعبين من حل هذه المشكلة بالإصلاحات التالية. لست بحاجة إلى تجربتها. ببساطة اعمل في طريقك إلى أسفل القائمة حتى تجد الشخص الذي يقوم بالخدعة.
- أعد تشغيل الشبكة
- أعد تسجيل الدخول إلى حساب Minecraft الخاص بك
- مسح DNS الخاص بك وتجديد IP الخاص بك
- قم بتغيير خوادم DNS
- قم بتحديث برنامج تشغيل الشبكة الخاص بك
- إغلاق برامج استغراق النطاق الترددي
- قم بإيقاف تشغيل جدار حماية Windows
الإصلاح 1 - إعادة تشغيل الشبكة
تعد إعادة تشغيل الشبكة دائمًا خطوة أولى جيدة لاستكشاف أي مشكلات متعلقة بالشبكة وإصلاحها ، وهذا من شأنه إصلاح مواطن الخلل المؤقتة.
ببساطة افصل جهاز التوجيه والمودم ، من ثم انتظر عشر ثوان على الأقل و قم بتوصيله مرة أخرى .

مودم

راوتر لاسلكي
أعد تشغيل Minecraft للتحقق مما إذا كانت هذه الحيلة تعمل. إذا لم يكن كذلك ، توجه نحو إصلاحات أكثر تعقيدًا أدناه.
الإصلاح 2 - أعد تسجيل الدخول إلى حساب Minecraft الخاص بك
بامكانك ايضا قم بتسجيل الخروج من حساب Minecraft الخاص بك ثم تسجيل الدخول مرة أخرى لتحديث مصادقة واتصال الملف الشخصي. إذا لم تساعدك هذه الطريقة أيضًا ، فتحقق من الطريقة التالية.
الإصلاح 3 - مسح DNS الخاص بك وتجديد IP الخاص بك
يعد مسح DNS وتجديد IP حلاً شائعًا ولكنه فعال لانقطاع الإنترنت بمختلف أنواعه. لذلك إذا لم تتمكن Minecraft من الاتصال بالخادم ، فجرّبها لإصلاح مشكلتك.
- اكتب كمد في مربع البحث. ثم انقر بزر الماوس الأيمن موجه الأمر وانقر تشغيل كمسؤول .

- في نافذة موجه الأوامر ، اكتب إيبكونفيغ / فلوشدس و اضغط يدخل .

- اكتب ipconfig / تجديد و اضغط يدخل .

هل تتصل Minecraft بالخادم بشكل صحيح؟ إذا لم يكن كذلك ، فانتقل إلى Fix 4 أدناه.
الإصلاح 4 - تغيير خادم DNS
DNS ، اختصار لـ Domain Name System ، هو خدمة تمكنك من الوصول إلى مواقعك المفضلة أو الخدمات عبر الإنترنت. إذا كنت تستخدم خوادم DNS الافتراضية لموفر خدمة الإنترنت (ISP) ، والتي قد تكون بطيئة أو غير مستقرة ، فمن المحتمل أن تواجه انقطاع اتصال Minecraft. يمكنك تبديل خادم DNS إلى خادم آمن آخر مثل Google Public DNS.
- على لوحة المفاتيح ، اضغط على مفتاح شعار Windows و ص في نفس الوقت لفتح أمر التشغيل.
- اكتب ncpa.cpl وانقر حسنا .

- انقر بزر الماوس الأيمن فوق Ethernet الحالي وانقر فوق ملكيات .

- انقر الإصدار 4 من بروتوكول الإنترنت (TCP / IPv4) وانقر ملكيات .

- ضع علامة في المربع المجاور لـ استخدم عناوين خادم DNS التالية . ثم أدخل 8.8.8.8 لخادم DNS المفضل و 8.8.4.4 لخادم DNS البديل ، وانقر فوق حسنا .

- أعد تشغيل الكمبيوتر وابدأ تشغيل Minecraft للاختبار.
إذا كان بإمكانك الاتصال بخادم Minecraft وتشغيل اللعبة بسلاسة ، فتهانينا. إذا لم يكن الأمر كذلك ، فهناك بعض الحلول الأخرى التي يمكنك تجربتها.
الإصلاح 5 - تحديث برنامج تشغيل الشبكة الخاص بك
قد تشير مشكلة Minecraft التي لا يمكنها الاتصال بالخادم إلى أن برنامج تشغيل الشبكة تالف أو قديم. يمكن أن يؤدي تحديث برنامج تشغيل الشبكة عادةً إلى حل مشاكل التوافق وتحسين موثوقية الاتصال. هناك طريقتان يمكنك من خلالهما القيام بذلك: يدويا و تلقائيا .
تحديث برنامج التشغيل اليدوي - يمكنك الانتقال إلى موقع الويب الخاص بالكمبيوتر أو الشركة المصنعة للوحة الأم ، والبحث عن أحدث برنامج تشغيل صحيح ثم تثبيته يدويًا.
تحديث برنامج التشغيل التلقائي هـ - إذا لم يكن لديك الوقت أو الصبر أو مهارات الكمبيوتر لتحديث برامج تشغيل الشبكة يدويًا ، فيمكنك بدلاً من ذلك القيام بذلك تلقائيًا باستخدام سهولة القيادة .
سوف يتعرف Driver Easy تلقائيًا على نظامك ويعثر على برامج تشغيل الشبكة الصحيحة المتطابقة مع إصدار Windows الخاص بك ، وسوف يقوم بتنزيلها وتثبيتها بشكل صحيح
- تحميل وتثبيت برنامج Driver Easy.
- قم بتشغيل Driver Easy وانقر فوق إفحص الآن زر. سيقوم برنامج Driver Easy بعد ذلك بفحص جهاز الكمبيوتر الخاص بك واكتشاف أي مشكلات في برامج التشغيل.

- انقر على تحديث بجوار برنامج تشغيل محول الشبكة الذي تم وضع علامة عليه لتنزيل الإصدار الصحيح من برنامج التشغيل هذا تلقائيًا ، ثم يمكنك تثبيته يدويًا (يمكنك القيام بذلك باستخدام نسخة مجانية ).
أو انقر فوق تحديث الجميع لتنزيل وتثبيت الإصدار الصحيح من جميع برامج التشغيل المفقودة أو القديمة على نظامك تلقائيًا. (وهذا يتطلب نسخة للمحترفين والذي يأتي مع دعم كامل وضمان استرداد الأموال لمدة 30 يومًا. سيُطلب منك الترقية عند النقر تحديث الجميع .)

إذا كنت بحاجة إلى مساعدة ، يرجى الاتصال فريق دعم Driver Easy في support@letmeknow.ch .
يجب حل مشكلة اتصال Minecraft بعد تحديث برنامج التشغيل. ولكن إذا لم يكن كذلك ، فجرّب الإصلاح التالي أدناه.
الإصلاح 6 - إغلاق برامج استغراق النطاق الترددي
قد تستهلك التطبيقات التي تعمل في الخلفية عرض النطاق الترددي الخاص بك وتتسبب في عدم اتصال Minecraft بالخادم. ببساطة أغلقهم وانظر كيف تسير الأمور.
- انقر بزر الماوس الأيمن فوق أي مساحة فارغة على شريط المهام وانقر فوق مدير المهام .

- حدد برامج استغراق النطاق الترددي وانقر فوق إنهاء المهمة .

إذا استمرت لعبتك في فقدان الاتصال بالخادم ، فانتقل إلى الإصلاح الأخير.
الإصلاح 7 - إيقاف تشغيل جدار حماية Windows
إذا قام جدار حماية Windows بحظر وصول Minecraft إلى الإنترنت ، فسيحدث فشل في الاتصال. لمعرفة ما إذا كان الأمر كذلك ، يمكنك تعطيل جدار الحماية مؤقتًا. إليك الطريقة:
- على لوحة المفاتيح ، اضغط على مفتاح شعار Windows و ص في نفس الوقت لفتح أمر التشغيل. ثم اكتب التحكم في جدار الحماية في الميدان وانقر حسنا .

- انقر قم بتشغيل جدار حماية Windows Defender أو إيقاف تشغيله .

- يختار قم بإيقاف تشغيل جدار حماية Windows Defender لشبكة المجال والشبكة الخاصة والشبكة العامة وانقر حسنا .

انضم إلى خادم Minecraft مرة أخرى وستتمكن من الاتصال به دون مشاكل.
نأمل أن تكون الإصلاحات المذكورة أعلاه قد ساعدتك في مشكلة اتصال Minecraft. لا تتردد في ترك تعليق أدناه إذا كان لديك أي أسئلة أو اقتراحات.
















![[تم الإصلاح] Warzone Mic / الدردشة الصوتية لا تعمل - الكمبيوتر الشخصي ووحدة التحكم](https://letmeknow.ch/img/sound-issues/60/warzone-mic-voice-chat-not-working-pc-console.jpg)

![[تم الإصلاح] Days Gone FPS Drops على جهاز الكمبيوتر](https://letmeknow.ch/img/program-issues/57/days-gone-fps-drops-pc.jpg)

