'>

أبلغ العديد من الأشخاص عن خطأ ' فشل تهيئة الشبكة ' في Dragon Ball FighterZ ، الأمر الذي يجعل اللعبة غير قابلة للعب. هذا محبط للغاية ، لأنك لا تعرف ما الذي فعلته للتسبب في الخطأ.
لكن لا تقلق. هناك شيء يمكنك القيام به لإصلاحه فشل Dragon Ball FighterZ في تهيئة الشبكة في جهاز الكمبيوتر الخاص بك.
لماذا يحدث الخطأ لجهاز الكمبيوتر الخاص بي؟
في حالات مختلفة ، سترى الخطأ ' فشل تهيئة الشبكة '. لذلك ستحتاج إلى استكشاف الأخطاء وإصلاحها أولاً لتحديد سبب مشكلتك.
عادةً ما يكون سبب مشكلة شبكة Dragon Ball FighterZ هو مشكلة Dragon Ball FighterZ أو مشكلة الكمبيوتر. إذا كانت خوادم Dragon Ball FighterZ معطلة أو قيد الصيانة ، فسترى الخطأ بالتأكيد ولن تتمكن من الاستمرار في لعب اللعبة.
في غضون ذلك ، تتوقف شبكة الكمبيوتر عن العمل ، وستفشل لعبتك في البدء وستظهر رسالة الخطأ 'فشل تهيئة الشبكة'. بالإضافة إلى ذلك ، يمكن أن تؤدي مشكلة بطاقة الشبكة أيضًا إلى مشكلة الشبكة في Dragon Ball FighterZ.
جرب هذه الإصلاحات
فيما يلي الحلول التي ساعدت الأشخاص في حل الخطأ. ليس عليك تجربة كل منهم ؛ فقط اعمل في طريقك إلى أسفل القائمة حتى يتم تشغيل Dragon Ball FighterZ مرة أخرى!
- تحديد سبب المشكلة
- إعادة تعيين إعدادات الشبكة
- قم بتحديث برنامج تشغيل بطاقة الشبكة
- قم بتحديث Windows 10
الإصلاح 1: تحديد سبب المشكلة
لمعرفة ما يحدث والعثور على الحل ، يجب تحديد سبب الخطأ.
إذا كانت خوادم Dragon Ball FighterZ معطلة أو تحت الصيانة ، فستتلقى أنت وكل من يلعب اللعبة هذا الخطأ ولن تتمكن من لعب اللعبة حاليًا. لذا يمكنك الاتصال بدعم Dragon Ball FighterZ ومعرفة ما إذا كان هذا هو الحال. إذا كان الأمر كذلك ، فلا يوجد شيء يمكنك فعله سوى انتظار الخوادم على الإنترنت. نظرًا لأن المطورين لن يخبروك عندما يتم حل المشكلة ، يجب عليك التحقق بشكل دوري ومعرفة ما إذا كانت تعمل.
إذا كان بإمكان الأشخاص الآخرين تسجيل الدخول ولعب اللعبة دون مشاكل ، فيبدو أن السبب يكمن في جهاز الكمبيوتر الخاص بك. يمكنك اختيار منطقة أخرى ومعرفة ما إذا كان يمكنك اللعب بنفس الطريقة. إذا لم يكن ذلك متاحًا ، أو لم يؤد ذلك إلى حل مشكلتك ، فهذا يعني أنك بحاجة إلى القيام بشيء ما على جهاز الكمبيوتر الخاص بك. ثم اذهب الى الإصلاح 2 .
الإصلاح 2: إعادة تعيين إعدادات الشبكة
منذ أن اقترح الخطأ فشل Dragon Ball FighterZ في تهيئة الشبكة ، قد يكون هناك خطأ ما في شبكتك. لذا تأكد من أن اتصال الشبكة يعمل بشكل صحيح.
إذا كان الإنترنت لديك يعمل بشكل جيد ولا تزال تتلقى خطأ الشبكة ، فيمكنك إعادة تعيين شبكاتك ، والتي يمكنها إعادة بناء اتصال الشبكة ونأمل في حل مشكلتك.
ملاحظة: ستؤدي إعادة تعيين الشبكة إلى إعادة تثبيت محول الشبكة وإعادة ضبط الشبكة على الإعدادات الأصلية.إليك ما يمكنك فعله:
إذا كنت تستخدم Windows 10:
- على لوحة المفاتيح ، اضغط على مفتاح شعار Windows و أنا في نفس الوقت لإحضار تطبيق الإعدادات.
- انقر الشبكة والإنترنت .
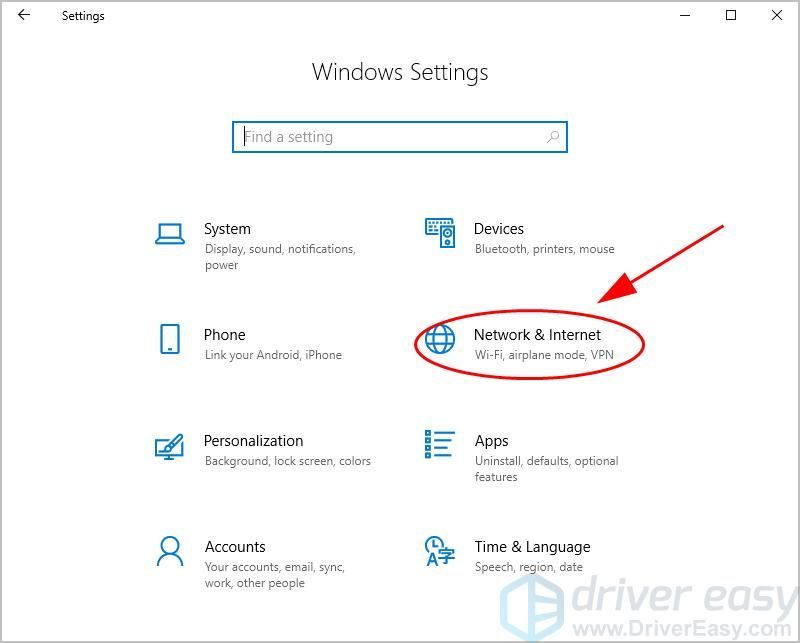
- قم بالتمرير لأسفل وانقر فوق إعادة ضبط الشبكة .
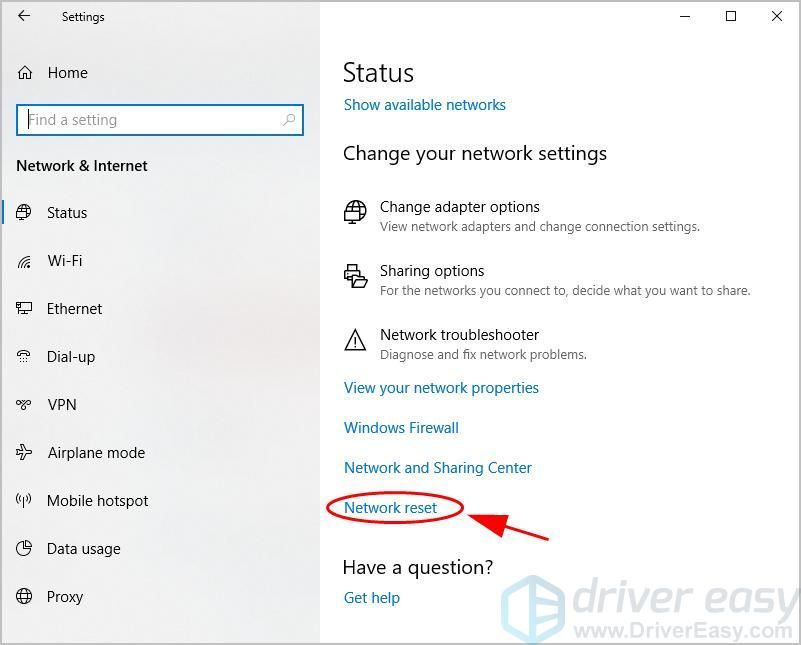
- انقر إعادة تعيين الآن .
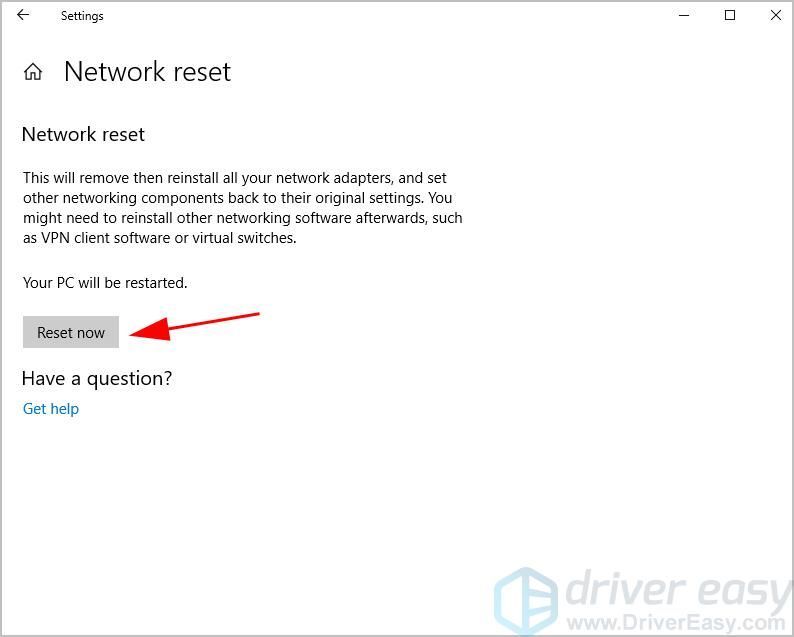
- انقر نعم للتأكيد.
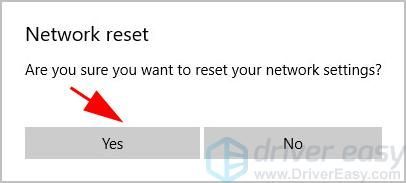
- اتبع التعليمات التي تظهر على الشاشة لإنهاء إعادة التعيين.
- أعد تشغيل الكمبيوتر ، واتصل بشبكة WiFi أو Ethernet ، ثم افتح Dragon Ball FighterZ وشاهد ما إذا كان يعمل.
إذا كنت تستخدم Windows 8 و Windows 7:
- نوع كمد في مربع البحث على سطح المكتب ، انقر بزر الماوس الأيمن كمد واختر تشغيل كمسؤول .
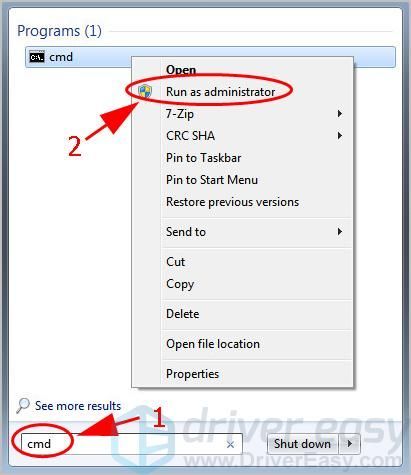
- اكتب الأمر التالي في cmd واضغط أدخل على لوحة المفاتيح.
إعادة تعيين netsh winsock
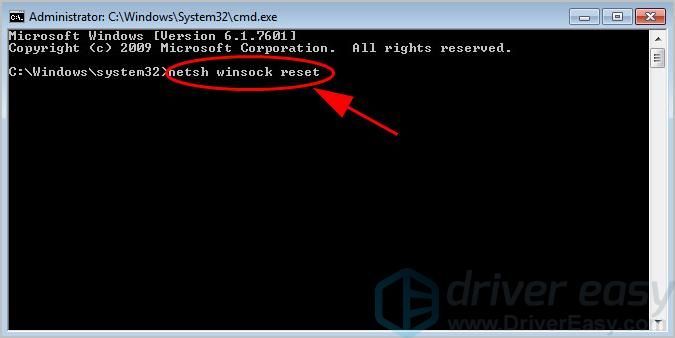
- انتظر حتى يتم تشغيل الأمر خلال إعادة التعيين. بمجرد الانتهاء ، سترى شيئًا مثل ' اكتملت إعادة تعيين Winsock بنجاح '.
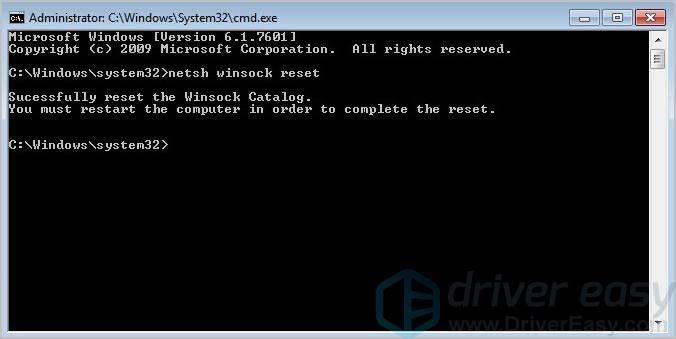
- اخرج من cmd وأعد تشغيل الكمبيوتر للإنهاء.
- بعد إعادة التشغيل ، قم بتشغيل Dragon Ball FighterZ ومعرفة ما إذا كان يعمل.
إذا فشلت Dragon Ball FighterZ في تهيئة الشبكة ما زال يحدث ، فلا تقلق. هناك شيء آخر لتجربته.
الإصلاح 3: تحديث برنامج تشغيل بطاقة الشبكة
يمكن أن يؤدي تلف محول الشبكة إلى ظهور الخطأ 'فشل تهيئة الشبكة' في Dragon Ball FighterZ ، لذا يمكنك تحديث برنامج تشغيل محول الشبكة لإصلاح مشكلتك.
هناك طريقتان لتحديث برامج تشغيل جهازك: يدويا و تلقائيا .
تحديث برنامج التشغيل اليدوي - يمكنك الانتقال إلى موقع الويب الخاص بأجهزتك ، والعثور على أحدث برنامج تشغيل صحيح لمحول الشبكة ، ثم تنزيله وتثبيته يدويًا على جهاز الكمبيوتر الخاص بك. هذا يتطلب الوقت ومهارات الكمبيوتر.
أو
التحديث التلقائي لبرنامج التشغيل - إذا لم يكن لديك الوقت أو الصبر ، فيمكنك القيام بذلك تلقائيًا باستخدام سهولة القيادة .
سوف يتعرف Driver Easy تلقائيًا على نظامك ويعثر على برامج التشغيل الصحيحة له. لست بحاجة إلى معرفة النظام الذي يعمل به جهاز الكمبيوتر الخاص بك بالضبط ، ولست بحاجة إلى المخاطرة بتنزيل برنامج التشغيل الخاطئ وتثبيته ، ولا داعي للقلق بشأن ارتكاب خطأ عند التثبيت.
- تحميل وتثبيت برنامج Driver Easy.
- افتح برنامج Driver Easy وانقر إفحص الآن . سيقوم برنامج Driver Easy بعد ذلك بفحص برامج التشغيل التي بها مشكلات في جهاز الكمبيوتر الخاص بك.
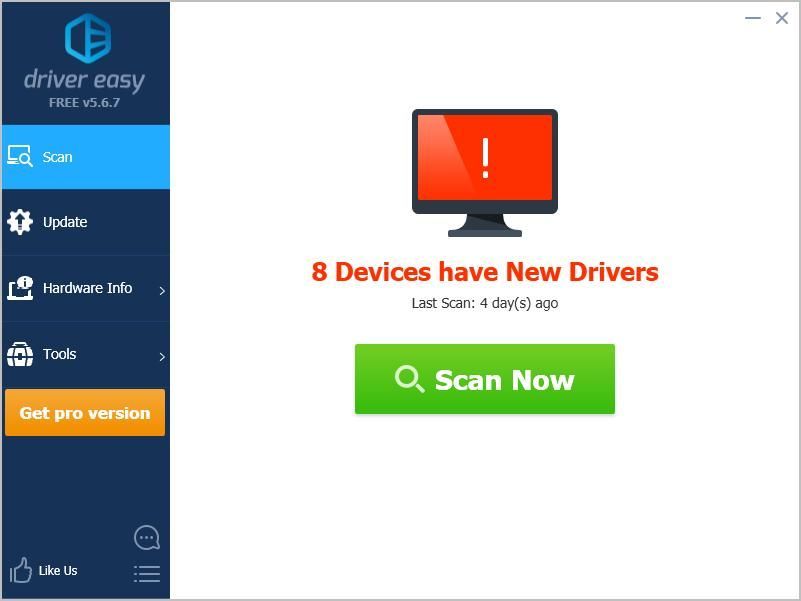
- انقر على تحديث بجوار محول الشبكة الذي تم وضع علامة عليه لتنزيل الإصدار الصحيح من برنامج التشغيل تلقائيًا (يمكنك القيام بذلك باستخدام ملف مجانا الإصدار). ثم قم بتثبيته على جهاز الكمبيوتر الخاص بك.
أو انقر فوق تحديث الجميع لتنزيل الإصدار الصحيح وتثبيته تلقائيًا من جميع برامج التشغيل المفقودة أو القديمة على نظامك (وهذا يتطلب نسخة للمحترفين - سيُطلب منك الترقية عند النقر تحديث الجميع واحصل على ضمان استرداد الأموال لمدة 30 يومًا ).
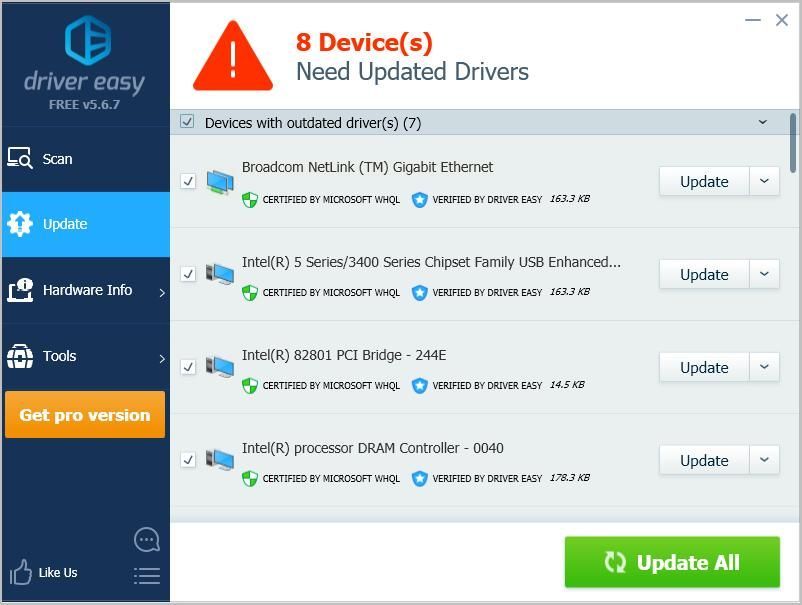
- أعد تشغيل الكمبيوتر ليصبح ساري المفعول.
افتح Dragon Ball FighterZ على جهاز الكمبيوتر الخاص بك ومعرفة ما إذا كان سيؤدي إلى حل مشكلتك.
لم يحالفك الحظ بعد؟ حسنًا ، هناك شيء آخر يجب تجربته.
الإصلاح 4: تحديث Windows 10
إذا كنت تستخدم Windows 10 ، فيمكنك تحديث Windows 10 على جهاز الكمبيوتر لإصلاحه فشل Dragon Ball FighterZ في تهيئة الشبكة . هذه خدعة لكثير من الناس.
- على لوحة المفاتيح ، اضغط على مفتاح شعار Windows و أنا في نفس الوقت لإحضار تطبيق الإعدادات.
- انقر التحديث والأمان .
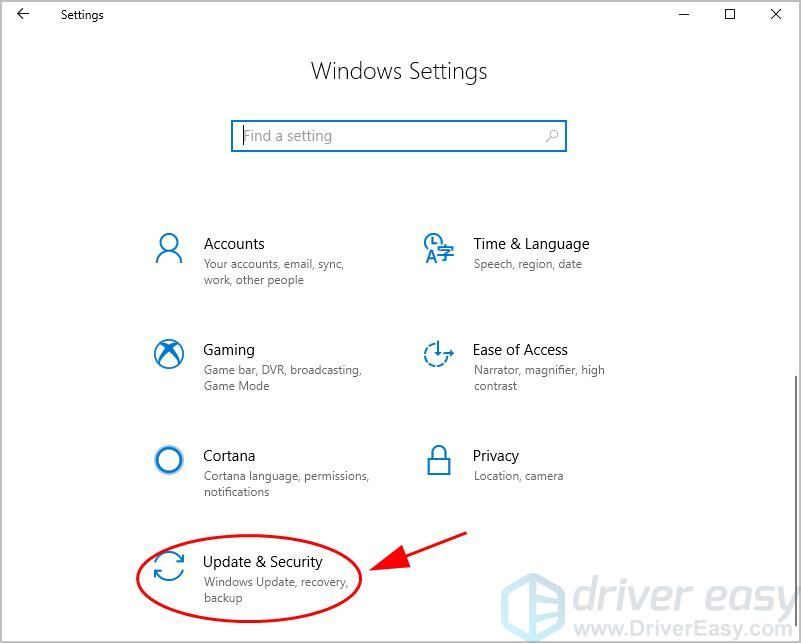
- انقر تحقق من وجود تحديثات .
- انقر تحميل لتنزيل أي تحديثات متوفرة.
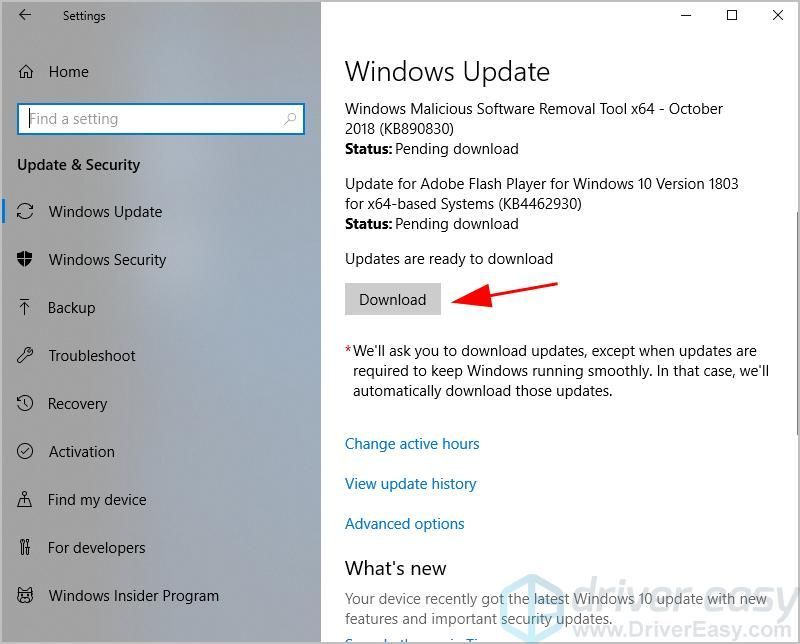
- اتبع التعليمات التي تظهر على الشاشة لإنهاء التحديث.
- افتح Dragon Ball FighterZ ويجب أن تعمل.
إذن فهناك - أربع طرق فعالة للإصلاح فشل Dragon Ball FighterZ في تهيئة الشبكة .
إذا كان لديك أي سؤال ، فلا تتردد في ترك تعليق أدناه وسنرى ما يمكننا القيام به أكثر.
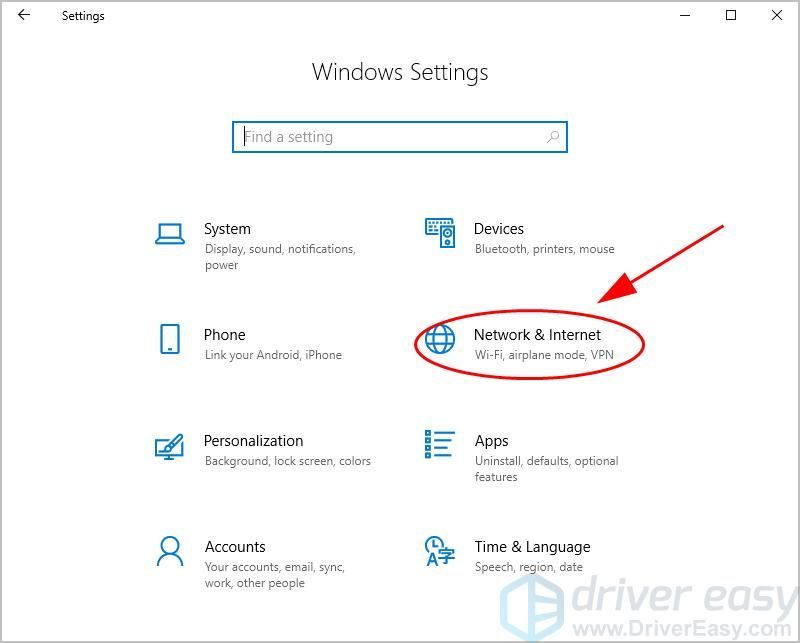
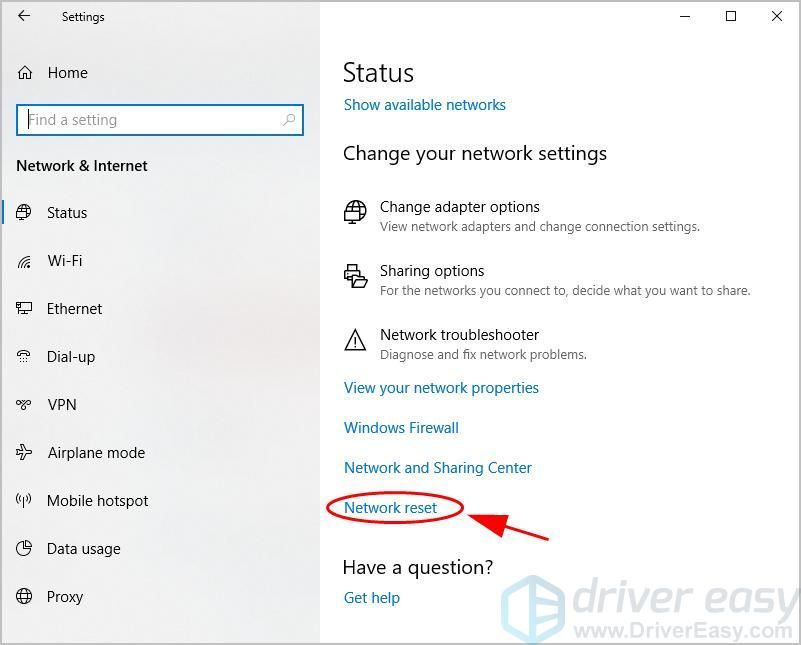
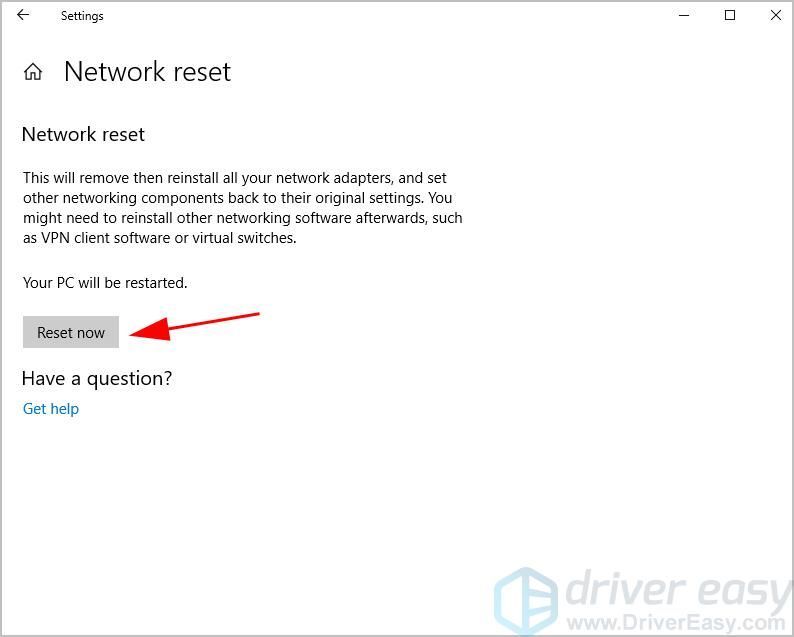
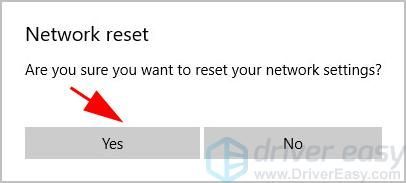
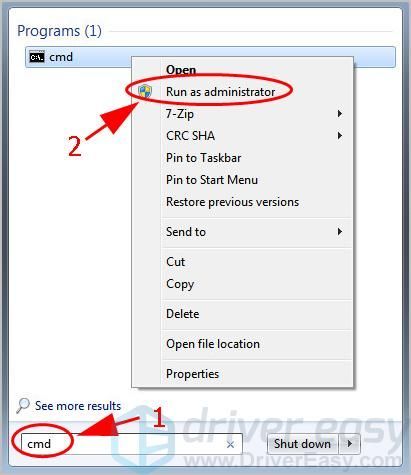
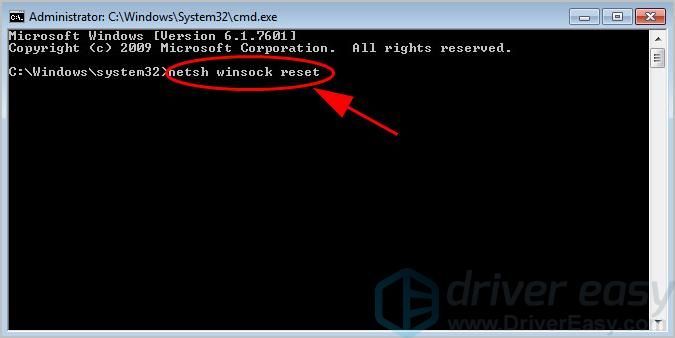
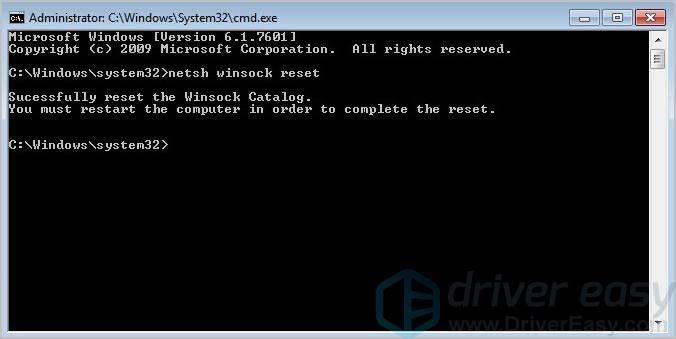
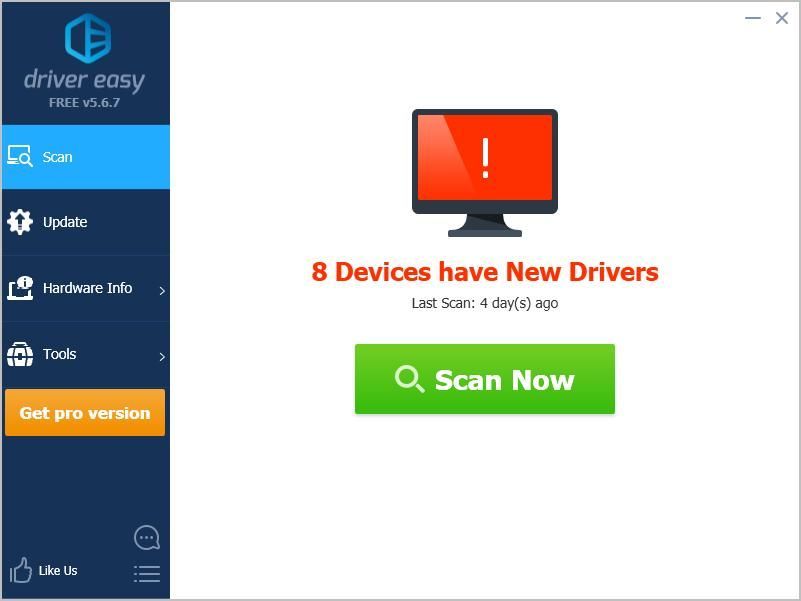
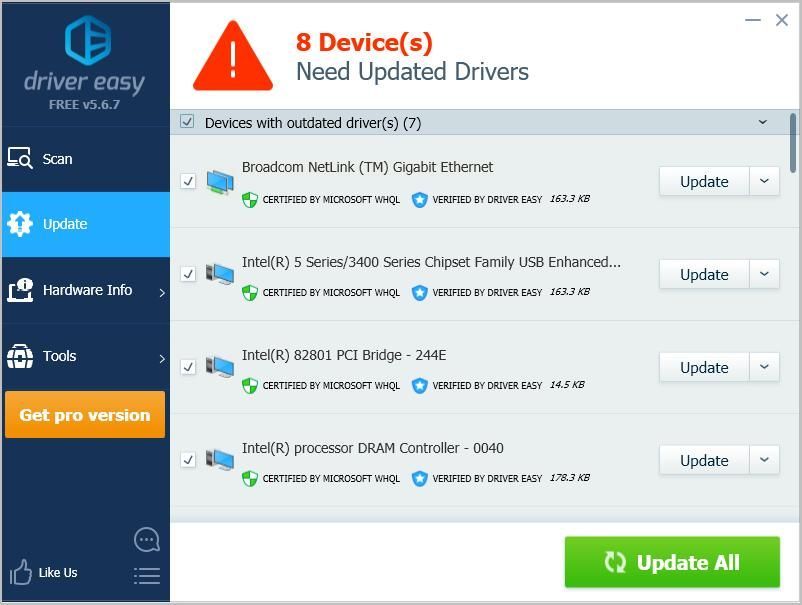
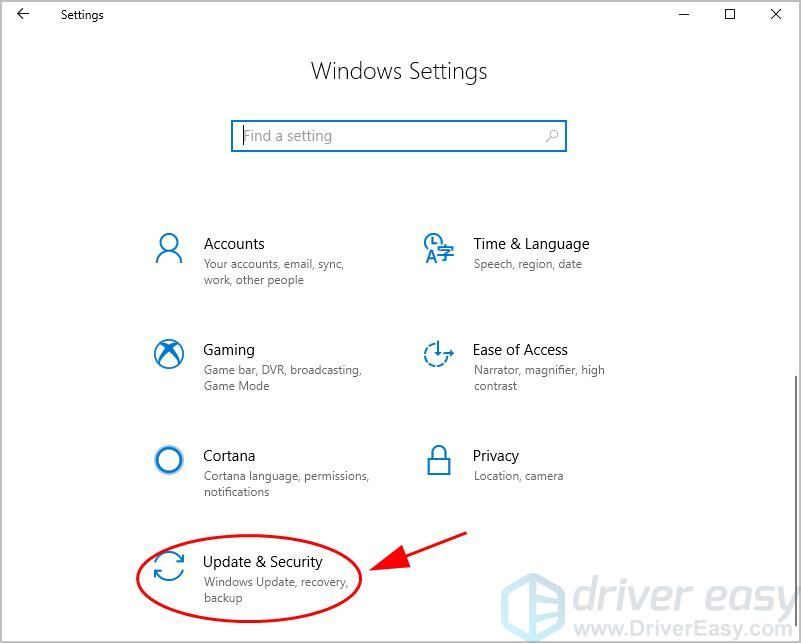
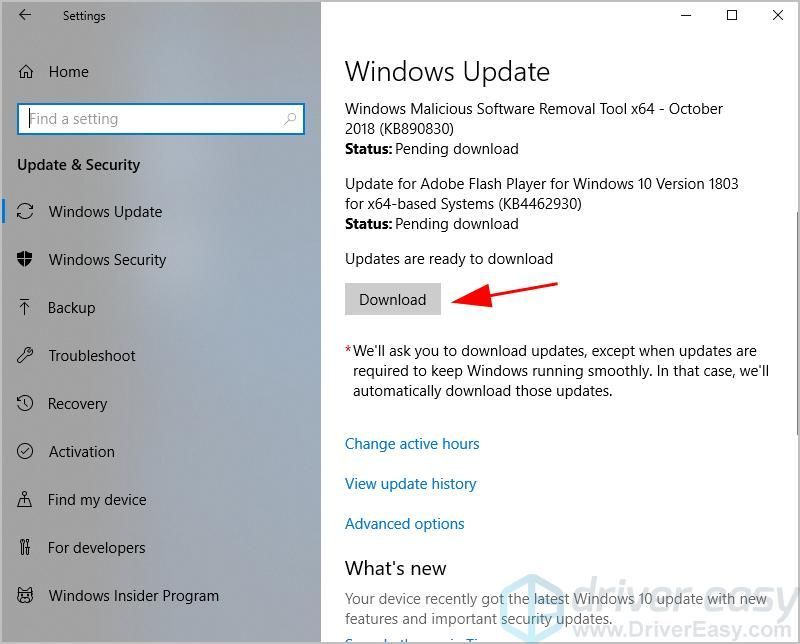
![[ستجد حلا] الصعود لا ينطلق](https://letmeknow.ch/img/knowledge/82/ascent-not-launching.jpg)





![[محلول] تيراريا تحطم | 2022 نصائح](https://letmeknow.ch/img/knowledge/94/terraria-keeps-crashing-2022-tips.png)