'>
إذا كان لديك يستمر مؤشر الماوس في التحرك من تلقاء نفسه بشكل عشوائي على جهاز الكمبيوتر الذي يعمل بنظام Windows ، يمكن أن تساعد بعض الطرق الواردة في هذه المقالة في حل مشكلتك. فيما يلي 3 حلول يمكنك محاولة حل هذه المشكلة. قد لا تضطر إلى تجربتهم جميعًا. فقط اعمل في طريقك إلى أسفل القائمة حتى تجد الشخص الذي يعمل.
إصلاحات لتحريك الماوس من تلقاء نفسه:
- أعد تشغيل جهاز الكمبيوتر الشخصي الذي يعمل بنظام Windows
- اضبط سرعة المؤشر
- قم بتحديث برنامج تشغيل الماوس ولوحة المفاتيح ولوحة اللمس
الإصلاح 1: أعد تشغيل جهاز الكمبيوتر الشخصي الذي يعمل بنظام Windows
يمكن أن تساعدك إعادة التشغيل البسيطة دائمًا في إصلاح بعض مشكلات الكمبيوتر. عندما تجد أن مؤشر الماوس يتحرك من تلقاء نفسه ، أعد تشغيل Windows قبل أي حلول أخرى.
تحقق لمعرفة ما إذا كان يمكنك كتابة لوحة المفاتيح أو استخدامها دون أي مشكلة بعد إعادة التشغيل.
الإصلاح 2: ضبط سرعة المؤشر
إذا تم ضبط سرعة المؤشر على جهاز الكمبيوتر الخاص بك على عالية جدًا أو منخفضة جدًا ، فيمكن أيضًا أن يتحرك مؤشر الماوس من تلقاء نفسه. اتبع الخطوات التالية لضبط سرعة المؤشر في المكان المناسب:
1) على لوحة المفاتيح ، اضغط على مفتاح شعار Windows و ر في نفس الوقت لاستدعاء مربع التشغيل.
2) النوع مراقبة وانقر حسنا لاستدعاء نافذة لوحة التحكم.

3) انقر الفأر تحت أيقونات كبيرة فهرس.
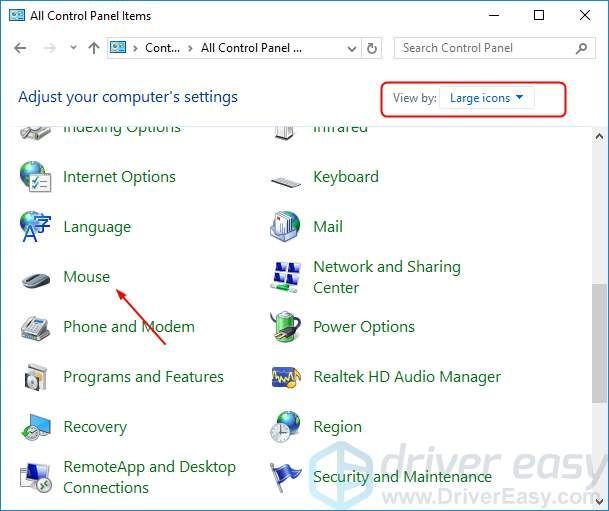
4) اضبط سرعة المؤشر إلى مكان مناسب ، كما هو الحال في المنتصف. ثم اضغط تطبيق > حسنا .
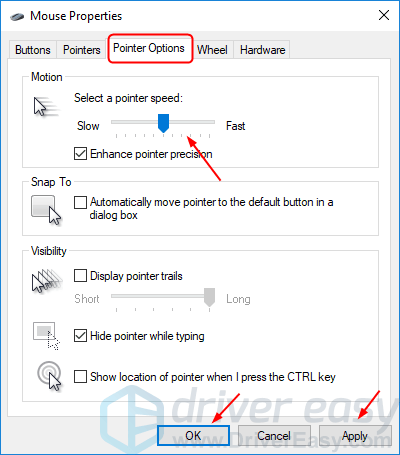
5) تحقق لمعرفة ما إذا كان يمكنك كتابة أو استخدام الماوس دون أي مشكلة.
الإصلاح 3: قم بتحديث برنامج تشغيل الماوس ولوحة المفاتيح ولوحة اللمس
إذا كان أي برنامج تشغيل لجهاز التأشير قديمًا أو تالفًا ، فقد يتسبب ذلك في استمرار تحرك مؤشر الماوس من تلقاء نفسه. يمكنه حل المشكلة من خلال تحديث برنامج تشغيل جهاز التأشير ، مثل الماوس ولوحة المفاتيح وبرنامج تشغيل لوحة اللمس.
لتحديث برامج تشغيل جهاز التأشير ، يمكنك تنزيل أحدث برامج التشغيل من موقع الشركة المصنعة للكمبيوتر. ثم قم بتثبيت برامج التشغيل الجديدة في نظام Windows الخاص بك. أو إذا لم تكن واثقًا من اللعب مع السائقين يدويًا ،يمكنك القيام بذلك تلقائيًا باستخدام سهولة القيادة .
سوف يتعرف Driver Easy تلقائيًا على نظامك ويعثر على برامج التشغيل الصحيحة له. لست بحاجة إلى معرفة النظام الذي يعمل به جهاز الكمبيوتر الخاص بك بالضبط ، ولست بحاجة إلى المخاطرة بتنزيل برنامج التشغيل الخاطئ وتثبيته ، ولا داعي للقلق بشأن ارتكاب خطأ عند التثبيت.
يمكنك تحديث برامج التشغيل الخاصة بك تلقائيًا باستخدام إما ملف مجانا أو ال إلى عن على نسخة من برنامج Driver Easy. ولكن مع إصدار Pro ، لا يتطلب الأمر سوى نقرتين (وستحصل على الدعم الكامل وضمان استرداد الأموال لمدة 30 يومًا):
1) تحميل وتثبيت برنامج Driver Easy.
2) قم بتشغيل Driver Easy وانقر فوق إفحص الآن زر. سيقوم Driver Easy بعد ذلك بفحص جهاز الكمبيوتر الخاص بك واكتشاف أي مشكلات في برامج التشغيل.
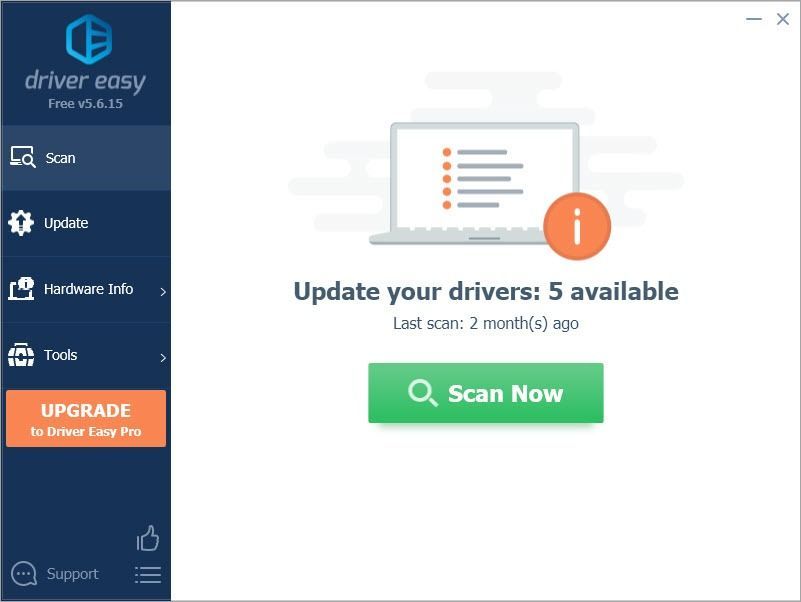
3) انقر تحديث الجميع لتنزيل الإصدار الصحيح وتثبيته تلقائيًا من جميع برامج التشغيل المفقودة أو القديمة على نظامك (وهذا يتطلب نسخة للمحترفين - ستتم مطالبتك بالترقية عند النقر على 'تحديث الكل').
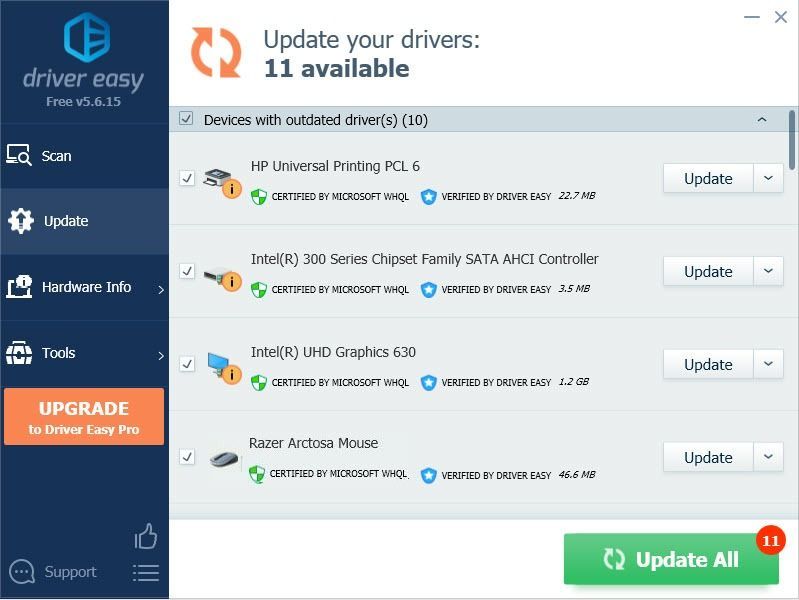
ملحوظة : يمكنك القيام بذلك مجانًا إذا أردت ، ولكنه يدوي جزئيًا.
بعد تحديث برامج التشغيل الخاصة بك ، أعد تشغيل Windows الخاص بك وتحقق لمعرفة ما إذا كان يمكنك كتابة أو استخدام الماوس دون أي مشكلة.






