أبلغ العديد من لاعبي Elite Dangerous عن مشكلة تعطل اللعبة. يحدث بشكل عشوائي ، عند الإطلاق أو في منتصف اللعبة ، مما يسبب انزعاجًا شديدًا. في هذا الدليل ، سنلقي نظرة على إصلاحات تعطل Elite Dangerous.
كيفية إصلاح تحطم النخبة الخطير
قبل المضي قدمًا ، من الضروري إعادة تشغيل جهاز الكمبيوتر أولاً. يمكن أن تؤدي إعادة التشغيل إلى إزالة الحالة الحالية للبرنامج ، والتي تتضمن أي مشكلات حدثت.
بعد إعادة التشغيل ، جرب الحلول أدناه. ليس عليك تجربة كل منهم ؛ فقط اعمل في طريقك إلى أسفل القائمة حتى تجد الشخص الذي يؤدي الحيلة لك.
- تحطم اللعبة
- نظام التشغيل Windows 10
- ويندوز 7
الإصلاح 1 - تشغيل اللعبة كمسؤول
قد لا يعطي جهاز الكمبيوتر الخاص بك النخبة الخطرة أو قاذفة اللعبة الأذونات اللازمة التي يحتاجونها للعمل بشكل صحيح. قد تواجه مشكلات في اللعبة مثل تعطل اللعبة في هذه الحالة.
حاول تشغيل اللعبة ومشغل اللعبة كمسؤول لمعرفة ما إذا كان ذلك مفيدًا. إذا لم يكن كذلك ، جرب الحل التالي.
الإصلاح 2 - تحقق من سلامة ملفات اللعبة
قد تتلف ملفات تثبيت اللعبة في بعض الأحيان ، أو يتم حذفها كإيجابية خاطئة بواسطة برنامج مكافحة الفيروسات ، مما قد يتسبب في حدوث مشكلات أثناء اللعب. لحسن الحظ ، يمكنك التحقق من سلامة تثبيت اللعبة من خلال Steam.
واحد) قم بتشغيل Steam.
اثنين) انقر مكتبة .
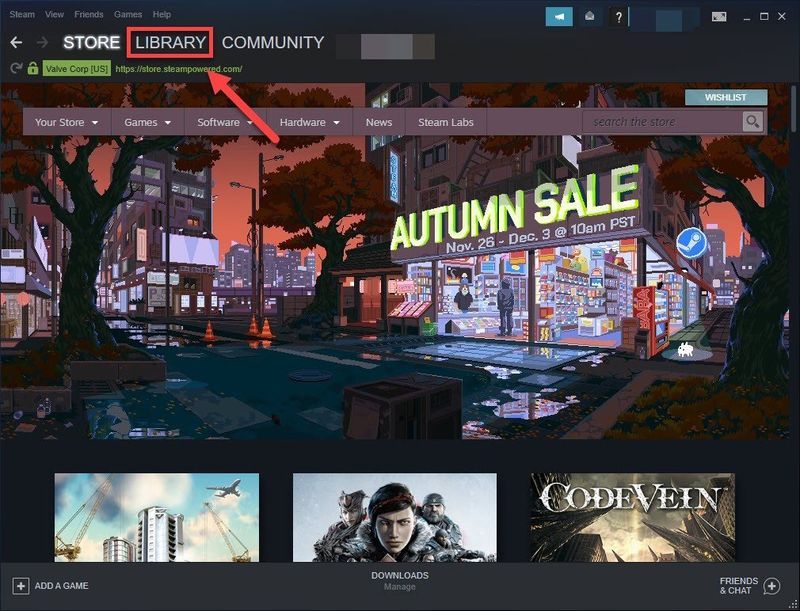
3) انقر على اليمين النخبة الخطرة واختر الخصائص .
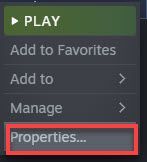
4) انقر على ملفات محلية علامة التبويب ، ثم انقر فوق تحقق من سلامة ملفات اللعبة .
وهذا يمكن أن يستغرق عدة دقائق. انتظر حتى تكتمل العملية.
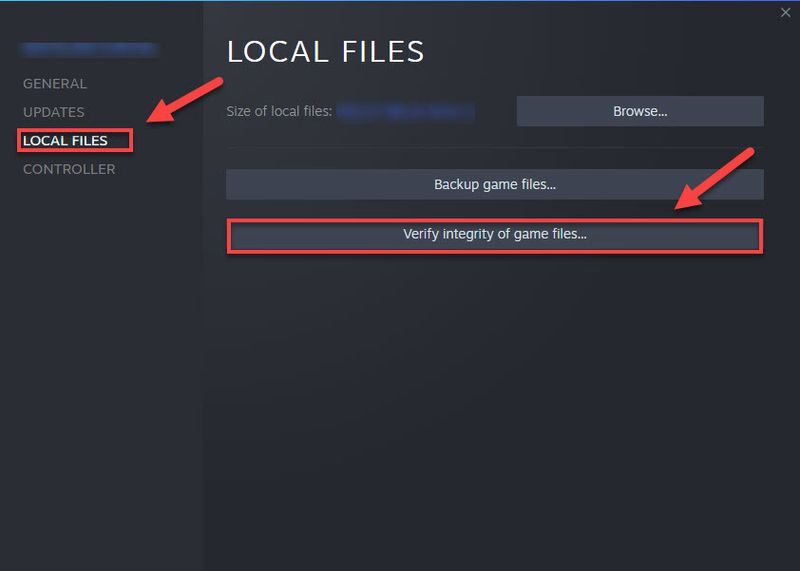
5) أعد تشغيل لعبتك لاختبار المشكلة.
هل مازلت تفشل؟ جرب الحل التالي لتحديث برنامج تشغيل الرسومات الخاص بك إلى أحدث إصدار.
الإصلاح 3 - قم بتحديث برنامج تشغيل الرسومات الخاص بك
تؤثر وحدة معالجة الرسومات (GPU) ، أو بطاقة الرسومات الخاصة بك ، على تجربة اللعب الخاصة بك. وبرنامج تشغيل الرسومات الخاص بك ضروري للحصول على أفضل أداء من وحدة معالجة الرسومات الخاصة بك. قد يتسبب برنامج تشغيل رسومات قديم في حدوث أخطاء في اللعبة.
يمكنك تحديث برنامج تشغيل الرسومات يدويًا بالانتقال إلى موقع الشركة المصنعة لمنتج الرسومات الخاص بك ، (مثل AMD و شركة انتل أو نفيديا ،) والبحث عن أحدث برنامج تشغيل صحيح. تأكد من اختيار برنامج التشغيل المتوافق مع إصدار Windows الخاص بك فقط.
إذا لم تكن مرتاحًا للعب مع برامج تشغيل الأجهزة ، فنحن نوصي باستخدام سهولة القيادة . سوف يتعرف Driver Easy تلقائيًا على نظامك ويعثر على برنامج التشغيل الصحيح لك.
لست بحاجة إلى معرفة النظام الذي يعمل به جهاز الكمبيوتر الخاص بك بالضبط ، ولست بحاجة إلى المخاطرة بتنزيل برنامج التشغيل الخاطئ وتثبيته ، ولا داعي للقلق بشأن ارتكاب خطأ عند التثبيت.
واحد) تحميل وتثبيت برنامج Driver Easy.
2) قم بتشغيل Driver Easy وانقر فوق إفحص الآن زر. سيقوم برنامج Driver Easy بعد ذلك بفحص جهاز الكمبيوتر الخاص بك واكتشاف أي مشكلات في برامج التشغيل.
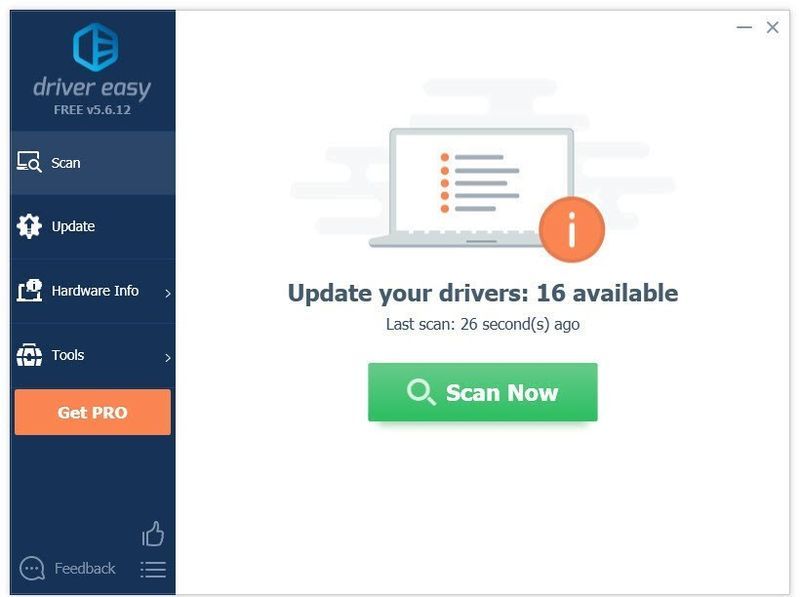
3) انقر فوق زر التحديث بجوار برنامج تشغيل الرسومات لتنزيل الإصدار الصحيح من برنامج التشغيل هذا تلقائيًا ، ثم يمكنك تثبيته يدويًا.
أو انقر فوق تحديث الجميع لتنزيل وتثبيت الإصدار الصحيح من الكل برامج التشغيل المفقودة أو القديمة على نظامك. (وهذا يتطلب نسخة للمحترفين والذي يأتي مع دعم كامل وضمان استرداد الأموال لمدة 30 يومًا. سيُطلب منك الترقية عند النقر على تحديث الكل.)
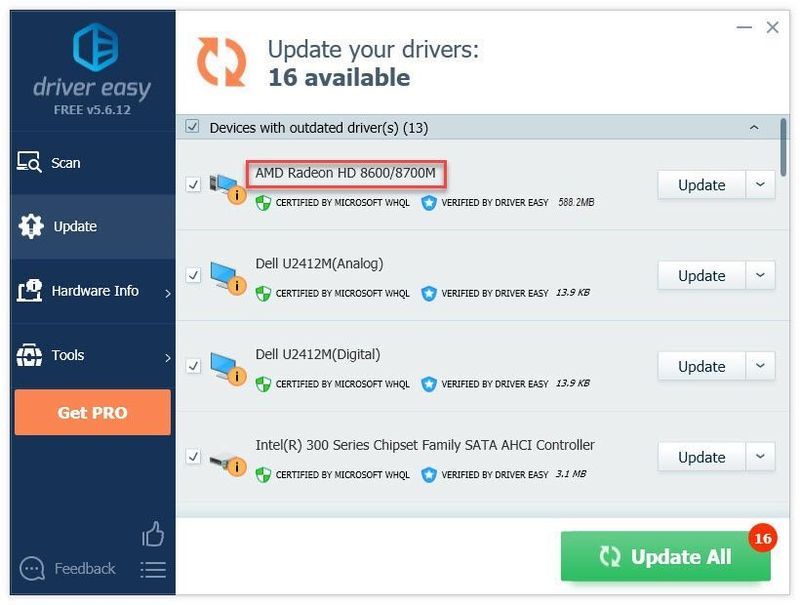 النسخة الاحترافية من برنامج Driver Easy يأتي مع دعم فني كامل.
النسخة الاحترافية من برنامج Driver Easy يأتي مع دعم فني كامل. إذا كنت بحاجة إلى مساعدة ، يرجى الاتصال فريق دعم Driver Easy في support@drivereasy.com .
أعد تشغيل اللعبة لاختبار مشكلتك. إذا استمر التعطل ، فجرّب الإصلاح التالي أدناه.
الإصلاح 4 - التوقف عن رفع تردد التشغيل
سيؤدي رفع تردد التشغيل غير المستقر إلى تعطل لعبتك والنظام بأكمله. لذا، إذا كنت تعمل على رفع تردد التشغيل عن وحدة المعالجة المركزية أو وحدة معالجة الرسومات ، فقم بتعيين معدل سرعة الساعة على الوضع الافتراضي لمعرفة ما إذا كان ذلك يحل مشكلة التعطل. إذا لم يحدث ذلك ، فانتقل إلى الإصلاح أدناه.
الإصلاح 5 - تعطيل البرامج غير الضرورية
تحدث مشكلات أداء اللعبة عندما لا تتمكن لعبتك من الوصول إلى الذاكرة التي تحتاجها. لذلك ، من الحكمة دائمًا إغلاق برامج الخلفية التي تستهلك قدرًا كبيرًا من ذاكرة الكمبيوتر عند ممارسة الألعاب.
واحد) على لوحة المفاتيح ، اضغط على مفاتيح Ctrl و Shift و Esc في نفس الوقت لفتح مدير المهام.
اثنين) انقر بزر الماوس الأيمن فوق البرامج التي لا تحتاجها وحددها إنهاء المهمة .
تأكد من تعطيل أي تراكبات برامج (Steam ، Discord ، Nvidia تجربة Geforce و إلخ).
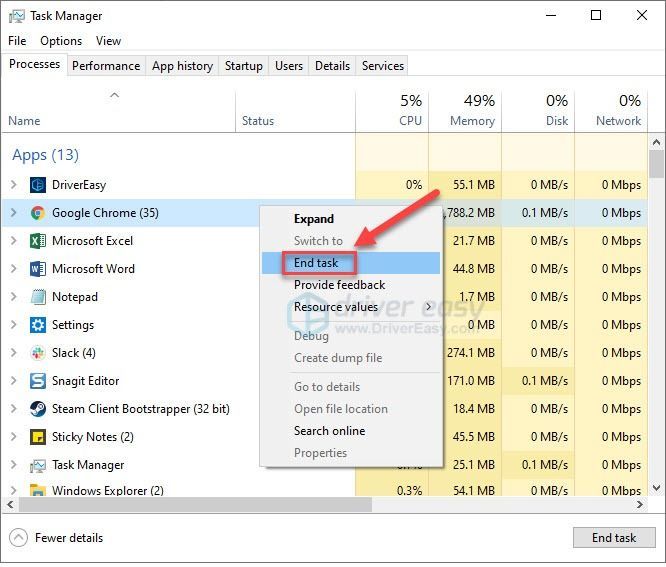
3) أعد تشغيل اللعبة لمعرفة ما إذا كانت تعمل بشكل صحيح الآن.
ما زالت لعبتك لا تعمل بشكل صحيح؟ اقرأ وحاول الإصلاح 5.
الإصلاح 6 - خفض إعدادات الرسومات الخاصة بك
إذا كنت تلعب Elite Dangerous على إعدادات رسومات أعلى مما يمكن لجهاز الكمبيوتر الخاص بك التعامل معه ، فقد تواجه مشكلات تعطل. لمعرفة ما إذا كانت هذه هي المشكلة الأساسية ، حاول خفض إعدادات الرسومات.
واحد) ابدا اللعبة.
اثنين) اذهب إلى القائمة الرئيسية> الخيارات> الرسومات> الإعدادات المسبقة .
3) قم بتعيين تكوين أقل تطلبًا للعبتك.
إذا استمر الانهيار ، فتابع إلى الحل التالي أدناه.
الإصلاح 7 - قم بتشغيل اللعبة في وضع Windowed
في بعض الحالات ، تعطل Elite Dangerous بسبب مشكلات الدقة أو التحديث. إذا كانت هذه هي المشكلة بالنسبة لك ، فإن تشغيل اللعبة في وضع Windowed قد يساعد في حلها.
واحد) على لوحة المفاتيح ، اضغط على مفتاح شعار Windows و ص في نفس الوقت.
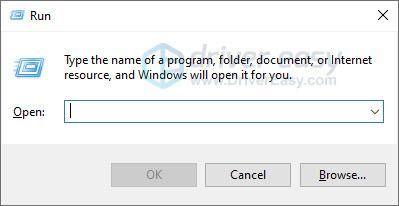
اثنين) ينسخ ٪ localappdata٪ Frontier DevelopmentsElite DangerousOptionsGraphics والصقه في مربع النص ، ثم اضغط يدخل .
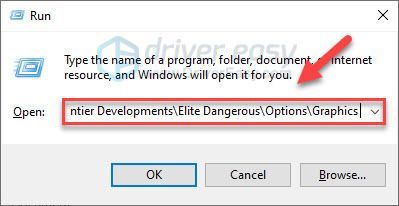
3) نقرتين متتاليتين DisplaySettings.xml لفتح الملف.
4) قم بتغيير خيار ملء الشاشة إلى 0 .
5) احفظ التغيير وابدأ لعبتك لاختبار المشكلة.
نأمل أن يكون هذا المنشور قد ساعد. إذا كان لديك أي أسئلة أو اقتراحات ، فلا تتردد في ترك تعليق أدناه.






