'>

طرح Windows تحديثًا جديدًا للذكرى السنوية ، الإصدار 1607 إلى نظام التشغيل Windows 10 الخاص به ، والذي يقدم العديد من الميزات الجديدة. ومع ذلك ، يواجه العديد من مستخدمي Windows 10 مشكلة عند تثبيت هذا التحديث - يحاول نظام التشغيل الخاص بهم بشكل متكرر الترقية إلى هذا الإصدار ولكنه يستمر في الفشل. عندما يتحققون من محفوظات التحديث في Windows Update ، فإنهم يرون عنصرًا واحدًا أو أكثر يقول ' تحديث الميزة إلى Windows 10 ، الإصدار 1607 فشل التثبيت على ... '.
ستكون منزعجًا جدًا عندما تحصل على خطأ التحديث هذا. يستمر Windows Update في تثبيت تحديث ميزة 1607 ولكن لا يمكن أن يتوقف عن الفشل ، وهو أمر مزعج للغاية. أيضًا ، يمنعك هذا من الاستمتاع بالإصدار الجديد من Windows 10 وميزاته الجديدة. علاوة على ذلك ، يمكن أن تشغل الكثير من موارد النظام وتؤدي إلى إبطاء جهاز الكمبيوتر.
لكن لا تقلق. يمكن إصلاح هذه المشكلة. لا يزال بإمكانك تثبيت تحديث الإصدار 1607 على جهاز الكمبيوتر الخاص بك. فيما يلي الطرق التي ساعدت العديد من مستخدمي Windows 10 على حل هذه المشكلة. يمكنك تجربتها:
طريقة 1: قم بتثبيت التحديث باستخدام Windows 10 Update Assistant
الطريقة الثانية: أعد تعيين مكونات Windows Update
الطريقة الثالثة: قم بتشغيل الأداة المساعدة DISM
الطريقة الرابعة: قم بتعطيل برنامج مكافحة الفيروسات مؤقتًا
الطريقة الأولى: قم بتثبيت التحديث باستخدام Windows 10 Update Assistant
أصدرت Microsoft أداة تثبيت تحديث باسم مساعد تحديث Windows 10 لمستخدمي Windows 10. يمكن أن يساعدك في تحديث Windows 10 الخاص بك إلى أحدث إصدار. إذا واجهتك مشكلة في تثبيت تحديث 1607 ، فيمكنك محاولة تحديث نظامك باستخدام هذه الأداة بدلاً من Windows Update.
لتنزيل Windows 10 Update Assistant وتشغيله:
1) اذهب إلى موقع تنزيل برامج Microsoft .
2) انقر على تحديث الان زر. سيؤدي هذا إلى تنزيل Windows 10 Update Assistant.
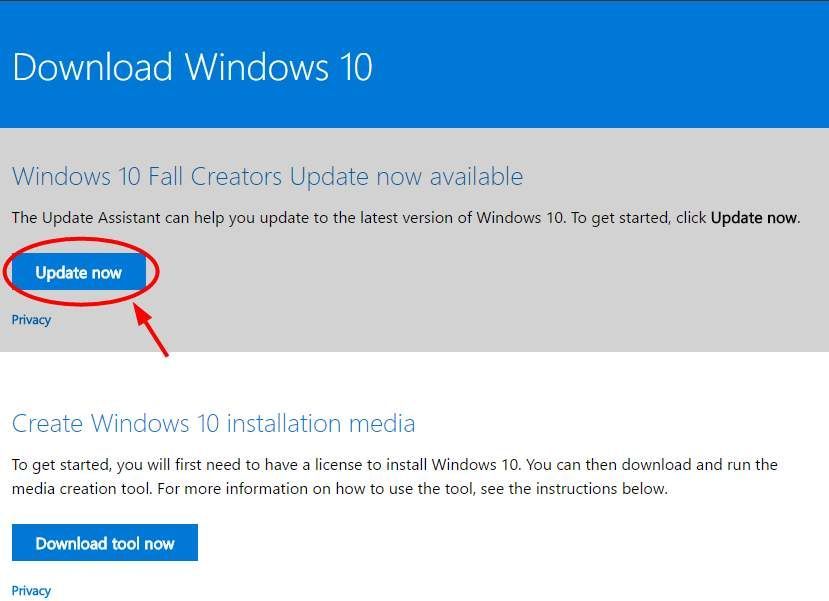
3) افتح البرنامج الذي نزّلته للتو. ثم اضغط تحديث الان .
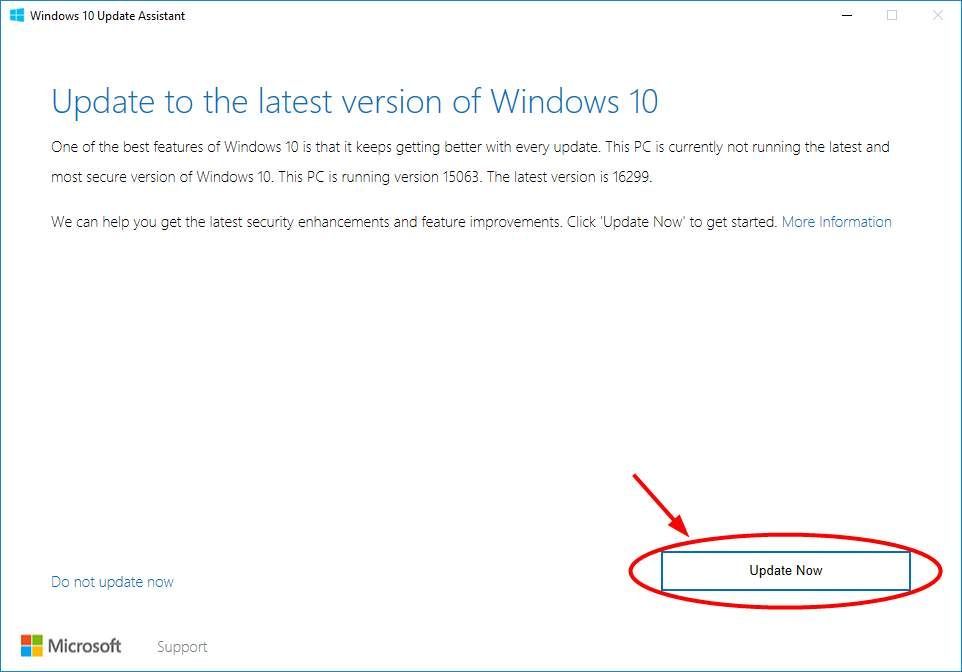
4) اتبع الإرشادات لتنزيل آخر تحديث وتثبيته.
5) عند انتهاء العملية ، سيتم تحديث نظام التشغيل الخاص بك إلى أحدث إصدار ، وسيتم إصلاح مشكلة فشل التحديث.
الطريقة الثانية: إعادة تعيين مكونات Windows Update
قد تفشل في تثبيت تحديث 1607 نظرًا لأن ملف مكونات Windows Update على جهاز الكمبيوتر الخاص بك تالفة. تتضمن هذه المكونات الخدمات والملفات المؤقتة المطلوبة بواسطة أو المتعلقة بـ Windows Update. يمكنك محاولة إعادة تعيين هذه المكونات ومعرفة ما إذا كان هذا يمكن أن يحل مشكلتك.
لإعادة تعيين مكونات Windows Update:
1) انقر على بداية الزر أسفل يسار الشاشة ، ثم اكتب ' كمد '. في قائمة النتائج ، انقر بزر الماوس الأيمن موجه الأمر واختر تشغيل كمسؤول .
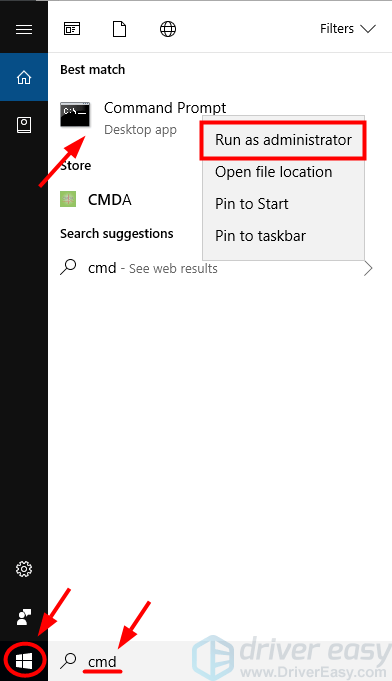
2) في موجه الأوامر ، اكتب سطور الأوامر التالية واضغط أدخل على لوحة المفاتيح بعد كتابة كل:
- بت توقف صافي
- توقف صافي wuauserv
- صافي توقف appidsvc
- صافي توقف cryptsvc
(ستوقف هذه الأوامر الخدمات التي يتطلبها Windows Update لتنزيل التحديثات وتثبيتها.)
3) اكتب أسطر الأوامر هذه واضغط أدخل بعد كتابة كل منها في موجه الأوامر:
- Ren٪ systemroot٪ SoftwareDistribution SoftwareDistribution.old
- Ren٪ systemroot٪ system32 catroot2 catroot2.old
(سيؤدي هذا إلى إعادة تسمية ملف توزيع البرمجيات و كاتروت 2 المجلد ، والذي يستخدمه Windows Update لتخزين البيانات والملفات المؤقتة. سيكتشف نظامك أن هذه المجلدات مفقودة ، ثم سينشئ مجلدات جديدة. والغرض من ذلك هو جعل النظام يستخدم الجديد توزيع البرمجيات و كاتروت 2 حتى يتمكن Windows Update من تجنب المشكلات من القديمة.)
4) لا يزال في موجه الأوامر ، اكتب هذه الأوامر واضغط على Enter بعد كل منها لإعادة تشغيل الخدمات التي أغلقتها الآن:
- بت البداية الصافية
- بداية net wuauserv
- بدء صافي appidsvc
- بدء صافي cryptsvc
5) قم بتشغيل Windows Update وتحقق مما إذا كان الكمبيوتر الخاص بك يمكنه تثبيت تحديث 1607.
الطريقة الثالثة: قم بتشغيل الأداة المساعدة DISM
قد يفشل نظامك في تثبيت تحديث 1607 لأن شيئًا ما يفسد صورة Windows الخاصة بك ، وهو أمر ضروري لميزات النظام المهمة مثل Windows Update. يمكنك محاولة تشغيل DISM (Deployment Image Servicing and Management) لإصلاح صورة Windows الخاصة بك.
لتشغيل DISM:
1) انقر على بداية الزر أسفل يسار الشاشة ، ثم اكتب ' كمد '. في قائمة النتائج ، انقر بزر الماوس الأيمن موجه الأمر واختر تشغيل كمسؤول .
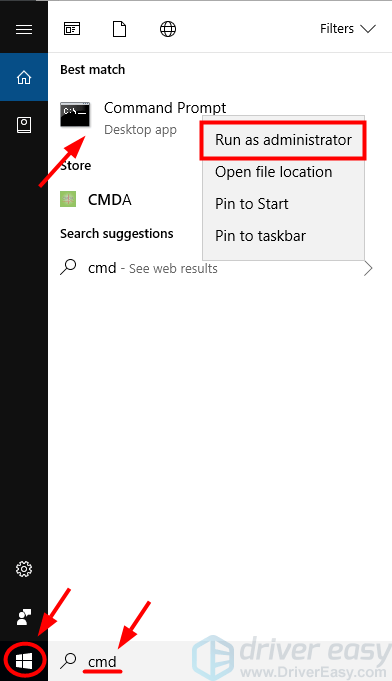
2) في موجه الأوامر ، اكتب ' DISM.exe / عبر الإنترنت / تنظيف الصورة / استعادة الصحة ' و اضغط أدخل على لوحة المفاتيح.
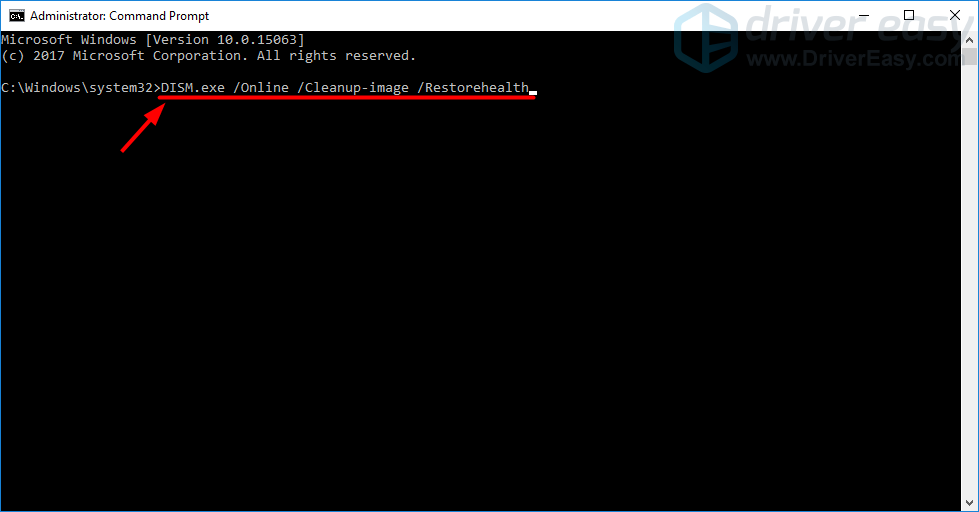
3) انتظر حتى تكمل الأداة المساعدة إصلاح صورة Windows الخاصة بك. ثم أعد تشغيل الكمبيوتر وتحقق لمعرفة ما إذا كان هذا سيؤدي إلى حل مشكلة التحديث لديك.
الطريقة الرابعة: قم بتعطيل برنامج الحماية من الفيروسات مؤقتًا
في بعض الأحيان ، يتعذر على نظامك تثبيت تحديثات جديدة بسبب تدخل من جهازك برامج مكافحة الفيروسات . يمكنك تعطيل برنامج مكافحة الفيروسات مؤقتًا والتحقق من استمرار المشكلة. (راجع وثائق برنامج مكافحة الفيروسات للحصول على إرشادات حول تعطيله.)
إذا أدى ذلك إلى حل المشكلة ، فاتصل ببائع برنامج مكافحة الفيروسات واطلب منه النصيحة أو قم بتثبيت حل مختلف.
مهم: كن أكثر حذرًا بشأن المواقع التي تزورها ، ورسائل البريد الإلكتروني التي تفتحها ، والملفات التي تقوم بتنزيلها عند تعطيل برنامج مكافحة الفيروسات.




![[تم الإصلاح] تعطل Elden Ring](https://letmeknow.ch/img/knowledge-base/14/elden-ring-crashing.jpg)
![[تم الحل] لا تعمل وحدة التحكم Battlefield 2042 على الكمبيوتر الشخصي](https://letmeknow.ch/img/knowledge/72/battlefield-2042-controller-not-working-pc.png)
