'>
هل يستغرق جهاز الكمبيوتر الذي يعمل بنظام Windows 7 وقت التمهيد؟ لا داعي للذعر! فيما يلي 6 طرق لتسريع وقت تشغيل جهاز الكمبيوتر الخاص بك. تحقق من ذلك…
إصلاحات للتجربة:
قد لا تضطر إلى تجربتها جميعًا ؛ فقط اختر الشخص الذي تحتاجه.
- قم بإزالة الأجهزة الطرفية الخاصة بك
- تعطيل برامج بدء التشغيل
- تحديث برامج تشغيل الجهاز
- المسح بحثًا عن البرامج الضارة والفيروسات
- أضف المزيد من ذاكرة الوصول العشوائي
- قم بتثبيت SSD
الحل 1: قم بإزالة الأجهزة الطرفية الخاصة بك
إذا قمت بتوصيل أجهزة طرفية متعددة بجهاز الكمبيوتر الخاص بك ، فمن المحتمل أن أحدها يمنع جهاز الكمبيوتر الخاص بك من التمهيد بشكل طبيعي. لمعرفة ما إذا كانت هذه هي المشكلة بالنسبة لك ، قم بإيقاف تشغيل الكمبيوتر وفصل جميع الأجهزة الطرفية (الطابعة والماسح الضوئي ومحرك أقراص USB وما إلى ذلك) ، ثم شغّل الكمبيوتر مرة أخرى لاختبار مشكلتك.
إذا تم تمهيد جهاز الكمبيوتر بشكل صحيح ، فهذا يعني أن أحد الأجهزة الطرفية التي أزلتها يسبب المشكلة. يجب أعد تثبيت كل جهاز مرة أخرى إلى جهاز الكمبيوتر الخاص بك واختبارها في كل مرة. بعد ذلك ، ستجد الجهاز المحدد الذي يسبب مشكلتك. قم بتحديث السائق للجهاز الذي به مشكلة ، أو استشر الشركة المصنعة للجهاز للحصول على المساعدة.
إذا استمرت مشكلتك ، فانتقل وحاول الإصلاح التالي.
الحل 2: تعطيل برامج بدء التشغيل
تبدأ برامج بدء التشغيل تلقائيًا عند تشغيل الكمبيوتر. تعمل في الخلفية وتستهلك موارد جهاز الكمبيوتر الخاص بك. إذا كان لديك العديد من برامج التشغيل التلقائي ، فقد يؤدي ذلك إلى تشغيل مشكلة التمهيد البطيء. لذلك يجب عليك التخلص من الشركات الناشئة غير المرغوب فيها. اتبع التعليمات التالية:
1) على لوحة المفاتيح ، اضغط على شعار Windows مفتاح واكتب مسكونفيغ . ثم حدد مسكونفيغ .

2) انقر بدء.
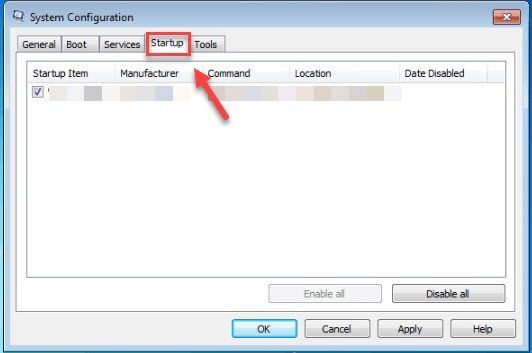
3) قم بإلغاء تحديد المربع الموجود بجوار البرنامج الذي لا تحتاج إلى تشغيله تلقائيًا عند بدء التشغيل.
فقط قم بإلغاء تحديد البرامج التي تعرف أنك لست بحاجة إلى تشغيلها تلقائيًا عند بدء التشغيل. يجب أن تستمر في تشغيل برنامج مكافحة الفيروسات تلقائيًا من أجل الأمان.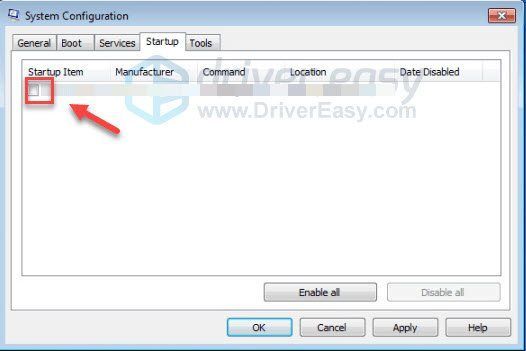
4) انقر حسنا .
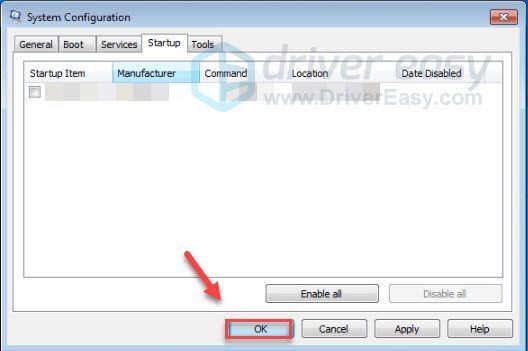
5) أعد تشغيل الكمبيوتر لاختبار مشكلتك.
إذا استمرت مشكلتك في الحدوث ، فانتقل وجرب الإصلاح أدناه.
الحل 3: قم بتحديث برامج التشغيل الخاصة بك
أحد الأسباب الأكثر شيوعًا لمشاكل أداء الكمبيوتر هو برنامج تشغيل الجهاز الخاطئ أو القديم. لإصلاح مشكلات التمهيد البطيء للكمبيوتر ، حاول تحديث برامج تشغيل جهازك ، وخاصةً سائق تحكم SATA AHCI .
هناك طريقتان يمكنك من خلالهما الحصول على أحدث برنامج تشغيل صحيح لأجهزتك:
تحديث برنامج التشغيل اليدوي - يمكنك تحديث برامج التشغيل يدويًا بالانتقال إلى موقع الشركة المصنعة للجهاز ، والبحث عن أحدث برنامج تشغيل صحيح. تأكد من اختيار برنامج التشغيل المتوافق مع إصدار Windows الخاص بك فقط.
التحديث التلقائي لبرنامج التشغيل - إذا لم يكن لديك الوقت أو الصبر أو مهارات الكمبيوتر لتحديث برامج التشغيل يدويًا ، فيمكنك بدلاً من ذلك القيام بذلك تلقائيًا باستخدام سهولة القيادة . سوف يتعرف Driver Easy تلقائيًا على نظامك ويعثر على برنامج التشغيل الصحيح لمنتج الرسومات الخاص بك وإصدار Windows الخاص بك ، وسوف يقوم بتنزيلها وتثبيتها بشكل صحيح:
1) تحميل وتثبيت برنامج Driver Easy.
2) قم بتشغيل Driver Easy وانقر فوق إفحص الآن زر. سيقوم Driver Easy بعد ذلك بفحص جهاز الكمبيوتر الخاص بك واكتشاف أي مشكلات في برامج التشغيل.
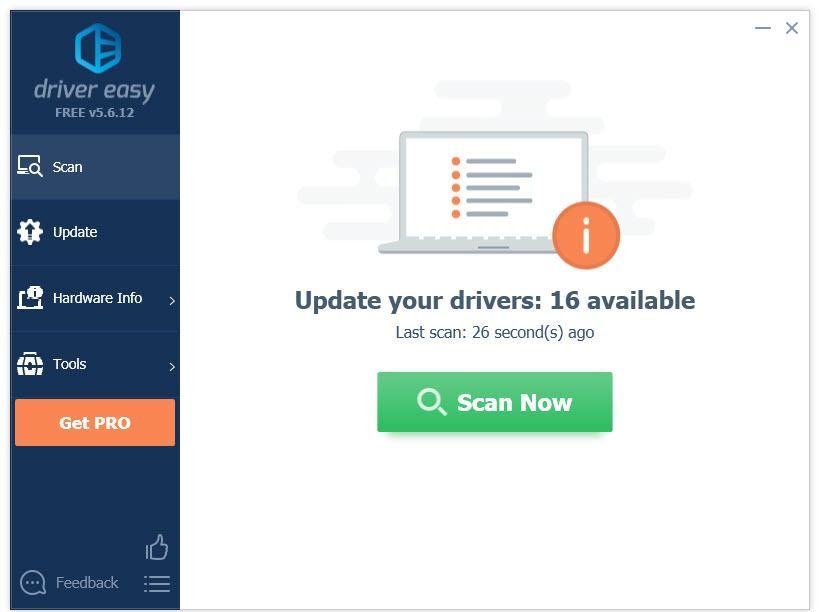
3) انقر على زر التحديث بجوار برنامج التشغيل ، تحتاج إلى تنزيل الإصدار الصحيح من برنامج التشغيل هذا تلقائيًا ، ثم يمكنك تثبيته يدويًا (يمكنك القيام بذلك باستخدام الإصدار المجاني).
أو انقر فوق تحديث الجميع لتنزيل وتثبيت الإصدار الصحيح من جميع برامج التشغيل المفقودة أو القديمة على نظامك تلقائيًا. (هذا يتطلب نسخة للمحترفين الذي يأتي مع دعم كامل وضمان استرداد الأموال لمدة 30 يومًا . ستتم مطالبتك بالترقية عند النقر على تحديث الكل.)
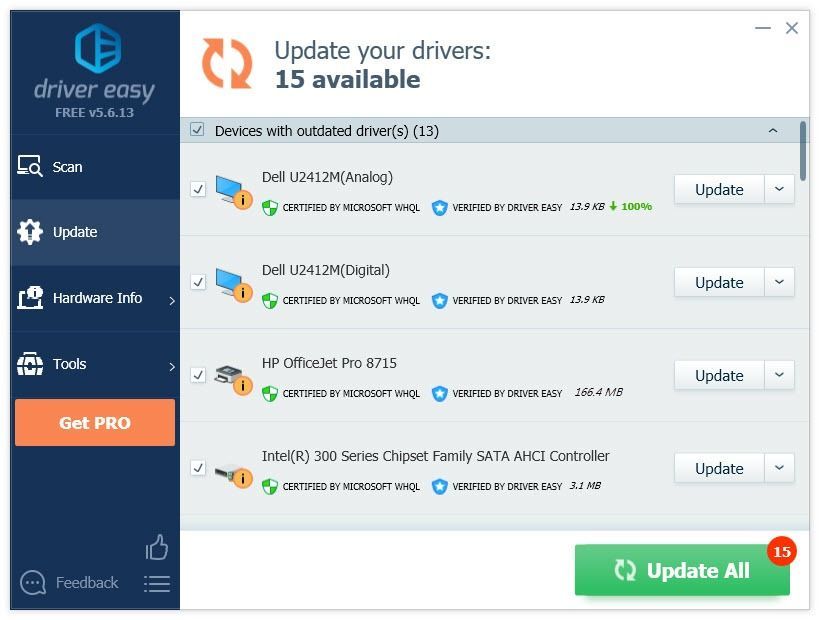 إذا كنت بحاجة إلى مساعدة ، يرجى الاتصال بفريق دعم Driver Easy Pro على support@drivereasy.com .
إذا كنت بحاجة إلى مساعدة ، يرجى الاتصال بفريق دعم Driver Easy Pro على support@drivereasy.com . الحل 4: البحث عن البرامج الضارة والفيروسات
يمكن أن تتسبب البرامج الضارة الموجودة على جهاز الكمبيوتر ، بما في ذلك الفيروسات وبرامج التجسس وبرامج الفدية ، في إبطاء جهاز الكمبيوتر. لمعرفة ما إذا كانت هذه هي المشكلة بالنسبة لك ، حاول تشغيل مزيل البرامج الضارة لاكتشاف ما إذا كان هناك أي برامج ضارة على الكمبيوتر المحمول.
إذا لم يكن لديك أي برنامج لإزالة البرامج الضارة على جهاز الكمبيوتر ، فحاول التثبيت البرامج الضارة . يمكنه اكتشاف وإصلاح مشاكل الكمبيوتر التي تسببها البرامج الضارة تلقائيًا. (يمكنك تجربته مجانًا لمدة 14 يومًا.) اتبع الإرشادات أدناه لمعرفة كيفية القيام بذلك:
يمكنك الآن توفير المال في Malwarebytes باستخدام إحدى كوبونات Malwarebytes الحالية! انقر للحصول على كوبونات خصم Malwarebytes ، فسيتم إعادة توجيهك إلى صفحة Malwarebytes الرئيسية.1) تحميل وتثبيت Malwarebytes.
2) يركض Malwarebytes ، ثم انقر فوق إفحص الآن لبدء فحص جهاز الكمبيوتر الخاص بك.
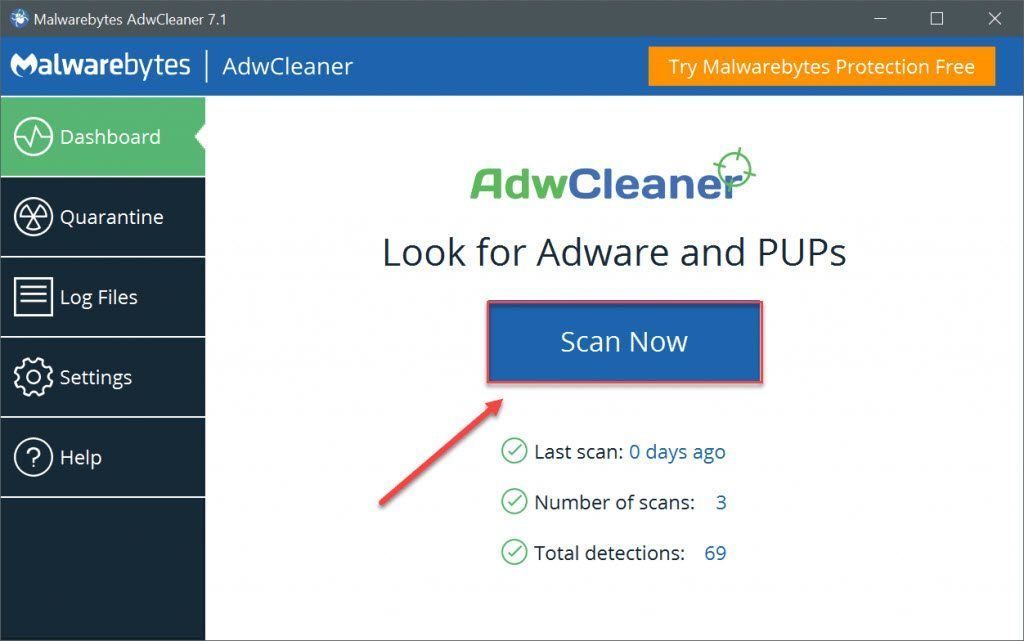
3) انتظر حتى تكتمل العملية. ستقوم Malwarebytes بإزالة أي برامج ضارة إذا اكتشفت أي برامج ضارة.
إذا لم يتم الكشف عن أي برامج ضارة ، فهذا يعني أن مشكلتك ليست بسبب البرامج الضارة. تحقق من الطريقة أدناه.
الحل 5: إضافة المزيد من ذاكرة الوصول العشوائي
RAM هي اختصار لـ Random Access Memory ، وهي شكل من أشكال تخزين بيانات الكمبيوتر التي تخزن البيانات ورمز الجهاز المستخدم حاليًا. كلما زادت ذاكرة الوصول العشوائي في نظامك ، زادت سرعة أداء الكمبيوتر. ومع ذلك ، إذا كان نظامك يفتقر إلى ذاكرة الوصول العشوائي ، فمن المحتمل أن يتم تشغيل جهاز الكمبيوتر الخاص بك ببطء. إذا كانت هذه هي المشكلة الأساسية ، فإن إضافة المزيد من ذاكرة الوصول العشوائي يجب أن يحل مشكلتك.
تتطلب إضافة ذاكرة الوصول العشوائي مهارات كمبيوتر متقدمة. إذا لم تكن مرتاحًا لفعل ذلك بنفسك ، فيمكنك اصطحاب الكمبيوتر إلى أقرب متجر إصلاح وطلب المساعدة المتخصصة.
الحل 6: تثبيت SSD
SSD هو اختصار لمحرك الأقراص ذو الحالة الصلبة ، والذي يمكنه قراءة البيانات وكتابتها بشكل أسرع بكثير من محركات الأقراص الصلبة التقليدية (محركات الأقراص الثابتة). مقارنةً بالقرص الصلب ، لن يؤدي محرك أقراص الحالة الصلبة SSD إلى زيادة وقت تشغيل جهاز الكمبيوتر فحسب ، بل سيمكّنه أيضًا من الاستجابة بشكل أسرع.
يعني تثبيت SSD أنه يكلف أموالاً ، ولكن يمكن أن يحدث فرقًا كبيرًا في أداء الكمبيوتر. بمجرد أن تعتاد على التمهيد من SSD ، فلن تعود أبدًا.
نأمل أن تساعدك النصائح أعلاه في إصلاح مشكلة بطء بدء تشغيل الكمبيوتر. إذا كان لديك أي أسئلة أو أفكار أو اقتراحات ، فلا تتردد في ترك التعليقات أدناه.




![[تم الإصلاح] تعطل Elden Ring](https://letmeknow.ch/img/knowledge-base/14/elden-ring-crashing.jpg)
![[تم الحل] لا تعمل وحدة التحكم Battlefield 2042 على الكمبيوتر الشخصي](https://letmeknow.ch/img/knowledge/72/battlefield-2042-controller-not-working-pc.png)
