'>

مسامير بينغ عندما تلعب Fortnite ؟لا تقلق ... على الرغم من أنه محبط للغاية ، فأنت بالتأكيد لست الشخص الوحيد الذي يواجه هذه المشكلة. أبلغ الآلاف من اللاعبين مؤخرًا عن نفس المشكلة. والأهم من ذلك ، يجب أن تكون قادرًا على إصلاحه بسهولة تامة ...
إصلاحات لمحاولة
- أعد تشغيل Fortnite
- أعد تشغيل الشبكة
- إغلاق تطبيقات استغراق النطاق الترددي
- قم بتحديث برنامج تشغيل الشبكة
- قم بتعطيل الخادم الوكيل
- تغيير منطقة التوفيق الخاصة بك
- تحقق مما إذا كانت مشكلة في الخادم
الإصلاح 1: أعد تشغيل Fortnite
هذا هو الحل الأسرع والأسهل الذي يمكنك تجربته عندما تواجه مشكلة ping عالية في Fortnite. مجرد اخرج من Fortnite وأعد تشغيل اللعبة .
قم الآن بتشغيل اللعبة مرة أخرى واختبر لمعرفة ما إذا كان ping لا يزال مرتفعًا. إذا كان الأمر كذلك ، فانتقل إلى Fix 2 أدناه.
الإصلاح 2: إعادة تشغيل الشبكة
أحد أسهل الحلول لمشكلات ping العالية هو ببساطة أعد تشغيل الشبكة . من خلال إعادة تشغيل شبكتك ، قد تعود سرعة اتصالك بالإنترنت إلى طبيعتها. لذلك ربما سيحل أيضًا مشكلة ping العالية. إليك كيفية القيام بذلك:
1) افصل المودم الخاص بك (والموجه اللاسلكي ، إذا كان جهازًا منفصلاً) عن مصدر الطاقة لـ 60 ثانية .


2) توصيل في أجهزة الشبكة الخاصة بك مرة أخرى وانتظر حتى تعود أضواء المؤشر إلى حالتها الطبيعية.
قم بتشغيل Fortnite لمعرفة ما إذا كان ping يرتفع في Fortnite مرة أخرى. إذا ظهرت مشكلة ping العالية مرة أخرى بعد إعادة تشغيل شبكتك ، فجرّب الإصلاح التالي أدناه.
الإصلاح 3: إغلاق تطبيقات استغراق النطاق الترددي
إذا كنت تقوم بتشغيل تطبيقات أخرى مثل OneDrive ، بصندوق الإسقاط و iCloud تتطلب اتصالاً بالإنترنت لتنزيل الملفات وتحميلها ، أو إذا كان أفراد عائلتك يشاهدون برامج تلفزيونية في نفس الوقت ، فقد تحدث مشكلة اختبار الاتصال الكبيرة عندما تكون في منتصف لعب Fortnite.
لحل هذه المشكلة ، تحتاج إلى إغلاق تطبيقات استغراق النطاق الترددي. إليك كيفية القيام بذلك:
1) على لوحة المفاتيح ، اضغط على السيطرة ، تحول و زر Esc فى الكيبورد في نفس الوقت لفتح مدير المهام .
2) انقر على اليمين تطبيقات استغراق النطاق الترددي ثم حدد إنهاء المهمة .
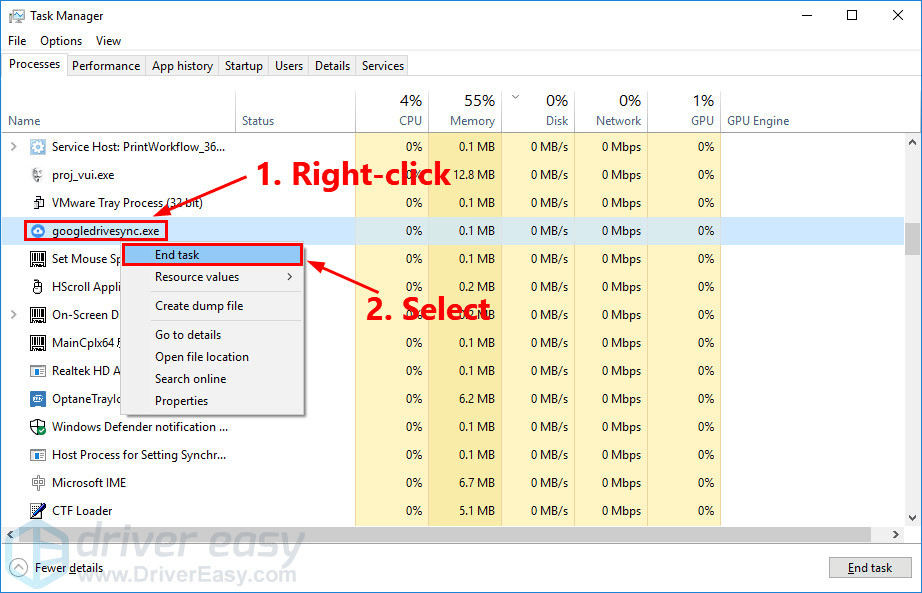
قم بتشغيل Fortnite لمعرفة ما إذا كانت هذه المشكلة ستظهر مرة أخرى. إذا ظهرت هذه المشكلة مرة أخرى ، فلا داعي للقلق. جرب الإصلاح التالي أدناه.
الإصلاح 4: قم بتحديث برنامج تشغيل الشبكة الخاص بك
قد يؤدي برنامج تشغيل شبكة قديم أو مفقود أيضًا إلى حدوث مشكلة ping عالية. حاول تحديث برنامج تشغيل الشبكة الخاص بك وربما يمكن إصلاح هذه المشكلة.
هناك طريقتان لتحديث برنامج تشغيل الشبكة: يدويا و تلقائيا .
قم بتحديث برنامج تشغيل الشبكة يدويًا - يمكنك تحديث برنامج تشغيل الشبكة يدويًا بالانتقال إلى موقع الشركة المصنعة على الويب والبحث عن أحدث برنامج تشغيل لمحول الشبكة. تأكد من اختيار برنامج التشغيل المتوافق مع طراز محول الشبكة الدقيق وإصدار Windows لديك.
أو
قم بتحديث برامج التشغيل الخاصة بك تلقائيًا - إذا لم يكن لديك الوقت أو الصبر أو مهارات الكمبيوتر لتحديث برنامج تشغيل الشبكة يدويًا ، فيمكنك بدلاً من ذلك القيام بذلك تلقائيًا باستخدام سهولة القيادة . لست بحاجة إلى معرفة النظام الذي يعمل به جهاز الكمبيوتر الخاص بك بالضبط ، ولست بحاجة إلى المخاطرة بتنزيل برنامج التشغيل الخاطئ وتثبيته ، ولا داعي للقلق بشأن ارتكاب خطأ عند التثبيت. برنامج Driver Easy يتولى كل شيء .
جميع برامج التشغيل في Driver Easy تعال مباشرة من الشركة المصنعة . هم كل شهادة آمنة ومأمونة .1) تحميل وتثبيت برنامج Driver Easy.
2) قم بتشغيل برنامج التشغيل Easy وانقر إفحص الآن . سيقوم Driver Easy بعد ذلك بفحص جهاز الكمبيوتر الخاص بك واكتشاف أي مشكلات في برامج التشغيل.
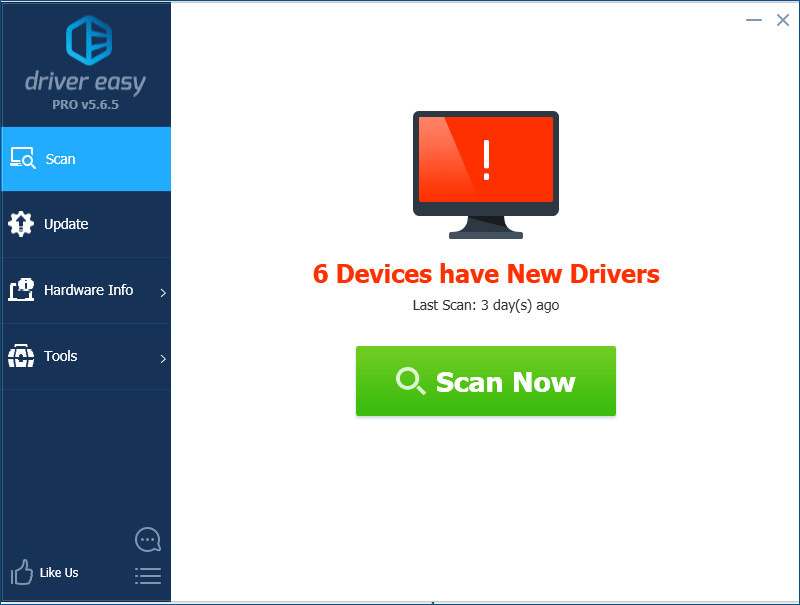
3) انقر تحديث بجوار محول الشبكة لتنزيل الإصدار الصحيح من برنامج التشغيل الخاص به تلقائيًا ، ثم يمكنك تثبيته يدويًا. أو انقر فوق تحديث الجميع لتنزيل وتثبيت الإصدار الصحيح من الكل برامج التشغيل المفقودة أو القديمة على نظامك (يتطلب ذلك نسخة للمحترفين - سيُطلب منك الترقية عند النقر تحديث الجميع. لقد حصلت دعم كامل و أ 30 يومًا لاسترداد الأموال ضمان).
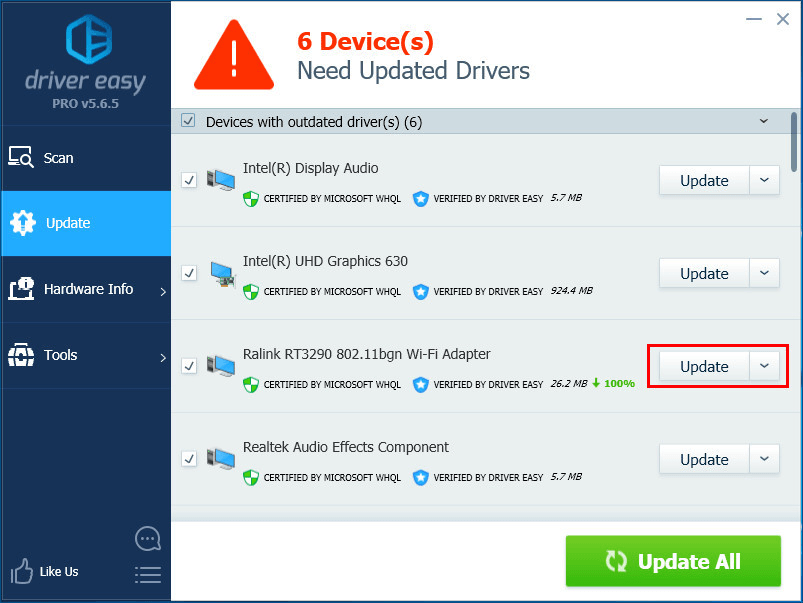
الإصلاح 5: تعطيل الخادم الوكيل
إذا كنت تستخدم خادمًا وكيلاً ، فقد تحدث هذه المشكلة أيضًا. حاول تعطيل الخادم الوكيل الخاص بك وربما يمكن حل هذه المشكلة. إليك كيفية القيام بذلك:
1) على لوحة المفاتيح ، اضغط على مفتاح شعار Windows و ر في نفس الوقت لفتح مربع الحوار 'تشغيل'. نوع inetcpl.cpl و اضغط أدخل .
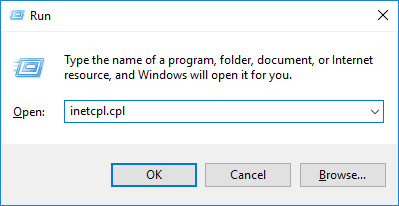
2) انتقل إلى روابط التبويب. تحديد لا تطلب اتصالاً أبدًا إذا كنت تراها (في مكان ما أدناه اختر الإعدادات إذا كنت بحاجة ... ). ثم انقر فوق إعدادات الشبكة المحلية .
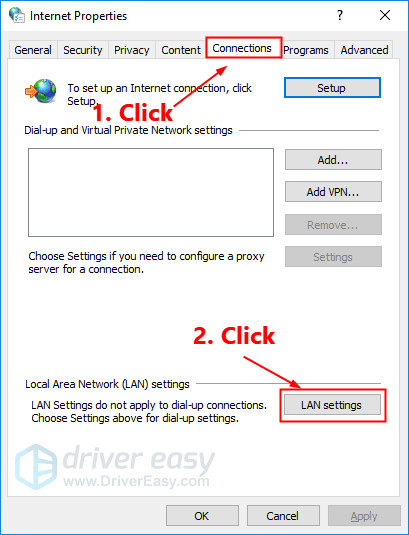
3) قم بإلغاء التحديد المربع المجاور ل استخدم خادمًا وكيلاً لشبكة LAN الخاصة بك . إذا لم يتم التحقق منه بالفعل ، التحقق من المربع المجاور ل الكشف عن الإعدادات تلقائيا . ثم اضغط حسنا .
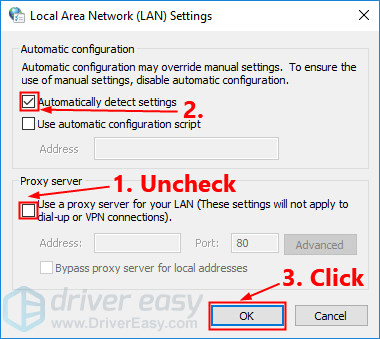
قم بتشغيل Fortnite لمعرفة ما إذا كنت قد قمت بحل هذه المشكلة. إذا لم يكن كذلك ، فجرّب الإصلاح التالي أدناه.
الإصلاح 6: تغيير منطقة التوفيق بينكما
يمكنك أيضًا محاولة تغيير منطقة التوفيق بينكما لترى ما إذا كانت مشكلة الاتصال العالية تظهر مرة أخرى. إليك كيفية القيام بذلك:
1) قم بتشغيل Fortnite.
2) انقر زر القائمة في الزاوية العلوية اليمنى. ثم اضغط زر الترس لفتح إعدادات Fortnite.
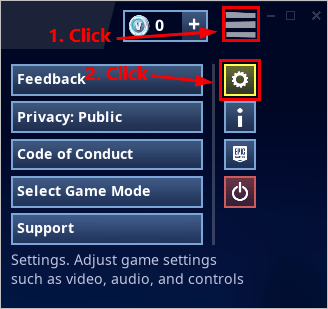
3) انقر زر الترس للتبديل إلى لعبه التبويب. ثم اضغط السهم الأيمن بجوار منطقة التوفيق لتغيير منطقة التوفيق بينكما. حدد المنطقة ذات زمن انتقال أقل للشبكة ثم انقر فوق تطبيق في الزاوية اليمنى السفلى لحفظ التغييرات التي أجريتها.
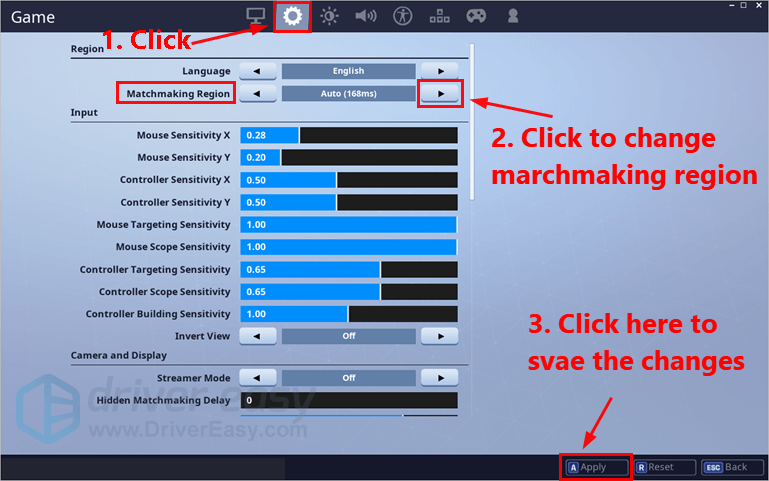
انضم إلى فريق لمعرفة ما إذا كنت قد تمكنت من حل مشكلة اختبار الاتصال الكبيرة. إذا لم يكن الأمر كذلك ، فقد تحتاج إلى التحقق مما إذا كانت مشكلة في الخادم.
الإصلاح 7: تحقق مما إذا كانت مشكلة في الخادم
إذا لم يساعد أي من الإصلاحات ، يمكن أن يكون مجرد مشكلة في الخادم . يمكنك الذهاب إلى منتديات Fortnite ومعرفة ما إذا كان أي شخص آخر يواجه مشكلات ping العالية. يمكنك أيضا زيارة https://fortniteserverstatus.com/ للتحقق من حالة خادم Fortnite.
يرجى ترك تعليقك أدناه إذا كان لديك أي أسئلة أو اقتراحات.




![[ستجد حلا] Wi-Fi لا يعمل على كمبيوتر محمول يعمل بنظام Windows 10](https://letmeknow.ch/img/knowledge/75/wi-fi-not-working-windows-10-laptop.png)

