'>

إذا حصلت على 0x80244022 رمز الخطأ وسط تحديث Windows ،لا داعي للذعر. العديد من المستخدمين يعانون من هذا الصداع أيضًا.لحسن الحظ ، نجحوا في معالجة المشكلة بالإصلاحات التالية ، لذا اقرأها وتحقق منها ...
6 إصلاحات لخطأ تحديث Windows 0x80244022
قد لا تضطر إلى تجربة جميع الإصلاحات ؛ فقط اعمل في طريقك حتى تختفي مشكلة رمز الخطأ.
- تحقق من وقت النظام وإعدادات التاريخ
- قم بتشغيل مستكشف أخطاء Windows Update ومصلحها
- قم بتشغيل DISM
- أعد تعيين مكونات Windows Update
- Microsoft Server مشغول جدًا
- تريد منا أن نصلح المشكلة لك؟
الإصلاح 1: تحقق من إعدادات وقت النظام والتاريخ
قد تؤدي الإعدادات الخاطئة لوقت النظام وتاريخه إلى عدم تمكن الكمبيوتر من الاتصال بهخوادم مايكروسوفت ، ومن هنا هذا تحديث ويندوز خطأ 0x80244022 . للتأكد من أن لدينا الإعدادات الصحيحة:
1) على لوحة المفاتيح ، اضغط على مفتاح شعار Windows  واكتب تاريخ ، ثم اضغط إعدادات التاريخ والوقت .
واكتب تاريخ ، ثم اضغط إعدادات التاريخ والوقت .
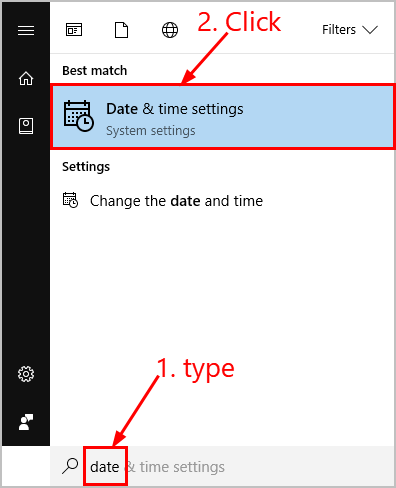
2) تأكد من التبديل اضبط الوقت تلقائيًا و اضبط المنطقة الزمنية تلقائيًا كلاهما قيد التشغيل.
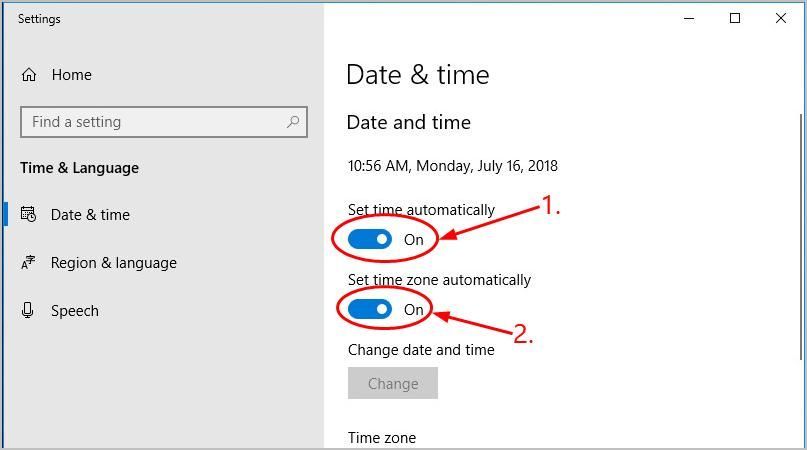
3) أعد تشغيل الكمبيوتر ، وقم بتشغيل Windows Update مرة أخرى ومعرفة ما إذا كان يعمل هذه المرة.
الإصلاح 2: تشغيل مستكشف أخطاء Windows Update ومصلحها
مستكشف أخطاء Windows Update ومصلحها هي أداة مفيدة لاستكشاف الأخطاء وإصلاحها تساعدنا في حل مشكلات التحديث. إليك كيفية تشغيل مستكشف الأخطاء ومصلحها:
1) على لوحة المفاتيح ، اضغط على مفتاح شعار Windows  واكتب استكشاف الاخطاء ، ثم اضغط استكشاف الاخطاء .
واكتب استكشاف الاخطاء ، ثم اضغط استكشاف الاخطاء .
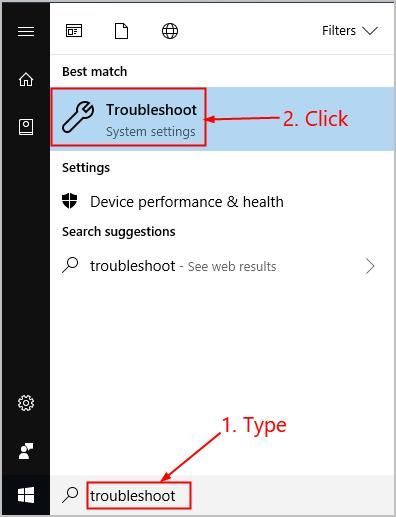
2) انقر تحديث ويندوز > قم بتشغيل مستكشف الأخطاء ومصلحها .
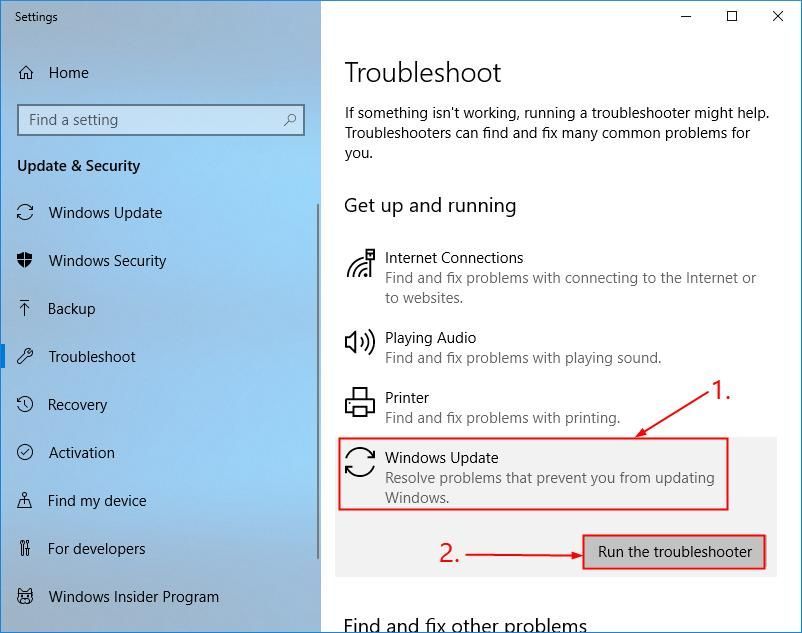
3) اتبع التعليمات التي تظهر على الشاشة لاستكشاف الأخطاء وإصلاحها.
4) أعد تشغيل الكمبيوتر ومعرفة ما إذا كان هذا قد أصلح الخطأ.
الإصلاح 3: تشغيل DISM
DISM ( نشر الصور وإدارة الخدمة ) هي أداة أخرى تساعدنا في إصلاح الأخطاء التي يسببها تلف Windows ( 0x80244022 في هذه الحالة). يهرب DISM :
1) على لوحة المفاتيح ، اضغط على مفتاح شعار Windows  واكتب كمد . ثم انقر بزر الماوس الأيمن فوق موجه الأمر وانقر تشغيل كمسؤول .
واكتب كمد . ثم انقر بزر الماوس الأيمن فوق موجه الأمر وانقر تشغيل كمسؤول .
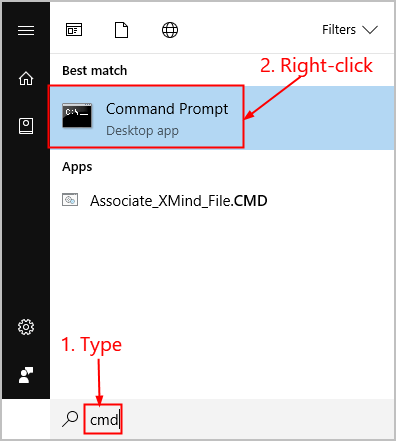
2) النوع الأمر التالي و اضغط أدخل :
DISM.exe / عبر الإنترنت / تنظيف الصورة / استعادة الصحة
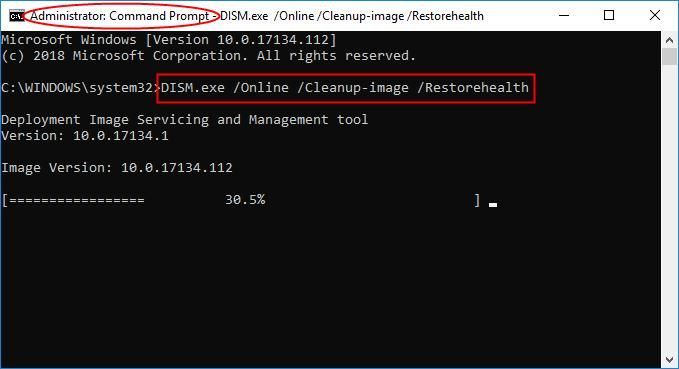
انتظر بعض الوقت حتى تنتهي العملية برمتها.
3) النوع sfc / scannow و اضغط أدخل .
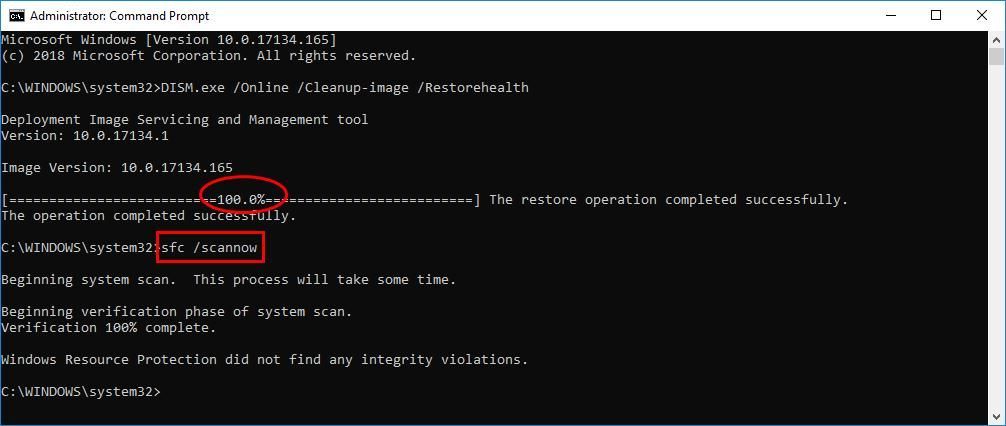
4) أعد تشغيل الكمبيوتر ، وقم بإجراء التحديث مرة أخرى ومعرفة ما إذا كان يعمل بنجاح هذه المرة.
الإصلاح 4: إعادة تعيين مكونات Windows Update
التالف مكونات Windows Update يمكن أن يكون مسؤولاً أيضًا عن رمز الخطأ الخاص بنا 0x80244022 . إذا كانت هذه هي الحالة ، فقد نضطر إلى إعادة تعيين المكونات لحل المشكلة. إلى إعادة تعيين مكونات Windows Update :
1) على لوحة المفاتيح ، اضغط على مفتاح شعار Windows  واكتب كمد . ثم انقر بزر الماوس الأيمن فوق موجه الأمر وانقر تشغيل كمسؤول .
واكتب كمد . ثم انقر بزر الماوس الأيمن فوق موجه الأمر وانقر تشغيل كمسؤول .
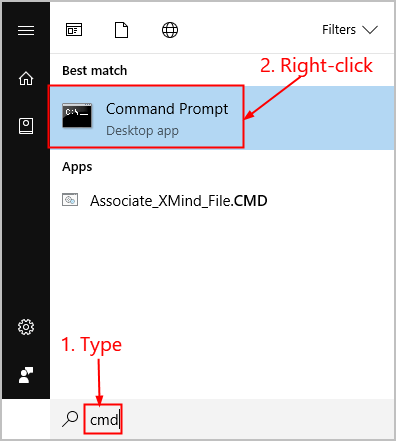
2) النوع الأوامر التالية و اضغط أدخل بعد كل:
بت توقف صافي
توقف صافي wuauserv
صافي توقف appidsvc
صافي توقف cryptsvc
(ستوقف هذه الأوامر الخدمات التي يتطلبها Windows Update لتنزيل التحديثات وتثبيتها.)
3) نسخ ولصق الأوامر التالية و اضغط أدخل بعد كل:
Ren٪ systemroot٪ SoftwareDistribution SoftwareDistribution.old
Ren٪ systemroot٪ system32 catroot2 catroot2.old
4) لا يزال في موجه الأوامر ، اكتب هذه الأوامر واضغط على Enter بعد كل منها لإعادة تشغيل الخدمات التي أغلقتها الآن:
بت البداية الصافية
بداية net wuauserv
بدء صافي appidsvc
بدء صافي cryptsvc
5) أعد تشغيل الكمبيوتر ، وأعد تشغيل Windows Update وتحقق مما إذا كانت مشكلة رمز الخطأ قد تم فرزها.
الإصلاح 5: Microsoft Server مشغول جدًا
يمكن أن يؤدي قيام العديد من المستخدمين بتنزيل نفس Windows Update في نفس الوقت إلى زيادة التحميل على خادم Microsoft ، ومن ثم رمز الخطأ. إذا كان الأمر كذلك ، فليس هناك الكثير مما يمكننا فعله ولكن الانتظار لمدة يوم أو يومين حتى يعمل الخادم بشكل طبيعي مرة أخرى.
الإصلاح 6: هل تريد منا إصلاح المشكلة لك؟
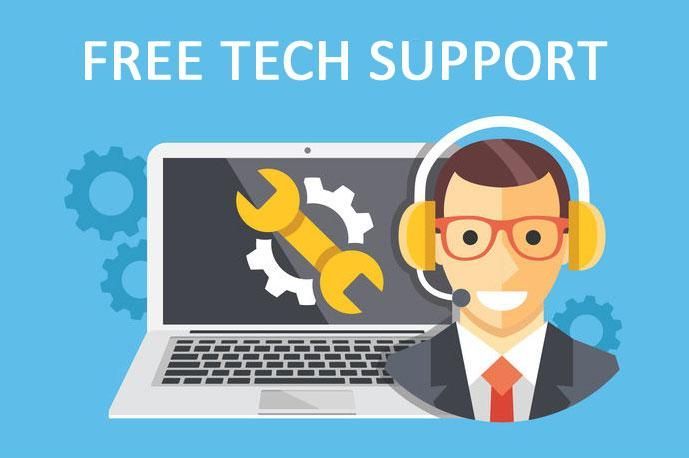
إذا لم ينجح الإصلاح أعلاه ، ولم يكن لديك الوقت أو الثقة لتحرّي المشكلة بنفسك ، فدعنا نصلحها لك. كل ما عليك فعله هو نسخة للمحترفين (فقط 29.95 دولارًا) وتحصل على دعم فني مجاني كجزء من عملية الشراء. هذا يعني أنه يمكنك الاتصال بفنيي الكمبيوتر لدينا مباشرةً وشرح مشكلتك ، وسيقومون بالتحقيق لمعرفة ما إذا كان بإمكانهم حلها عن بُعد.




![[ستجد حلاً] فشل مسار المنفى في الاتصال بالمثيل - دليل 2022](https://letmeknow.ch/img/knowledge/74/path-exile-failed-connect-instance-2022-guide.png)
![[إصلاح 2021] الدردشة الصوتية لـ Rainbow Six Siege لا تعمل](https://letmeknow.ch/img/sound-issues/45/rainbow-six-siege-voice-chat-not-working.png)
