
مع تحسين الرسومات وأصوات المركبات ، من الواضح أن Forza Horizon 5 هي أفضل لعبة Forza Horizon حتى الآن. ومع ذلك ، تمامًا مثل أي ألعاب أخرى تم إصدارها هذا الشهر ، لا يزال لدى Forza Horizon 5 بعض مشكلات الأداء. إذا فورزا هورايزون 5 ينخفض معدل الإطارات في الثانية على جهاز الكمبيوتر الخاص بك ، أو إذا كنت تعاني من تأخر في اللعبة والتلعثم لا تقلق. لقد جئت إلى المكان المناسب. على الرغم من أن هذه المشكلة محبطة للغاية ، يجب أن تكون قادرًا على إصلاحها بنفسك بسهولة بعد قراءة هذا المقال!
جرب هذه الإصلاحات
فيما يلي قائمة بالإصلاحات التي حلت هذه المشكلة لمشغلات الكمبيوتر الأخرى. ليس عليك تجربة كل منهم. فقط اعمل في طريقك من خلال القائمة حتى تجد الشخص الذي يؤدي الحيلة لك.
- قم بتشغيل Driver Easy وانقر فوق إفحص الآن زر. سيقوم برنامج Driver Easy بعد ذلك بفحص جهاز الكمبيوتر الخاص بك واكتشاف أي مشكلات في برامج التشغيل.

- انقر على تحديث الزر الموجود بجوار برنامج تشغيل الرسومات الذي تم وضع علامة عليه لتنزيل الإصدار الصحيح من برنامج التشغيل هذا تلقائيًا ، ثم يمكنك تثبيته يدويًا (يمكنك القيام بذلك باستخدام الإصدار المجاني).

أو انقر فوق تحديث الجميع لتنزيل وتثبيت الإصدار الصحيح من جميع برامج التشغيل المفقودة أو القديمة على نظامك تلقائيًا.
(وهذا يتطلب نسخة للمحترفين والذي يأتي مع دعم كامل وضمان استرداد الأموال لمدة 30 يومًا. سيُطلب منك الترقية عند النقر فوق تحديث الجميع .) - بمجرد تحديث برنامج التشغيل ، أعد تشغيل الكمبيوتر لتصبح التغييرات سارية المفعول. ال نسخة للمحترفين برنامج Driver Easy يأتي معه الدعم الفني الكامل . إذا كنت بحاجة إلى مساعدة ، يرجى الاتصال بفريق دعم Driver Easy على.
- على لوحة المفاتيح ، اضغط على مفتاح شعار Windows و ص في نفس الوقت ، ثم اكتب powercfg.cpl و اضغط يدخل .

- في النافذة المنبثقة ، قم بتوسيع إخفاء الخطط الإضافية واختر أداء عالي .

- اطفئه ظلال الليل
- تعيين جودة الظل إلى الأقل
- اطفئه MSAA
- اطفئه FXAA
- تعيين جودة الانعكاس إلى الأقل
- تعيين مستوى سيارة العالم من التفاصيل إلى الأقل
- انقر إدارة الإعدادات ثلاثية الأبعاد على اليسار ، ثم انتقل إلى إعدادات البرنامج التبويب. في ال حدد برنامجًا لتخصيصه: جزء ، إضافة فورزا هورايزون 5 من قائمة البرامج.
- في ال حدد إعدادات هذا البرنامج القسم ، قم بتعديل الإعدادات التالية:
شحذ الصورة: إيقاف
التحسين المترابطة: تشغيل
إدارة الطاقة : تفضل الأداء الأقصى
وضع الكمون المنخفض: إيقاف
تزامن عمودي : إيقاف
ترشيح الملمس - الجودة: أداء - انقر يتقدم لحفظ التغييرات.
- فتح إعدادات AMD Radeon .
- اذهب إلى الألعاب > الاعدادات العامة . ثم قم بتعديل الإعدادات بنفس الطريقة التي تراها في لقطة الشاشة أدناه.

- إطلاق بخار وانتقل إلى الخاص بك مكتبة ، ثم انقر بزر الماوس الأيمن فوق عنوان لعبة Forza Horizon 5 وانقر فوق الخصائص… .

- في ال جنرال لواء القسم ، قم بإلغاء التحديد قم بتمكين Steam Overlay أثناء اللعب .

- على لوحة المفاتيح ، اضغط على مفتاح شعار Windows و أنا في نفس الوقت لفتح إعدادات Windows . انقر الألعاب لفتح إعدادات ألعاب Windows 10.

- انقر يلتقط على اليسار ، إذن اطفئه تبديل الضرع التسجيل في الخلفية إذا تم تشغيله.

- ألعاب
- شبابيك
قم بتثبيت أحدث تصحيح للعبة
يقوم مطورو Forza Horizon 5 بإصدار تصحيحات منتظمة للعبة لإصلاح الأخطاء وتحسين أداء الألعاب. من المحتمل أن يكون التصحيح الأخير قد تسبب في مشكلة تعطل اللعبة ، وأن التصحيح الجديد مطلوب لإصلاحها.
إذا كان التصحيح متاحًا ، فسيتم اكتشافه بواسطة Steam ، وسيتم تنزيل أحدث تصحيح للعبة تلقائيًا وتثبيته عند بدء تشغيل اللعبة.
قم بتشغيل Forza Horizon 5 لمعرفة ما إذا كانت FPS قد عادت إلى وضعها الطبيعي. إذا استمر سقوط FPS داخل اللعبة ، أو لم يكن هناك تصحيح جديد للعبة متاح ، فانتقل إلى الإصلاح التالي أدناه.
قم بتحديث برنامج تشغيل الرسومات الخاص بك
إذا لم تقم بتحديث برنامج تشغيل الرسومات الخاص بك لفترة طويلة ، فيجب عليك تحديث برنامج التشغيل أو إعادة تثبيته ، لأن برنامج تشغيل الرسومات القديم أو الخاطئ قد يتسبب في مشكلة إسقاط Forza Horizon 5 FPS.
هناك طريقتان رئيسيتان لتحديث برنامج تشغيل الرسومات:
يدويا - لتحديث برنامج تشغيل الرسومات إلى أحدث إصدار ، ستحتاج إلى زيارة موقع الشركة المصنعة على الويب وتنزيل برنامج التشغيل الدقيق ثم تثبيته يدويًا.
تلقائيا - إذا لم يكن لديك الوقت أو الصبر أو مهارات الكمبيوتر لتحديث برامج التشغيل يدويًا ، فيمكنك بدلاً من ذلك القيام بذلك تلقائيًا باستخدام سهولة القيادة .
سوف يتعرف Driver Easy تلقائيًا على نظامك ويعثر على برامج التشغيل الصحيحة لبطاقة الرسومات الخاصة بك ، وإصدار Windows الخاص بك ، وسيقوم بتنزيلها وتثبيتها بشكل صحيح:
اضبط خطة الطاقة لجهاز الكمبيوتر الخاص بك للحصول على أداء عالٍ
في نظام التشغيل Windows OS ، خطة الطاقة عبارة عن مجموعة من إعدادات النظام والأجهزة لإدارة كيفية استهلاك الكمبيوتر للطاقة والحفاظ عليه. بشكل عام ، كلما ارتفع الأداء ، زادت الطاقة التي يستهلكها الكمبيوتر.
في معظم الحالات ، يتم تكوين خطة الطاقة على أجهزة الكمبيوتر متوازن افتراضيًا ، مما قد يحد من السعة التشغيلية لبطاقة الرسومات ووحدة المعالجة المركزية. في Windows 10 أو Windows 11 ، يمكنك تخصيص خطة الطاقة على جهاز الكمبيوتر الخاص بك ، مما يتيح لك الحصول على مزيد من الأداء.
إذا كنت تواجه مشكلات في الأداء مثل انخفاض معدل الإطارات في الثانية ، فحاول تعديل خطة الطاقة لجهاز الكمبيوتر الخاص بك للحصول على أفضل أداء. إليك كيفية القيام بذلك:
قم بتشغيل Forza Horizon 5 وتحقق مما إذا كنت تحصل على PFS أفضل. إذا استمرت هذه المشكلة ، فجرّب الإصلاح التالي أدناه.
تحسين إعدادات الرسومات في اللعبة
يعد تحسين إعدادات الرسومات إصلاحًا آخر قد يعزز FPS داخل اللعبة ، خاصة إذا كان جهاز الكمبيوتر الخاص بك بالكاد يلبي الحد الأدنى من متطلبات النظام لـ Forza Horizon 5. إذا كان لديك جهاز كمبيوتر قوي ، فما عليك سوى تخطي هذا الإصلاح.
عادة ، ستزيد PFS داخل اللعبة بعد خفض بعض إعدادات الرسومات داخل اللعبة:
إذا استمر سقوط FPS في Forza Horizon 5 ، فجرّب الإصلاح التالي أدناه.
تعديل إعدادات بطاقة الرسوميات
إذا لم تكن قد جربت هذا الإصلاح ، فما عليك سوى تعديل إعدادات بطاقة الرسومات الخاصة بك في لوحة تحكم Nvidia أو AMD لمعرفة ما إذا كانت FPS داخل اللعبة تعزز أم لا. يقوم بعض اللاعبين بإصلاح هذه المشكلة بعد تعديل إعدادات بطاقة الرسومات.
لمستخدمي Nvidia ، اتبع الخطوات التالية:
لمستخدمي AMD ، اتبع الخطوات التالية:
قم بتشغيل Forza Horizon 5 للتحقق مما إذا كان معدل الإطارات في الثانية داخل اللعبة يزيد. إذا لم يكن كذلك ، فانتقل إلى الإصلاح التالي أدناه.
تعطيل التراكبات
وفقًا لبعض لاعبي أجهزة الكمبيوتر ، قد تتداخل التراكبات أحيانًا مع Forza Horizon 5 بل وتعرض مشكلات في الأداء ومشكلات التوافق.
أفاد بعض اللاعبين أن تعطيل التراكب داخل اللعبة من شأنه تحسين FPS في Forza Horizon 5. إذا كنت تستخدم التراكب داخل اللعبة ، فقم فقط بتعطيله لمعرفة ما إذا كانت FPS داخل اللعبة تتحسن.
هناك العديد من التطبيقات التي تدعم ميزات التراكب. هنا سأأخذ Steam Overlay كمثال لتوضيح كيفية إيقاف تشغيل التراكب داخل اللعبة في Steam:
إذا كنت تستخدم تطبيقات أخرى مع ميزات التراكب ، مثل Discord و Nvidia GeForce Experience و Twitch وما إلى ذلك ، فتأكد من تعطيل التراكب داخل اللعبة في هذه التطبيقات قبل إعادة تشغيل اللعبة.
قم بتشغيل Forza Horizon 5 مرة أخرى بعد قيامك بتعطيل جميع التراكبات داخل اللعبة وتحقق مما إذا كانت Forza Horizon 5 fps تنخفض. إذا استمرت هذه المشكلة ، فجرّب الإصلاح التالي أدناه.
تعطيل التسجيل في الخلفية و Xbox Game Bar
بالنسبة لأولئك الذين يحبون مشاركة مقاطع الفيديو ، فإن ميزة التسجيل في الخلفية و Xbox Game Bar في Windows 10 مريحة. ومع ذلك ، بمجرد التمكين ، سيتم تشغيلها باستمرار في الخلفية ، مما يستهلك الكثير من الموارد.
إذا كنت قد شغلت التسجيل في الخلفية و Xbox Game Bar ، وكنت تعاني من انخفاض معدل الإطارات في الثانية داخل اللعبة ، فجرّب فقط تعطيلهما. هيريس كيفية القيام بذلك:
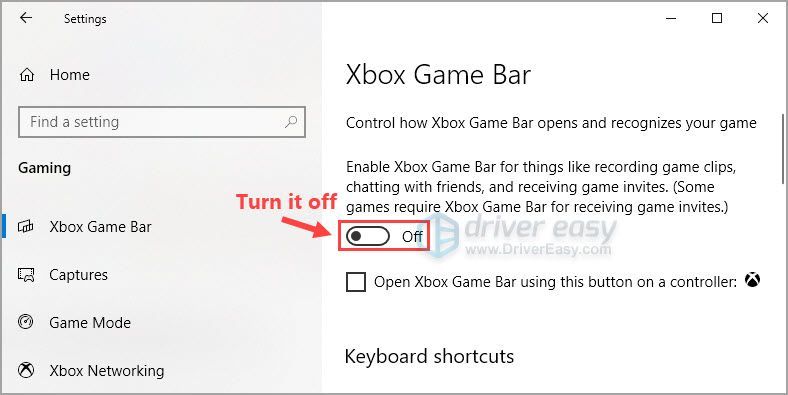
قم بتشغيل Forza Horizon 5 لترى أنه يمكنك تشغيله بسلاسة.
نأمل أن يكون أحد الإصلاحات في aritcle قد ساعد في إصلاح مشكلة إسقاط FPS في Forza Horizon 5. لا تتردد في ترك تعليق أدناه إذا كان لديك أي أسئلة أو اقتراحات حول هذه المشكلة. شكرا للقراءة!












![[ستجد حلا] Rockstar Games Launcher لا يعمل 2022](https://letmeknow.ch/img/knowledge/29/rockstar-games-launcher-not-working-2022.jpg)


![[تم الإصلاح] Cyberpunk 2077 التأخر والتلعثم](https://letmeknow.ch/img/program-issues/64/cyberpunk-2077-lag.jpg)