'>

Safari لا يمكنه فتح الصفحة ؟ أنت بالتأكيد لست وحدك. لكن لا تقلق - غالبًا ما يكون من السهل جدًا إصلاحه ...
5 إصلاحات لـ Safari لا يمكنها فتح الصفحة على iPhone أو iPad أو Mac
إليك 5 إصلاحات ساعدت المستخدمين الآخرين في حل المشكلة. فقط اعمل في طريقك إلى أسفل القائمة حتى يتم حل المشكلة.
- قم بتحديث صفحة الويب
- تحقق من عنوان URL الخاص بك
- مسح ذاكرة التخزين المؤقت Safari
- استخدم VPN
- تغيير إعدادات DNS
الإصلاح 1: قم بتحديث صفحة الويب
في بعض الأحيان Safari لا يمكنه فتح الصفحة الخطأ ليس سوى زوبعة ناتجة عن اتصال شبكة متقطع بطريقة ما. حتى تستطيع حاول النقر / الضغط على زر التحديث لمعرفة ما إذا كانت صفحة الويب يتم تحميلها بشكل صحيح. إذا كانت الإجابة بنعم ، فهذا رائع! ولكن إذا استمر الخطأ ، فانتقل إلى الإصلاح 2 ، أدناه.
الإصلاح 2: تحقق من عنوان URL الخاص بك
يجب عليك أيضا مضاعفة تحقق من عنوان URL الخاص بك للتأكد من أنها صحيحة وسليمة. يعد عنوان URL الخاطئ أحد أكثر الأسباب شيوعًا لعدم تمكنك من فتح الصفحة. ولكن إذا كانت صفحة الويب لا تزال غير محملة بعنوان URL الصحيح ، فيجب أن تجرب الإصلاح 3 ، أدناه.
الإصلاح 3: مسح ذاكرة التخزين المؤقت Safari
ذاكرة التخزين المؤقت هي المعلومات التي تخزنها متصفحات الإنترنت في صفحات الويب بحيث يمكن تحميل البيانات بشكل أسرع في زياراتك المستقبلية. ولكن الكثير من ذاكرة التخزين المؤقت يمكن أن تتسبب أيضًا في ظهور ملفات Safari لا يمكنه فتح الصفحة وصفحة الويب لن تفتح المشكلة ، لذا يجب عليك مسح ذاكرة التخزين المؤقت للمتصفح ومعرفة ما إذا كانت تؤدي إلى حل المشكلة.
إليك الطريقة:
مسح ذاكرة التخزين المؤقت للمتصفح على نظام Mac:
- في Safari ، انقر فوق سفاري > التفضيلات .
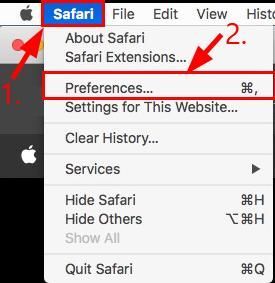
- انقر خصوصية > إدارة بيانات موقع الويب ... .
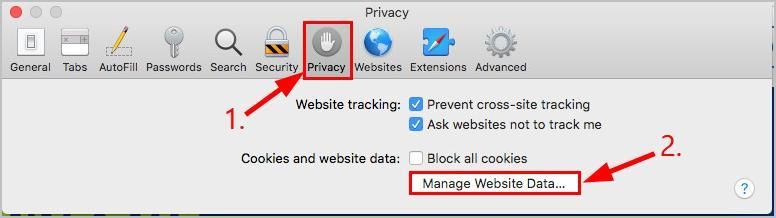
- انقر حذف الكل . ثم اضغط إزالة الآن بمجرد ظهور نافذة التأكيد. أخيرًا ، انقر فوق منجز .
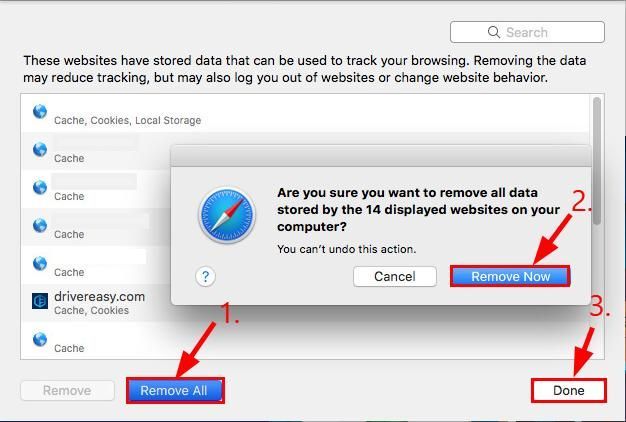
- تحقق لمعرفة ما إذا كان سفاري لا يمكن فتح الصفحة تم حل الخطأ. إذا لم يكن كذلك ، انتقل إلى الإصلاح 4 .
مسح ذاكرة التخزين المؤقت للمتصفح على iPhone / iPad:
- على جهاز iPhone / iPad ، اضغط على إعدادات . ثم قم بالتمرير لأسفل إلى سفاري ، اضغط عليها واضغط مسح التاريخ وبيانات الموقع .
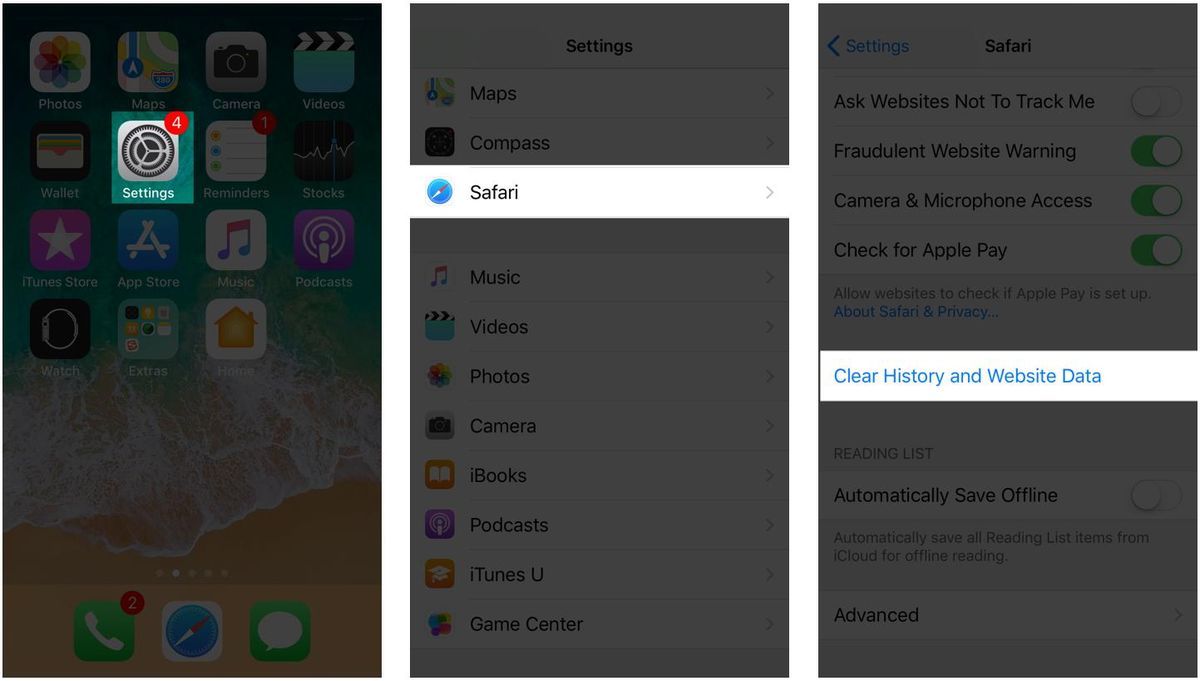
- صنبور مسح التاريخ والبيانات للتأكيد.
- افتح Safari وتحقق لمعرفة ما إذا كان ملف سفاري لا يمكن فتح الصفحة تم حل الخطأ. إذا لم يكن كذلك ، انتقل إلى الإصلاح 4 .
الإصلاح 4: استخدام VPN
هذه سفاري لا يمكن فتح الصفحة قد يحدث خطأ إذا تم حظر موقع الويب الذي ترغب في زيارته في منطقتك. لذلك يجب عليك استخدام VPN ( الخامس إرثوال ص نفد ن الشبكة) للتغلب على هذه المشكلة. إذا كنت لا تعرف أي خدمة VPN تثق بها ، يمكنك تجربتها NordVPN .
تقدم NordVPN صفقات خاصة لفترة محدودة. الدفع كوبونات NordVPN للحصول على خصم يصل إلى 83٪! 🙂
يساعدك NordVPN في تجاوز جميع المواقع المقيدة جغرافيًا ، وإلغاء قفل أي شيء تقريبًا على الويب وفي الوقت نفسه الحفاظ على نشاطك عبر الإنترنت آمنًا وخاصًا . إنه في الواقع أحد أكثر مزودي VPN الموثوق بهم في السوق!
إليك كيفية الاستخدام NordVPN :
- تحميل وتثبيت NordVPN.
- قم بتشغيل NordVPN ، ثم قم بتسجيل الدخول إلى حسابك. (قد تحتاج إلى تسجيل حساب أولاً إذا كنت جديدًا.)
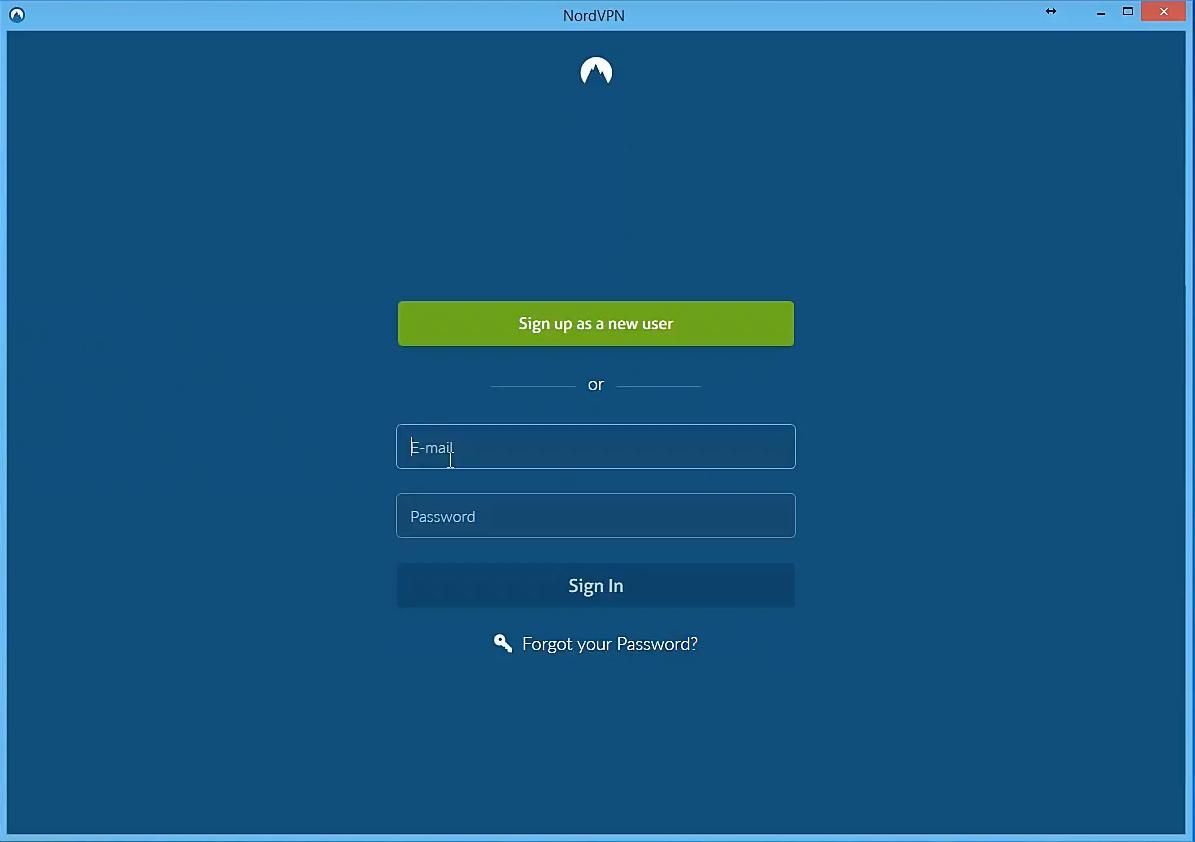
- اختر خادمًا يمكن الوصول فيه إلى المحتوى الذي ترغب في زيارته.
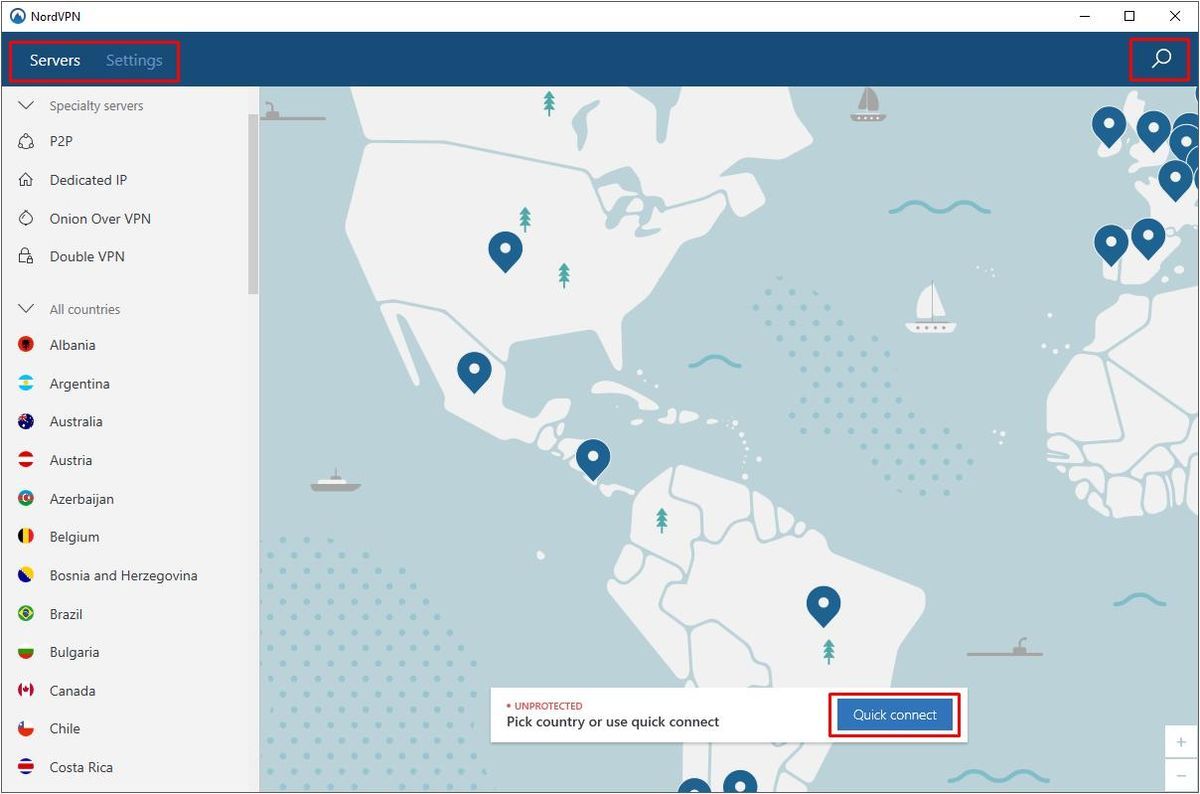 إذا كان لديك أي مشاكل أثناء الاستخدام NordVPN ، لطفا لا تتردد في الاتصال فريق دعم NordVPN عبر نظام التذاكر أو الدردشة الحية. سيكونون أكثر من سعداء لمساعدتك.
إذا كان لديك أي مشاكل أثناء الاستخدام NordVPN ، لطفا لا تتردد في الاتصال فريق دعم NordVPN عبر نظام التذاكر أو الدردشة الحية. سيكونون أكثر من سعداء لمساعدتك. - تحقق مما إذا تم فتح الصفحة بنجاح. إذا كانت الإجابة بنعم ، اجلس واستمتع! ولكن إذا استمرت المشكلة ، فقد تضطر إلى الانتقال إلى الإصلاح 5 ، أدناه.
الإصلاح 5: تغيير إعدادات DNS
DNS ( د omain ن ame س ystem) ، يشبه إلى حد كبير ملفما يعادل دليل الهاتف على الإنترنت ،هو نظام يقوم بترجمة أسماء النطاقات التي تدخلها في المتصفح إلى عناوين IP المطلوبة للوصول إلى تلك المواقع. إذا كان خادم نظام أسماء النطاقات الذي تم تعيينه لك معطلاً أو متأخرًا ، فقد يكون لديك Safari لا يمكنه فتح الصفحة خطأ. لذلك يمكنك تبديل خادم DNS الخاص بك إلى خادم Google (8.8.8.8) لمعرفة ما إذا كان يعمل على إصلاح المشكلة.
إليك الطريقة:
تغيير إعدادات DNS على جهاز Mac:
- في قفص الاتهام ، انقر فوق تفضيل النظام أيقونة.
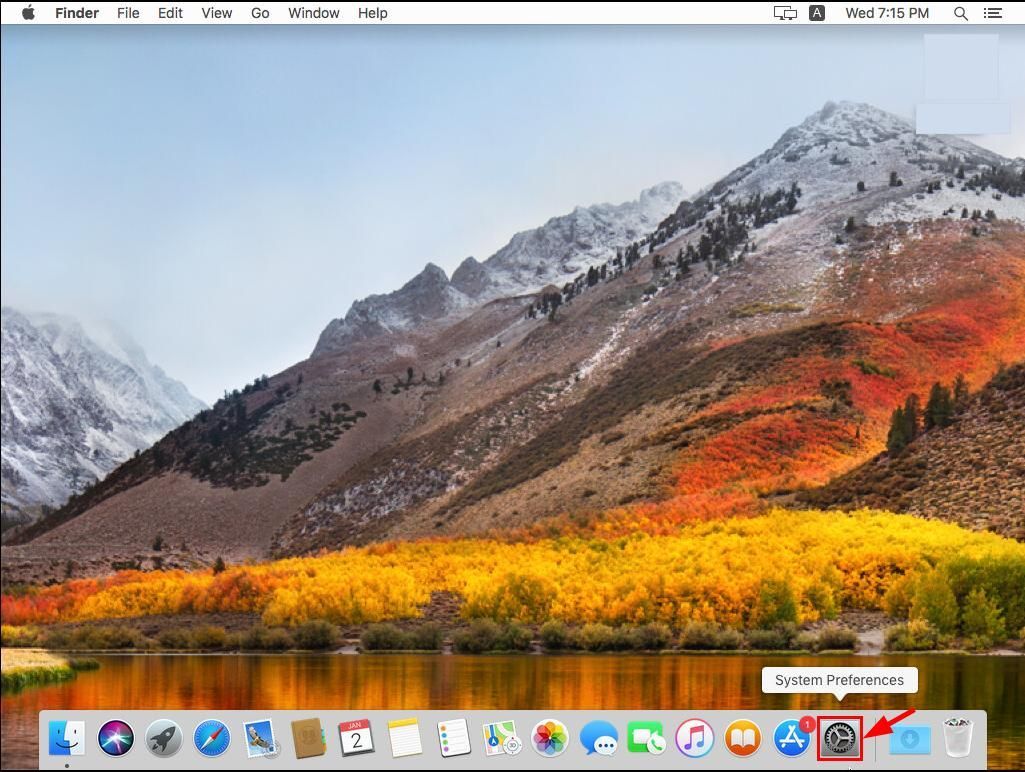
- انقر شبكة الاتصال .
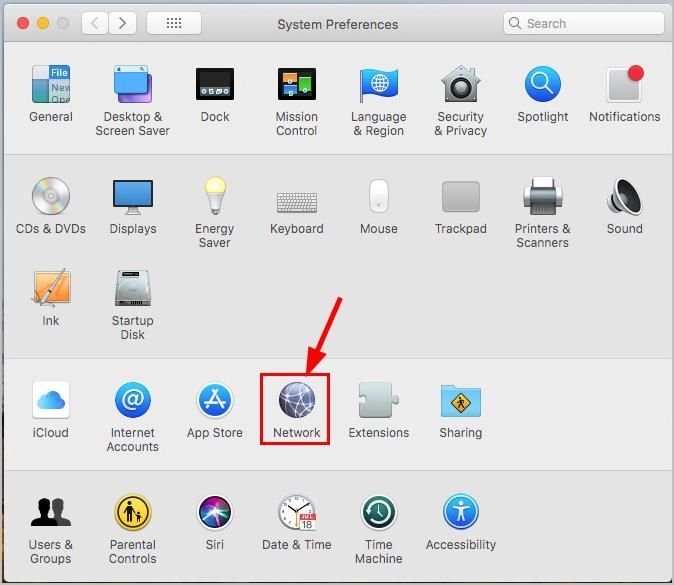
- انقر المتقدمة .
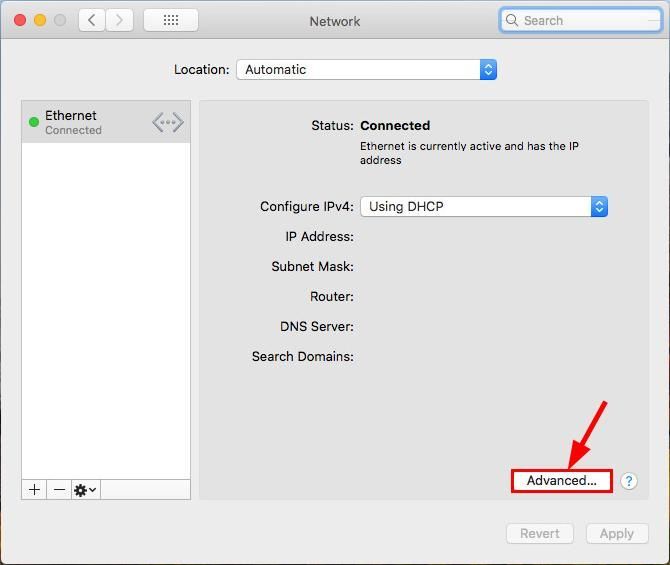
- انقر على DNS علامة التبويب ، ثم انقر فوق زر + لإضافة خادم واكتب 8.8.8.8. انقر حسنا بمجرد الانتهاء من إجراء التغييرات.
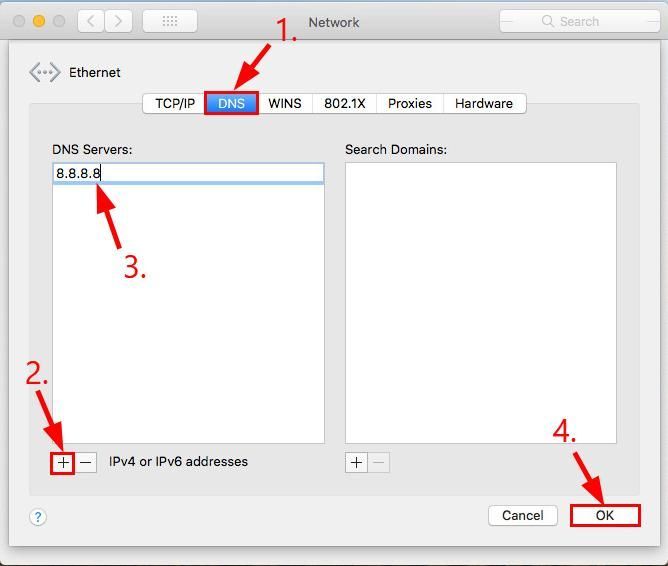
- افتح Safari للتحقق مما إذا كان ملف Safari لا يمكنه فتح الصفحة تم إصلاح الخطأ.
تغيير إعدادات DNS على iPhone / iPad:
- على جهاز iPhone أو iPad ، اضغط على إعدادات > واي فاي. ثم اضغط أيقونة i بجوار شبكة WiFi مباشرة.
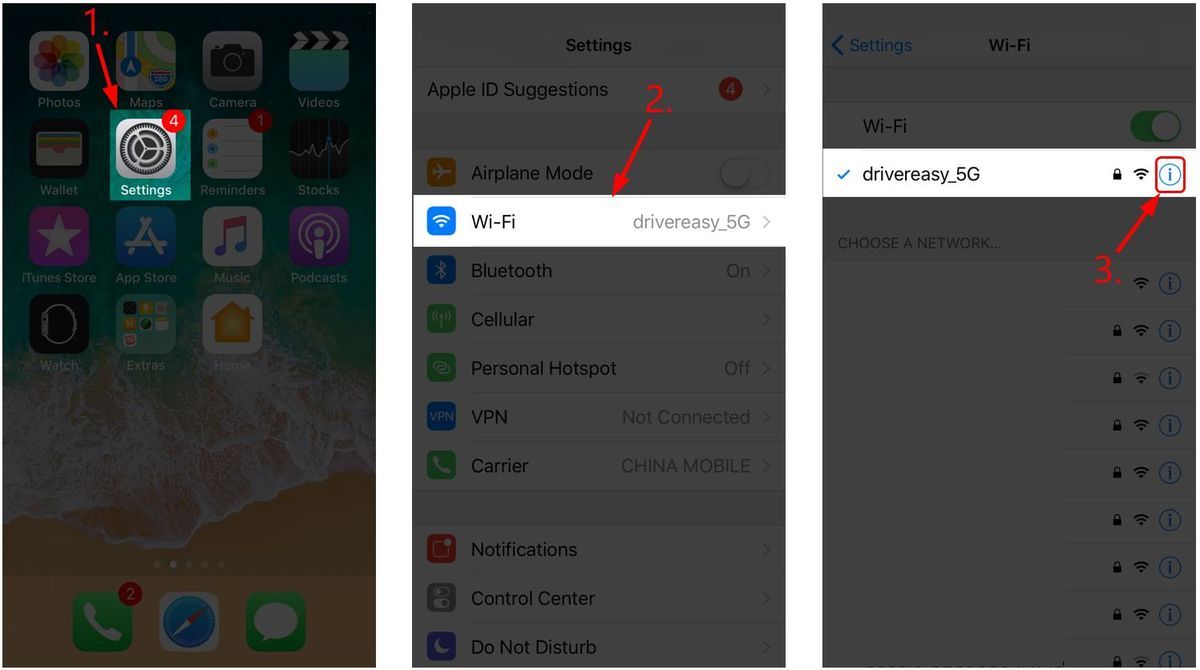
- قم بالتمرير لأسفل إلى ملف DNS قسم واضغط على تكوين DNS .
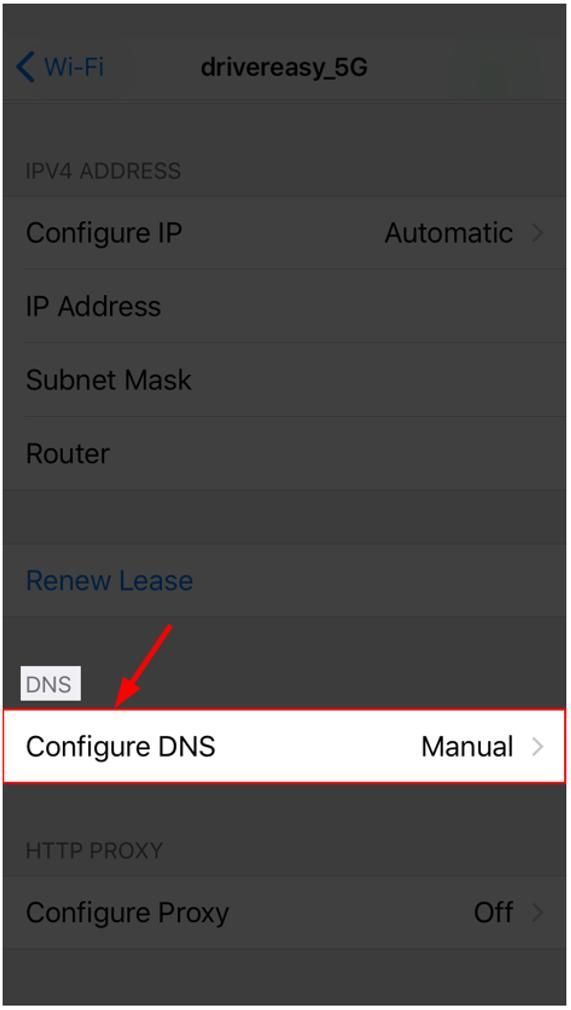
- صنبور كتيب > أضف الخادم .
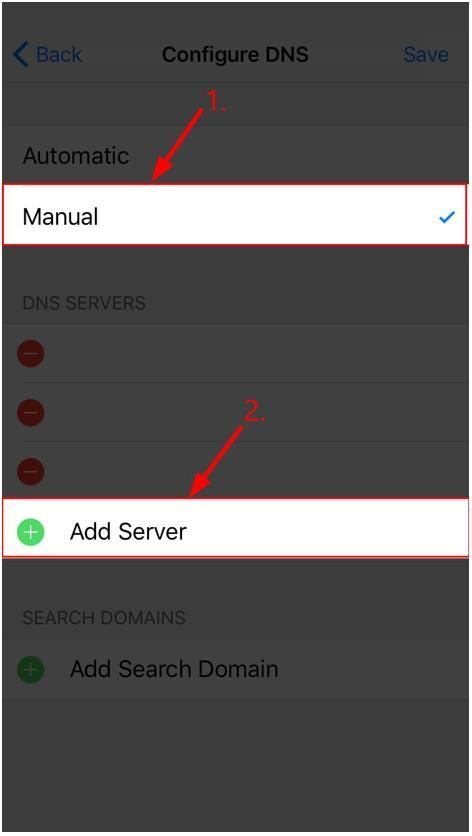
- نوع 8.8.8.8 . ثم اضغط حفظ بمجرد الانتهاء من إجراء التغييرات.
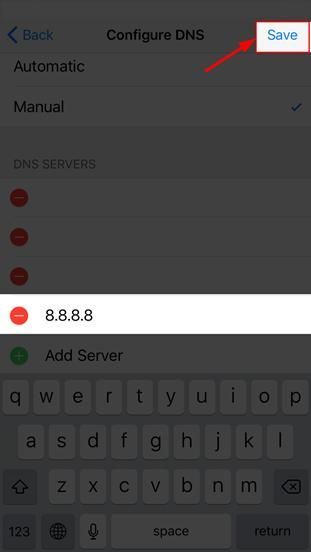
- افتح Safari للتحقق مما إذا كان ملف Safari لا يمكنه فتح الصفحة تم إصلاح الخطأ.
كيف ساعدتك الطرق المذكورة أعلاه في استكشاف الأخطاء وإصلاحها؟ هل لديك أي أفكار أو نصائح لمشاركتها معنا؟ اترك تعليقًا أدناه وأخبرنا بأفكارك.
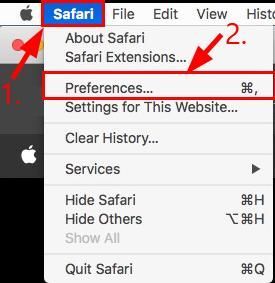
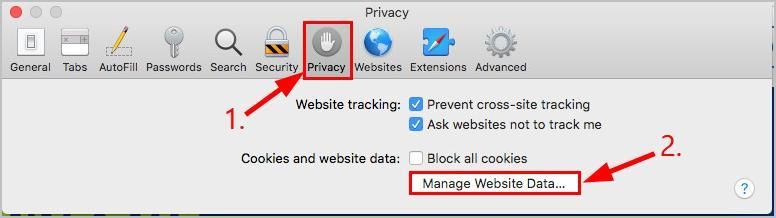
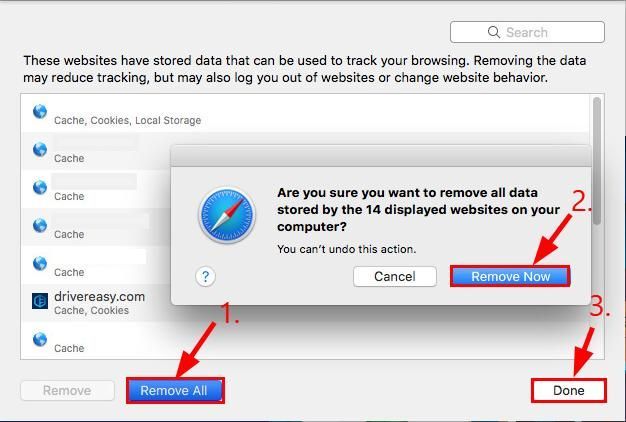
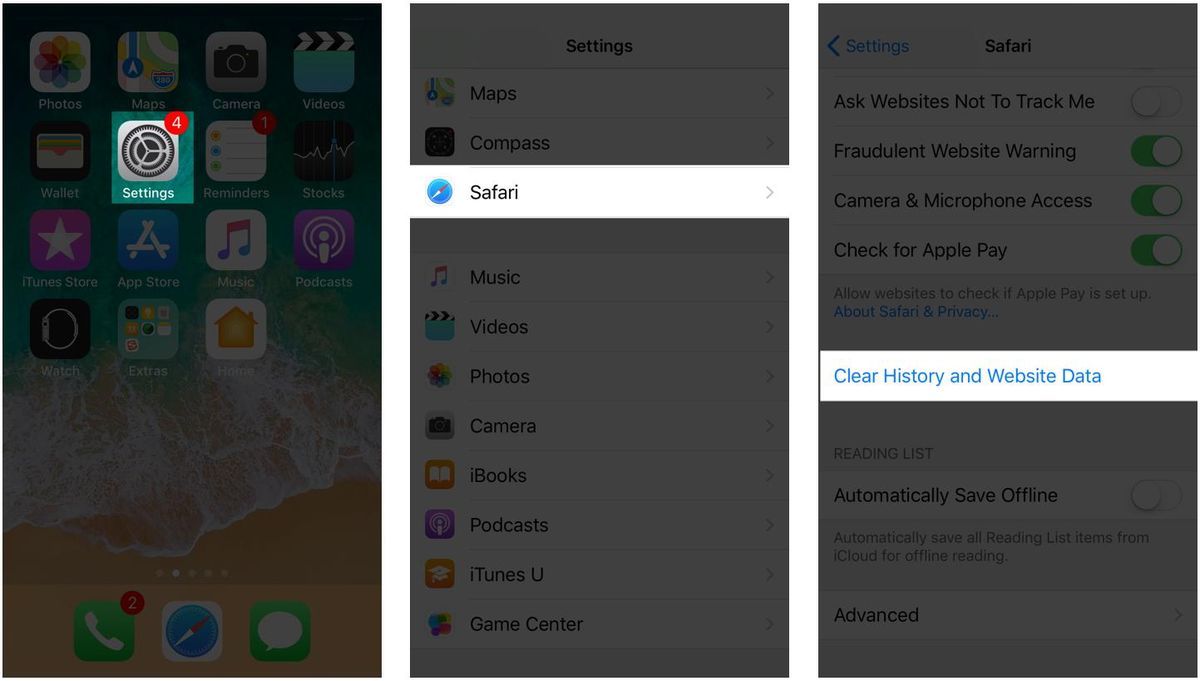
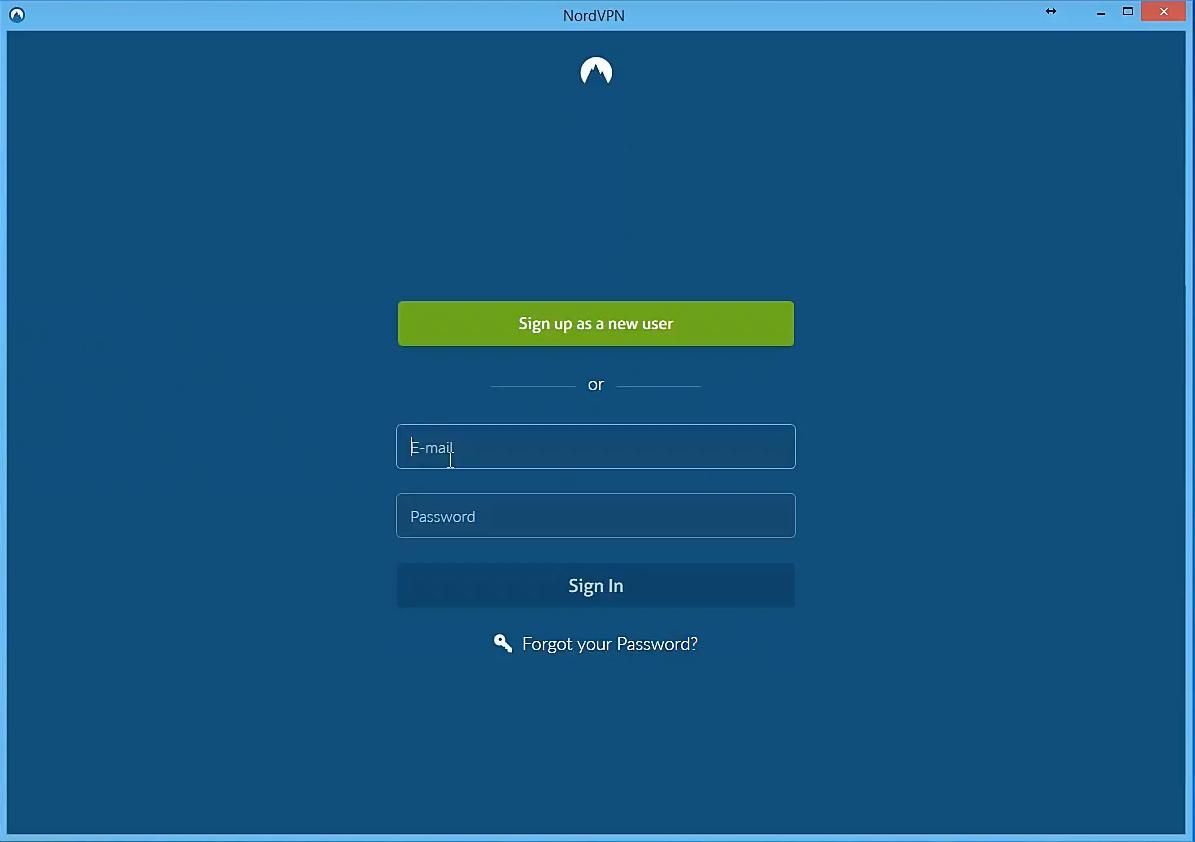
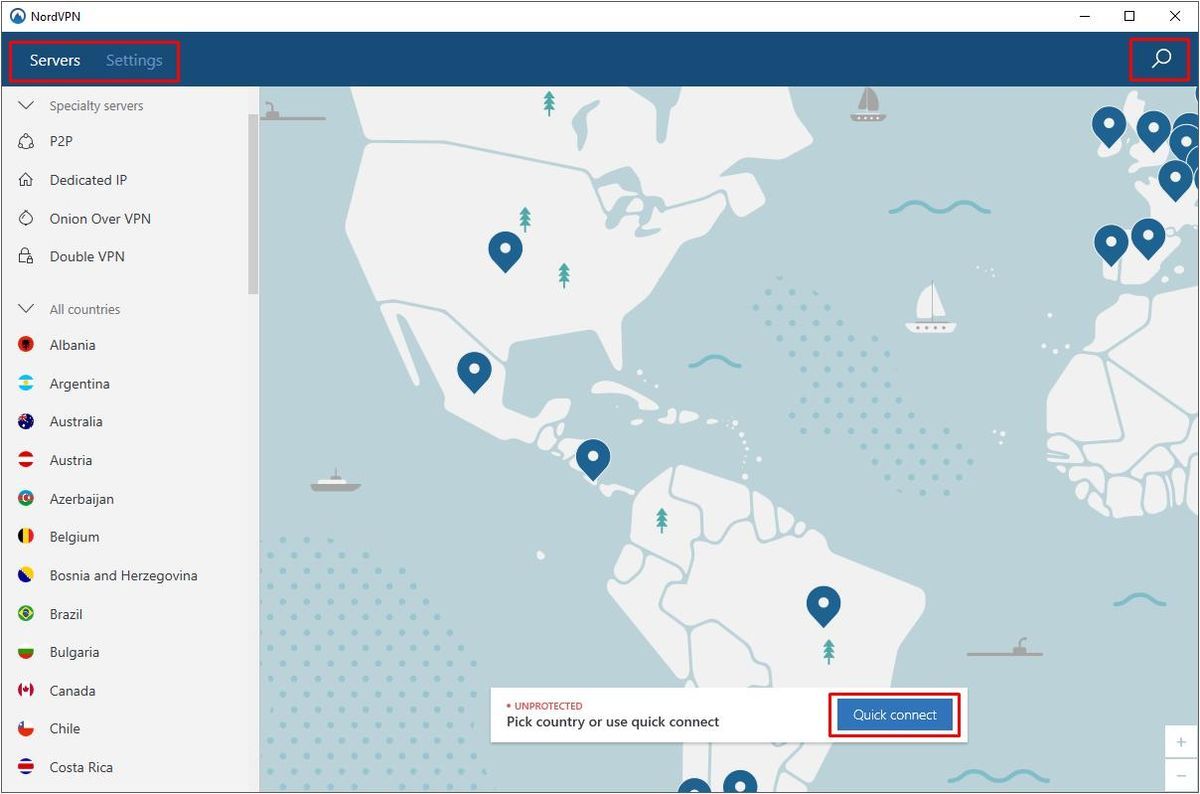
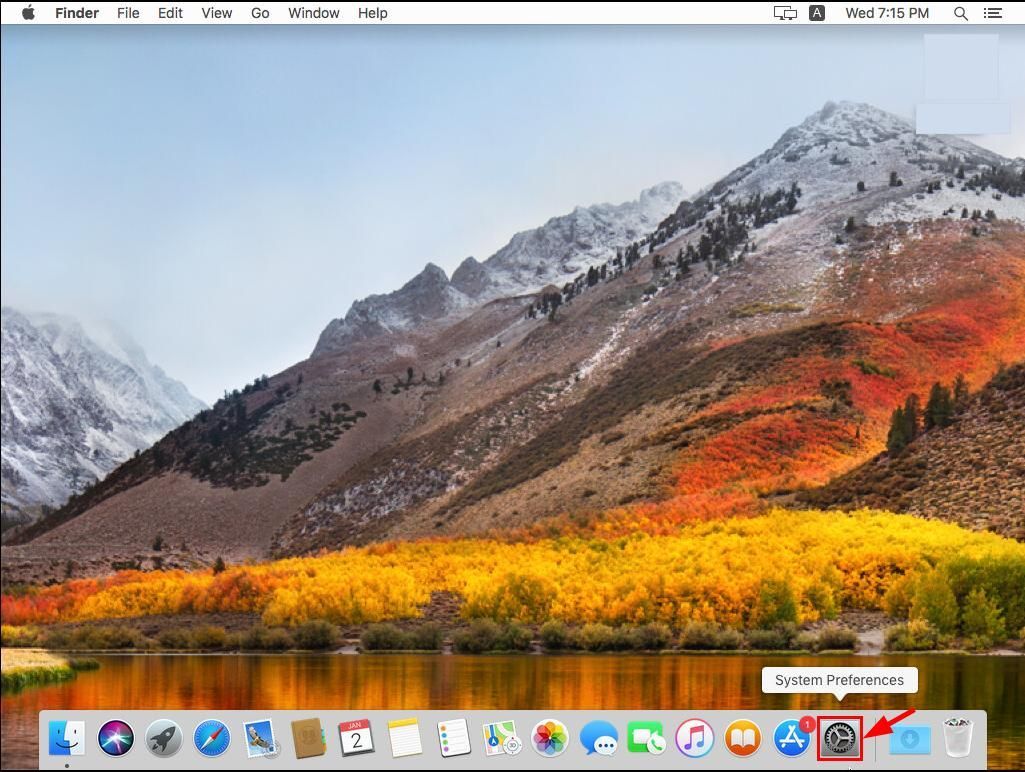
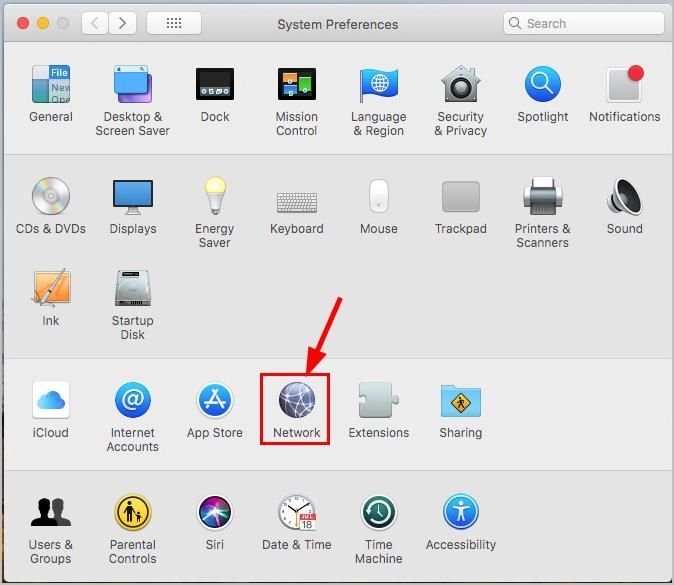
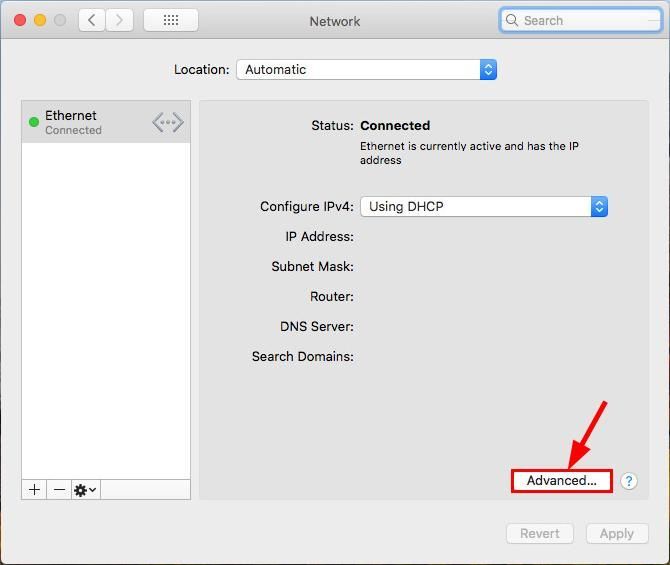
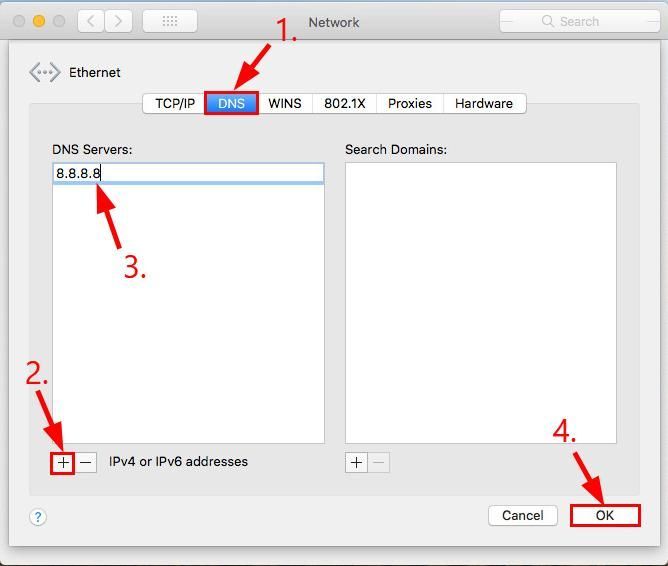
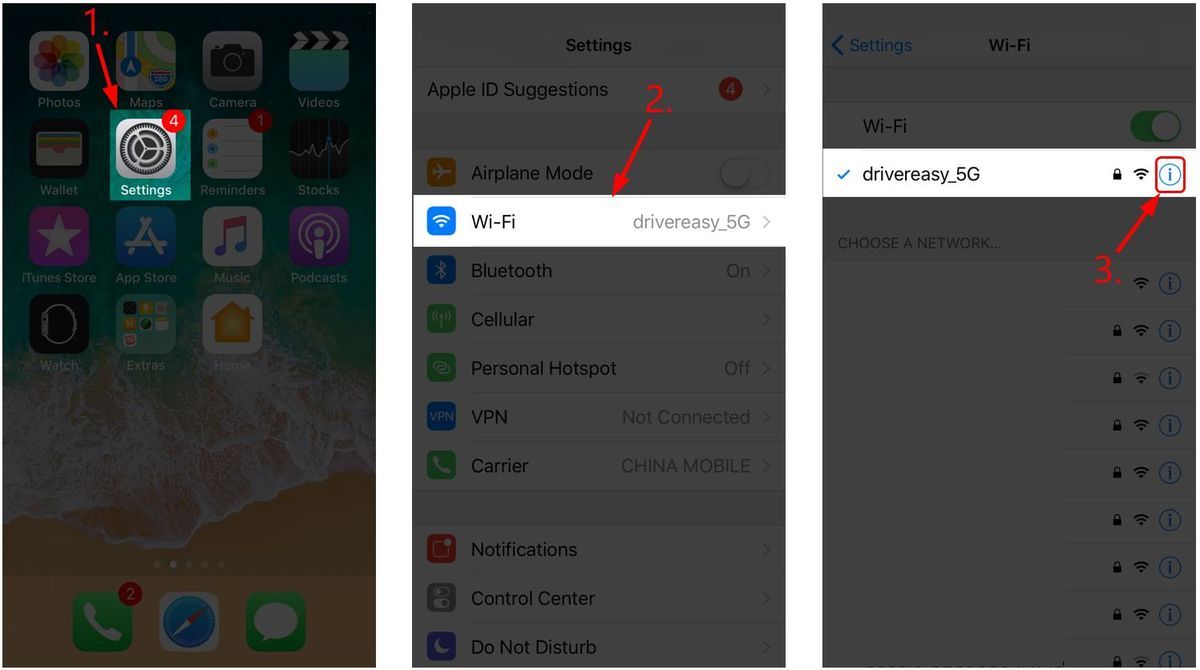
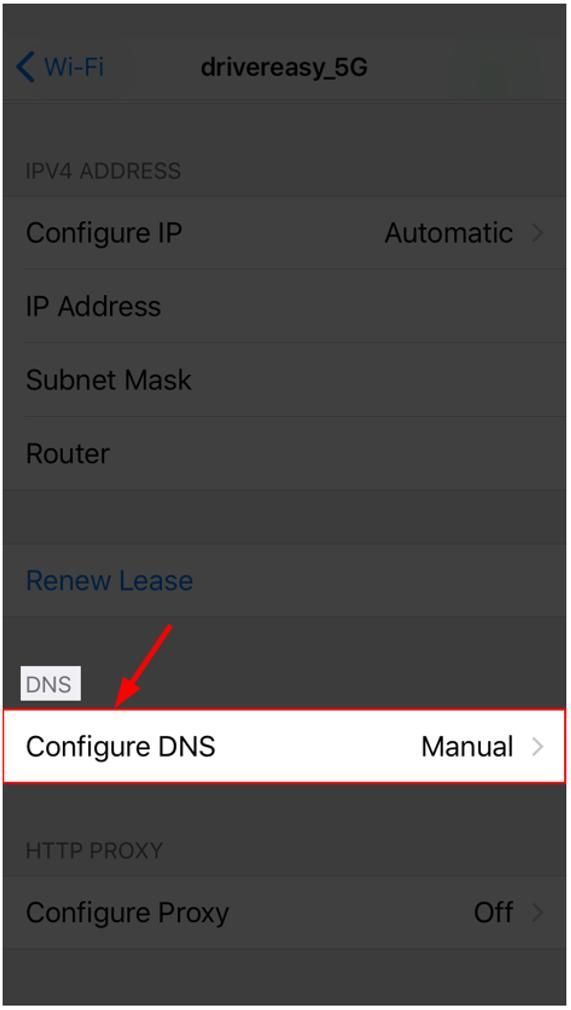
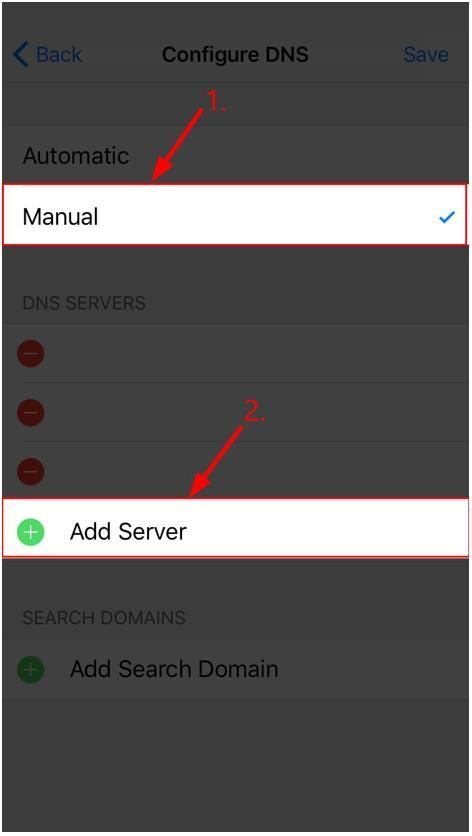
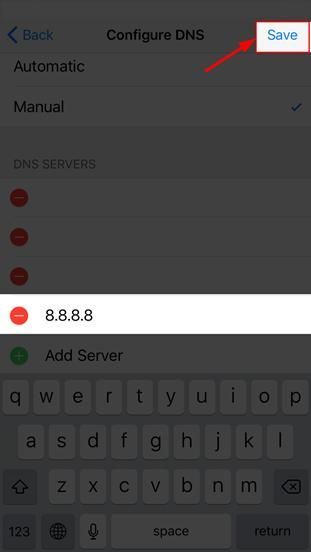

![[ستجد حلا] محاكي محطة الغاز يبقي تحطم على جهاز الكمبيوتر](https://letmeknow.ch/img/knowledge/94/gas-station-simulator-keeps-crashing-pc.jpg)


![[تم الإصلاح] خطأ فقد اتصال هالو لانهائي](https://letmeknow.ch/img/knowledge/21/halo-infinite-connection-lost-error.jpg)

