'>
الإعلانات مفيدة لأصحاب مواقع الويب لأنها تحقق إيرادات لأصحاب مواقع الويب. ومع ذلك ، بالنسبة لقرائنا ، فإنهم يجلبون عيوبًا أكثر من الفوائد. على سبيل المثال ، يمكن أن تسبب الإعلانات اضطرابًا في التجربة أو مقاطعة المحتوى أو بطء التصفح. لحسن الحظ ، يمكنك منع الإعلانات إذا أردت. تابع القراءة لمعرفة كيفية منع الإعلانات المنبثقة على Chrome.
استخدم إحدى الطرق أدناه لمنع الإعلانات في Chrome:
- تعطيل الإعلانات في إعدادات Chrome
- تعطيل النوافذ المنبثقة وعمليات إعادة التوجيه في إعدادات Chrome
- منع الإعلانات لمواقع محددة
- منع الإعلانات مع AdBlock
- منع الإعلانات مع Adblock Plus
لتقديم تجربة ويب أفضل ، سيقوم Chrome بحظر الإعلانات المتطفلة أو المضللة تلقائيًا على مواقع الويب باستخدام قواعد النظام الخاصة بهم. الإعلانات المتطفلة أو المضللة هي الإعلانات التي تفشل في معايير إعلانات أفضل . على الرغم من أن Chrome يحظر الإعلانات المتطفلة تلقائيًا ، فمن الممكن ألا يتم حظر جميع الإعلانات المتطفلة. إذا رأيت بعض الإعلانات المتطفلة ، مثل الفيديو الذي يتم تشغيله تلقائيًا في الإعلان ، فيمكنك استخدام إحدى الطرق المذكورة أدناه لمنع الإعلانات.
الطريقة 1. تعطيل الإعلانات في إعدادات Chrome
يمكنك اتباع هذه الخطوات لتعطيل الإعلانات المتطفلة في إعدادات Chrome.
- افتح متصفح Chrome .
- انقر فوق رمز قائمة Chrome في الزاوية العلوية اليمنى من المتصفح ، وانقر فوق الإعدادات.
- انقر فوق خيارات متقدمة -> إعدادات المحتوى .
- انقر فوق الإعلانات .
- إذا كانت الحالة 'مسموح بها' ، انقر فوق 'مسموح به' وقم بتبديله لإيقاف تشغيله . إذا كانت الحالة 'ممنوع على المواقع التي تعرض إعلانات متطفلة أو مضللة (موصى به)' ، فلن تحتاج إلى فعل أي شيء ، لأن هذه الحالة تعني أن Chrome سيمنع الإعلانات المتطفلة على مواقع الويب.
- التحقق من إذا كنت لا تزال ترى الإعلانات المزعجة على مواقع الويب.
الطريقة 2. تعطيل النوافذ المنبثقة وعمليات إعادة التوجيه في إعدادات Chrome
ستظهر لك بعض مواقع الويب الإعلانات كنوافذ منبثقة. لحظر هذه الإعلانات ، يمكنك تعطيل النوافذ المنبثقة وعمليات إعادة التوجيه في إعدادات Chrome. اتبع هذه الخطوات:
1. افتح متصفح Chrome .
2. انقر فوق رمز قائمة Chrome في الزاوية العلوية اليمنى من المتصفح ، وانقر فوق الإعدادات.

3. انقر فوق خيارات متقدمة -> إعدادات المحتوى .
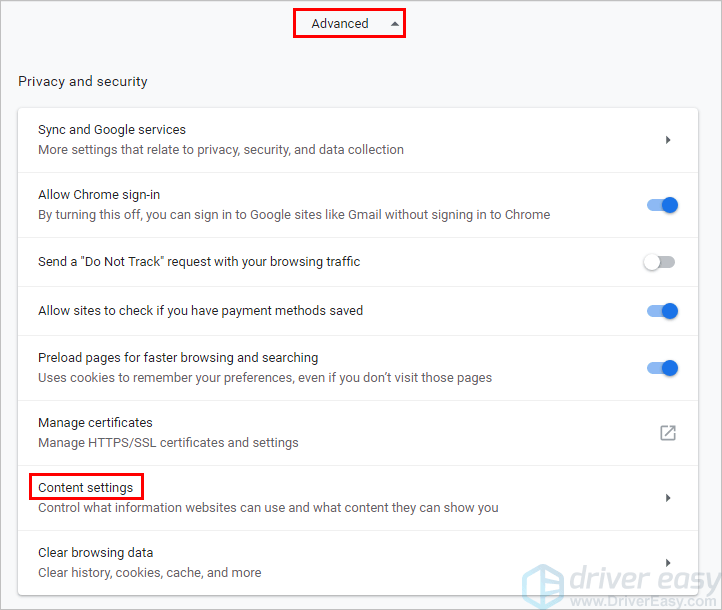
أربعة. انقر فوق النوافذ المنبثقة وعمليات إعادة التوجيه .
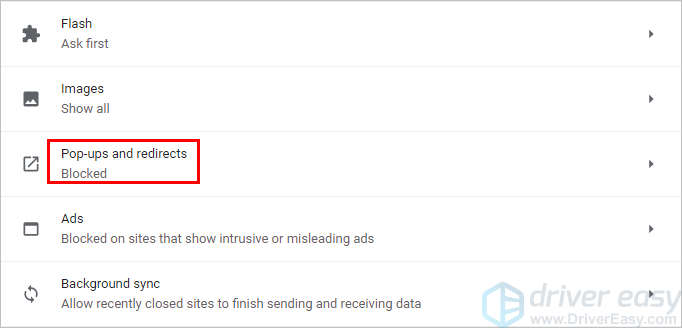
5. إذا كانت الحالة 'مسموح بها' ، انقر فوق 'مسموح به' وقم بتبديله لإيقاف تشغيله . إذا كانت الحالة 'محظورة (موصى بها)' ، فلن تحتاج إلى فعل أي شيء ، لأن هذه الحالة تعني أن Chrome سيحظر النوافذ المنبثقة على مواقع الويب.
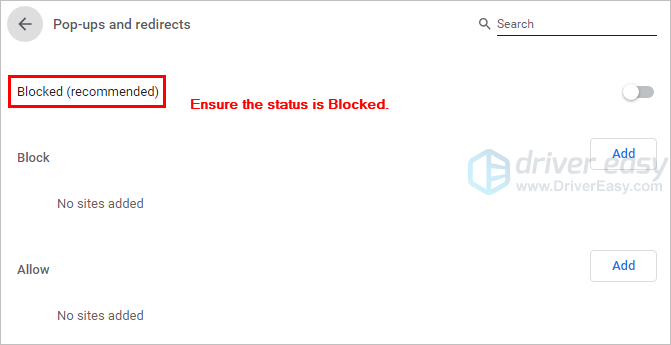
6. التحقق من إذا كنت لا تزال ترى النوافذ المنبثقة المزعجة على مواقع الويب.
الطريقة 3. منع الإعلانات لمواقع محددة
إذا كنت ترغب في ذلك ، يمكنك اختيار منع الإعلانات المتطفلة لبعض مواقع الويب المحددة:
1. استخدم Chrome في افتح الموقع تريد منع الإعلانات.
2. انقر فوق رمز القفل في شريط العنوان ، وانقر فوق إعدادات الموقع .
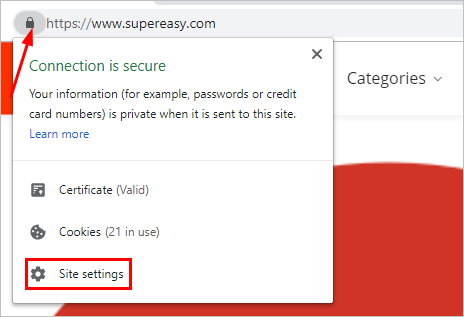
3. تأكد من حالة الإعلانات والنوافذ المنبثقة وعمليات إعادة التوجيه محظور (افتراضي) .
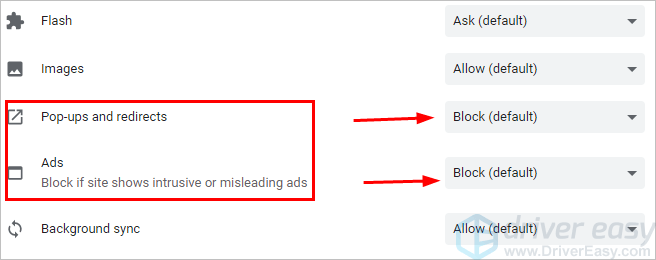
الطريقة 4. منع الإعلانات مع AdBlock
تسمح لك الطرق الثلاث المذكورة أعلاه بمنع الإعلانات عبر إعدادات Chrome ، حتى لا تحتاج إلى تثبيت إضافة أو تطبيق جهة خارجية. لكنها لا تسمح لك بحظر جميع الإعلانات. لحظر جميع الإعلانات ، يمكنك استخدام إضافة Chrome الشهيرة AdBlock.
إليك كيفية تثبيت AdBlock واستخدامه لمنع الإعلانات في Chrome.
1. افتح متصفح Chrome .
2. انقر فوق رمز قائمة Chrome في الزاوية العلوية اليمنى من المتصفح ، وانقر فوق أدوات أكثر -> ملحقات .
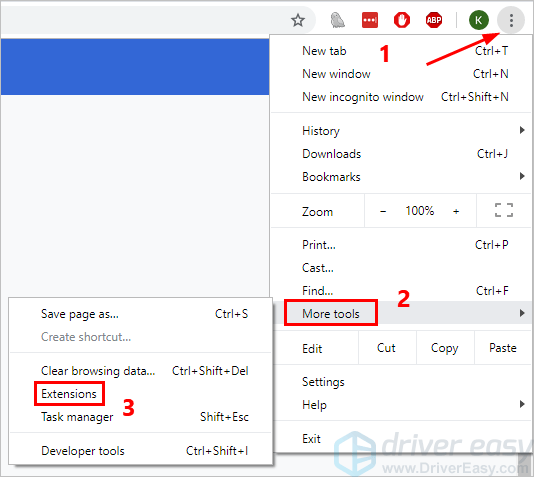
3. انقر فوق رمز القائمة الرئيسية في الزاوية العلوية اليسرى وانقر فوق افتح سوق Chrome الإلكتروني .
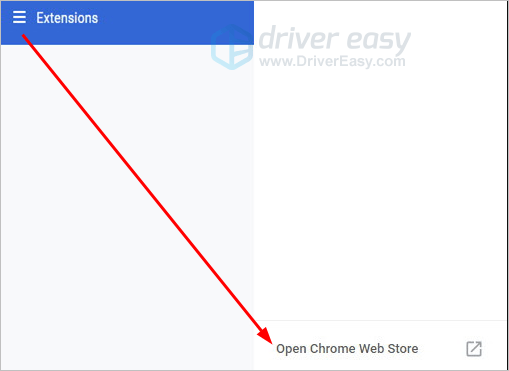
4. ابحث باستخدام الكلمة الرئيسية 'adblock'.
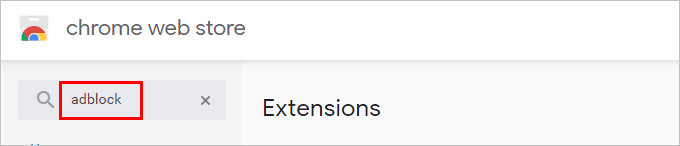
5. انقر فوق إضافة إلى الكروم بجوار AdBlock ، ثم اتبع التعليمات التي تظهر على الشاشة لتثبيت الامتداد.
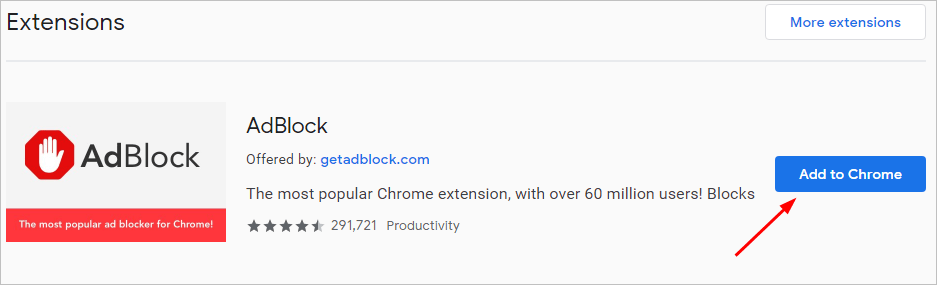
6. بمجرد إضافة AdBlock إلى Chrome ، سيتم حظر الإعلانات المتطفلة على مواقع الويب. تحقق مما إذا كنت ترى الإعلانات المتطفلة على مواقع الويب.
لمنع جميع الإعلانات ، يمكنك تعطيل خيار 'الإعلانات المقبولة' في الإعدادات:
1. انقر فوق رمز AdBlock الموجود بجوار شريط العنوان وانقر فوق رمز الترس.
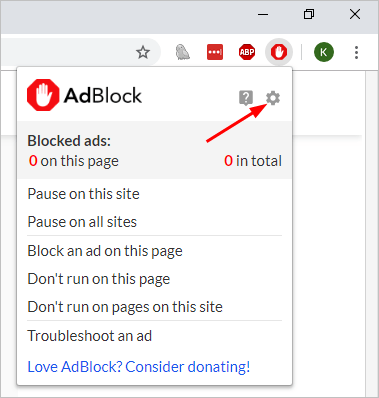
2. انقر فوق قوائم التصفية التبويب. ضمن قوائم عوامل تصفية منع الإعلانات ، قم بإلغاء تحديد الإعلانات المقبولة .
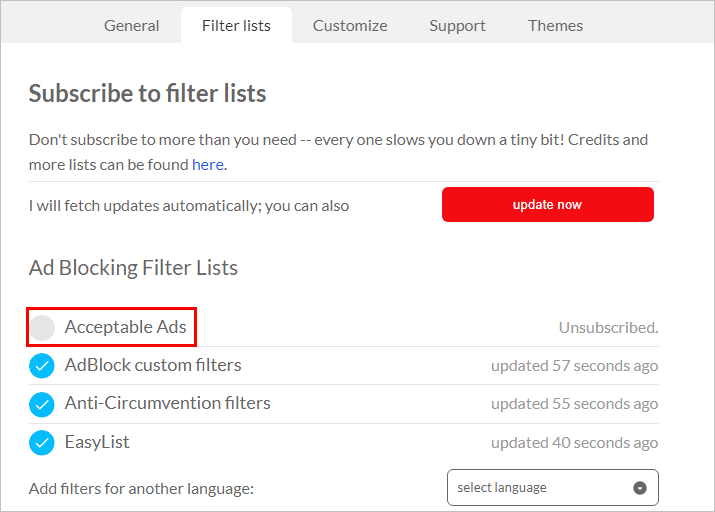
3. تحقق مما إذا كان يمكنك رؤية الإعلانات على مواقع الويب.
الطريقة 5. منع الإعلانات مع Adblock Plus
لأي سبب من الأسباب ، إذا لم يلبي AdBlock متطلباتك ، يمكنك استخدام إضافة أخرى من Chrome Adblock Plus. Adblock Plus مشابه لـ AdBlock. يمكنك استخدامه لمنع الإعلانات لبعض مواقع الويب المحددة أو منع جميع الإعلانات على مواقع الويب.
إليك كيفية تثبيت Adblock Plus واستخدامه لمنع الإعلانات في Chrome.
1. افتح متصفح Chrome .
2. انقر فوق رمز قائمة Chrome في الزاوية العلوية اليمنى من المتصفح ، وانقر فوق أدوات أكثر -> ملحقات .
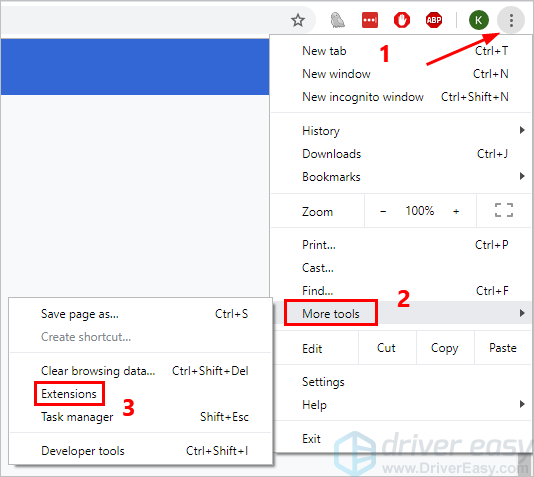
3. انقر فوق رمز القائمة الرئيسية في الزاوية العلوية اليسرى وانقر فوق افتح سوق Chrome الإلكتروني .
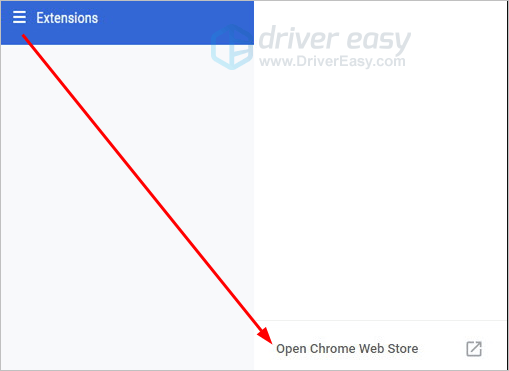
4. ابحث باستخدام الكلمة الرئيسية 'adblock plus'.
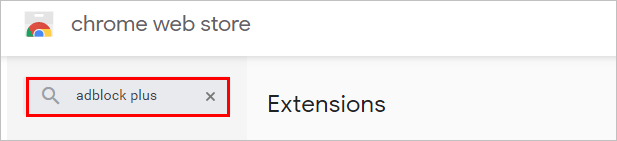
5. انقر فوق إضافة إلى الكروم بجوار Adblock Plus ، ثم اتبع التعليمات التي تظهر على الشاشة لتثبيت الامتداد.
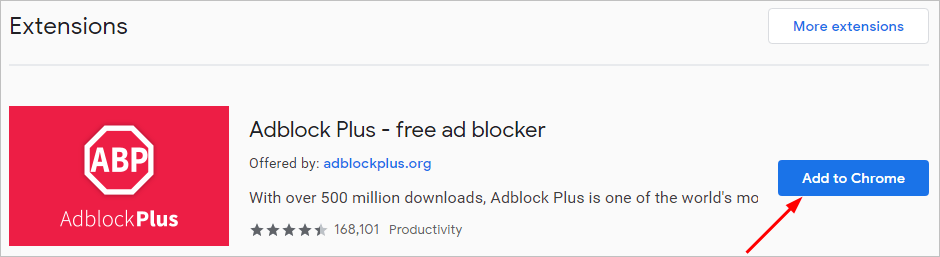
6. بمجرد إضافة Adblock Plus إلى Chrome ، سيتم حظر الإعلانات المتطفلة على Chrome. تحقق مما إذا كنت ترى الإعلانات المتطفلة على مواقع الويب.
لمنع جميع الإعلانات ، يمكنك تعطيل خيار 'السماح بالإعلانات المقبولة' في الإعدادات:
1. انقر فوق رمز Adblock Plus بجوار شريط العناوين وانقر فوق رمز الترس.
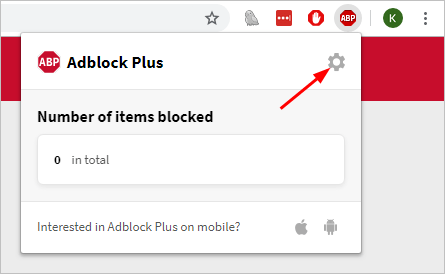
2. في علامة التبويب 'عام' ، قم بإلغاء تحديد السماح بالإعلانات المقبولة .
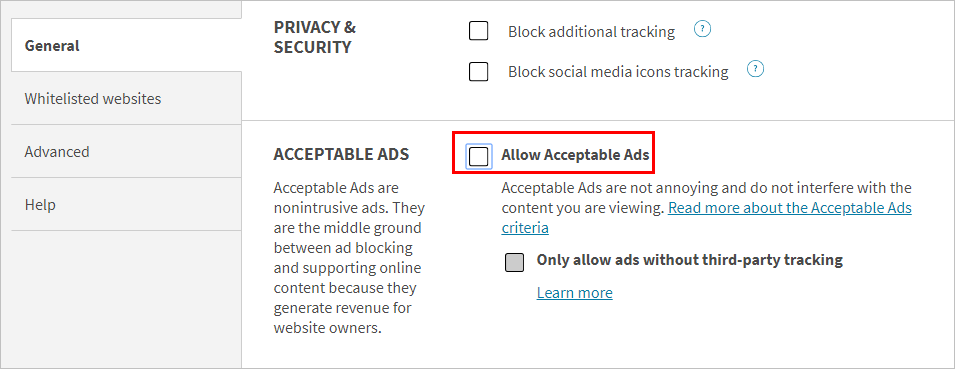
3. تحقق مما إذا كان يمكنك رؤية الإعلانات على مواقع الويب.
نأمل أن تساعدك الطرق المذكورة أعلاه في منع الإعلانات على مواقع الويب وتلبية متطلباتك. إذا كان لديك أي أسئلة أو أفكار أو اقتراحات ، فلا تتردد في ترك تعليق أدناه.

![[ستجد حلا] القرن: عصر الرماد يستمر في الانهيار على جهاز الكمبيوتر](https://letmeknow.ch/img/knowledge/83/century-age-ashes-keeps-crashing-pc.jpg)


![[تم الإصلاح] تعطل Elden Ring](https://letmeknow.ch/img/knowledge-base/14/elden-ring-crashing.jpg)
![[تم الحل] لا تعمل وحدة التحكم Battlefield 2042 على الكمبيوتر الشخصي](https://letmeknow.ch/img/knowledge/72/battlefield-2042-controller-not-working-pc.png)
