كسماعة ألعاب شهيرة ، توفر SteelSeries Arctis 7 عددًا كبيرًا من الميزات. على الرغم من التقدم المحرز ، لا تزال هناك مشاكل يمكن أن تظهر. على وجه الخصوص ، قد يلاحظ بعض المستخدمين فرقعة. لتحديد الأسباب ، قمنا بتجميع بعض الخطوات التي يمكنك اتخاذها.
ولكن قبل تعديل أي إعدادات ، نقترح عليك إلغاء إقران جهازك وإقرانه يدويًا مرة أخرى. إذا كنت لا تزال تواجه صوت طقطقة قادمًا من سماعات الرأس ، فحاول خفض مستوى الصوت على جهاز الكمبيوتر أو الجهاز حيث قد تكون المشكلة أن مستوى الصوت كان مرتفعًا جدًا بحيث يتعذر على سماعات الرأس التعامل معه. أيضًا ، لعزل المشاكل ، حاول توصيل سماعة الرأس بجهاز كمبيوتر آخر ، إذا كانت تعمل بشكل مثالي ، فجرّب الإصلاحات أدناه:
- قم بتحديث برنامج تشغيل الصوت الخاص بك
- تعطيل تحسينات الصوت
- قم بإيقاف تشغيل الصوت المكاني
- إعادة تعيين إعدادات الشبكة
- اتصل بخدمة العملاء
1. قم بتحديث برنامج تشغيل الصوت الخاص بك
عندما تواجه مشكلات في الصوت عند استخدام سماعات الرأس ، فإن إحدى أكثر خطوات استكشاف الأخطاء وإصلاحها الموصى بها التي تتخذها هي التحقق من تحديث برنامج تشغيل الصوت لديك. إذا كان برنامج تشغيل الصوت قديمًا أو تم تكوينه بشكل خاطئ ، فقد تحدث مشكلات مثل طقطقة الصوت أو الفرقعة أو الاستاتيكية. لحل مشاكلك ، من المفترض أن تقوم بتحديث برنامج تشغيل الصوت الخاص بك.
للحصول على برنامج تشغيل صوت جديد ، يمكنك تنزيله من جهاز الكمبيوتر أو الشركة المصنعة لبطاقة الصوت. يتطلب هذا مستوى معينًا من معرفة الكمبيوتر حيث تحتاج إلى معرفة مواصفات جهاز الكمبيوتر الخاص بك.
ولكن إذا لم يكن لديك الوقت أو الصبر أو مهارات الكمبيوتر لتحديث برنامج تشغيل الصوت يدويًا ، فيمكنك القيام بذلك تلقائيًا باستخدام سهولة القيادة . إنها أداة مفيدة تتعرف تلقائيًا على نظامك وتبحث عن برنامج التشغيل الصحيح لجهازك بالضبط وتنزيله وتثبيته بشكل صحيح.
إليك كيفية تحديث برامج التشغيل الخاصة بك باستخدام Driver Easy:
1) تحميل وتثبيت برنامج Driver Easy.
2) قم بتشغيل Driver Easy وانقر فوق إفحص الآن زر. سيقوم Driver Easy بعد ذلك بفحص جهاز الكمبيوتر الخاص بك و الكشف عن أي مشكلة السائقين .

3) انقر فوق تحديث الجميع لتنزيل وتثبيت الإصدار الصحيح من الكل برامج التشغيل المفقودة أو القديمة على نظامك.
(هذا يتطلب نسخة للمحترفين الذي يأتي مع دعم كامل و أ 30 يومًا لاسترداد الأموال ضمان. سيُطلب منك الترقية عند النقر على تحديث الكل. إذا كنت لا ترغب في الترقية إلى الإصدار الاحترافي ، فيمكنك أيضًا تحديث برامج التشغيل الخاصة بك بالإصدار المجاني. كل ما عليك فعله هو تنزيلها واحدًا تلو الآخر وتثبيتها يدويًا.)
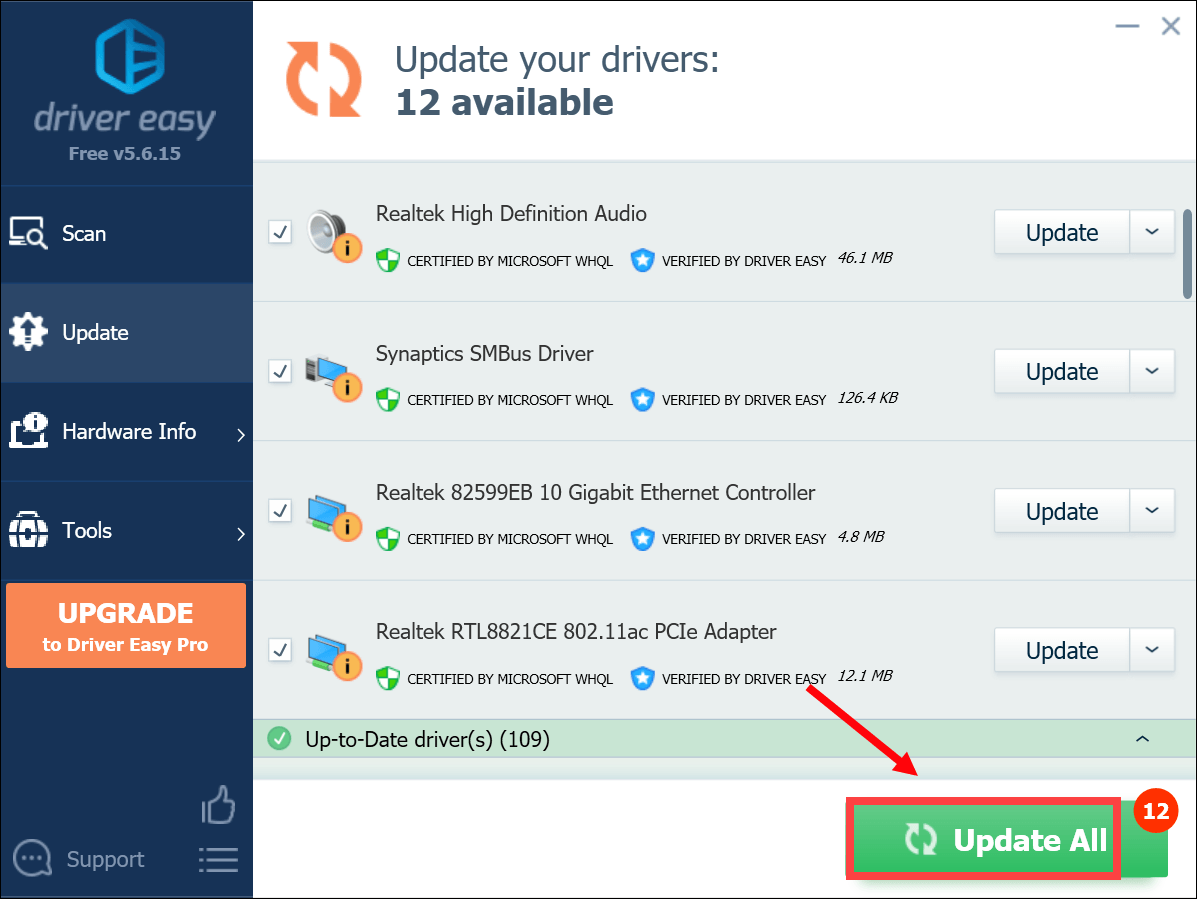 النسخة الاحترافية من برنامج Driver Easy يأتي مع دعم فني كامل. إذا كنت بحاجة إلى مساعدة ، يرجى الاتصال فريق دعم Driver Easy في support@letmeknow.ch .
النسخة الاحترافية من برنامج Driver Easy يأتي مع دعم فني كامل. إذا كنت بحاجة إلى مساعدة ، يرجى الاتصال فريق دعم Driver Easy في support@letmeknow.ch . بعد تحديث برنامج تشغيل الصوت ، أعد تشغيل الكمبيوتر واختبر ما إذا كان لا يزال هناك ضوضاء طقطقة من Steelseries Arctis 7. إذا لم يؤد تحديث برامج التشغيل إلى حل المشكلة ، فانتقل إلى الإصلاح التالي.
2. تعطيل تحسينات الصوت
تهدف حزم تحسين الصوت إلى تحسين أداء الصوت لديك. لكن هذه الميزة يمكن أن تسبب في بعض الأحيان بعض المشاكل. عندما لا تتمكن من الحصول على الصوت في حدود توقعاتك ، فقد يعمل تعطيل تحسينات الصوت. إليك كيفية القيام بذلك:
1) في الركن الأيمن السفلي من شريط المهام ، انقر بزر الماوس الأيمن فوق رمز مكبر الصوت وحدد افتح إعدادات الصوت .
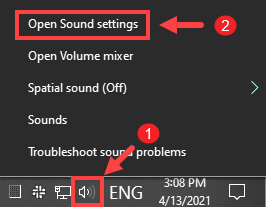
2) انقر لوحة تحكم بالصوت على الجانب الأيمن من النافذة.
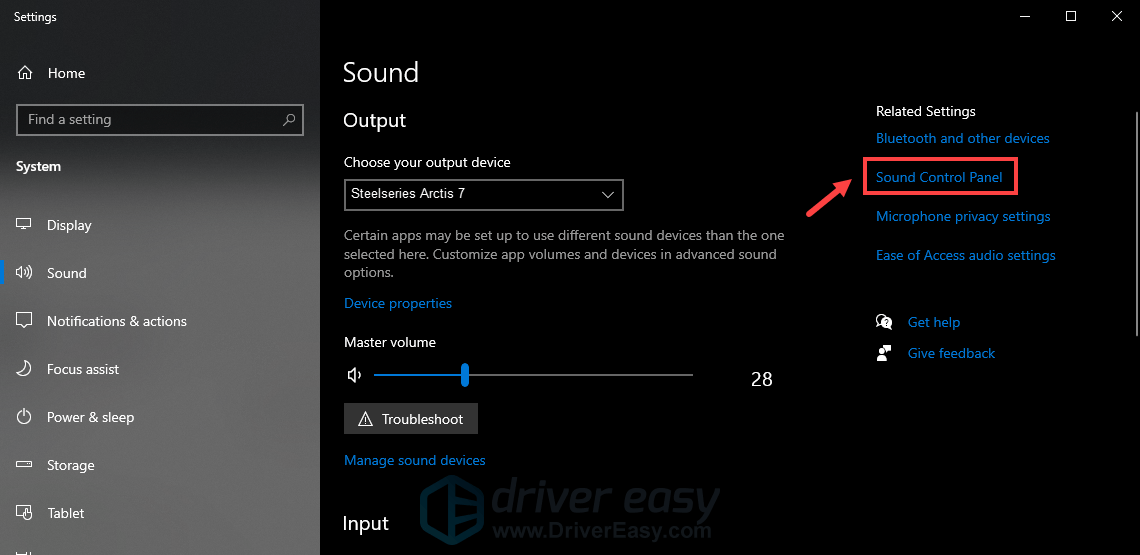
3) في تشغيل علامة التبويب ، انقر بزر الماوس الأيمن فوق جهاز الصوت وحدد ملكيات .
4) في نافذة الخصائص ، حدد ملف التحسينات علامة التبويب وحدد المربع بجوار تعطيل كافة التحسينات . ثم اضغط تطبيق> موافق لحفظ التغييرات.
قم الآن بإجراء اختبار للتحقق مما إذا كان تعطيل تحسينات الصوت قد ساعدك في حل المشكلات.
3. قم بإيقاف تشغيل الصوت المكاني
الصوت المكاني هو ميزة يمكن لجميع التطبيقات الاستفادة منها. ولكن وفقًا لبعض المستخدمين ، أثناء تشغيل الصوت المكاني ، قد يتأثر الصوت. للحصول على أقصى استفادة من الجهاز ، قم بإيقاف تشغيل الصوت المكاني:
1) في الركن الأيمن السفلي من شريط المهام ، انقر بزر الماوس الأيمن فوق رمز مكبر الصوت. تحوم فوق الصوت المكاني ، ثم حدد عن لتعطيله.
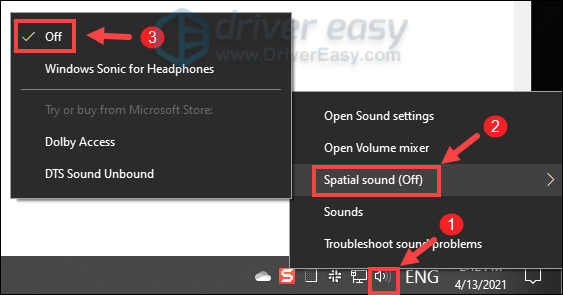
بعد تطبيق التغييرات ، قم بتشغيل شيء ما على جهاز الكمبيوتر الخاص بك للتحقق مما إذا كان الصوت أفضل قليلاً. إذا لم تكن هناك تحسينات حتى الآن ، فلا داعي للقلق. ببساطة انتقل إلى الإصلاح التالي أدناه.
4. إعادة ضبط إعدادات الشبكة
تم توصيل Arctis 7 بشكل صحيح ، لكنك تواجه صوتًا ذا جودة رديئة؟ قد يكون اتصالك بالشبكة هو الجاني. لاستكشاف مثل هذه المشكلات وإصلاحها ، قد تساعدك إعادة تعيين إعدادات الشبكة. إليك الطريقة:
1) على لوحة المفاتيح ، اضغط على مفتاح شعار Windows + I في نفس الوقت لفتح الإعدادات.
2) انقر الشبكة والإنترنت .
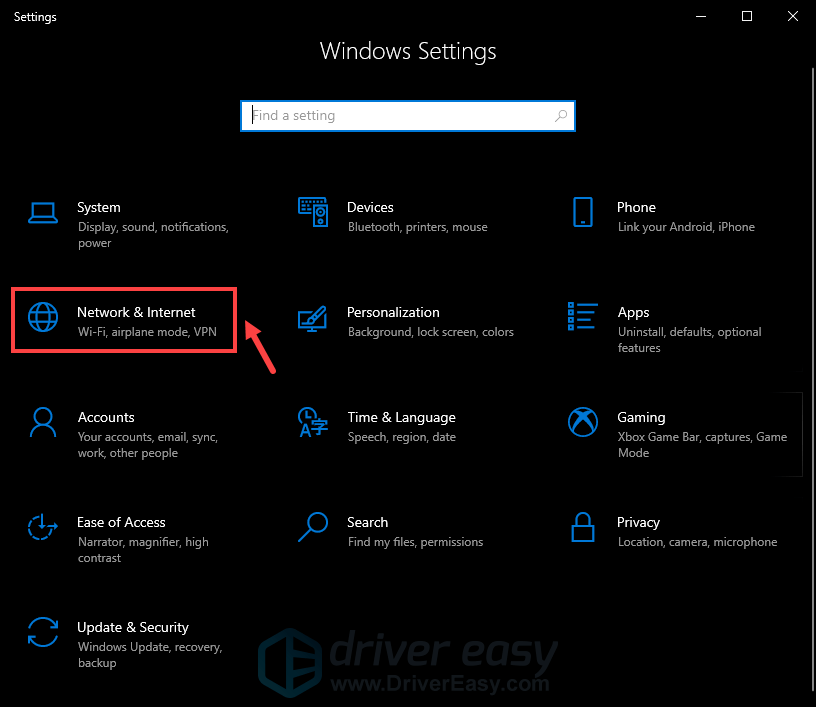
3) تحت الحالة ، قم بالتمرير لأسفل حتى تجد إعادة تعيين الشبكة . تأكد من النقر فوقه.
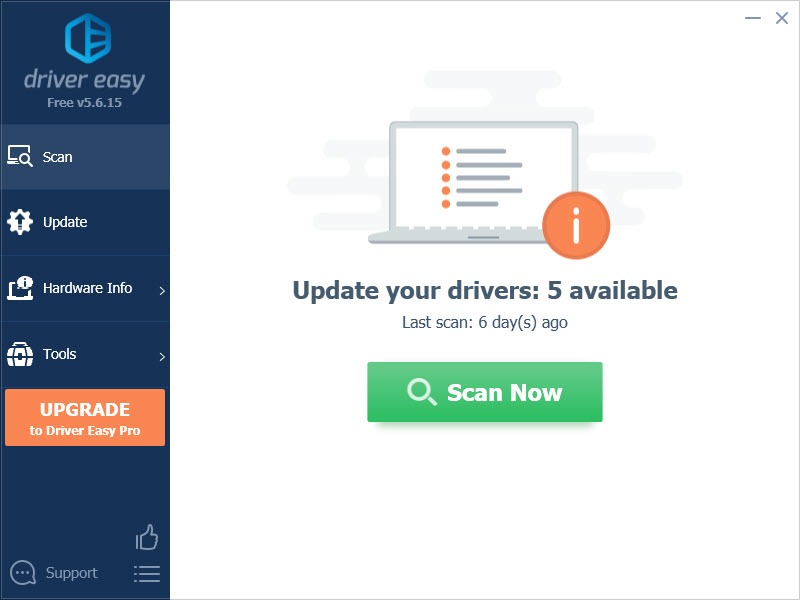
4) انقر إعادة التعيين الآن .
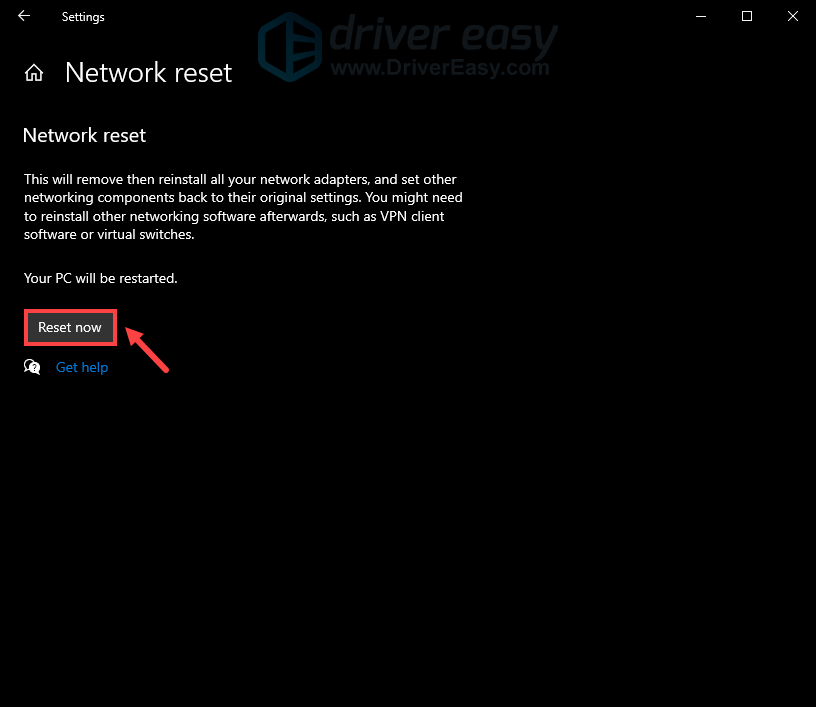
5) انقر نعم في نافذة تأكيد إعادة تعيين الشبكة وسيبدأ عملية إعادة التعيين.
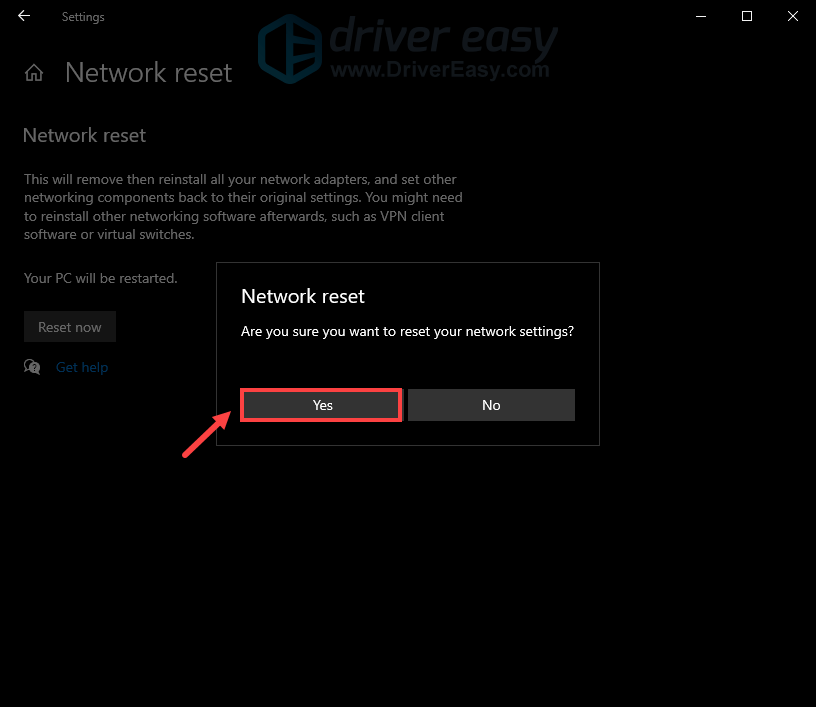
من المفترض أن يُطلب منك إعادة تشغيل جهاز الكمبيوتر الخاص بك وعند إعادة تشغيل جهاز الكمبيوتر ، ستحتاج إلى إعادة توصيل شبكتك.
5. الاتصال بخدمة العملاء
إذا لم تساعدك أي من الطرق المذكورة أعلاه ، لسوء الحظ ، في إيقاف صوت طقطقة سماعات الرأس ، فمن المحتمل أن يكون جهازك تالفًا. في هذه الحالة ، تحتاج إلى الاتصال بالشركة المصنعة أو بائع التجزئة. إذا كنت لا تزال تحت فترة الضمان ، فقد يحق لك الحصول على بديل مجاني.
ومع ذلك ، إذا لم يكن بالإمكان الإصلاح ولم تكن مؤهلاً للحصول على بديل مجاني ، فقد تحتاج إلى ذلك استثمر في واحدة جديدة .
نأمل ، بمساعدة هذا البرنامج التعليمي ، أن يكون الصوت الصادر من Arctis 7 أفضل بكثير. إذا كان لديك أي اقتراحات أو أسئلة ، فلا تتردد في مراسلتنا على سطر في قسم التعليقات أدناه. سنعود إليك في أسرع وقت ممكن.

![[تم الإصلاح] Cyberpunk 2077 التأخر والتلعثم](https://letmeknow.ch/img/program-issues/64/cyberpunk-2077-lag.jpg)




