'>
إذا واجهت في أي وقت مضى وميض شاشة الكمبيوتر المحمول ASUS المشكلة لا تقلق. غالبًا ليس من الصعب إصلاحه على الإطلاق ...
3 إصلاحات لشاشة الكمبيوتر المحمول ASUS الخفقان في Windows
فيما يلي 3 إصلاحات ساعدت المستخدمين الآخرين في حل مشكلة وميض الشاشة في مشكلة الكمبيوتر المحمول ASUS. فقط اعمل في طريقك إلى أسفل القائمة حتى تجد الشخص الذي يناسبك.
- تغيير معدل تحديث الشاشة
- تحديث أو حذف التطبيقات غير المتوافقة
- قم بتحديث برنامج تشغيل الرسومات الخاص بك
الإصلاح 1: تغيير معدل تحديث الشاشة
يعد تغيير معدل تحديث الشاشة إلى 60 هرتز طريقة فعالة تم الإبلاغ عنها بواسطة العديد من المستخدمين لإصلاح ملف وميض شاشة الكمبيوتر المحمول ASUS مشكلة. لنفعل ذلك:
- انقر بزر الماوس الأيمن فوق المنطقة الفارغة من شاشة سطح المكتب الخاص بك وانقر فوق اعدادات العرض .

- انتقل لأسفل إلى شاشات متعددة وانقر إعدادات العرض المتقدمة .
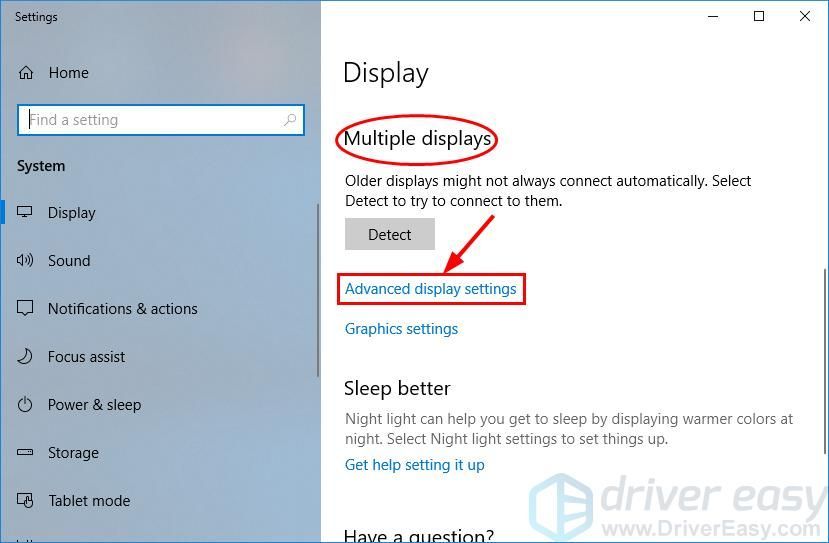
- انقر خصائص محول العرض للشاشة 1 .
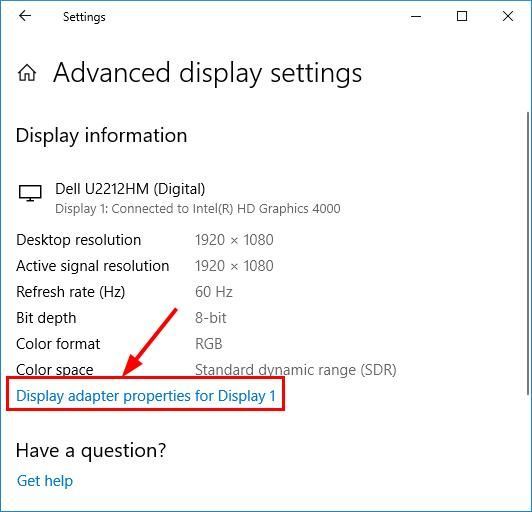
- انقر على مراقب علامة التبويب ، حدد 60 هيرتز في معدل تحديث الشاشة . ثم اضغط تطبيق > حسنا .
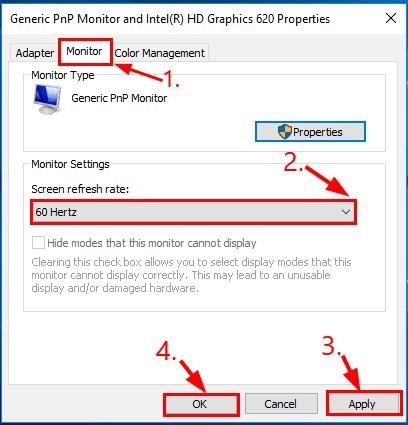
- تحقق لمعرفة ما إذا كان وميض شاشة الكمبيوتر المحمول ASUS تم حل المشكلة. إذا كانت الإجابة بنعم ، فتهانينا! إذا بقيت المشكلة ، يرجى المحاولة الإصلاح 2 .
- انقر بزر الماوس الأيمن فوق المنطقة الفارغة من شاشة سطح المكتب الخاص بك وانقر فوق دقة الشاشة .
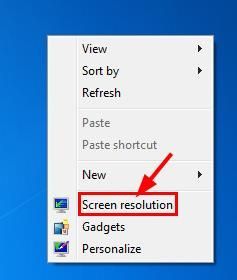
- انقر إعدادات متقدمة .
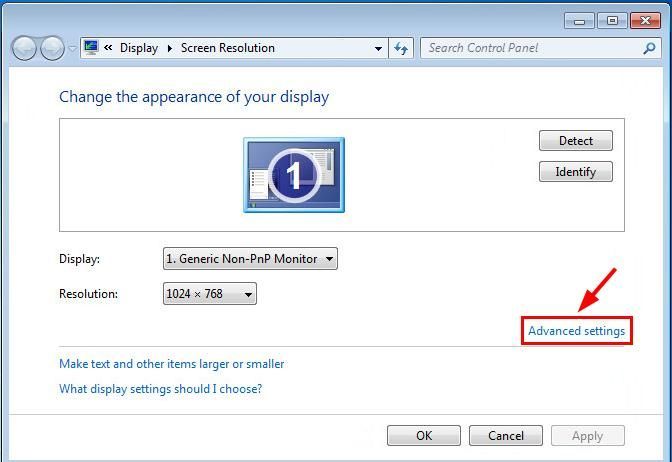
- انقر على مراقب علامة التبويب ، حدد 60 هيرتز في معدل تحديث الشاشة . ثم اضغط تطبيق > حسنا .
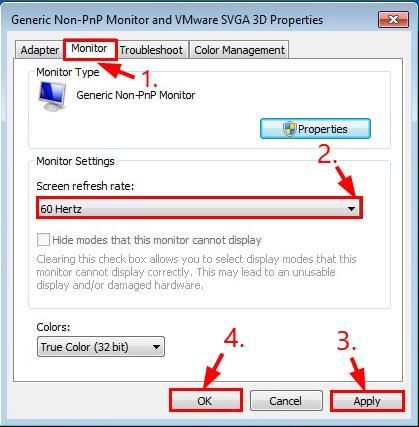
- تحقق لمعرفة ما إذا كان وميض شاشة الكمبيوتر المحمول ASUS تم حل المشكلة. إذا كانت الإجابة بنعم ، فتهانينا! إذا بقيت المشكلة ، يرجى المحاولة الإصلاح 2 .
الإصلاح 2: تحديث أو حذف التطبيقات غير المتوافقة
- على لوحة المفاتيح ، اضغط على السيطرة ، تحول و زر Esc فى الكيبورد في نفس الوقت لفتح مدير المهام .
- معرفة ما إذا كان مدير المهام النافذة تومض:
- إذا كانت الإجابة بنعم ، يرجى الانتقال إلى الإصلاح 3 .
- إذا لم يكن الأمر كذلك ، فمن المحتمل أن تكون بعض التطبيقات غير متوافقة مع نظام Windows الخاص بك. فكر في أي تطبيقات تم تثبيتها مؤخرًا وحاول تحديثها أو حذفها لمعرفة ما إذا كان يحل مشكلة وميض شاشة الكمبيوتر المحمول ASUS القضية.
الإصلاح 3: قم بتحديث برنامج تشغيل الرسومات الخاص بك
قد تحدث هذه المشكلة إذا كنت تستخدم برنامج تشغيل رسومات خاطئ أو أنه قديم. لذلك يجب عليك تحديث برامج التشغيل هذه لمعرفة ما إذا كانت تعمل على حل مشكلتك. إذا لم يكن لديك الوقت أو الصبر أو المهارات لتحديث برنامج التشغيل يدويًا ، فيمكنك القيام بذلك تلقائيًا باستخدام سهولة القيادة .
سوف يتعرف Driver Easy تلقائيًا على نظامك ويعثر على برامج التشغيل الصحيحة له. لست بحاجة إلى معرفة النظام الذي يعمل به جهاز الكمبيوتر الخاص بك بالضبط ، ولا داعي للقلق من قبل برنامج التشغيل الخاطئ الذي تريد تنزيله ، ولا داعي للقلق بشأن ارتكاب خطأ عند التثبيت. برنامج Driver Easy يتولى كل شيء.
يمكنك تحديث برامج التشغيل الخاصة بك تلقائيًا باستخدام إما ملف مجانا أو ال نسخة للمحترفين نسخة للمحترفين نسخة للمحترفين من سائق سهل. ولكن مع إصدار Pro ، لا يتطلب الأمر سوى نقرتين (وستحصل على الدعم الكامل وضمان استرداد الأموال لمدة 30 يومًا):
1) تحميل وتثبيت برنامج Driver Easy.
2) قم بتشغيل Driver Easy وانقر فوق إفحص الآن زر. سيقوم Driver Easy بعد ذلك بفحص جهاز الكمبيوتر الخاص بك واكتشاف أي مشكلات في برامج التشغيل.
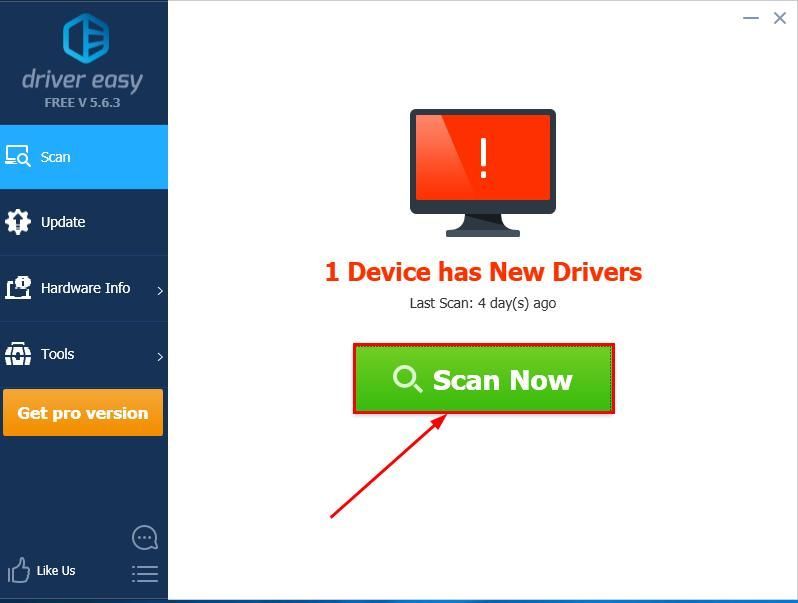
3) انقر تحديث جميع ر o قم بتنزيل الإصدار الصحيح وتثبيته تلقائيًا من جميع برامج التشغيل المفقودة أو القديمة على نظامك (يتطلب ذلك نسخة للمحترفين - ستتم مطالبتك بالترقية عند النقر على 'تحديث الكل').
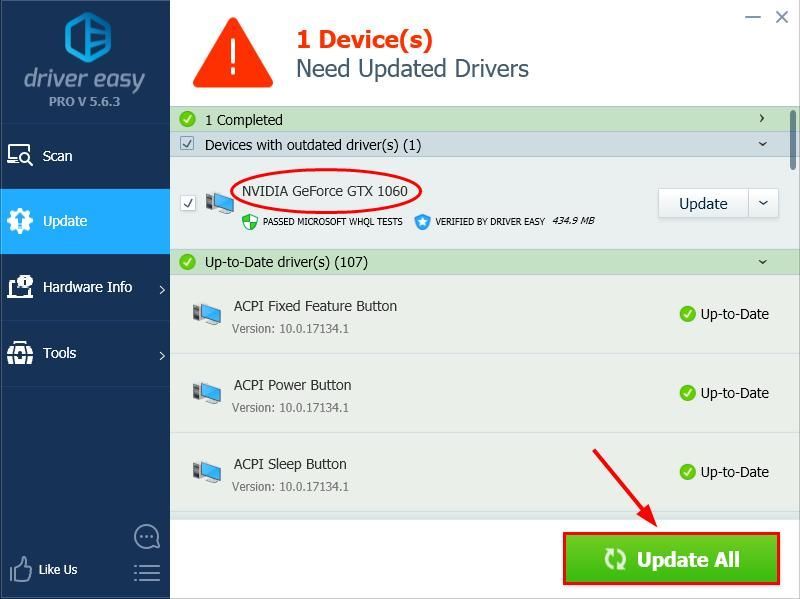
4) أعد تشغيل الكمبيوتر حتى تدخل التغييرات حيز التنفيذ.
5) تحقق لمعرفة ما إذا تم حل مشكلة وميض شاشة الكمبيوتر المحمول ASUS.
يأتي الإصدار الاحترافي من Driver Easy مع دعم تقني كامل. إذا كنت بحاجة إلى مساعدة ، يرجى الاتصال بفريق دعم Driver Easy على support@drivereasy.com .نأمل أن تكون قد نجحت في حل مشكلة وميض شاشة الكمبيوتر المحمول ASUS الآن. إذا كان لديك أي أسئلة أو أفكار أو اقتراحات ، فيرجى إبلاغي بذلك في التعليقات. شكرا للقراءة!

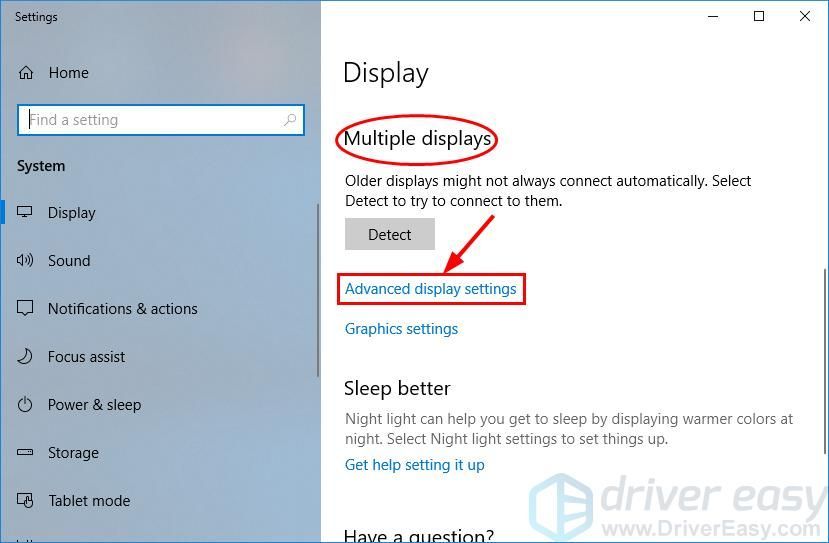
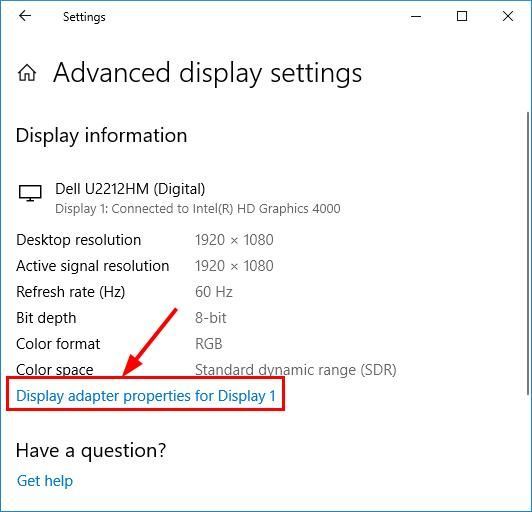
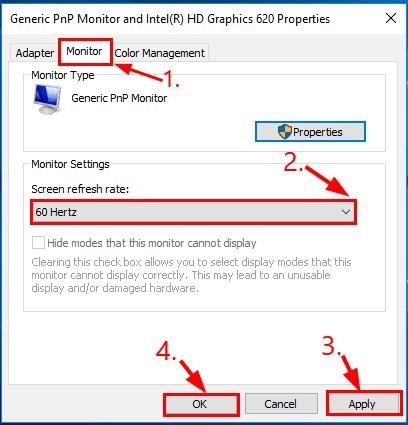
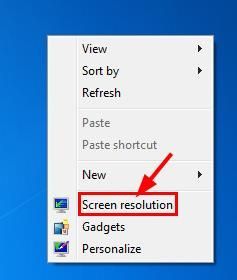
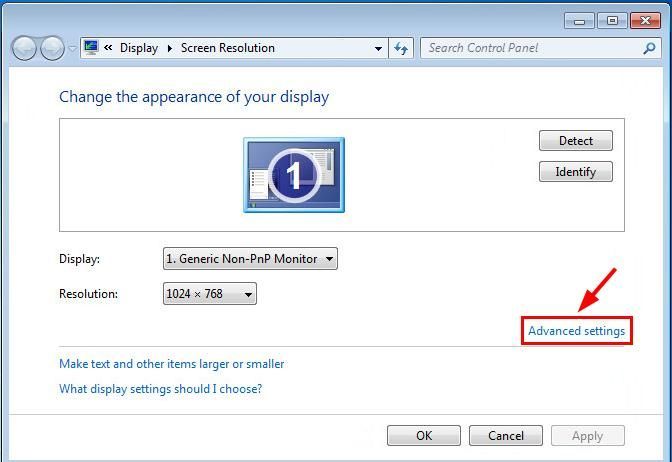
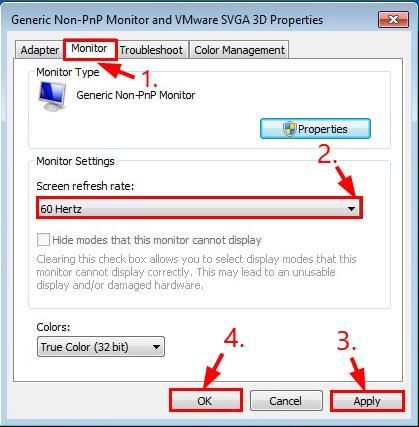
![[دليل 2022] Apex Legends يتأخر أو يتجمد على جهاز الكمبيوتر](https://letmeknow.ch/img/other/74/apex-legends-laggt-oder-friert-ein-auf-pc.jpg)
![[تم الحل] لعبة COD Black Ops 4 Lag Spikes و FPS Drops](https://letmeknow.ch/img/knowledge/88/cod-black-ops-4-lag-spikes.jpg)


![[ستجد حلاً] فشل مسار المنفى في الاتصال بالمثيل - دليل 2022](https://letmeknow.ch/img/knowledge/74/path-exile-failed-connect-instance-2022-guide.png)
![[إصلاح 2021] الدردشة الصوتية لـ Rainbow Six Siege لا تعمل](https://letmeknow.ch/img/sound-issues/45/rainbow-six-siege-voice-chat-not-working.png)
