
تم إطلاق لعبة Battlefield 2042 التي طال انتظارها والتي طال انتظارها ، وسيصدر الإصدار الكامل في 19 نوفمبر. ومع ذلك ، يبدو أن الضجيج جلب بعض خيبة الأمل. يواجه العديد من اللاعبين أخطاء DirectX مختلفة ولا يمكنهم لعب اللعبة. الأكثر شيوعا هي DXGI_ERROR_DEVICE_HUNG و DXGI_ERROR_DEVICE_REMOVED أخطاء.
يقوم المطورون بالتحقيق في المشكلات ، ونأمل أن نحصل على حل نهائي عند طرح التحديثات الجديدة. قبل ذلك ، قمنا بتجميع بعض الإصلاحات التي حلت الأخطاء لبعض اللاعبين لتجربتها.
متطلبات تشغيل Battlefield 2042
| الحد الأدنى | موصى به | |
| أنت | Windows 10 (64 بت) | Windows 10 (64 بت) |
| المعالج | AMD Ryzen 5 3600 أو انتل كور i5 6600 ك | AMD Ryzen 7 2700X أو انتل كور i7 4790 |
| الرسومات | Nvidia GeForce GTX 1050 Ti أو AMD راديون RX 560 | Nvidia GeForce RTX 3060 أو AMD Radeon RX 6600 XT |
| ذاكرة | 8 جيجا بايت | 16 غيغا بايت |
| ذاكرة الفيديو | 4 غيغابايت | 8 جيجا بايت |
| تخزين | 100 جيجابايت | 100 جيجا بايت SSD |
| برنامج DirectX | الإصدار 12 | الإصدار 12 |
جرب هذه الإصلاحات ...
1: قم بتحديث برنامج تشغيل الرسومات الخاص بك
3: قم بتثبيت آخر تحديثات Windows
5: مسح ذاكرة التخزين المؤقت للعبة
الإصلاح 1: قم بتحديث برنامج تشغيل الرسومات الخاص بك
تشير أخطاء DirectX في Battlefield 2042 عادةً إلى مشكلة في برنامج التشغيل. تطالبك بعض رسائل الخطأ مباشرةً بتثبيت أحدث برنامج تشغيل للرسومات.
هناك طريقتان لتحديث برنامج تشغيل بطاقة الرسومات لديك. الأول هو تحديثه يدويًا عبر إدارة الأجهزة. إذا فشل Windows في اكتشاف آخر تحديث متوفر ، فيمكنك أيضًا البحث على موقع الشركة المصنعة على الويب. تأكد من اختيار برنامج التشغيل المتوافق مع إصدار Windows الخاص بك فقط.
التحديث التلقائي لبرنامج التشغيل - إذا لم يكن لديك الوقت أو الصبر أو مهارات الكمبيوتر لتحديث برنامج التشغيل يدويًا ، فيمكنك بدلاً من ذلك القيام بذلك تلقائيًا باستخدام Driver Easy. سوف يتعرف Driver Easy تلقائيًا على نظامك ويعثر على برنامج التشغيل الصحيح لبطاقة الرسومات الخاصة بك وإصدار Windows الخاص بك ، ثم يقوم بتنزيل برنامج التشغيل وتثبيته بشكل صحيح:
- قم بتنزيل وتثبيت Driver Easy.
- قم بتشغيل Driver Easy وانقر فوق إفحص الآن زر. سيقوم برنامج Driver Easy بعد ذلك بفحص جهاز الكمبيوتر الخاص بك واكتشاف أي مشكلات في برامج التشغيل.

- انقر على تحديث بجوار برنامج تشغيل بطاقة الرسومات الذي تم وضع علامة عليه لتنزيل الإصدار الصحيح من برنامج التشغيل تلقائيًا ، ثم يمكنك تثبيته يدويًا (يمكنك القيام بذلك باستخدام الإصدار المجاني).
أو انقر فوق تحديث الجميع لتنزيل وتثبيت الإصدار الصحيح من الكل برامج التشغيل المفقودة أو القديمة على نظامك. (يتطلب هذا الإصدار الاحترافي الذي يأتي مع دعم كامل وضمان 30 يومًا لاسترداد الأموال. ستتم مطالبتك بالترقية عند النقر فوق 'تحديث الكل'.)

إذا كنت بحاجة إلى مساعدة ، يرجى الاتصال فريق دعم Driver Easy في support@drivereasy.com .
أعد تشغيل الكمبيوتر حتى يدخل برنامج التشغيل الجديد حيز التنفيذ. إذا لم يؤد تحديث برنامج تشغيل الرسومات إلى حل مشكلتك ، فجرّب الإصلاح التالي.
الإصلاح 2: إصلاح ملفات اللعبة
هناك حل سريع آخر يمكنك تجربته وهو إصلاح ملفات اللعبة. إذا كانت أي ملفات مفقودة أو تالفة ، فسيقوم عميل Origin بإضافة أو استبدال الملفات التي بها مشكلات. إليك الطريقة:
- قم بتشغيل Origin ، وانقر فوق مكتبة الألعاب الخاصة بي .
- انقر بزر الماوس الأيمن فوق Battlefield 2042 ، ثم انقر فوق لعبة إصلاح .
- قد تستغرق هذه العملية بعض الوقت. أعد تشغيل Origin وقم بتشغيل Battlefield 2042 بعد اكتمال الإصلاح.
إذا لم يؤد ذلك إلى حل مشكلتك ، فجرّب الحل التالي.
الإصلاح 3: قم بتثبيت آخر تحديثات Windows
وفقًا لتقارير اللاعبين ، أدى تحديث النظام إلى حل أخطاء DirectX بالنسبة لهم. قد يؤدي تحديث نظامك باستمرار إلى حل مشكلات التوافق وتحسين الاستقرار. قد يحدث هذا الإصلاح فرقًا إذا تم تشغيل أخطاء DirectX بسبب مشكلات Windows.
إذا كنت تستخدم Windows 10 ، فليس من الضروري التحديث إلى Windows 11 لأنه ليس إصلاحًا مضمونًا ، بالإضافة إلى أنه قد يتسبب في حدوث مشكلات لألعابك الأخرى. أشار بعض اللاعبين على وجه التحديد إلى أن تثبيت برنامج تحديثات Windows 20H2 أو 21H1 كان مفيدا.- في شريط البحث بجوار زر البدء ، اكتب تحديث ، ثم انقر فوق C. تحقق من وجود تحديثات .

- سيبحث Windows عن التحديثات المتاحة. اذا كان هناك رقم التحديثات المتاحة ، سوف تحصل على أنت على علم بآخر المستجدات لافتة. يمكنك أيضًا النقر فوق عرض جميع التحديثات الاختيارية وتثبيتها إذا لزم الأمر.

- إذا كانت هناك تحديثات متوفرة ، فسيقوم Windows تلقائيًا بتنزيلها لك. اتبع التعليمات لإكمال التثبيت.

إذا لم يؤد تحديث نظامك إلى حل الأخطاء نيابةً عنك ، فجرّب الإصلاح التالي.
الإصلاح 4: تشغيل DirectX 12 بقوة
وفقًا لمتطلبات النظام ، تتطلب Battlefield 2042 الإصدار 12 من DirectX ، ويجب أن تقوم اللعبة بتشغيل DirectX 12 افتراضيًا. لكن لدينا جميعًا إعدادات مختلفة على جهاز الكمبيوتر الخاص بنا ، ومن المحتمل أن Battlefield 2042 لا تشغل الإصدار الصحيح من DirectX على جهاز الكمبيوتر الخاص بك. يمكنك تمكين DirectX12 يدويًا وإجبار اللعبة على استخدامه. إليك الطريقة:
- اضغط على مفتاح Windows و و على لوحة المفاتيح لفتح مستكشف الملفات.
- انتقل إلى ج: المستخدمون اسم المستخدم الخاص بك المستندات Battlefield 2042 .
- ابحث عن المستند المسمى PROFSAVE_profile . قم بعمل نسخة من هذا المستند قبل تعديل أي شيء ، حتى تتمكن من التراجع عن التغييرات إذا احتجت إلى ذلك.
- انقر بزر الماوس الأيمن فوق المستند وافتحه باستخدام المفكرة .
- جد الخط GstRender.Dx12Enabled 0 ، و قم بتغيير القيمة من 0 إلى 1 .
- احفظ التغييرات وابدأ تشغيل Battlefield 2042 لاختبار المشكلة.
إذا لم يساعد فرض DirectX 12 لـ Battlefield 2042 ، فانتقل إلى الإصلاح التالي.
الإصلاح 5: مسح ذاكرة التخزين المؤقت للعبة
يمكن أن تؤدي ذاكرة التخزين المؤقت للعبة المعطلة أيضًا إلى حدوث أخطاء DirectX في Battlefield 2042. حتى إذا لم يكن هذا هو السبب الجذري ، فقد يساعد مسح ذاكرة التخزين المؤقت للعبة في تحسين أداء اللعبة وإصلاح بعض الأعطال العشوائية. إليك الطريقة:
أصل
تحتاج إلى إغلاق عميل Origin تمامًا قبل متابعة الخطوات أدناه.- اضغط على مفتاح Windows و ص لاستدعاء مربع التشغيل.
- نسخ و لصق ٪ ProgramData٪ / Origin في مربع النص ، ثم انقر فوق موافق .

- افتح مربع التشغيل مرة أخرى بالضغط على مفتاح Windows و ص على لوحة المفاتيح الخاصة بك.
- اكتب في ٪معلومات التطبيق٪ ، ثم اضغط موافق .

- في النافذة المنبثقة ، احذف مجلد Origin .

- انتقل إلى C: Users Your Username AppData Local ، و احذف مجلد Origin هناك ايضا.
- أعد تشغيل جهاز الكمبيوتر الخاص بك وقم بتشغيل Battlefield 2042 عبر Origin.
- قم بتشغيل تطبيق EA. انقر على ثلاثة أسطر رمز في الزاوية العلوية اليسرى ، حدد يساعد ثم اضغط استعادة التطبيق .

- انقر مسح ذاكرة التخزين المؤقت .

- إذا كنت تواجه مشكلة في فتح تطبيق EA ، فيمكنك النقر فوق زر البدء و قم بتوسيع مجلد EA ، وانقر استعادة التطبيق .

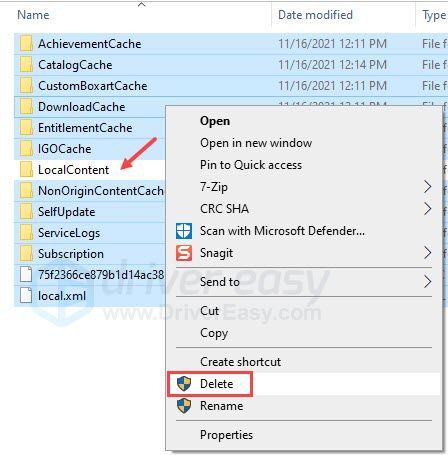
تطبيق EA لسطح المكتب
نأمل أن تساعد هذه المقالة! لا تتردد في ترك تعليق أدناه إذا كان لديك أي أسئلة أو اقتراحات.












![[محلول] عدم تثبيت لعبة Minecraft على نظام التشغيل Windows 11](https://letmeknow.ch/img/knowledge-base/50/minecraft-not-installing-windows-11.png)




