'>
Call of Duty: Modern Warfare تتجمد بشكل عشوائي على جهاز الكمبيوتر عندما تستمتع بمعركة شرسة؟ هل تشعر بالإحباط ولكن ليس لديك فكرة عن كيفية إصلاحها؟ لست وحدك ، لكن لا تقلق! إليك بعض الإصلاحات التي ستساعدك على إعادة Modern Warfare إلى المسار الصحيح.
8 إصلاحات لتجميد الحرب الحديثة:
قد لا تجربهم جميعًا ، فقط اعمل من أعلى لأسفل حتى تجد ما يناسبك.
- تحقق من الحد الأدنى لمتطلبات نظام Modern Warfare
- تجنب ارتفاع درجة حرارة جهاز الكمبيوتر
- أغلق تطبيقات الخلفية
- قم بتحديث برنامج تشغيل الرسومات الخاص بك
- مسح وإصلاح ملفات اللعبة
- تغيير إعدادات الرسومات في اللعبة
- تعطيل التراكب داخل اللعبة
- أعد تثبيت Modern Warfare
الإصلاح 1 - تحقق من الحد الأدنى لمتطلبات نظام Modern Warfare
لاستكشاف مشكلة تجميد Modern Warfare وإصلاحها ، فإن الخطوة الأولى هي التحقق من مواصفات جهاز الكمبيوتر الخاص بك. إذا لم تفي بالحد الأدنى من متطلبات النظام للعبة ، فلن تكون مشكلات التجميد مفاجأة. بعد ذلك ، ما تحتاجه هو ترقية للكمبيوتر الشخصي.
هنا الحد الأدنى من المواصفات مطلوب للعب Call of Duty: Modern Warfare:
| نظام التشغيل | Windows 7 64 بت (SP1) أو Windows 10 64 بت |
| المعالج | Intel Core i3-4340 أو AMD FX-6300 |
| ذاكرة | 8 جيجا رام |
| فيديو | NVIDIA GeForce GTX 670 / GeForce GTX 1650 أو Radeon HD 7950 |
| كارت الصوت | متوافق مع DirectX |
لمعرفة مواصفات جهاز الكمبيوتر الخاص بك ، يمكنك اتباع الخطوات أدناه. إذا تأكدت من أن جهازك قوي بما يكفي ، فما عليك سوى الانتقال إلى الإصلاح 2 .
كيفية التحقق من مواصفات جهاز الكمبيوتر الخاص بك:
1) على لوحة المفاتيح ، اكتب ملف مفتاح شعار Windows و ر في نفس الوقت. ثم ، في مربع التشغيل ، اكتب dxdiag وانقر حسنا .

2) تحقق من المعلومات الخاصة بك نظام التشغيل و المعالج و ذاكرة .
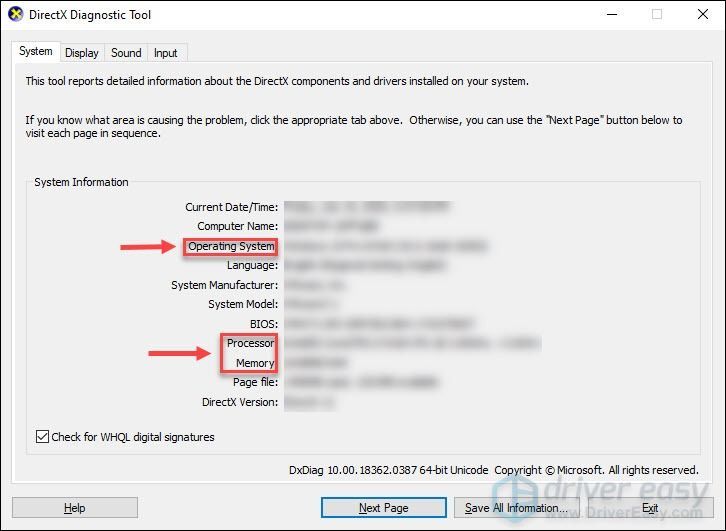
3) حدد ملف عرض علامة التبويب لمشاهدة معلومات بطاقة الفيديو.
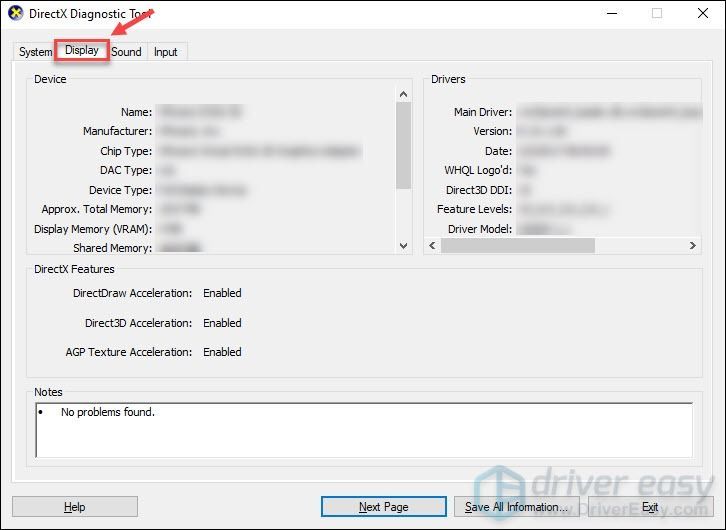
4) حدد ملف صوت علامة التبويب لعرض معلومات بطاقة الصوت.
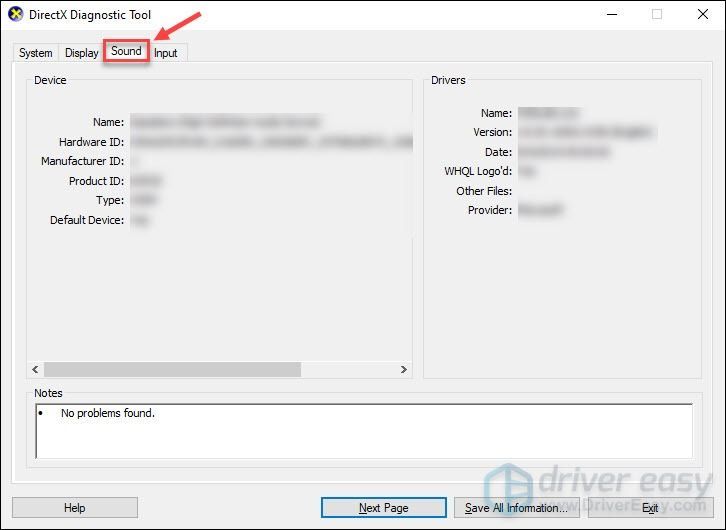
5) انقر خروج .
إذا كان جهاز الكمبيوتر الخاص بك أعلى من المستوى المطلوب لتشغيل Modern Warfare ، فانتقل إلى الإصلاح الثاني.
الإصلاح 2 - تجنب ارتفاع درجة حرارة جهاز الكمبيوتر
السخونة الزائدة مشكلة شائعة نتجاهلها عادة عندما ننغمس في لعبة ما ، ولكنها يمكن أن تسهم في تعطل اللعبة أو توقفها. قم بتنظيف الغبار بانتظام وتحقق من نظام التبريد للتأكد من أن جهاز الكمبيوتر الخاص بك في حالة جيدة وجيدة التهوية.
إذا تجمدت لعبتك فقط دون أي أعراض ارتفاع درجة الحرارة ، فتحقق من الإصلاح أدناه.
الإصلاح 3 - إغلاق تطبيقات الخلفية
عندما تتداخل البرامج التي تعمل في الخلفية مع Modern Warfare أو تستهلك الكثير من الموارد ، فقد تحدث مشكلات تجميد. يوصى بإغلاق جميع تطبيقات الخلفية غير الضرورية أثناء ممارسة الألعاب. إليك كيفية القيام بذلك:
1) انقر بزر الماوس الأيمن فوق شريط المهام وانقر مدير المهام .
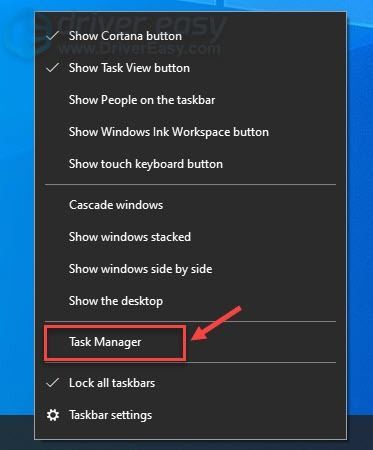
2) انقر بزر الماوس الأيمن فوق التطبيق الذي تريد إغلاقه وانقر إنهاء المهمة .
لا تنهِ أي برامج غير مألوفة لديك ، فقد تكون بالغة الأهمية لعمل الكمبيوتر.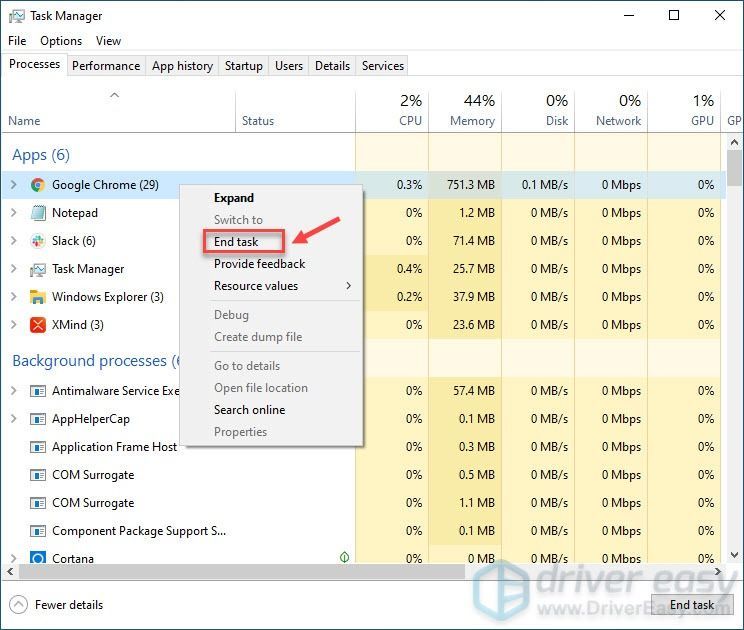
قم بتشغيل Modern Warfare لاختبار ما إذا كانت تعمل بسلاسة كافية لإكمال المباراة. إذا لم يكن كذلك ، توجه نحو Fix 4.
الإصلاح 4 - تحديث برنامج تشغيل الرسومات الخاص بك
إذا كان برنامج تشغيل الرسومات الخاص بك معيبًا أو قديمًا ، فقد تواجه العديد من مضايقات الألعاب مثل التجميد والتباطؤ والتعطل. للاستمتاع بالأداء الأمثل لألعاب الحركة مثل Modern Warfare ، يجب أن يكون لديك دائمًا أحدث برنامج تشغيل رسومات مثبت.
هناك طريقتان رئيسيتان لتحديث برنامج تشغيل الرسومات: يدويا أو تلقائيا .
الخيار 1 - تنزيل برنامج التشغيل وتثبيته يدويًا
يواصل مصنعو بطاقات الرسومات إطلاق برامج تشغيل جديدة لإصلاح مشكلات عدم التوافق مع الألعاب. إذا كنت ترغب في الحصول عليها بنفسك ، فقد تقضي بعض الوقت في البحث والتثبيت.
1) قم بتنزيل أحدث برامج التشغيل الصحيحة من مواقع الشركة المصنعة مثل:
2) افتح الملف الذي تم تنزيله واتبع التعليمات التي تظهر على الشاشة لتثبيت برنامج التشغيل يدويًا.
الخيار 2 - تحديث برنامج تشغيل الرسومات تلقائيًا
إذا لم يكن لديك الوقت أو الصبر أو مهارات الكمبيوتر لتحديث برنامج تشغيل الرسومات يدويًا ، فيمكنك القيام بذلك تلقائيًا باستخدام سهولة القيادة .
سوف يتعرف Driver Easy تلقائيًا على نظامك ويعثر على برامج التشغيل الصحيحة له. لا تحتاج إلى معرفة النظام الذي يعمل به جهاز الكمبيوتر الخاص بك بالضبط ، ولست بحاجة إلى المخاطرة بتنزيل برنامج التشغيل الخاطئ وتثبيته ، ولا داعي للقلق بشأن ارتكاب خطأ عند التثبيت.
يمكنك تحديث برامج التشغيل الخاصة بك تلقائيًا باستخدام إما ملف مجانا أو ال نسخة للمحترفين من سائق سهل. ولكن مع نسخة للمحترفين لا يتطلب الأمر سوى نقرتين:
1) تحميل وتثبيت برنامج Driver Easy.
2) قم بتشغيل Driver Easy وانقر فوق إفحص الآن زر. سيقوم Driver Easy بعد ذلك بفحص جهاز الكمبيوتر الخاص بك واكتشاف أي مشكلات في برامج التشغيل.
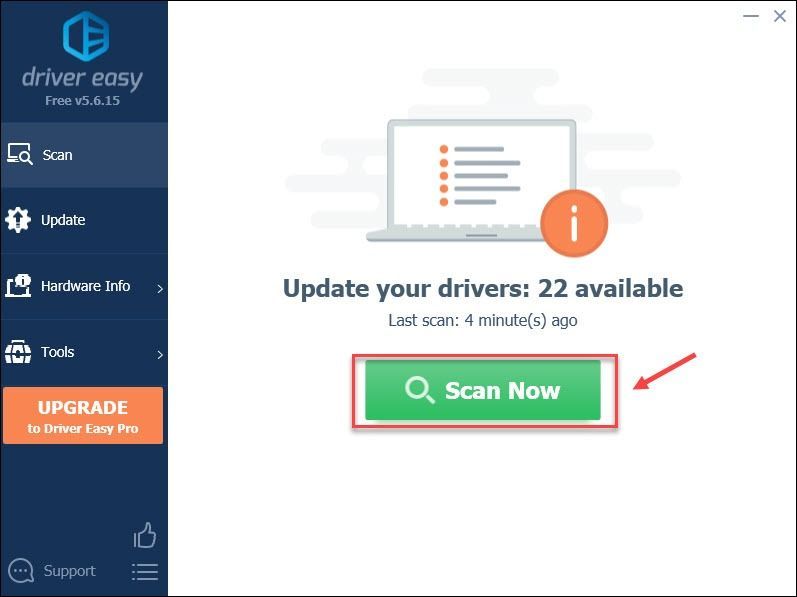
3) انقر على تحديث الزر الموجود بجوار برنامج تشغيل الرسومات الذي تم وضع علامة عليه لتنزيل الإصدار الصحيح من برنامج التشغيل هذا تلقائيًا ، ثم يمكنك تثبيته يدويًا (يمكنك القيام بذلك باستخدام الإصدار المجاني).
انقر تحديث الجميع لتنزيل وتثبيت الإصدار الصحيح من الكل برامج التشغيل المفقودة أو القديمة على نظامك (وهذا يتطلب نسخة للمحترفين - سيُطلب منك الترقية عند النقر تحديث الجميع ).
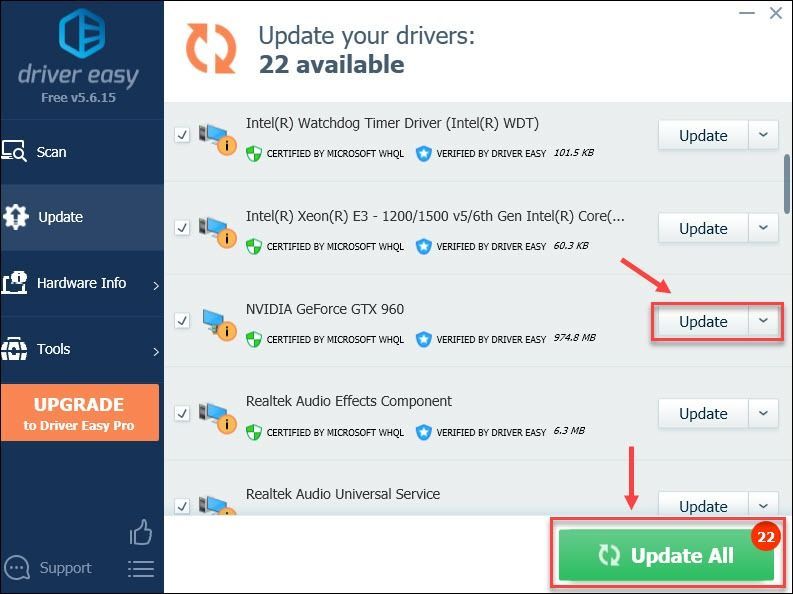
إذا كنت بحاجة إلى مساعدة ، يرجى الاتصال فريق دعم Driver Easy في support@drivereasy.com .
إذا استمرت مشكلة التجميد بعد تثبيت أحدث برنامج تشغيل للرسومات ، فجرّب الإصلاح التالي.
الإصلاح 5 - فحص ملفات اللعبة وإصلاحها
تعد ملفات الألعاب المفقودة أو التالفة أيضًا من الأسباب الشائعة لتعطل اللعبة أو تجميدها ، ولكن ليس من الصعب إصلاحها.
1) افتح تطبيق Battle.net وانقر فوق نداء الواجب: الحرب الحديثة في الجزء الأيمن.
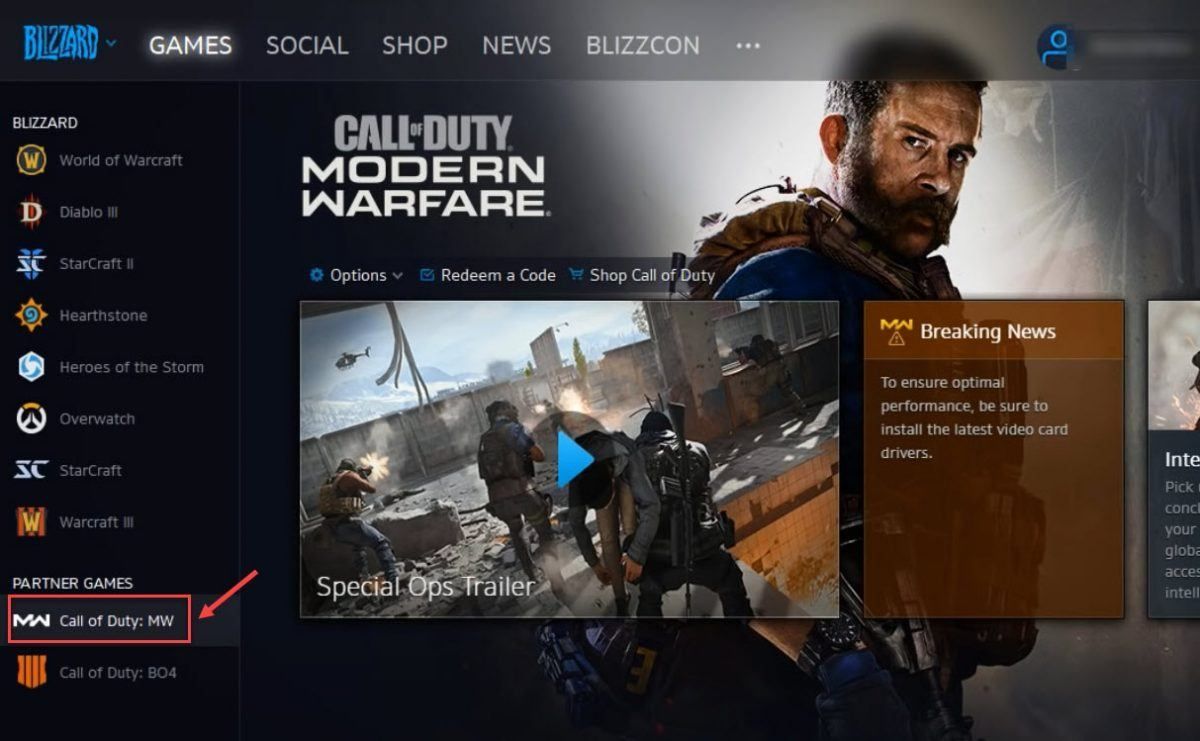
2) انقر خيارات واختر افحص و اصلح .
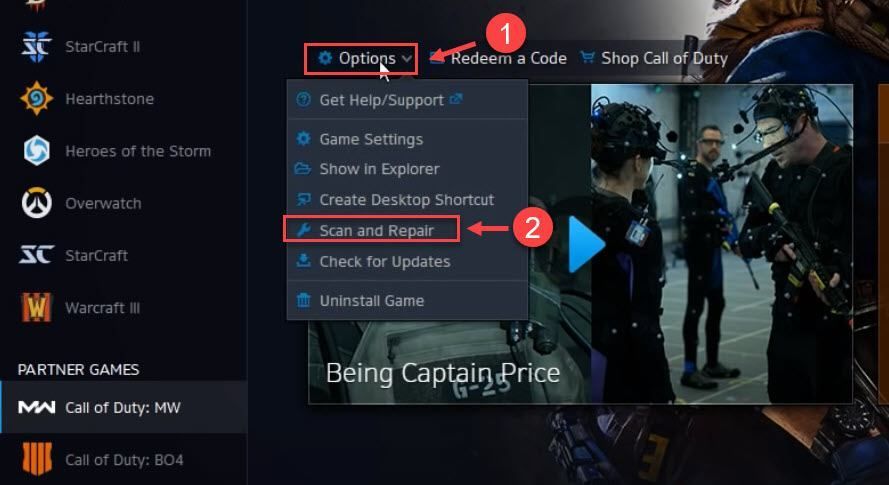
3) انقر ابدأ الفحص .
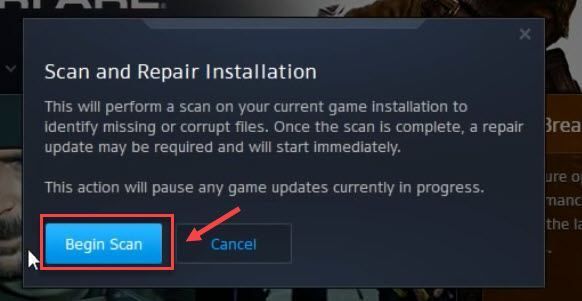
سيقوم تلقائيًا بفحص وإصلاح أي ملفات لعبة وجدت أنها مفقودة أو تالفة. بعد اكتمال العملية ، أعد تشغيل Modern Warfare وتحقق من المشكلة. إذا لم يساعدك ذلك ، فانتقل إلى الإصلاح التالي.
الإصلاح 6 - تغيير إعدادات الرسومات داخل اللعبة
سيعمل العديد من اللاعبين على زيادة الإعدادات داخل اللعبة إلى أقصى حد للحصول على أفضل تجربة ، ولكن قد يؤدي ذلك إلى زيادة العبء على وحدة معالجة الرسومات وزيادة خطر التجميد. قد يؤدي خفض معلمات الرسومات إلى جعل لعبتك أكثر مرونة.
1) قم بتشغيل Call of Duty: Modern Warfare ، وانقر فوق خيارات .
2) حدد ملف الرسومات التبويب. ثم اضغط وضع العرض واختر شاشة كاملة من القائمة المنسدلة.
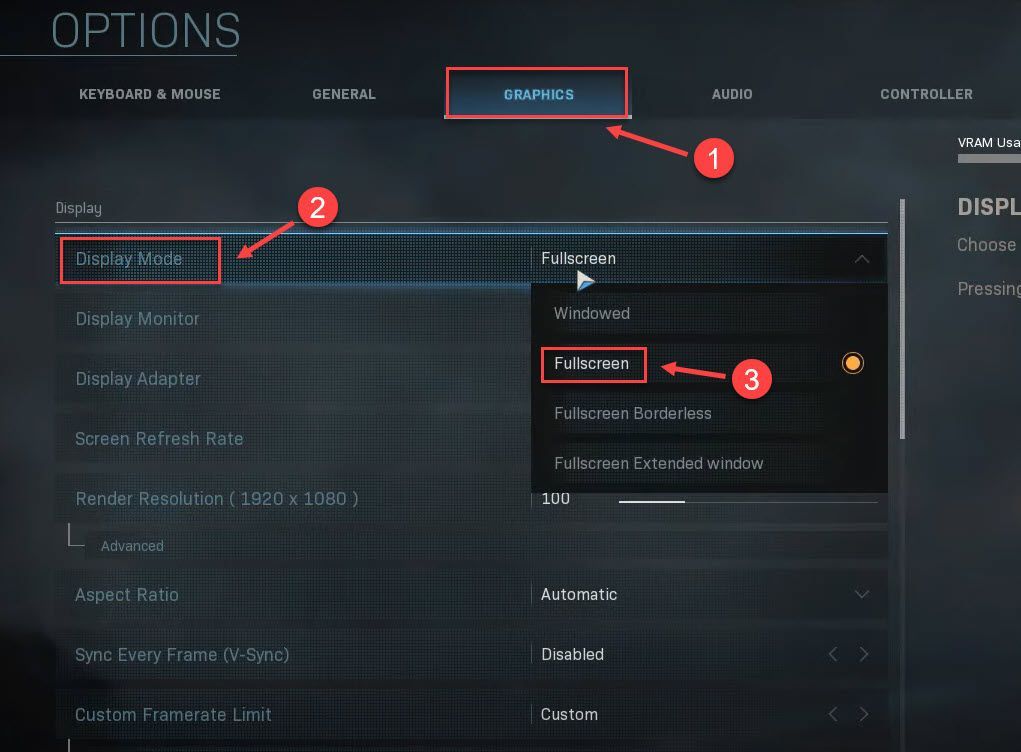
3) تعطيل مزامنة كل إطار (V-Sync) .
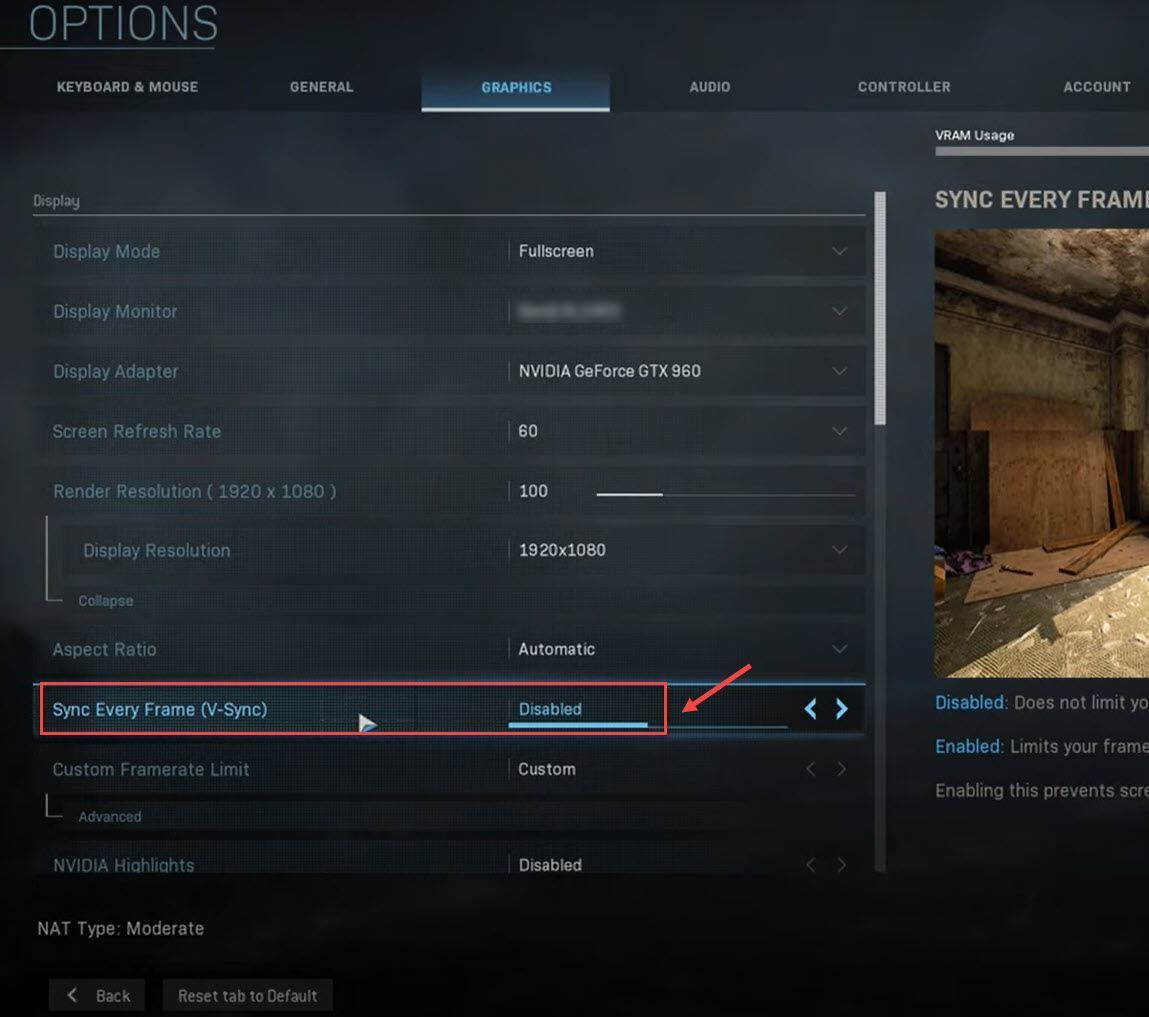
4) قم بالتمرير لأسفل إلى ملف التفاصيل والقوام علامة التبويب ، وقم بتكوين الإعدادات على النحو التالي:
- قرار الملمس: متوسط أو منخفض
- مرشح الملمس متباين الخواص: منخفض
- جودة الجسيمات: منخفض
- آثار الرصاص والبخاخات: معاق
- التغطية بالفسيفساء: معاق
5) انقر تطبيق إعدادات .
من المتوقع أن توازن هذه الإعدادات بين أداء اللعبة والجودة المرئية. يمكنك زيادة الإعدادات تدريجيًا لمعرفة المجموعة التي تعمل بشكل أفضل ولن تؤدي إلى حدوث مشكلات خطيرة. إذا لم تعمل الإعدادات السفلية ، فحاول إعادة تعيين علامة التبويب إلى الافتراضي ، والتي ثبت أنها مفيدة للاعبين الآخرين.
إذا استمرت Modern Warfare في التجمد بغض النظر عن كيفية تغيير الإعدادات ، فانتقل إلى الطريقة التالية.
الإصلاح 7 - تعطيل التراكب داخل اللعبة
أفاد العديد من اللاعبين أن ميزات التراكب ستؤدي إلى تجميد Modern Warfare. لذلك إذا كنت تستخدم برامج ذات ميزات تراكب مثل تجربة GeForce أو الخلاف ، قم بتعطيلها ثم تحقق مما إذا كانت المشكلة قد انتهت.
على تجربة GeForce
1) قم بتشغيل GeForce Experience.
2) انقر على رمز عجلة مسننة في الزاوية اليمنى العليا.
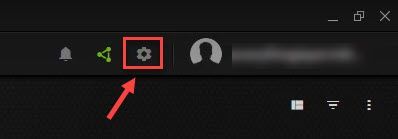
3) تبديل خارج تراكب داخل اللعبة .
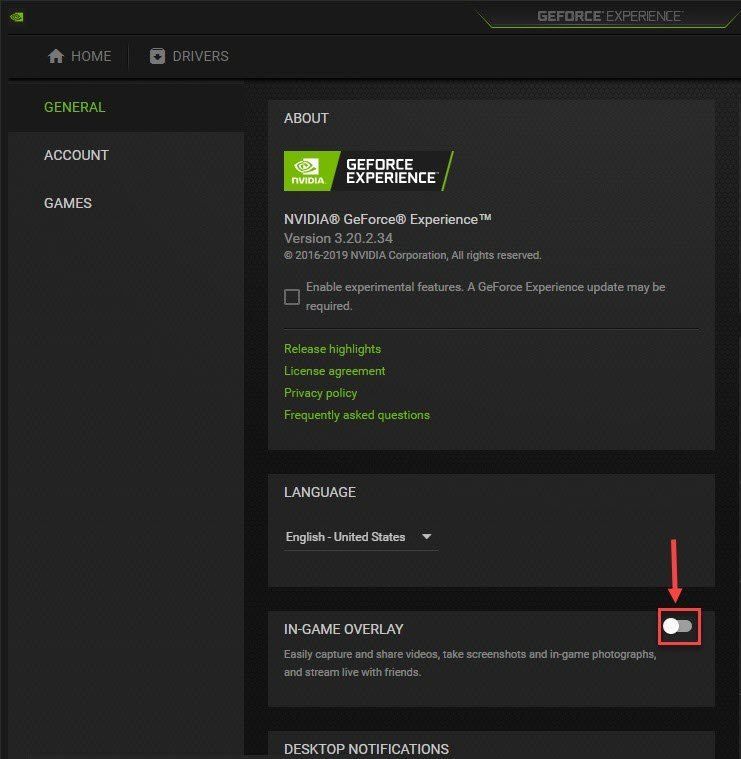
يجب أن تكون Modern Warfare قادرة على العمل بسلاسة بعد تعطيل التراكب. ولكن إذا لم تسر الأمور على هذا النحو ، فيجب عليك التحقق من آخر إصلاح .
على الخلاف
1) قم بتشغيل Discord ، وانقر فوق رمز عجلة مسننة في الجزء السفلي من الجزء الأيمن.
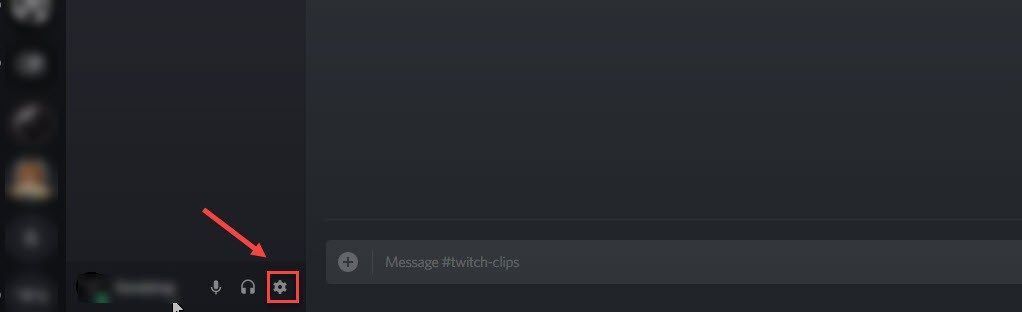
2) حدد ملف تراكب علامة التبويب في الجزء الأيمن ، وقم بالتبديل تفعيل التراكب داخل اللعبة .
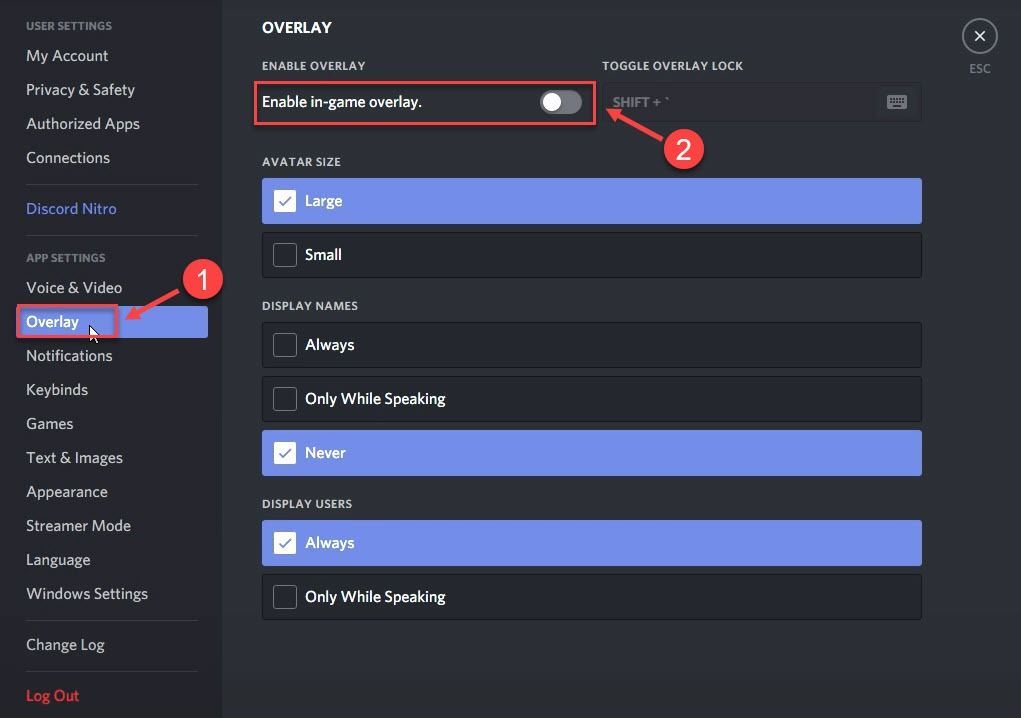
إذا كنت ترغب في تعطيل ميزة التراكب لـ Modern Warfare فقط ، فانتقل إلى ملف ألعاب علامة التبويب في الجزء الأيمن ، وانقر فوق رمز الكمبيوتر بجوار Modern Warfare إلى تبديل قبالة المبالغة .
قم بتشغيل Modern Warfare لمعرفة ما إذا كانت مشكلة التجميد ستختفي. إذا لم تتحسن الأمور بعد إيقاف تشغيل التراكب ، فاطلع على الإصلاح الأخير.
الإصلاح 8 - إعادة تثبيت Modern Warfare
إذا لم يحل أي من الحلول السابقة تجميد Modern Warfare ، فحاول إعادة تثبيت اللعبة كحل أخير.
1) قم بتشغيل تطبيق Battle.net ، وانقر فوق نداء الواجب: الحرب الحديثة في الجزء الأيمن.
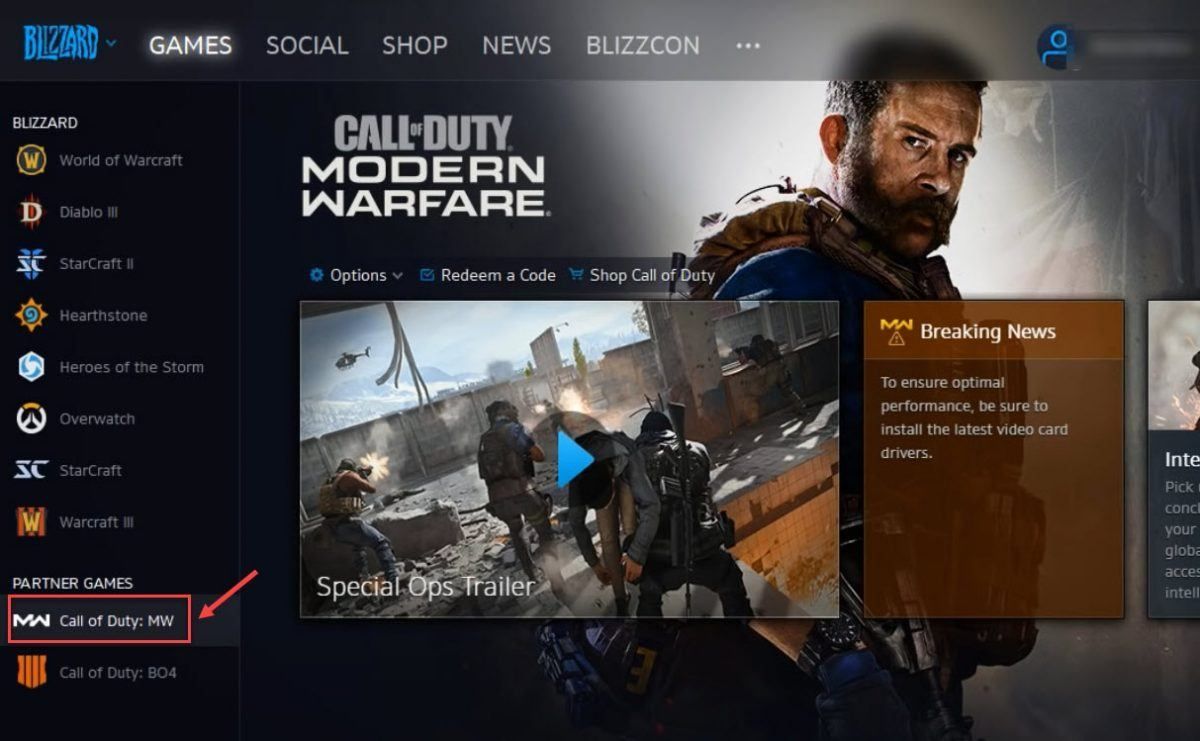
2) تحديد خيارات وانقر إلغاء تثبيت اللعبة .
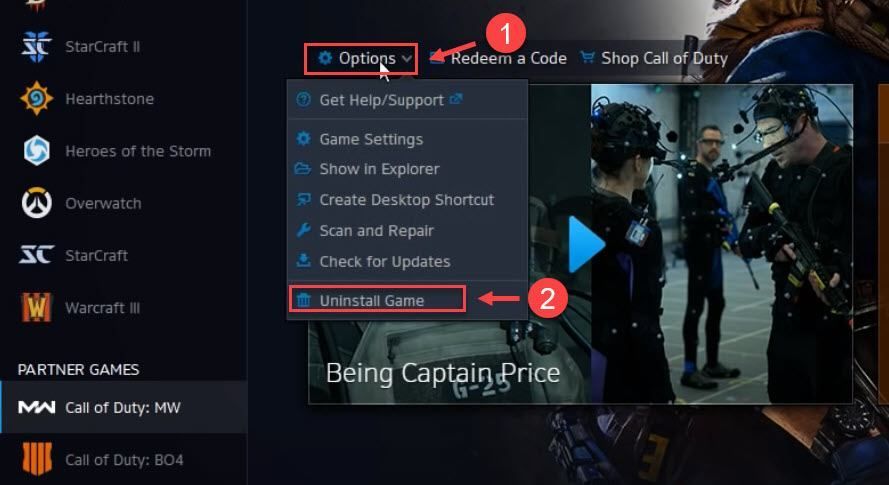
3) قم بتنزيل أحدث إصدار من Call of Duty: Modern Warfare وقم بتثبيت اللعبة مرة أخرى.
نأمل أن يساعدك أحد الإصلاحات المذكورة أعلاه على العودة للاستمتاع بـ Modern Warfare. لا تتردد في ترك تعليق أدناه إذا كان لديك أي أسئلة أو اقتراحات.






![[محلول] تيراريا تحطم | 2022 نصائح](https://letmeknow.ch/img/knowledge/94/terraria-keeps-crashing-2022-tips.png)