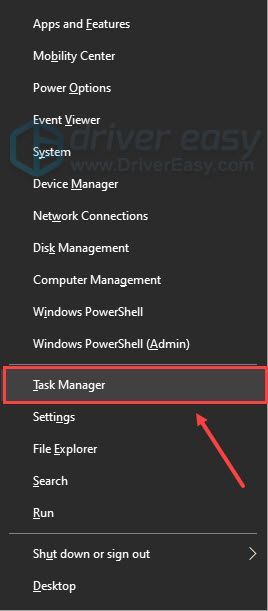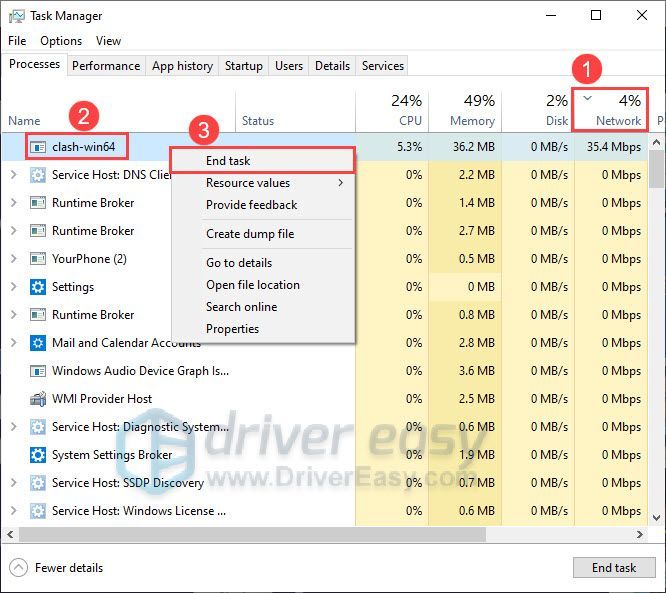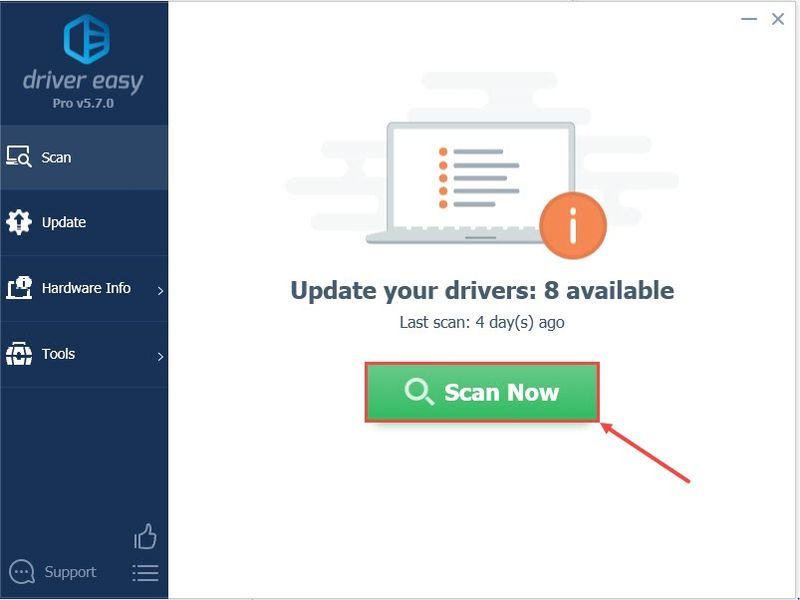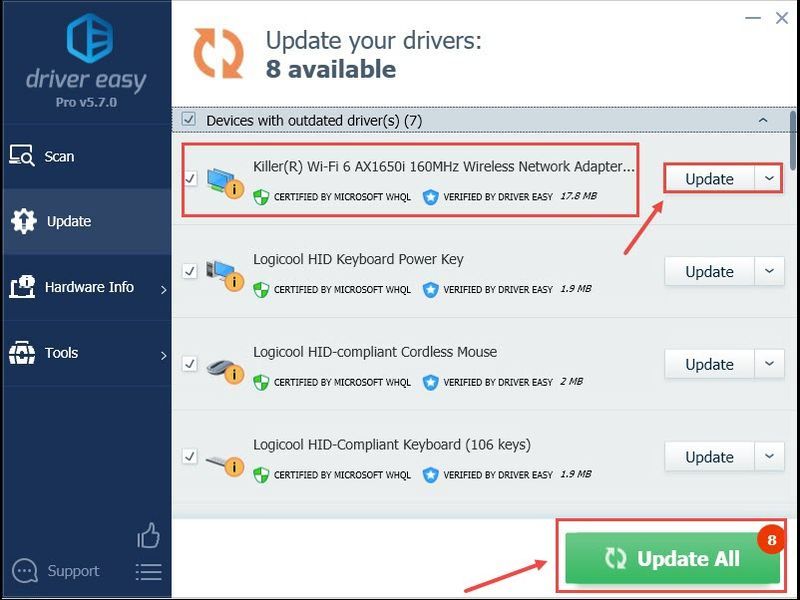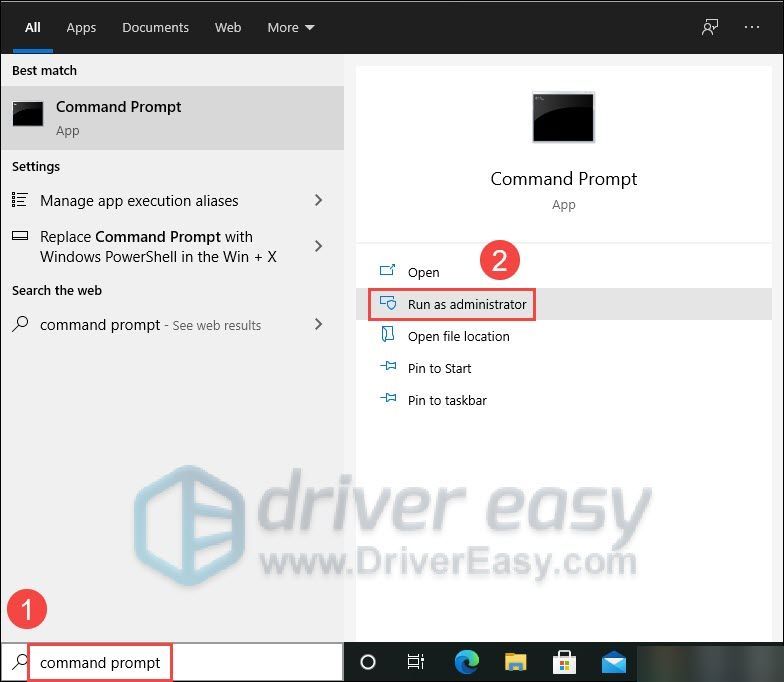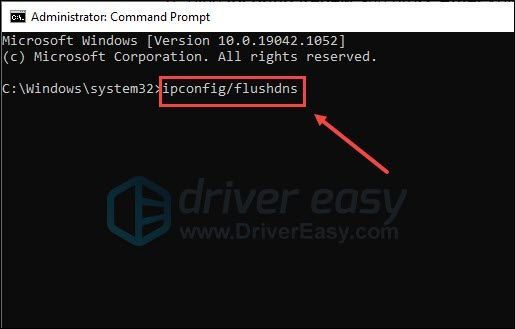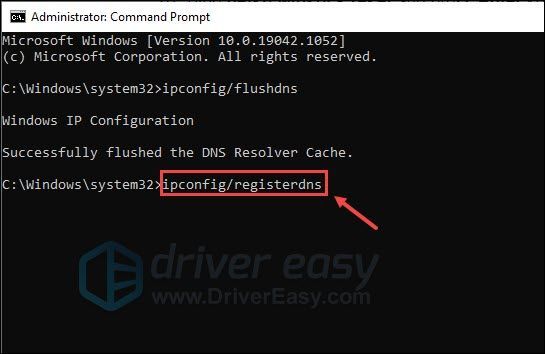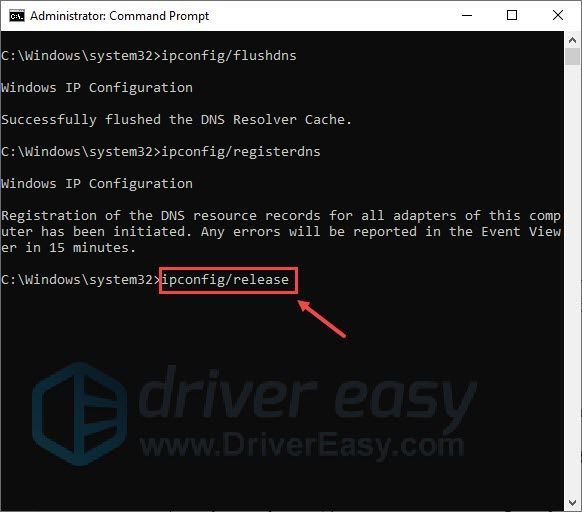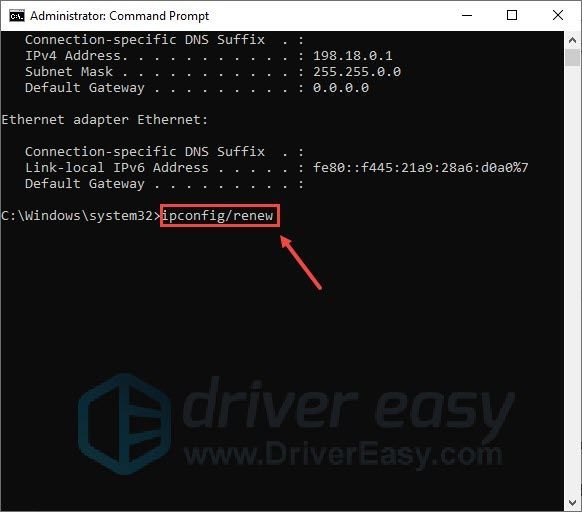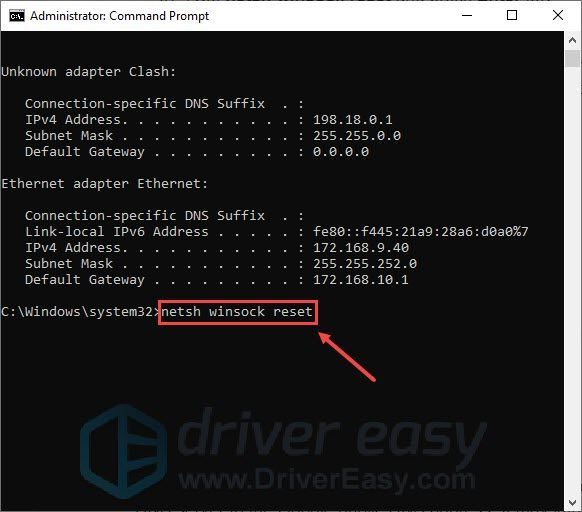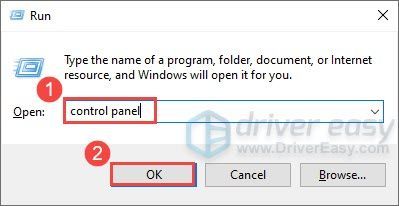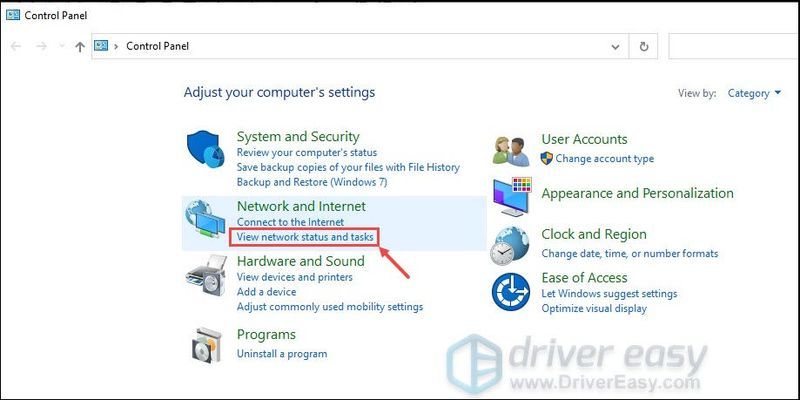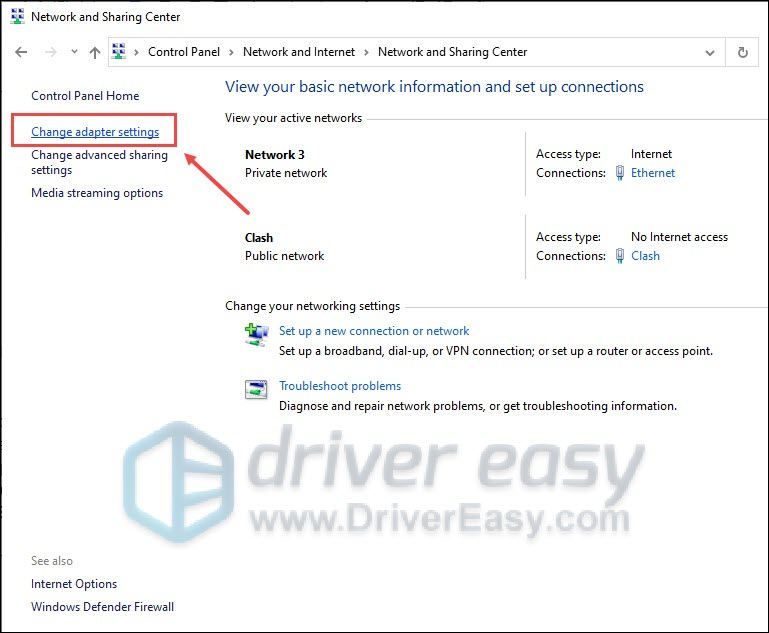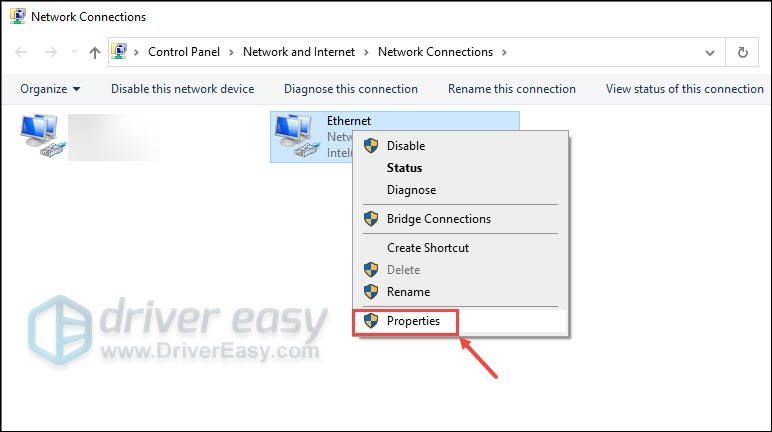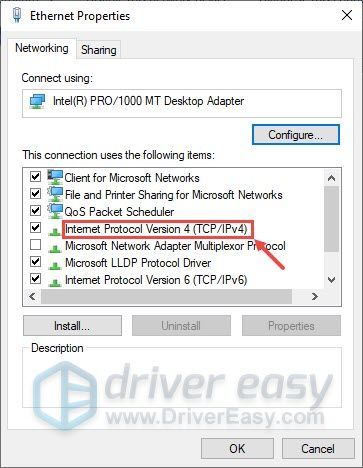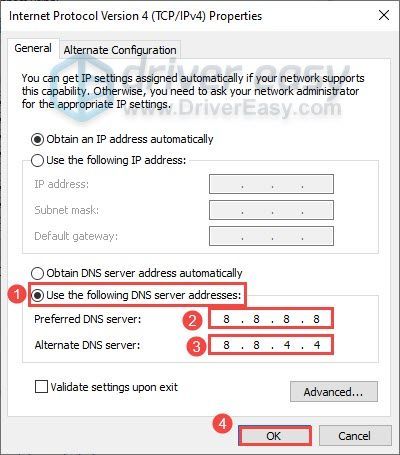Battlefield 4 هي لعبة فيديو شهيرة من منظور الشخص الأول منذ إصدارها. ولكن لا يزال هناك العديد من اللاعبين يشتكون من بينغ عالية الأمر الذي يجعل اللعبة غير قابلة للتشغيل. إذا كنت تعاني من نفس المشكلة ، فلا داعي للقلق. سنخبرك هنا ببعض الحيل لإصلاح هذه المشكلة.
جرب هذه الإصلاحات:
فيما يلي 8 إصلاحات أثبتت فائدتها للعديد من لاعبي Battlefield 4. لست بحاجة إلى تجربتها جميعًا. ما عليك سوى السير في طريقك من أعلى إلى أسفل حتى تجد ما يناسبك.
- أعد تشغيل الشبكة
- الآن وبعد إعادة تشغيل الإنترنت ، يمكنك تشغيل Battlefield 4 لمعرفة ما إذا كان يعمل على إصلاح مشكلة ping العالية.
- على لوحة المفاتيح ، اضغط على مفتاح شعار Windows و ال X مفتاح معًا ، ثم انقر فوق مدير المهام من قائمة النتائج.
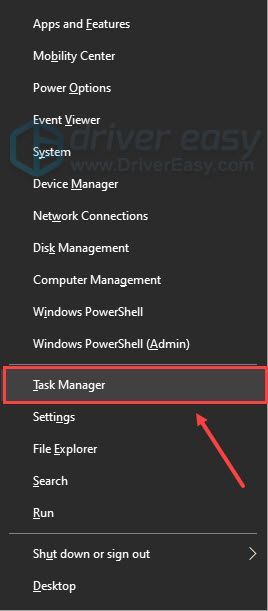
- في إدارة المهام ، انقر فوق شبكة الاتصال علامة التبويب أولاً ، ثم انقر بزر الماوس الأيمن فوق تطبيقات استغراق النطاق الترددي وحدد إنهاء المهمة .
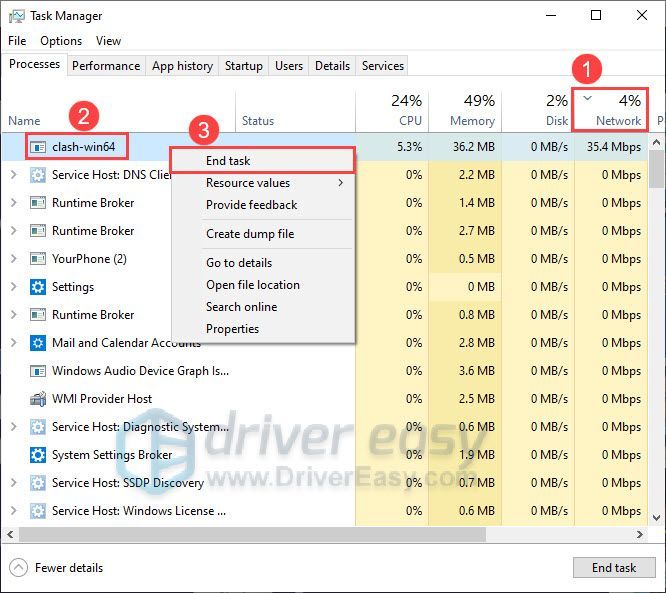
- قم بتشغيل Driver Easy وانقر فوق إفحص الآن زر. سيقوم برنامج Driver Easy بعد ذلك بفحص جهاز الكمبيوتر الخاص بك واكتشاف أي مشكلات في برامج التشغيل.
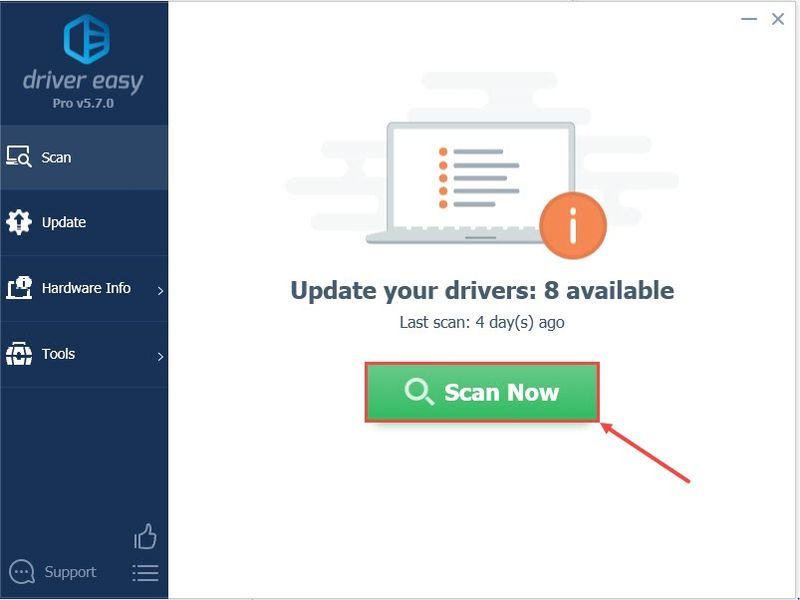
- انقر تحديث الجميع لتنزيل وتثبيت الإصدار الصحيح من الكل برامج التشغيل المفقودة أو القديمة على نظامك.
(وهذا يتطلب نسخة للمحترفين الذي يأتي مع دعم كامل و أ 30 يومًا لاسترداد الأموال ضمان. سيُطلب منك الترقية عند النقر على تحديث الكل. إذا كنت لا ترغب في الترقية إلى الإصدار الاحترافي ، فيمكنك أيضًا تحديث برامج التشغيل الخاصة بك بالإصدار المجاني. كل ما عليك فعله هو تنزيلها واحدًا تلو الآخر وتثبيتها يدويًا.)
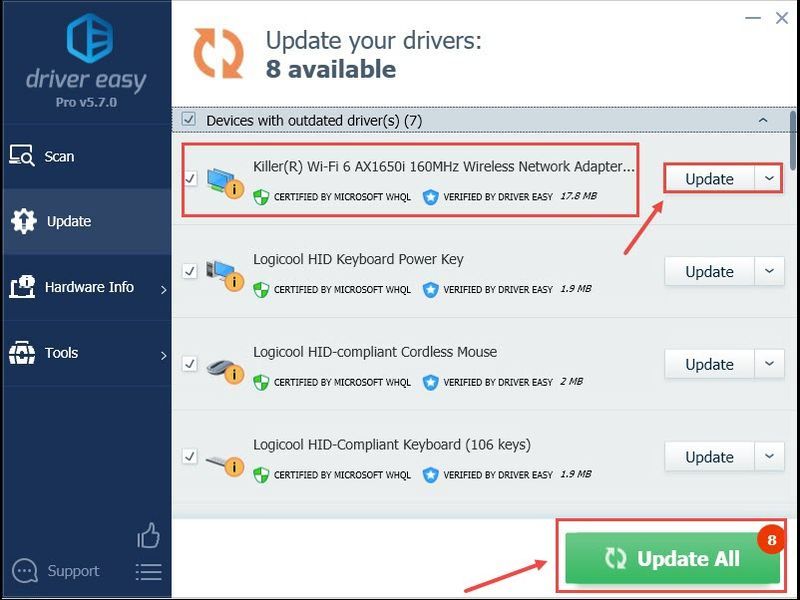 النسخة الاحترافية من برنامج Driver Easy يأتي مع الدعم الفني الكامل . إذا كنت بحاجة إلى مساعدة ، يرجى الاتصال فريق دعم Driver Easy في .
النسخة الاحترافية من برنامج Driver Easy يأتي مع الدعم الفني الكامل . إذا كنت بحاجة إلى مساعدة ، يرجى الاتصال فريق دعم Driver Easy في . - في مربع البحث بشريط المهام ، اكتب موجه الأمر ، ثم اضغط تشغيل كمسؤول ، ستظهر نافذة موجه الأوامر.
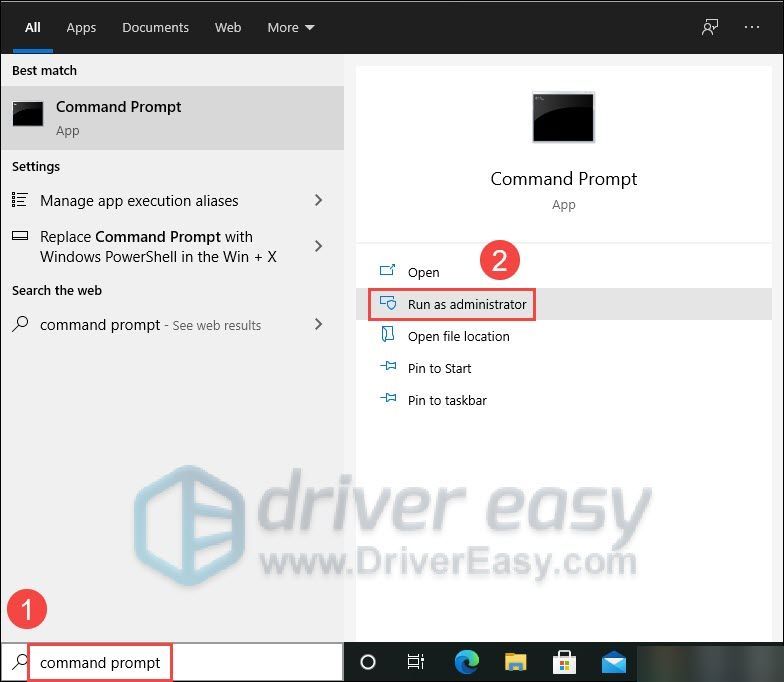
- على لوحة المفاتيح ، اكتب إيبكونفيغ / فلوشدس و اضغط يدخل .
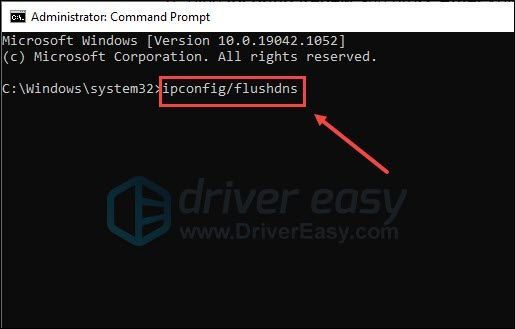
- عندما يتم مسح ذاكرة التخزين المؤقت لمحلل DNS بنجاح ، اكتب ipconfig / registerdns و اضغط يدخل .
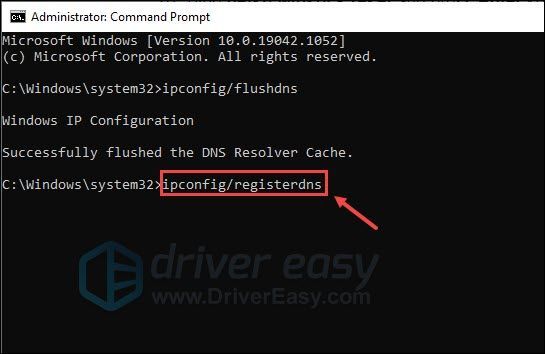
- ثم اكتب ipconfig / الإصدار و اضغط يدخل .
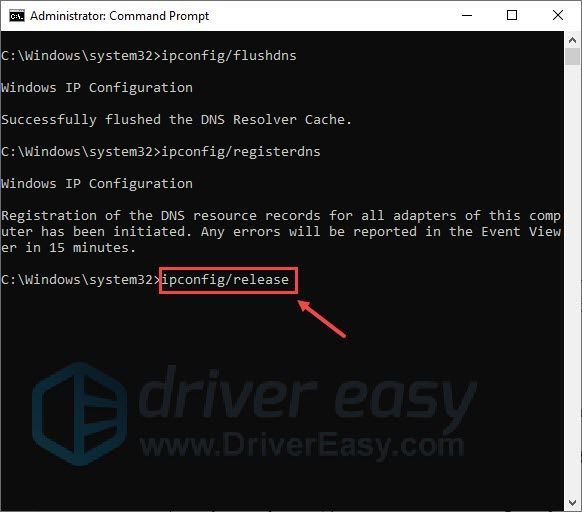
- نوع ipconfig / تجديد و اضغط يدخل .
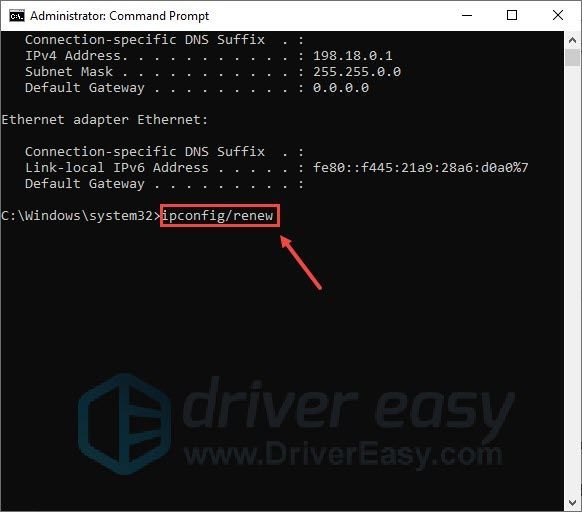
- نوع إعادة تعيين netsh winsock و اضغط يدخل .
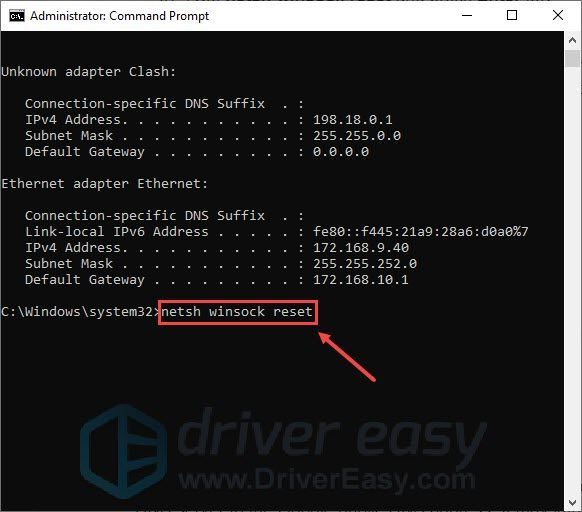
- على لوحة المفاتيح ، اضغط على مفتاح شعار Windows و ص المفتاح معًا لفتح مربع الحوار 'تشغيل'. ثم اكتب لوحة القيادة وانقر موافق .
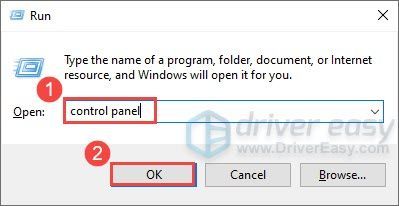
- في لوحة التحكم ، تحت ملف شبكة تواصل وانترنت فئة ، انقر عرض حالة الشبكة والمهام .
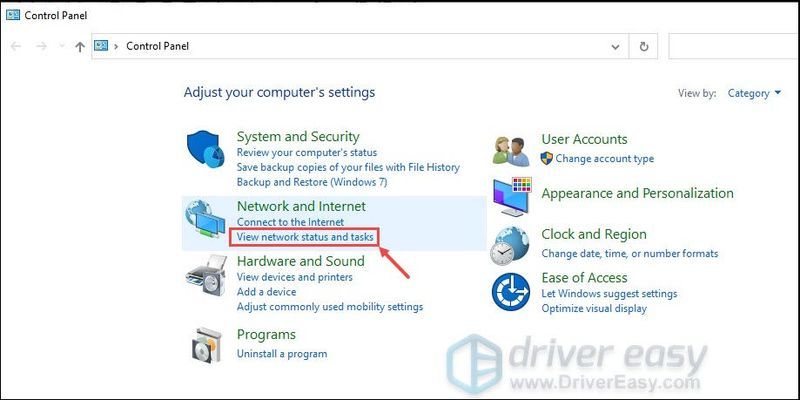
- في Network and Sharing Center (مركز الشبكة والمشاركة) ، انقر فوق 'نعم' إعدادات محول التغيير .
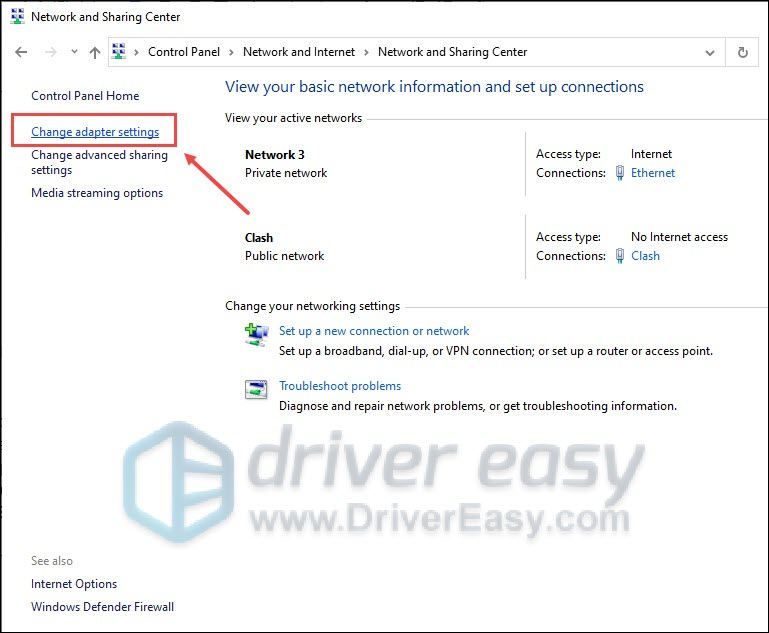
- انقر بزر الماوس الأيمن فوق شبكتك الحالية وحدد الخصائص .
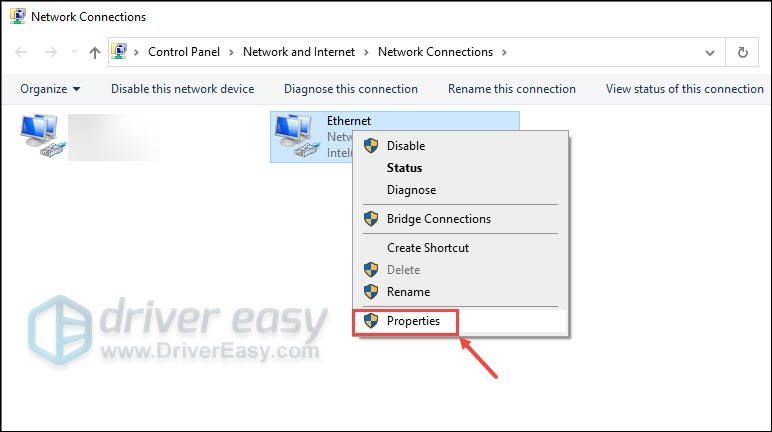
- نقرتين متتاليتين الإصدار 4 من بروتوكول الإنترنت (TCP / IPv4) .
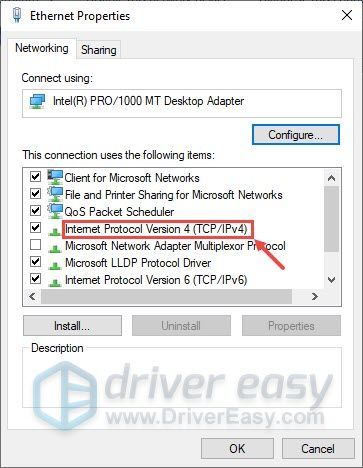
- في النافذة المنبثقة ، حدد استخدم عنوان خادم DNS التالي . بالنسبة إلى خادم DNS المفضل ، أدخل 8.8.8.8 ؛ ل خادم DNS البديل ، أدخل 8.8.4.4 . ثم اضغط موافق لحفظ التغييرات.
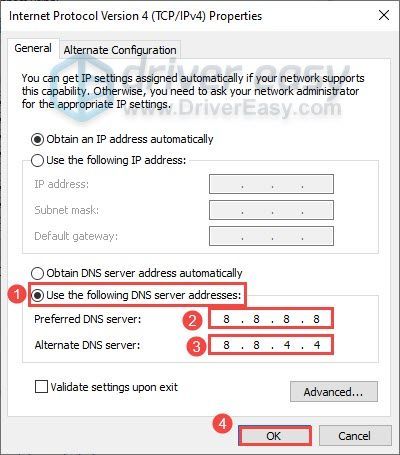
- اذهب إلى الموقع الرسمي لـ Battlefield 4 للتحقق مما إذا كانت هناك أي تحديثات متوفرة. إذا كان هناك ، فقم بتنزيل أحدث تصحيح للعبة وتثبيته.
- بمجرد اكتمال التثبيت ، إعادة تشغيل جهاز الكمبيوتر الخاص بك وقم بتشغيل Battlefield 4 مرة أخرى.
- NordVPN
- Ivacy VPN
- Vyprvpn
الإصلاح 1: أعد تشغيل الشبكة
إذا لم تقم بإيقاف تشغيل المودم والموجه لفترة طويلة ، فيجب إعادة تشغيلهما ليبرد. من خلال إعادة تشغيل الإنترنت ، سيتم مسح ذاكرة التخزين المؤقت وقد تعود سرعة اتصالك بالإنترنت إلى طبيعتها. هيريس كيفية القيام بذلك:

مودم

جهاز التوجيه
إذا لم يؤد هذا الإصلاح إلى حل مشكلتك ، فلا داعي للقلق ، فابدأ وجرب الحل التالي.
الإصلاح 2: استخدم اتصال Ethernet
في بعض الأحيان ، لا يكون اتصال Wi-Fi مستقرًا كما هو متوقع. علاوة على ذلك ، إذا كنت بعيدًا عن جهاز التوجيه الخاص بك ، فقد تكون إشارة Wi-Fi ضعيفة نوعًا ما ، مما قد يتسبب في مشكلة ping العالية. لذلك سيكون خيارًا أفضل لك استخدم الكابل عند لعب ألعاب الفيديو عبر الإنترنت. يمكن أن يضمن استخدام كبل Ethernet اتصالاً أكثر ثباتًا بالإنترنت.

الإصلاح 3: إغلاق تطبيقات استغراق النطاق الترددي
إذا كنت تقوم أيضًا بتشغيل العديد من التطبيقات في الخلفية أثناء لعب Battlefield 4 ، فقد يؤدي ذلك إلى إبطاء سرعة الشبكة وقد يتسبب أيضًا في مشكلة ping العالية. لحل هذه المشكلة ، تحتاج إلى إغلاق بعض تطبيقات استغراق النطاق الترددي. هيريس كيفية القيام بذلك:
بعد القيام بذلك ، يمكنك تشغيل Battlefield 4 مرة أخرى لمعرفة ما إذا كانت ستصلح مشكلة اختبار الاتصال الكبيرة. إذا لم يكن كذلك ، فابدأ وجرب الإصلاح التالي.
الإصلاح 4: قم بتحديث برنامج تشغيل الشبكة الخاص بك
برنامج تشغيل شبكة قديم أو خاطئ مسؤول أيضًا عن مشكلة ping العالية. كما أفاد العديد من اللاعبين ، عاد وقت اختبار الاتصال في Battlefield 4 إلى طبيعته بعد تحديث برنامج تشغيل الشبكة. لذا تأكد من تحديث برنامج تشغيل الشبكة.
يمكنك تحديث برامج تشغيل الشبكة يدويًا من موقع الشركة المصنعة على الويب. تأكد من اختيار برامج التشغيل المتوافقة مع إصدار Windows الخاص بك فقط. ولكن إذا لم يكن لديك الوقت أو الصبر أو مهارات الكمبيوتر ، فيمكنك القيام بذلك تلقائيًا باستخدام سهولة القيادة .
بمجرد تحديث برنامج تشغيل الشبكة ، أعد تشغيل الكمبيوتر وابدأ تشغيل Battlefield 4. إذا استمرت مشكلة اختبار الاتصال الكبيرة ، فلا داعي للقلق ، فجرّب الإصلاح التالي.
الإصلاح 5: تجديد عنوان IP الخاص بك
يعد تجديد عنوان IP الخاص بك طريقة أخرى مفيدة لإصلاح مشكلة ping العالية في Battlefield 4. سيؤدي هذا الإصلاح إلى مسح ذاكرة التخزين المؤقت ويتيح لك التخلص من البيانات القديمة التي قد تسبب مشكلات في الاتصال. هيريس كيفية القيام بذلك:
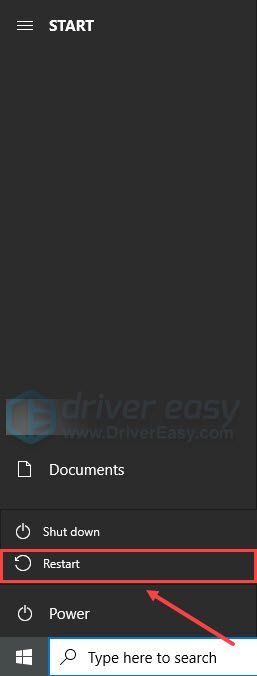
يمكنك الآن تشغيل Battlefield 4 مرة أخرى للتحقق مما إذا كانت مشكلة اختبار الاتصال العالية تظهر مرة أخرى. إذا وجدت أن هذا لا يعمل في حالتك ، فلا داعي للقلق ، فجرب الإصلاح التالي.
الإصلاح 6: قم بتعيين عنوان DNS بديل
لإصلاح مشكلة ping العالية في Battlefield 4 ، يمكنك أيضًا محاولة تغيير خادم DNS الخاص بمزود خدمة الإنترنت إلى عنوان DNS العام لـ Google. قد يحسن سرعة الدقة ويوفر لك مزيدًا من الأمان عبر الإنترنت. هيريس كيفية القيام بذلك:
بعد القيام بذلك ، قم بتشغيل Battlefield 4 مرة أخرى لترى ما إذا كان اختبار ping الخاص بك لا يزال مرتفعًا. إذا كان الأمر كذلك ، فابدأ وجرب الإصلاح التالي.
الإصلاح 7: قم بتثبيت أحدث تصحيح للعبة
إذا لم يتم تحديث Battlefield 4 إلى أحدث إصدار ، فقد تواجه نسبة عالية من اختبار الاتصال بسبب بعض الأخطاء. لذلك تحتاج إلى تثبيت أحدث تصحيح للعبة لإصلاح هذه المشكلة. هيريس كيفية القيام بذلك:
في هذا الوقت ، يجب إصلاح مشكلة اختبار الاتصال العالية. إذا لم يكن الأمر كذلك ، فهناك حل أخير يمكنك تجربته.
الإصلاح 8: استخدام VPN
إذا لم تعمل أي من الطرق المذكورة أعلاه على حل مشكلة اختبار الاتصال الكبيرة في Battlefield 4 ، فيمكنك التفكير باستخدام VPN . باستخدام VPN ، يمكنك تحديد خادم قريب جغرافيًا من خادم اللعبة. وقد يكون اتصال الإنترنت عبر VPN أكثر استقرارًا. أثبت العديد من اللاعبين أنه يعمل.
تجنب استخدام شبكات VPN المجانية. نادرًا ما يقومون بتقليل أوقات اختبار الاتصال ، نظرًا لأن لديهم عددًا قليلاً من الخوادم وقاعدة مستخدمين أكبر. إلى جانب ذلك ، فإن شبكات VPN المجانية ليست آمنة.إليك بعض موفري VPN الذين نوصي بهم:
هذا كل ما يتعلق بكيفية إصلاح مشكلة ping العالية في Battlefield 4. هل تحل مشكلتك؟ إذا كانت لديك أسئلة أخرى ، فلا تتردد في الاتصال بنا.