'>

إذا صادفت أ خطأ فادح أثناء لعب Black Ops 4 ، لا داعي للذعر. هذا أحد الأخطاء الفادحة الشائعة ويمكنك إصلاحه.
يمكن أن يظهر الخطأ الفادح في ظل ظروف مختلفة ، ويمكن أن يقرأ إما:
- رمز الخطأ الفادح: 140733865349785
- رمز الخطأ الفادح: 546354288
- رمز الخطأ الفادح: 3837625752
- ...
في كلتا الحالتين ، يمكنك إصلاح الخطأ الفادح في CoD Black Ops 4 بالحلول التالية:
- قم بتعطيل برنامج مكافحة الفيروسات مؤقتًا
- قم بتحديث برنامج تشغيل بطاقة الرسومات الخاصة بك
- قم بتشغيل Black Ops 4 كمسؤول
- مسح وإصلاح Black Ops 4
- تجنب تعارض البرامج
- أعد تثبيت لعبتك
الإصلاح 1: قم بتعطيل برنامج مكافحة الفيروسات مؤقتًا
إذا كان برنامج مكافحة الفيروسات قيد التشغيل على جهاز الكمبيوتر الخاص بك ، فقد يؤدي ذلك إلى إيقاف تشغيل البرنامج بشكل صحيح ، وظهور أخطاء مثل رمز الخطأ الفادح هذا ، وهي حالة شائعة للعديد من البرامج الأخرى. في هذه الظروف ، يمكنك تعطيل برنامج مكافحة الفيروسات مؤقتًا في جهاز الكمبيوتر الخاص بك ، ثم تشغيل اللعبة لمعرفة كيفية عملها.
ملحوظة : كن حذرًا جدًا مع مواقع الويب التي تزورها والنوافذ المنبثقة أثناء تعطيل برنامج مكافحة الفيروسات.
إذا توقف Black Ops 4 عن ظهور الخطأ بعد تعطيل برنامج مكافحة الفيروسات ، فيجب أن تجد الجاني. ويجب عليك إضافة لعبتك إلى استثناء برنامج مكافحة الفيروسات الخاص بك ، أو التوجه إلى البائع للحصول على مزيد من النصائح.
إذا استمرت مشكلتك ، فلا داعي للقلق. أعد تمكين برنامج مكافحة الفيروسات وانتقل إلى الطريقة التالية.
الإصلاح 2: قم بتحديث برنامج تشغيل بطاقة الرسومات الخاصة بك
يمكن أن يؤدي برنامج تشغيل بطاقة الرسومات المفقود أو التالف إلى حدوث خطأ فادح ، لذا يجب عليك التحقق من تحديث برنامج تشغيل بطاقة الرسومات لديك.
هناك طريقتان لتحديث برنامج تشغيل بطاقة الرسومات الخاصة بك: يدويا و تلقائيا .
تحديث برنامج التشغيل اليدوي - يمكنك التوجه إلى موقع الويب الخاص بالشركة المصنعة للرسومات ، وتنزيل وتثبيت أحدث إصدار لمتغير Windows الخاص بك (في حالتي هو Windows 10 64 بت). هذا يتطلب الوقت ومهارات الكمبيوتر.
التحديث التلقائي لبرنامج التشغيل - إذا لم يكن لديك الوقت أو الصبر أو مهارات الكمبيوتر لتحديث برنامج التشغيل يدويًا ، فيمكنك القيام بذلك تلقائيًا باستخدام سهولة القيادة .
سوف يتعرف Driver Easy تلقائيًا على نظامك ويعثر على برامج التشغيل الصحيحة له. لست بحاجة إلى معرفة النظام الذي يعمل به جهاز الكمبيوتر الخاص بك بالضبط ، ولست بحاجة إلى المخاطرة بتنزيل برنامج التشغيل الخاطئ وتثبيته ، ولا داعي للقلق بشأن ارتكاب خطأ عند التثبيت.
1) تحميل وتثبيت برنامج Driver Easy.
2) افتح برنامج التشغيل Easy وانقر إفحص الآن . سيقوم برنامج Driver Easy بعد ذلك بفحص برامج التشغيل التي بها مشكلات في جهاز الكمبيوتر الخاص بك.
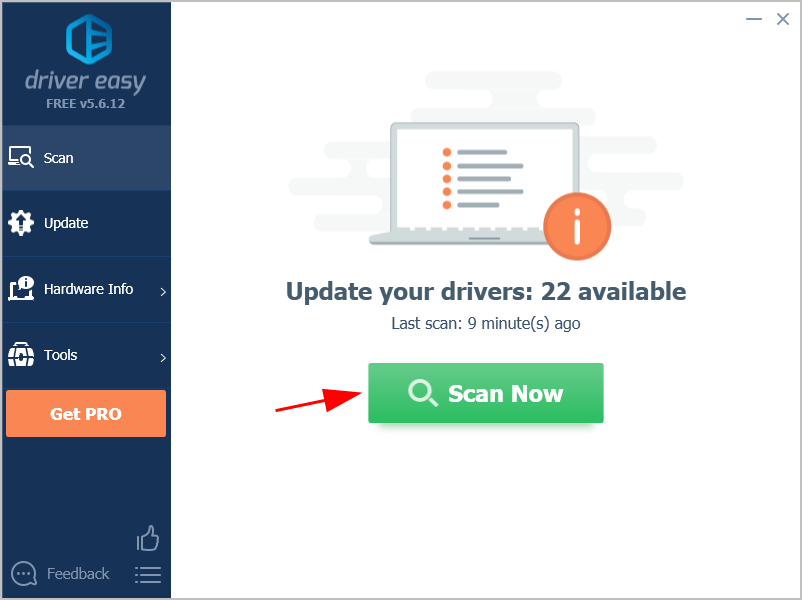
3) انقر فوق تحديث بجوار بطاقة الفيديو التي تم الإبلاغ عنها ولتنزيل الإصدار الصحيح من برنامج التشغيل تلقائيًا (يمكنك القيام بذلك باستخدام ملف مجانا الإصدار). ثم قم بتثبيته على جهاز الكمبيوتر الخاص بك.
أو انقر فوق تحديث الجميع لتنزيل الإصدار الصحيح وتثبيته تلقائيًا من جميع برامج التشغيل المفقودة أو القديمة على نظامك (وهذا يتطلب نسخة للمحترفين نسخة للمحترفين - سيُطلب منك الترقية عند النقر تحديث الجميع والحصول على ضمان مالي لمدة 30 يومًا).
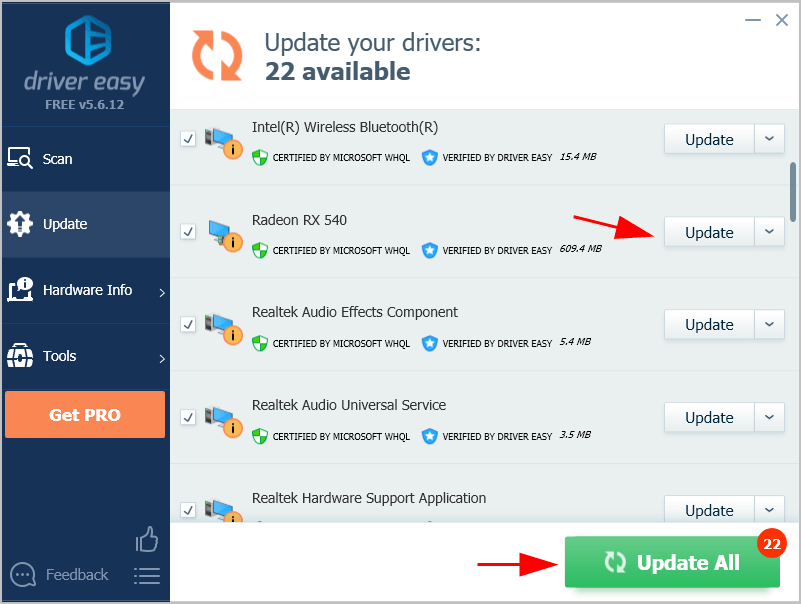
4) بمجرد التحديث ، أعد تشغيل الكمبيوتر ليصبح ساري المفعول.
قم بتشغيل CoD Black Ops 4 على جهاز الكمبيوتر الخاص بك ، ومعرفة ما إذا كان قد تم إصلاح الخطأ الفادح.
الإصلاح 3: تشغيل Black Ops 4 كمسؤول
إذا استمر الخطأ الفادح في المطالبة ولم تتمكن من لعب اللعبة كالمعتاد ، فقد يساعدك تشغيل البرنامج كمسؤول.
إليك ما عليك القيام به:
1) على لوحة المفاتيح ، اضغط على السيطرة مفتاح، تحول مفتاح و زر Esc فى الكيبورد مفتاح في نفس الوقت لإظهار مدير المهام.
2) تحت العمليات التبويب ، انقر فوق بلاك اوبس 4 البرنامج ، وانقر إنهاء المهمة .
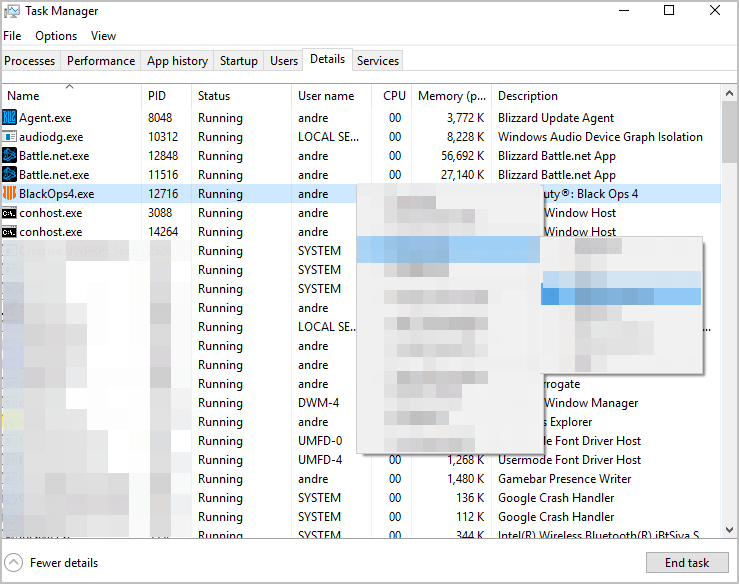
كرر هذه الخطوة إذا كان هناك أكثر من عملية واحدة ذات صلة.
3) بعد انتهاء البرنامج ، انتقل إلى ملف مسار الملف من Black Ops 4.
4) انقر بزر الماوس الأيمن على ملف Black Ops 4 Launcher ملف وانقر فوق الخصائص .
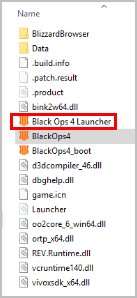
5) انقر فوق التوافق علامة التبويب ، حدد المربع بجوار قم بتشغيل هذا البرنامج كمسؤول ، ثم اضغط تطبيق و حسنا .
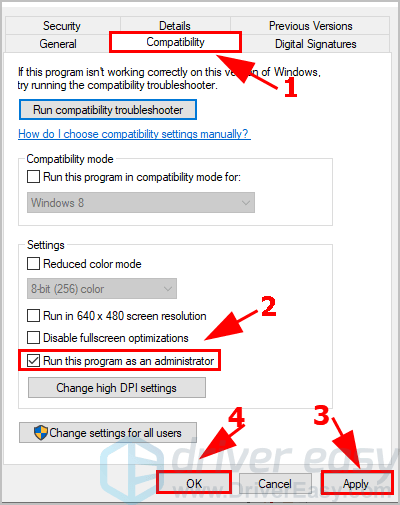
6) انقر بزر الماوس الأيمن فوق BlackOps4.exe ، وانقر الخصائص .
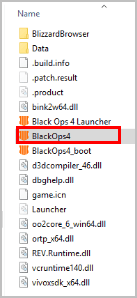
7) انقر فوق التوافق علامة التبويب ، حدد المربع بجوار شغل هذا البرنامج كمسؤول ، ثم اضغط تطبيق و حسنا .
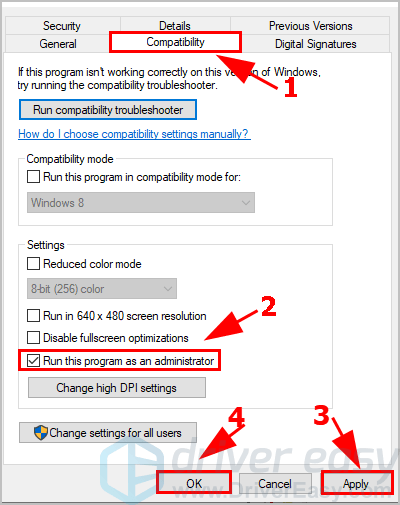
8) انقر بزر الماوس الأيمن فوق BlackOps4_boot وانقر الخصائص .
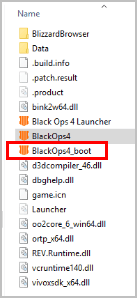
9) انقر فوق التوافق علامة التبويب ، حدد المربع بجوار شغل هذا البرنامج كمسؤول ، ثم اضغط تطبيق وموافق.
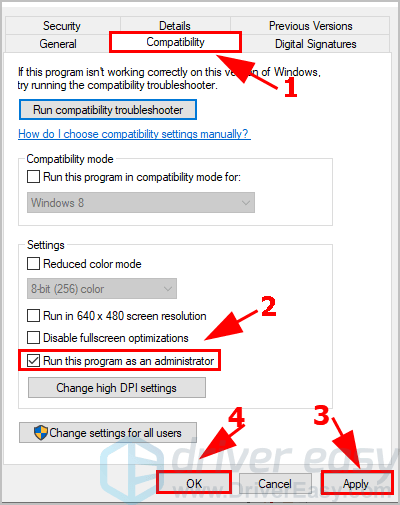
10 ابدأ لعبتك واقبل UAC إذا طُلب منك ذلك.
تحقق الآن من توقف الأخطاء الفادحة. إذا كان الأمر كذلك ، فهذا رائع! إذا استمرت مشكلتك ، فلا داعي للقلق. انتقل إلى الطريقة التالية.
الإصلاح 4: مسح وإصلاح Black Ops 4
يتميز تطبيق Blizzard Battle.net بخيار يسمح للاعبين بفحص أي ملفات تالفة أو تالفة وإصلاحها. لذلك إذا حدث خطأ فادح في لعبتك بدون سبب ، فحاول Scan and Repair لإصلاحه.
للقيام بذلك، اتبع الخطوات التالية:
1) قم بتشغيل تطبيق Blizzard Battle.net في جهاز الكمبيوتر الخاص بك.
2) انقر فوق أيقونة CoD Black Ops 4 ، وانقر خيارات .
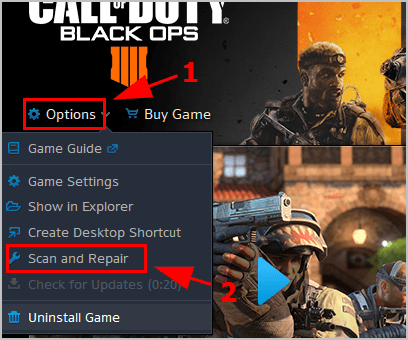
3) انقر افحص و اصلح .
4) انقر ابدأ الفحص .
5) انتظر حتى تكتمل العملية.
أعد تشغيل Black Ops 4 ومعرفة ما إذا كان يعمل بشكل صحيح.
الإصلاح 5: تجنب تعارضات البرامج
إذا قمت مؤخرًا بتثبيت برنامج على جهاز الكمبيوتر الخاص بك ، فكن حريصًا مع ما تم تثبيته ، لأن ذلك قد يتسبب في تعارض البرامج وسيومض مؤشر الماوس.
بالإضافة إلى البرامج المثبتة مؤخرًا ، يجب عليك أيضًا مراقبة البرامج الأخرى قيد التشغيل عند تشغيل Black Ops 4 ، مثل برنامج الماسح ، يمكن أن يتسبب ذلك في حدوث تعارضات في البرامج وبالتالي ترى الأخطاء الفادحة من داخل اللعبة.
1) أغلق اللعبة والبرامج الأخرى التي تعمل على جهاز الكمبيوتر الخاص بك.
2) على لوحة المفاتيح ، اضغط على السيطرة مفتاح، تحول مفتاح و زر Esc فى الكيبورد key في نفس الوقت لاستدعاء مدير المهام.
3) قم بإنهاء المهام التي لا تتعلق بلعبتك ، خاصةً برنامج الماسح .
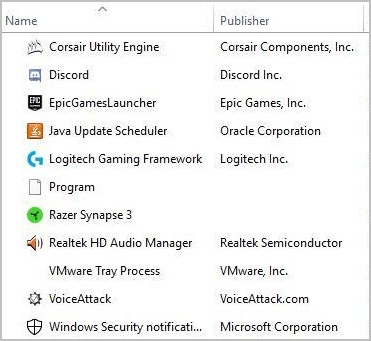
4) أعد تشغيل Call of Duty Black Ops 4 وشاهد كيف يعمل.
إذا توقفت الأخطاء الفادحة عن الحدوث ، فيجب أن تجد الجاني. لذلك يمكنك إلغاء تثبيت تلك البرامج التي تسبب التعارضات.
الإصلاح 6: أعد تثبيت لعبتك
إذا لم تساعدك الطرق المذكورة أعلاه في حل مشكلتك ، فيمكنك إعادة تثبيت Call of Duty Black Ops 4 لحل الأخطاء الفادحة.
أعد تثبيت Call of Duty Black Ops 4 في Battle.net:
1) افتح ملف التطبيق Blizzard Battle.net في جهاز الكمبيوتر الخاص بك.
2) البحث كول اوف ديوتي بلاك اوبس 4 ، وانقر بزر الماوس الأيمن على أيقونة لعبتك ، واختر خيارات .
3) انقر إلغاء تثبيت اللعبة .
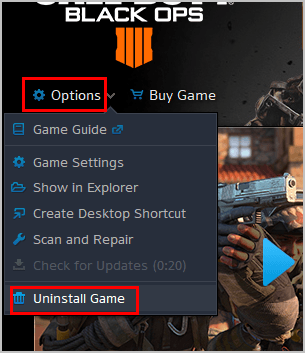
4) بعد إلغاء التثبيت ، أعد تشغيل Windows.
5) الآن افتح ملف التطبيق Blizzard Battle.net مرة أخرى ، ابحث عن Call of Duty Black Ops 4.
6) انقر تثبيت من علامة تبويب اللعبة.
قم الآن بتشغيل Call of Duty Black Ops 4 ومعرفة ما إذا كان قد تم حل الأخطاء الفادحة.
لا تتردد في ترك تعليق لنا إذا كان لديك أي أسئلة.






