'>
انقر بزر الماوس الأيسر لا يعمل على الماوس ؟ لا تقلق - غالبًا ليس من الصعب إصلاحه على الإطلاق ...
4 إصلاحات للنقر الأيسر لا يعمل على الماوس
فيما يلي 4 إصلاحات ساعدت المستخدمين الآخرين في حل مشكلة النقر بزر الماوس الأيسر التي لا تعمل. فقط اعمل في طريقك إلى أسفل القائمة حتى يتم حل المشكلة.
- تحقق من وجود مشاكل في الأجهزة
- قم بتشغيل DISM
- تحديث برنامج تشغيل الماوس الخاص بك
- قم بإنشاء حساب مستخدم جديد
الإصلاح 1: التحقق من مشاكل الأجهزة
قبل معالجة مشكلة النقر بزر الماوس الأيسر لا تعمل ، قد يتعين علينا البحث عن مشكلات الأجهزة المحتملة.
- قم بتوصيل الماوس بمنفذ USB مختلف ومعرفة ما إذا كان النقر بزر الماوس الأيمن يعمل بشكل طبيعي:
اذا نعم، ثم المنفذ السابق هو المسؤول.
إذا كان الجواب لا ، انتقل إلى الخطوة التالية. - جرب ماوسًا مختلفًا (وعاملاً) على جهاز الكمبيوتر الخاص بك ومعرفة ما إذا كان النقر بزر الماوس الأيمن يعمل بشكل طبيعي:
اذا نعم ، فقد يتعين عليك إصلاح الماوس الخاطئ أو تغيير الماوس الجديد.
إذا كان الجواب لا ، ثم انتقل إلى الإصلاح 2 .
الإصلاح 2: تشغيل DISM
DISM ( نشر الصورة وإدارة الخدمة ) هي أداة في Windows تساعدنا في إصلاح الأخطاء التي يسببها تلف Windows.في بعض الأحيان تحدث مشكلة النقر بزر الماوس الأيسر لا تعمل بسبب الفساد والتهيئة الخاطئة على جهاز الكمبيوتر الخاص بنا. إذا كان هذا هو الحال ، فسنضطر إلى الجريDISM لفحص الخطأ وإصلاحه.
- على لوحة المفاتيح ، اضغط على مفتاح شعار Windows واكتب كمد . ثم انقر بزر الماوس الأيمن فوق موجه الأمر وانقر تشغيل كمسؤول .

- نوع الأمر التالي و اضغط أدخل :
DISM.exe / عبر الإنترنت / تنظيف الصورة / استعادة الصحة
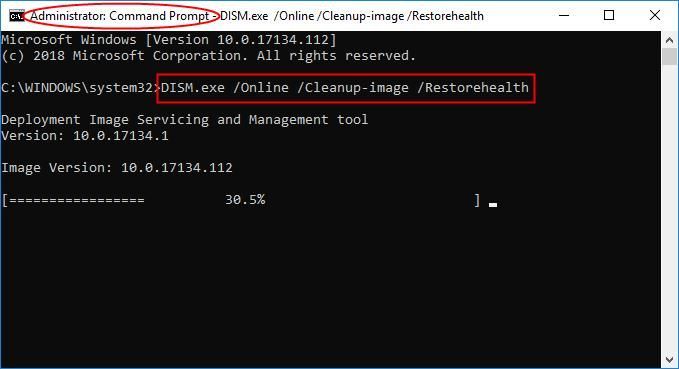
انتظر بعض الوقت حتى تنتهي العملية برمتها. - نوع sfc / scannow و اضغط أدخل .
- أعد تشغيل الكمبيوتر ، ثم تحقق لمعرفة ما إذا كانت النقرة اليسرى تعمل بشكل صحيح. إذا كانت الإجابة بنعم ، فهذا رائع! إذا استمرت المشكلة ، يجب أن تحاول الإصلاح 3 ، أدناه.
الإصلاح 3: قم بتحديث برنامج تشغيل الماوس
قد تحدث هذه المشكلة إذا كنت تستخدم برنامج تشغيل الماوس الخاطئ أو أنه قديم.لذلك يجب عليك تحديث الماوس سائق لمعرفة ما إذا كان يعمل على حل المشكلة. إذا لم يكن لديك الوقت أو الصبر أو المهارات لتحديث برنامج التشغيل يدويًا ، فيمكنك القيام بذلك تلقائيًا باستخدام سهولة القيادة .
سهولة القيادة سوف يتعرف تلقائيًا على نظامك ويعثر على برامج التشغيل الصحيحة له. لا تحتاج إلى معرفة النظام الذي يعمل به جهاز الكمبيوتر الخاص بك بالضبط ، ولا داعي للقلق من قبل برنامج التشغيل الخاطئ الذي تريد تنزيله ، ولا داعي للقلق بشأن ارتكاب خطأ عند التثبيت. برنامج Driver Easy يتولى كل شيء.
يمكنك تحديث برامج التشغيل الخاصة بك تلقائيًا بأي منهما مجانا أو ال نسخة للمحترفين من سائق سهل. ولكن مع الإصدار الاحترافي ، لا يتطلب الأمر سوى خطوتين (وستحصل على دعم كامل وضمان استرداد الأموال لمدة 30 يومًا):
- تحميل وتثبيت برنامج Driver Easy.
- قم بتشغيل Driver Easy وانقر فوق إفحص الآن زر. سيقوم Driver Easy بعد ذلك بفحص جهاز الكمبيوتر الخاص بك واكتشاف أي مشكلات في برامج التشغيل.
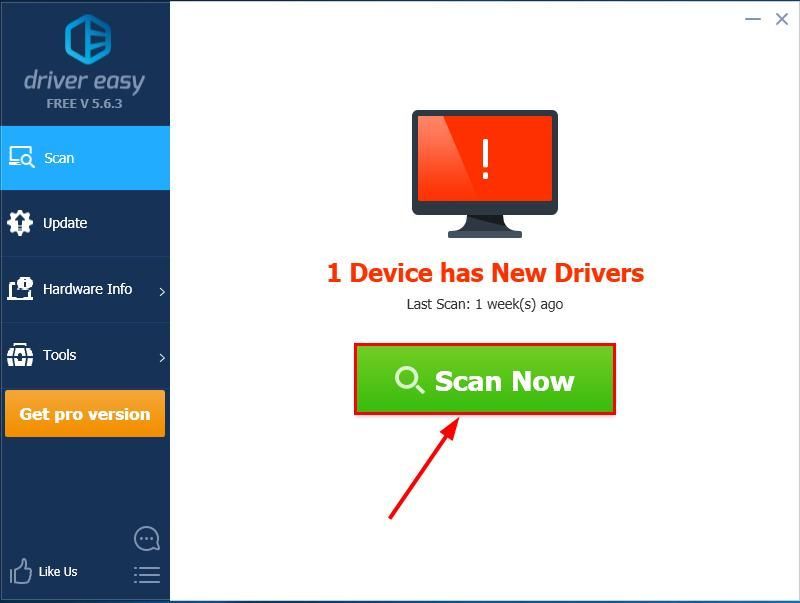
- انقر تحديث الجميع لتنزيل وتثبيت الإصدار الصحيح من الكل برامج التشغيل المفقودة أو القديمة على نظامك (وهذا يتطلب نسخة للمحترفين - ستتم مطالبتك بالترقية عند النقر على 'تحديث الكل').
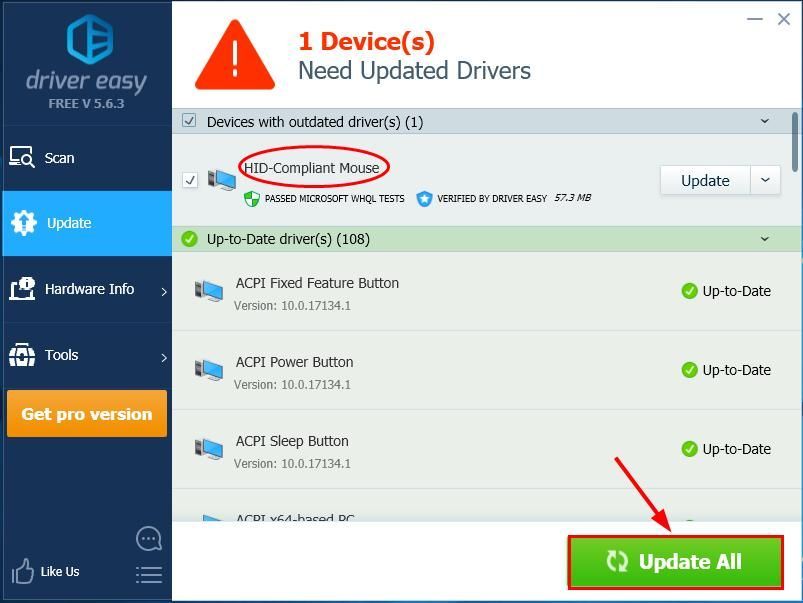 يمكنك أيضًا النقر فوق تحديث يمكنك القيام بذلك مجانًا إذا أردت ، ولكنه يدوي جزئيًا.
يمكنك أيضًا النقر فوق تحديث يمكنك القيام بذلك مجانًا إذا أردت ، ولكنه يدوي جزئيًا. - أعد تشغيل الكمبيوتر وتحقق مما إذا كانت النقرة اليسرى لا تعمل على مشكلة الماوس قد تم حلها. إذا كانت الإجابة بنعم ، فتهانينا! إذا بقيت المشكلة ، يرجى الانتقال إلى الإصلاح 4 ، أدناه.
الإصلاح 4: إنشاء حساب مستخدم جديد
يمكن أن يكون حساب المستخدم التالف مسؤولاً أيضًا عن مشكلة النقر بالماوس هذه. لذلك قد نضطر إلى إنشاء حساب مستخدم جديد ومعرفة ما إذا كان قد تم إصلاحه:
- على لوحة المفاتيح ، اضغط على مفتاح شعار Windows واكتب الحساب ، ثم اضغط إضافة أو تعديل أو إزالة أشخاص آخرين .
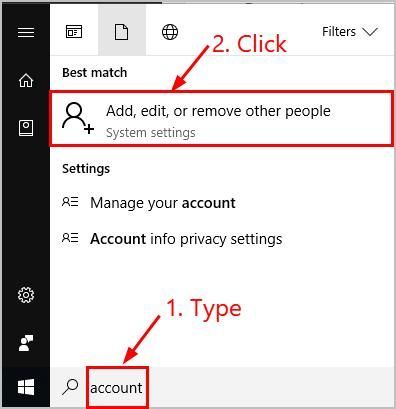
- انقر أضف شخصًا آخر إلى هذا الكمبيوتر .
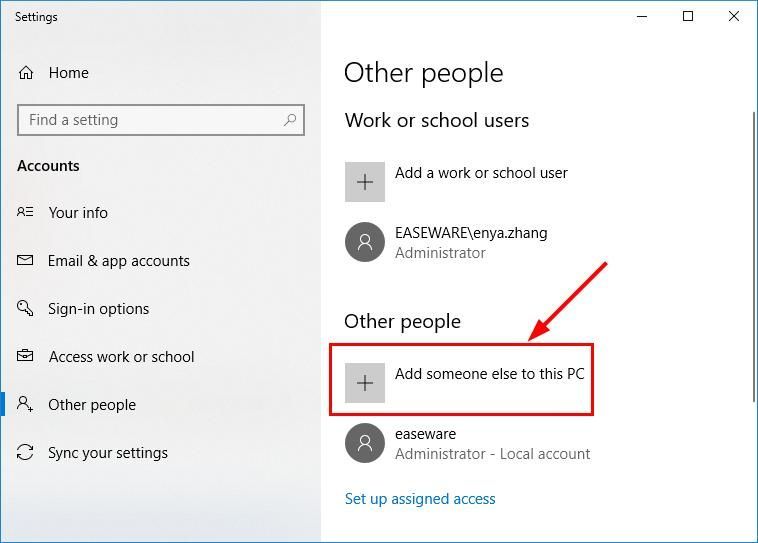
- اتبع التعليمات التي تظهر على الشاشة لإنشاء حساب مستخدم جديد.
- قم بتسجيل الدخول إلى Windows الخاص بك باستخدام الحساب الجديد ومعرفة ما إذا كان الماوس يعمل بشكل صحيح الآن.
نأمل أن تكون قد نجحت في حل مشكلة النقر بزر الماوس الأيسر لا تعمل حتى الآن. إذا كان لديك أي أفكار أو اقتراحات أو أسئلة ، فالرجاء ترك تعليق لنا أدناه. شكرا للقراءة!

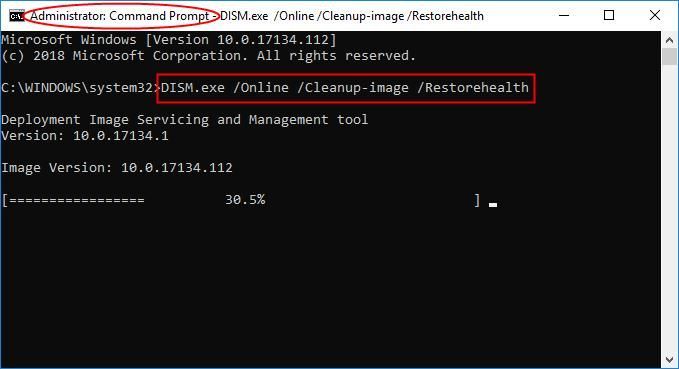
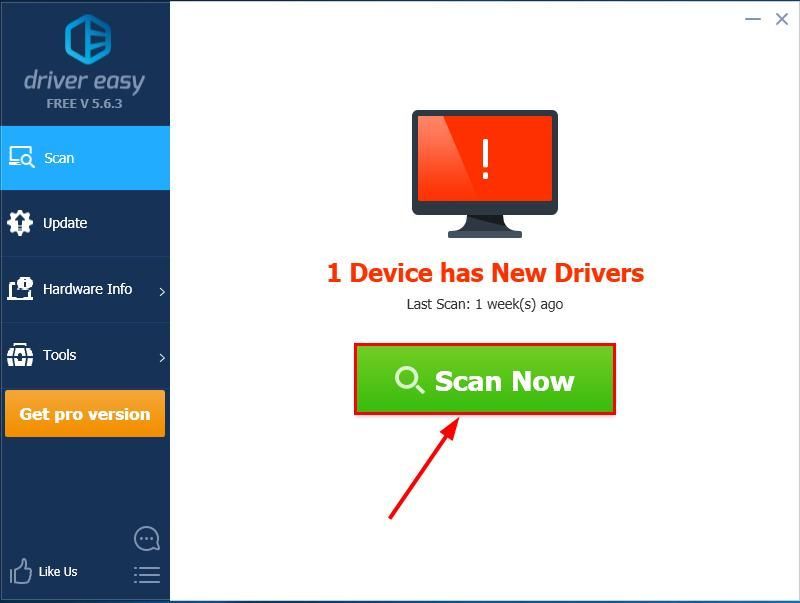
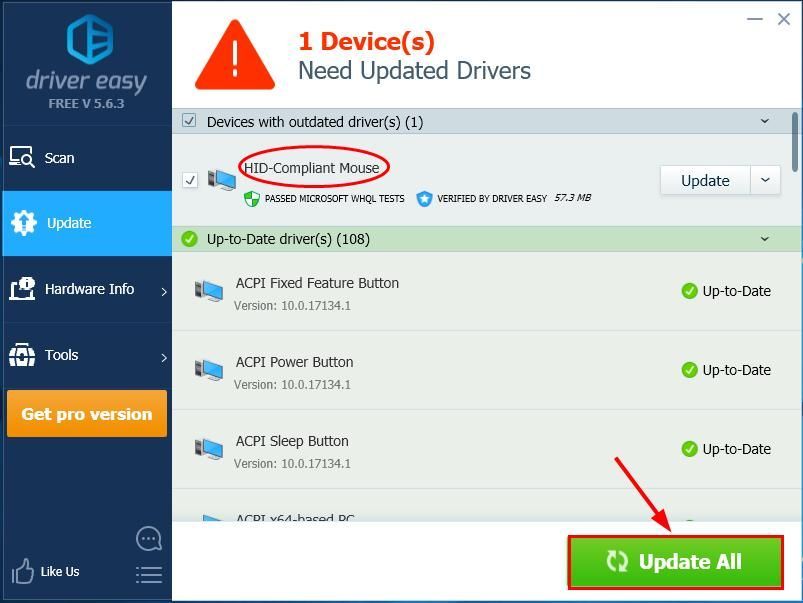 يمكنك أيضًا النقر فوق تحديث يمكنك القيام بذلك مجانًا إذا أردت ، ولكنه يدوي جزئيًا.
يمكنك أيضًا النقر فوق تحديث يمكنك القيام بذلك مجانًا إذا أردت ، ولكنه يدوي جزئيًا.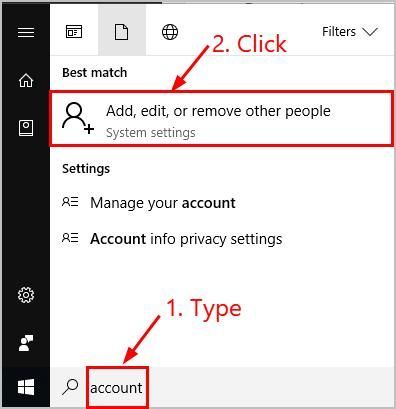
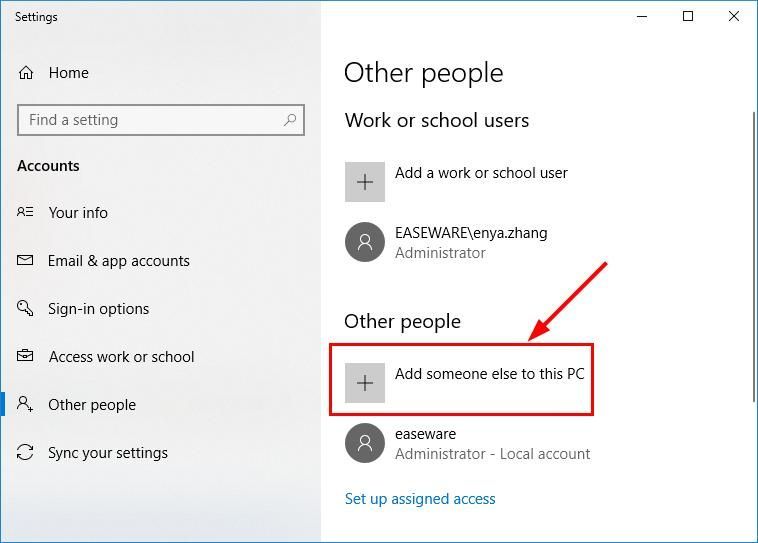

![[محلول] رمز خطأ الحرب الباردة في Black Ops 887a0005](https://letmeknow.ch/img/program-issues/21/black-ops-cold-war-error-code-887a0005.jpg)




