
إذا استمر تعطل Days Gone على جهاز الكمبيوتر ، فأنت لست وحدك. عادةً ما ترى الألعاب الجديدة مجموعة متنوعة من الأخطاء والمشكلات ، ولكن قبل إصدار التصحيح الجديد أو إعادة تثبيت اللعبة بأكملها ، يمكنك استكشاف المشكلة وإصلاحها ببعض الطرق البسيطة.
جرب هذه الإصلاحات:
فيما يلي 4 إصلاحات ساعدت اللاعبين الآخرين في تعطل Days Gone على جهاز الكمبيوتر. لا يمكنك تجربتها كلها. فقط اعمل في طريقك إلى أسفل القائمة حتى تجد الخيار الذي يحل المشكلة.
- توقف عن رفع تردد التشغيل
- قم بتحديث برنامج تشغيل الرسومات الخاص بك
- تحقق من سلامة ملفات اللعبة
- قم بتشغيل Driver Easy وانقر فوق إفحص الآن زر. سيقوم برنامج Driver Easy بعد ذلك بفحص جهاز الكمبيوتر الخاص بك واكتشاف أي مشكلات في برامج التشغيل.
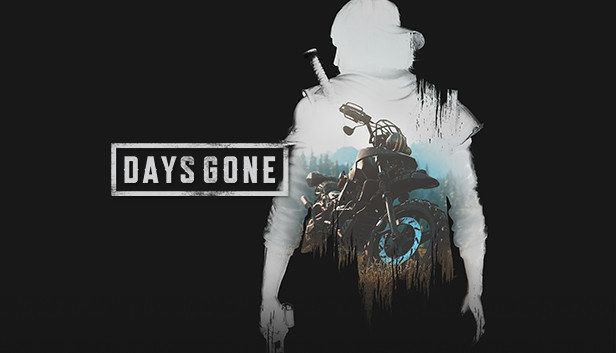
- انقر تحديث الجميع لتنزيل الإصدار الصحيح وتثبيته تلقائيًا من جميع برامج التشغيل المفقودة أو القديمة على نظامك (يتطلب هذا الأمر نسخة للمحترفين - سيُطلب منك الترقية عند النقر تحديث الجميع ). أو يمكنك النقر فوق تحديث للقيام بذلك مجانًا ، ولكنه يدوي جزئيًا.
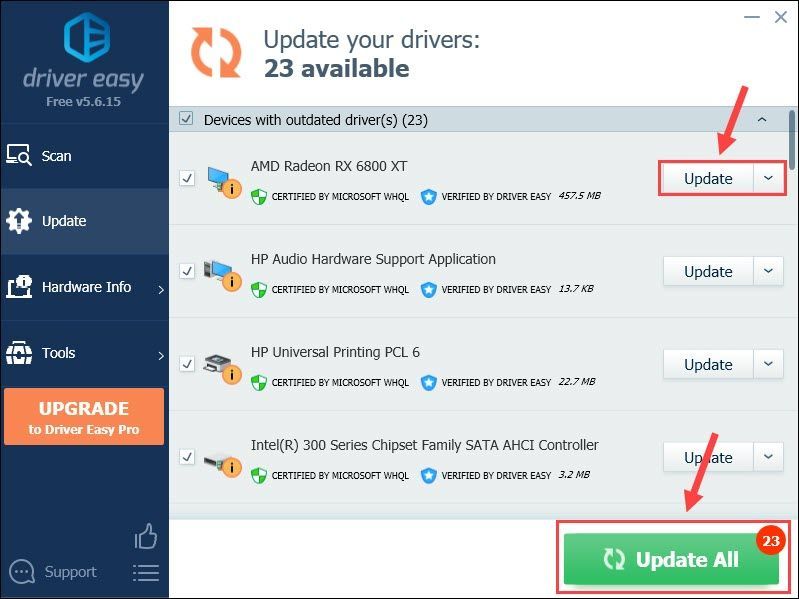
- قم بتشغيل Steam وانتقل إلى ملف مكتبة التبويب.
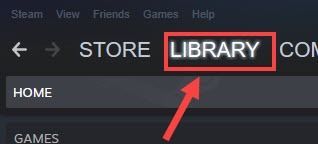
- انقر على اليمين مضت الأيام من القائمة وحدد الخصائص .
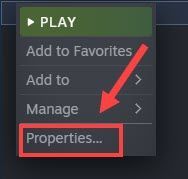
- حدد ملف ملفات محلية علامة التبويب وانقر فوق تحقق من سلامة ملفات اللعبة .
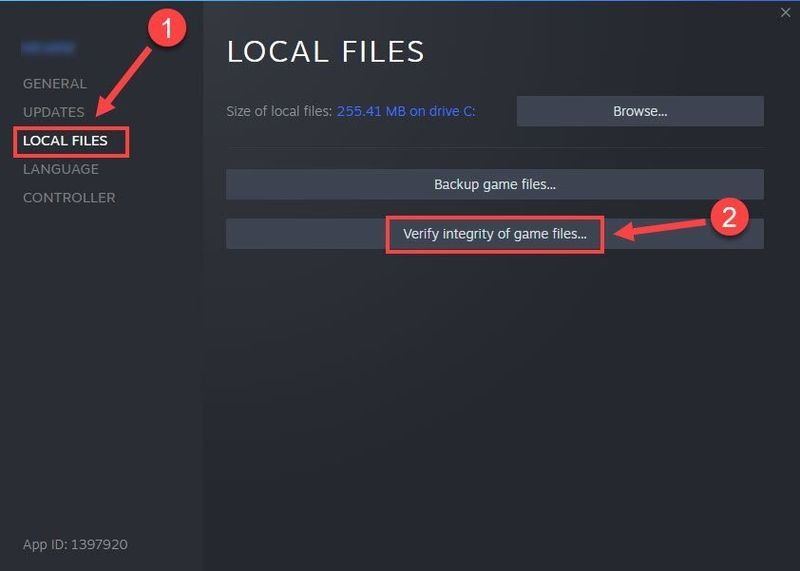
- افتح Epic Games Launcher وحدد ملف مكتبة التبويب.
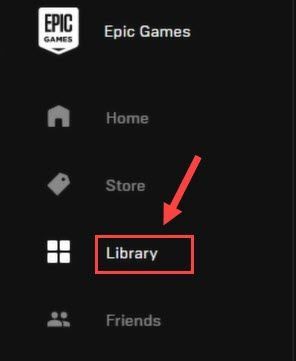
- انقر على بلاط Days Gone وانقر فوق أيقونات بثلاث نقاط بجانبه. ثم اضغط تحقق .
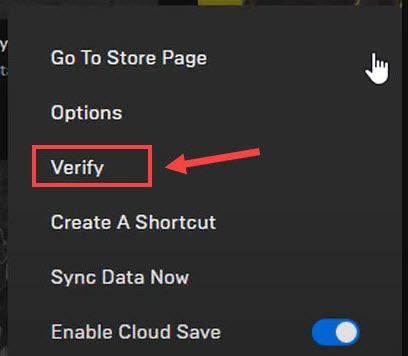
- ابدأ تشغيل عميل Steam وانتقل إلى ملف مكتبة التبويب.
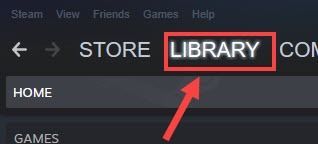
- انقر على اليمين مضت الأيام وانقر الخصائص .
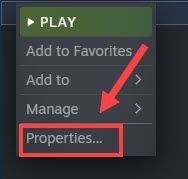
- على ال جنرال لواء علامة التبويب ، untick قم بتمكين Steam Overlay أثناء اللعب .
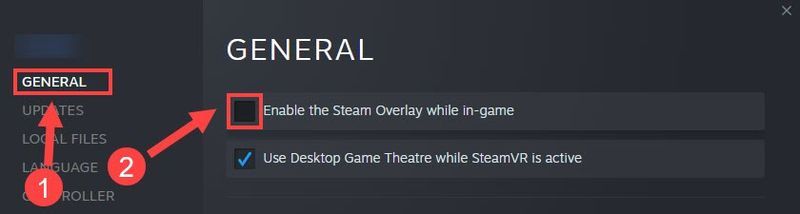
- قم بتشغيل GeForce Experience.
- انقر على رمز عجلة مسننة في الزاوية اليمنى العليا.
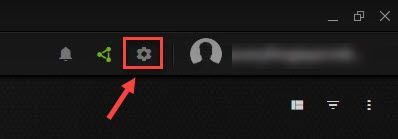
- تبديل خارج تراكب داخل اللعبة .
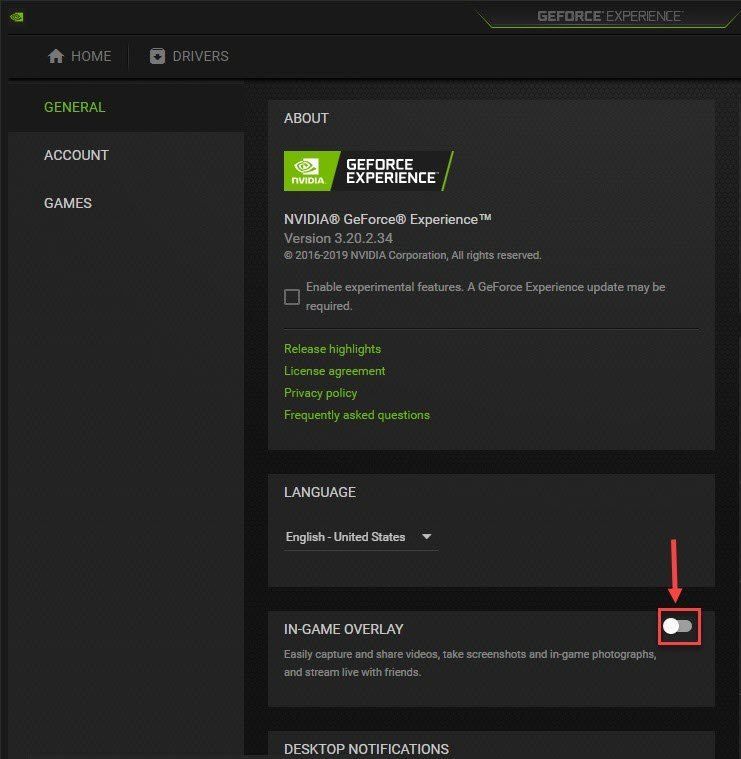
- Epic Games Launcher
- تحطم اللعبة
- بخار
قبل تجربة أي شيء أكثر تعقيدًا ، يرجى التأكد من أن جهاز الكمبيوتر الخاص بك قادر على التعامل مع الألعاب كثيفة الرسومات مثل Days Gone. وإلا ، فسيلزمك إجراء ترقية للأجهزة لتشغيل اللعبة.
للرجوع اليها ، هنا دليل على كيفية التحقق من مواصفات جهاز الكمبيوتر الخاص بك .
الحد الأدنى من متطلبات النظام:
| أنت | Windows 10 64 بت |
| المعالج | Intel Core i5-2500K@3.3GHz أو AMD FX 6300@3.5GHz |
| ذاكرة | 8 جيجا بايت رام |
| الرسومات | Nvidia GeForce GTX 780 (3 جيجابايت) أو AMD Radeon R9290 (4 جيجابايت) |
| برنامج DirectX | الإصدار 11 |
متطلبات النظام الموصى بها:
| أنت | Windows 10 64 بت |
| المعالج | Intel Core i7-4770K@3.5GHz أو Ryzen 5 1500X@3.5GHz |
| ذاكرة | 16 جيجا بايت رام |
| الرسومات | Nvidia GeForce GTX 1060 (6 جيجابايت) أو AMD Radeon RX 580 (8 جيجابايت) |
| برنامج DirectX | الإصدار 11 |
بمجرد التأكد من أن جهازك يلبي المتطلبات ، انتقل إلى المزيد من الإصلاحات المتقدمة.
الإصلاح 1 - التوقف عن رفع تردد التشغيل
قد تتوقع أن يؤدي رفع تردد التشغيل عن وحدة المعالجة المركزية ووحدة معالجة الرسومات إلى تعزيز أداء اللعبة ، ولكنه يأتي أحيانًا على حساب استقرار النظام. لإصلاح تعطل Days Gone ، حاول إيقاف تشغيل أدوات رفع تردد التشغيل مثل MSI Afterburner و ضبط سرعة الساعة على الوضع الافتراضي ، ثم انظر كيف تسير الأمور. إذا استمرت المشكلة ، فقم بإلقاء نظرة على الإصلاح التالي.
الإصلاح 2 - قم بتحديث برنامج تشغيل الرسومات الخاص بك
برنامج تشغيل الرسومات مهم لتجربة الألعاب الخاصة بك مع Days Gone. إذا كان برنامج تشغيل الرسومات خاطئًا أو به خلل أو قديم ، فقد تتعرض لأعطال مستمرة أثناء اللعب. لذلك ، تأكد من تحديث برنامج تشغيل الرسومات الخاص بك. إذا لم يكن كذلك ، فقم بالتأكيد بتحديثه الآن.
يمكنك البحث عن أحدث برنامج تشغيل للرسومات من الشركة المصنعة لبطاقة الرسومات الخاصة بك AMD أو نفيديا ، ثم قم بتثبيته يدويًا. ولكن إذا لم يكن لديك الوقت أو الصبر أو المهارات لتحديث برنامج التشغيل يدويًا ، فيمكنك القيام بذلك تلقائيًا باستخدام سهولة القيادة .
سوف يتعرف Driver Easy تلقائيًا على نظامك ويعثر على برامج التشغيل الصحيحة له. لا تحتاج إلى معرفة النظام الذي يعمل به جهاز الكمبيوتر الخاص بك بالضبط ، ولا داعي للقلق من برنامج التشغيل الخاطئ الذي تريد تنزيله ، ولا داعي للقلق بشأن ارتكاب خطأ عند التثبيت.
يمكنك تحديث برامج التشغيل الخاصة بك تلقائيًا باستخدام الإصدار المجاني أو الإصدار الاحترافي من Driver Easy. ولكن مع نسخة للمحترفين لا يستغرق الأمر سوى خطوتين:
اختبر اللعبة لمعرفة ما إذا كان تحديث برنامج التشغيل سيفي بالغرض. إذا لم يكن الأمر كذلك ، فهناك حلان آخران يمكنك تجربتهما.
الإصلاح 3 - تحقق من سلامة ملفات اللعبة
إذا كانت بعض ملفات اللعبة مفقودة أو تالفة ، فستفشل اللعبة في العمل بسلاسة وقد تحدث أعطال. لمعرفة ما إذا كان هذا هو السبب ، يمكنك إجراء فحص النزاهة باستخدام مشغل اللعبة: بخار أو متجر Epic Games .
إذا كنت تلعب على Steam
انتظر حتى تكتمل العملية وتحقق مما إذا كان يمكنك لعب اللعبة كما هو متوقع. إذا لم يكن كذلك ، انتقل إلى الإصلاح 4 أقل.
إذا كنت تلعب في متجر Epic Games
بعد انتهاء الإصلاح ، أعد تشغيل اللعبة واختبر المشكلة. إذا تكرر الانهيار ، فتابع إلى الحل التالي.
الإصلاح 4 - إيقاف تشغيل التراكبات
يمكن أن يكون التراكب أيضًا سببًا محتملاً لتحطم Days Gone. لذلك إذا كنت تستخدم أي تطبيقات مثل بخار أو تجربة GeForce مع ميزة التراكب داخل اللعبة ، قم بتعطيلها جميعًا لترى كيف تعمل اللعبة. فيما يلي الخطوات:
على Steam
على تجربة GeForce
أعد تشغيل اللعبة مرة أخرى وستتمكن من الاستمتاع بها دون انقطاع الآن.
نأمل أن يكون أحد الإصلاحات المذكورة أعلاه قد حل مشكلة تعطل Days Gone. إذا كانت لديك أي أسئلة أو اقتراحات ، فلا تتردد في ترك تعليق أدناه وسنكون سعداء لمساعدتك.
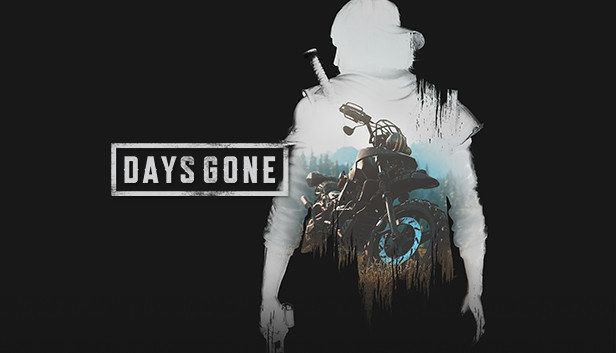
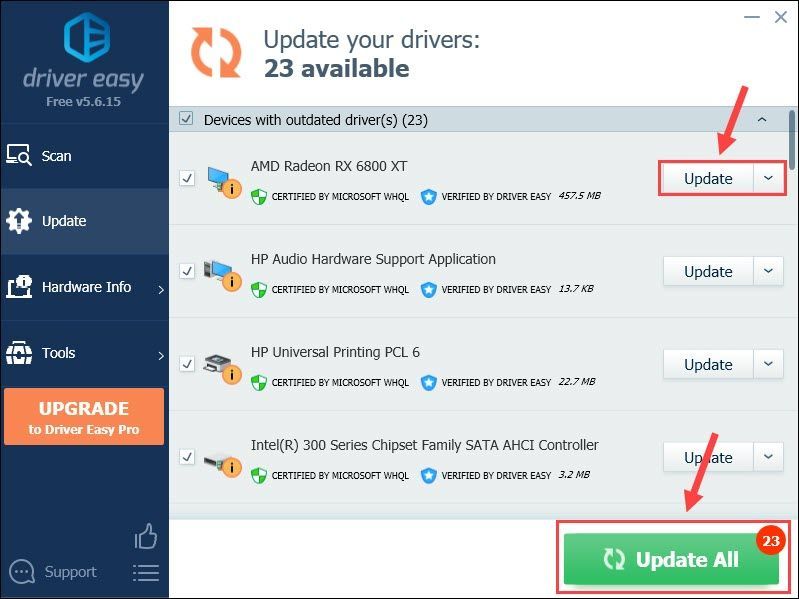
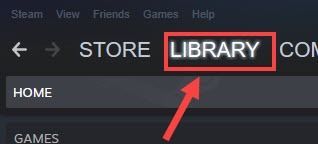
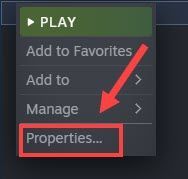
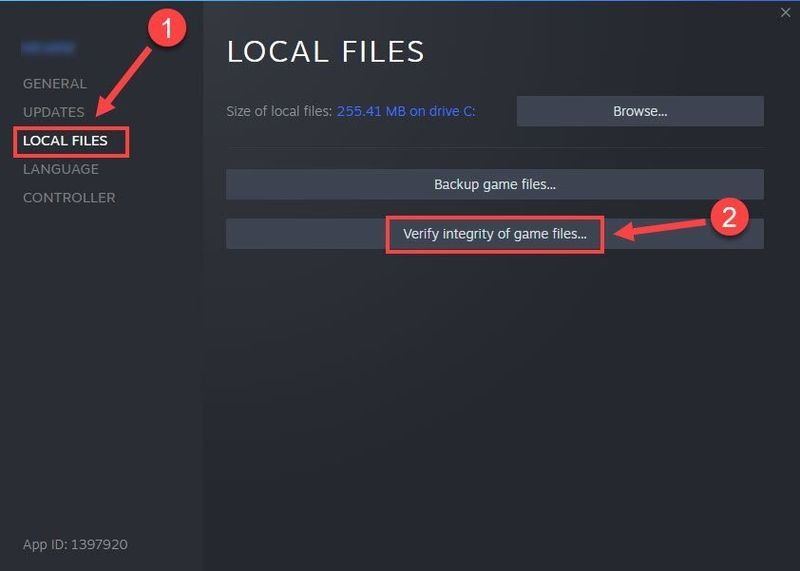
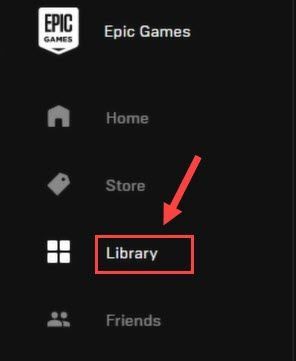
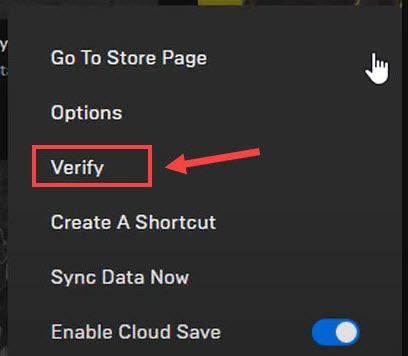
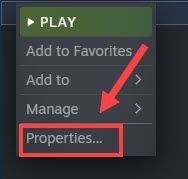
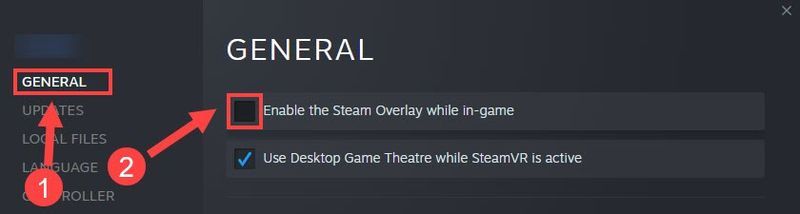
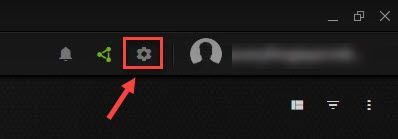
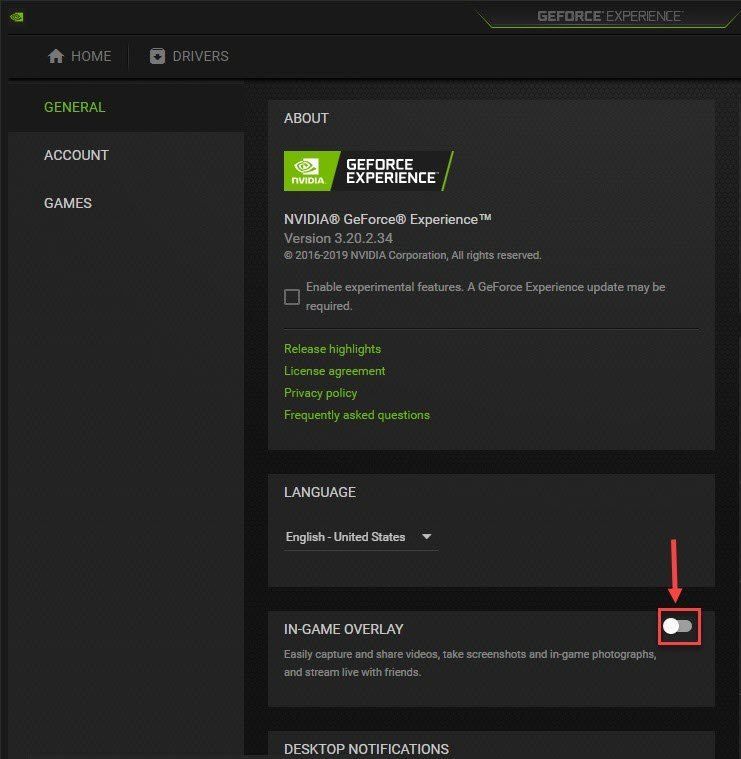
![[محلول] Slime Rancher 2 Crashing على جهاز الكمبيوتر | 7 أفضل الإصلاحات](https://letmeknow.ch/img/knowledge-base/85/solved-slime-rancher-2-crashing-on-pc-7-best-fixes-1.jpg)





