
ديابلو الثاني: القيامة أخيرًا هنا. ومع ذلك ، أفاد العديد من اللاعبين بذلك اللعبة لن تبدأ أو لن تبدأ عبر قاذفة Battle.net. إذا كنت تواجه نفس المشكلة ، فلا داعي للقلق. في هذا المنشور ، سنخبرك ببعض إصلاحات العمل.
قبل ان تبدا
قبل أن تبدأ في استكشاف مشكلة عدم بدء تشغيل اللعبة وإصلاحها ، تحتاج إلى التأكد من أن جهاز الكمبيوتر الخاص بك يلبي الحد الأدنى من متطلبات النظام لـ Diablo II: Resurrected.
| نظام التشغيل | نظام التشغيل Windows 10 |
| المعالج | Intel Core i3-3250 أو AMD FX-4350 |
| GPU | Nvidia GTX 660 أو AMD Radeon HD 7850 |
| ذاكرة | 8 جيجا بايت رام |
كما ترى ، يدعم Diablo II: Resurrected فقط Windows 10. إذا كنت متأكدًا من أن جهاز الكمبيوتر الخاص بك قوي بما يكفي لتشغيل Diablo II: Resurrected ، فابدأ بالإصلاحات أدناه.
جرب هذه الإصلاحات
لقد جمعنا أحدث إصلاحات العمل الخاصة بك لـ Diablo II: إحياء مشكلة عدم بدء التشغيل. لست بحاجة إلى تجربتها جميعًا. فقط اعمل في طريقك إلى أسفل القائمة حتى تجد الشخص الذي يقوم بالخدعة.
- افتح ال تطبيق Battle.net لسطح المكتب وانتقل إلى ديابلو الثاني: القيامة صفحة.
- انقر على مسنن بجوار زر التشغيل وحدد افحص و اصلح .
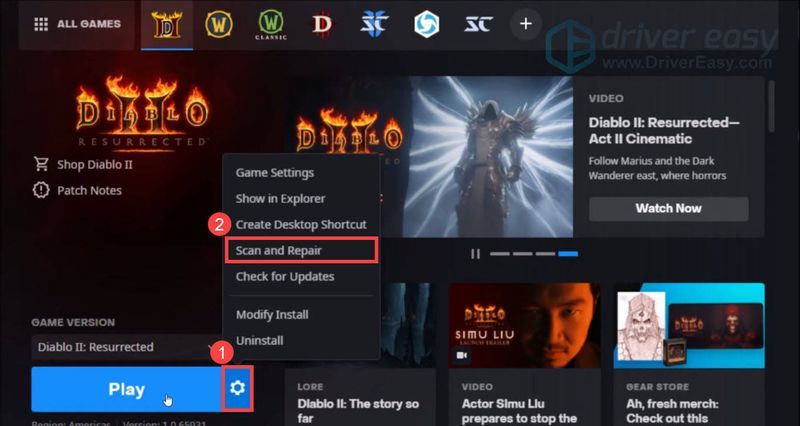
- ثم اضغط ابدأ الفحص .
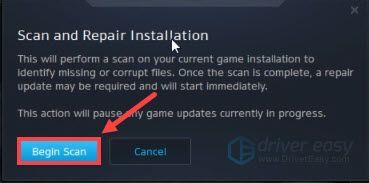
- انتظر حتى ينتهي الإصلاح.
- انتقل إلى التوافق علامة التبويب ، ثم حدد المربع بجوار شغل هذا البرنامج كمسؤول وانقر موافق لحفظ التغييرات.
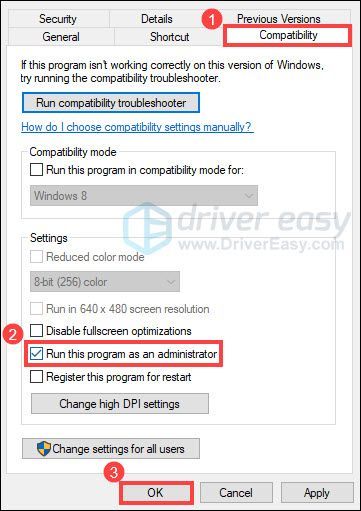
- قم بتشغيل Driver Easy وانقر فوق إفحص الآن زر. سيقوم برنامج Driver Easy بعد ذلك بفحص جهاز الكمبيوتر الخاص بك واكتشاف أي مشكلات في برامج التشغيل.
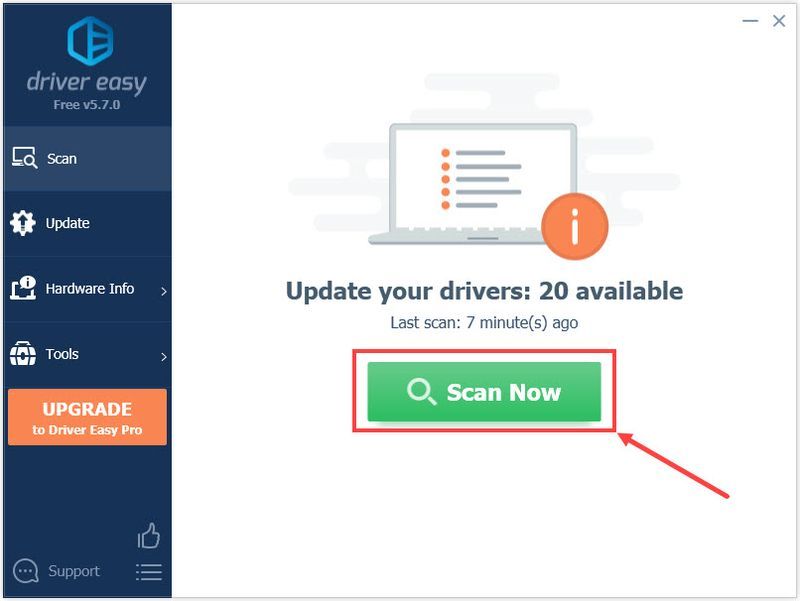
- انقر تحديث الجميع لتنزيل الإصدار الصحيح وتثبيته تلقائيًا من جميع برامج التشغيل المفقودة أو القديمة على نظامك (يتطلب هذا الأمر نسخة للمحترفين - ستتم مطالبتك بالترقية عند النقر على 'تحديث الكل').
أو انقر فوق تحديث الزر الموجود بجوار برنامج تشغيل الرسومات الذي تم وضع علامة عليه لتنزيل الإصدار الصحيح من برنامج التشغيل هذا تلقائيًا ، ثم يمكنك تثبيته يدويًا (يمكنك القيام بذلك باستخدام الإصدار المجاني).
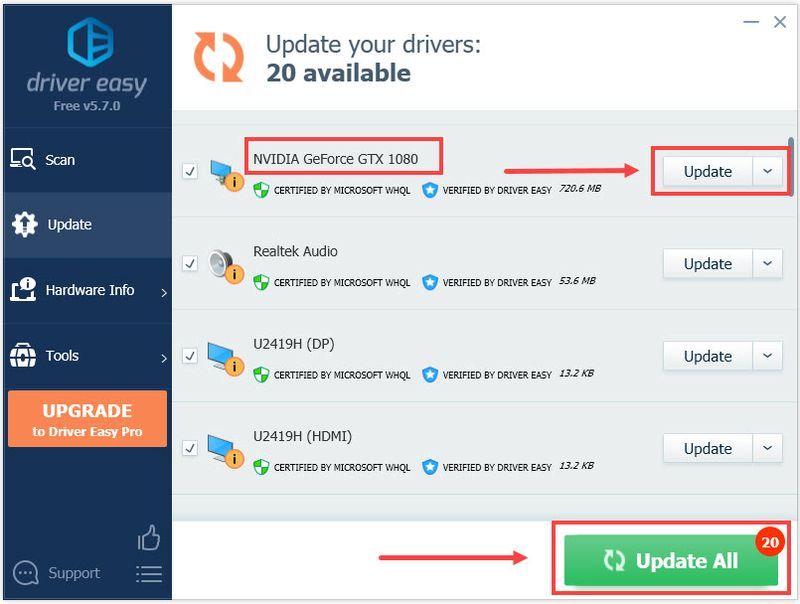 ال نسخة للمحترفين برنامج Driver Easy يأتي معه الدعم الفني الكامل . إذا كنت بحاجة إلى مساعدة ، يرجى الاتصال بفريق دعم Driver Easy على.
ال نسخة للمحترفين برنامج Driver Easy يأتي معه الدعم الفني الكامل . إذا كنت بحاجة إلى مساعدة ، يرجى الاتصال بفريق دعم Driver Easy على. - على لوحة المفاتيح ، اضغط على مفتاح شعار Windows و أنا في نفس الوقت لفتح إعدادات Windows. ثم حدد التحديث والأمان .
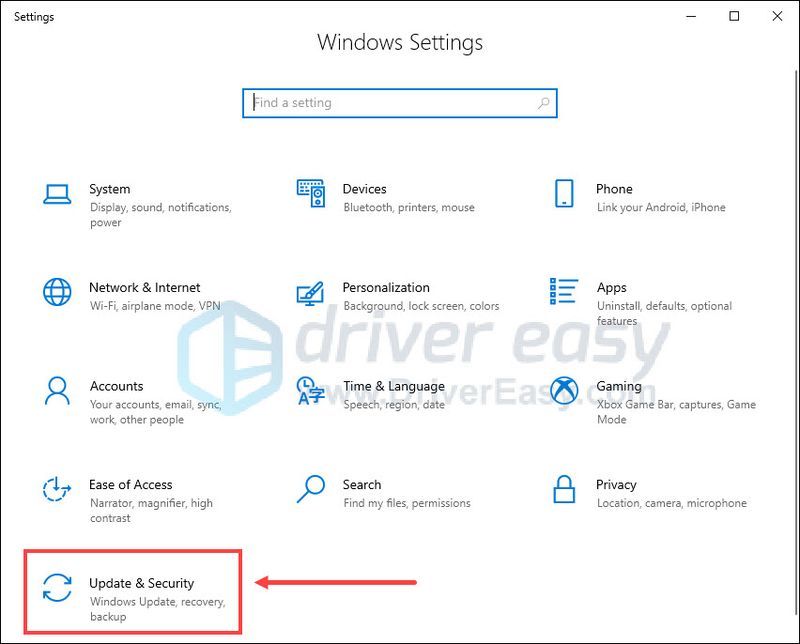
- ضمن Windows Update ، انقر فوق تحقق من وجود تحديثات . ثم يقوم Windows تلقائيًا بتنزيل التحديثات المتاحة وتثبيتها.
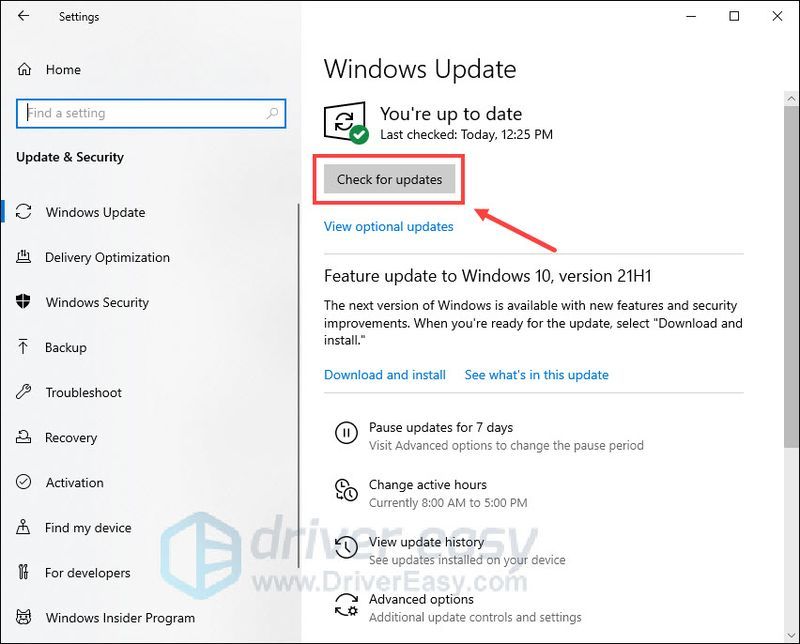
- على لوحة المفاتيح ، اضغط على مفتاح شعار Windows و ص في نفس الوقت لاستدعاء مربع الحوار 'تشغيل'. نوع مسكونفيغ وانقر موافق .
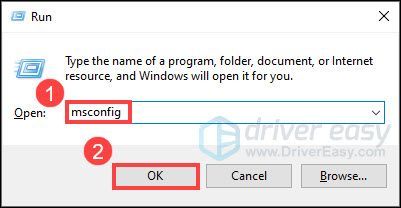
- في تكوين النظام ، انتقل إلى ملف خدمات علامة التبويب وحدد المربع بجوار اخفي كل خدمات مايكروسوفت .
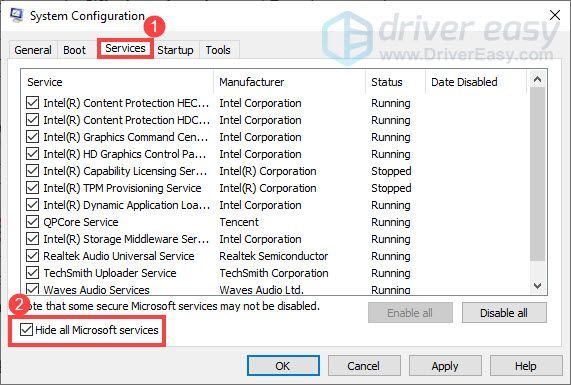
- قم بإلغاء تحديد جميع الخدمات باستثناء تلك التي تنتمي إلى الشركة المصنعة لبطاقة الفيديو أو بطاقة الصوت ، مثل كرت و AMD و نفيديا و شركة انتل . ثم اضغط موافق لحفظ التغييرات.
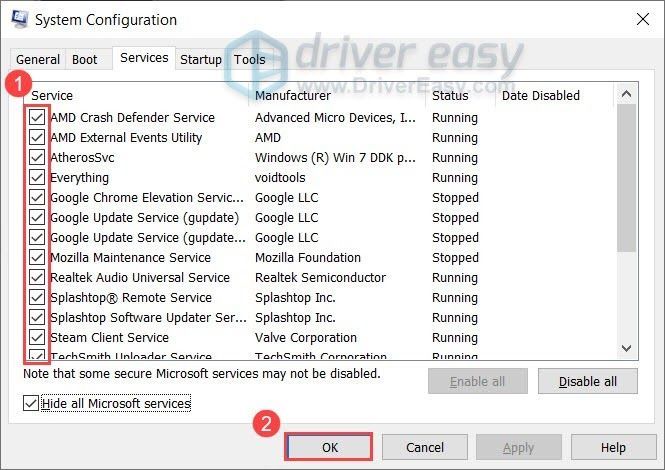
- على لوحة المفاتيح ، اضغط على كنترول و تحول و خروج في نفس الوقت لفتح إدارة المهام ، ثم انتقل إلى ملف بدء التبويب.
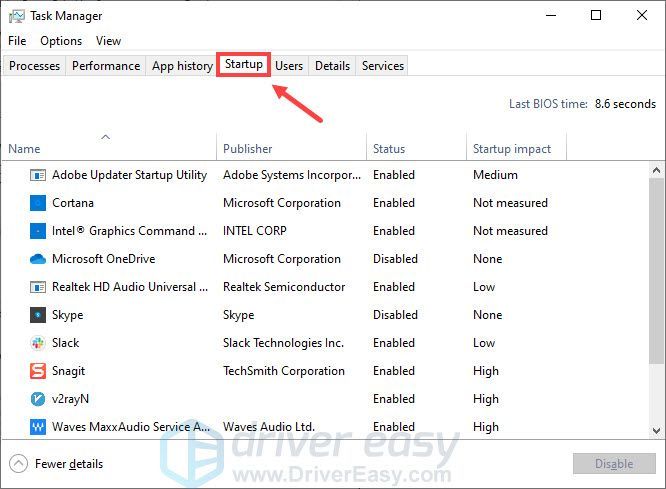
- انقر بزر الماوس الأيمن فوق كل عنصر وحدد إبطال .
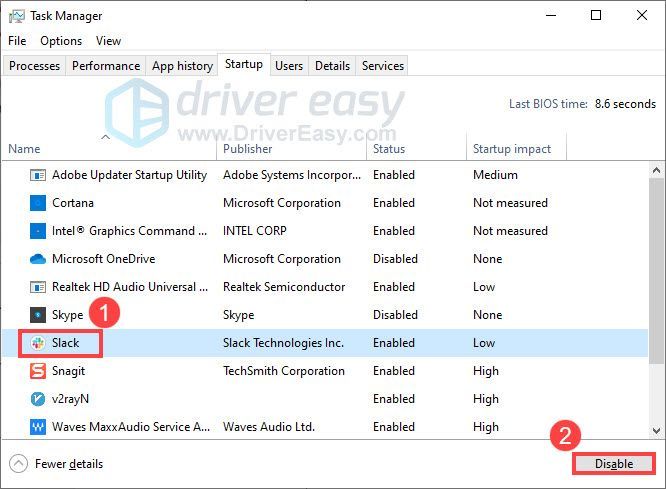
- قم بإعادة تشغيل جهاز الحاسوب الخاص بك.
- ألعاب
الإصلاح 1: فحص ملفات اللعبة وإصلاحها
إذا كنت تواجه مشكلة في تشغيل اللعبة ، فيجب عليك أولاً التحقق مما إذا كانت هناك أي ملفات لعبة مفقودة أو تالفة. يمكنك استخدام أداة الإصلاح المدمجة للقيام بذلك. إليك الطريقة:
بمجرد الانتهاء من العملية ، حاول الضغط على زر التشغيل للتحقق مما إذا كان يمكنك تشغيل اللعبة بنجاح.
إذا كنت لا تزال غير قادر على تشغيل اللعبة ، فتحقق من الإصلاح التالي.
الإصلاح 2: قم بتشغيل اللعبة كمسؤول
سيضمن تشغيل Diablo II: الإحياء كمسؤول حصول اللعبة على الأذونات اللازمة للتشغيل بشكل صحيح. إليك الطريقة:
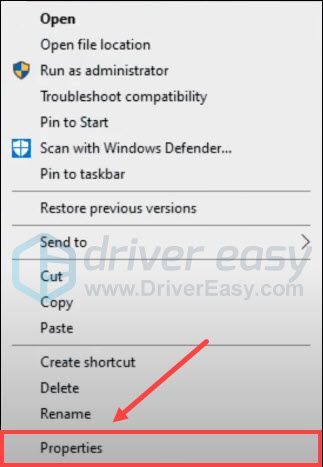
تحقق مما إذا كان يمكنك تشغيل اللعبة دون أي مشاكل.
إذا لم تنجح هذه الطريقة معك ، فانتقل إلى الإصلاح التالي.
الإصلاح 3: قم بتحديث برنامج تشغيل الرسومات الخاص بك
قد تحدث مشكلة عدم تشغيل Diablo II: التي تم إحياءها إذا كنت تستخدم برنامج تشغيل رسومات معيبًا أو قديمًا. لإصلاح أي مشكلات في التوافق مع الألعاب الجديدة والحصول على أفضل أداء ، يجب أن تتأكد من تحديث برنامج تشغيل الرسومات لديك.
هناك طريقتان لتحديث برنامج تشغيل الرسومات:
تحديث برنامج التشغيل اليدوي - يمكنك تحديث برامج تشغيل الرسومات يدويًا من خلال الانتقال إلى موقع الشركة المصنعة على الويب مثل NVIDIA ، AMD أو شركة انتل ، والبحث عن أحدث برنامج تشغيل صحيح. تأكد من اختيار برامج التشغيل المتوافقة مع إصدار Windows الخاص بك فقط.
التحديث التلقائي لبرنامج التشغيل - إذا لم يكن لديك الوقت أو الصبر أو مهارات الكمبيوتر لتحديث الفيديو ومراقبة برامج التشغيل يدويًا ، فيمكنك بدلاً من ذلك القيام بذلك تلقائيًا باستخدام سهولة القيادة .
سوف يتعرف Driver Easy تلقائيًا على نظامك ويعثر على برامج التشغيل الصحيحة لوحدة معالجة الرسومات الخاصة بك بالضبط ، وإصدار Windows الخاص بك ، وسيقوم بتنزيلها وتثبيتها بشكل صحيح:
بعد تحديث برنامج تشغيل الرسومات ، أعد تشغيل الكمبيوتر واختبر ما إذا كان بإمكانك تشغيل Diablo II: Resurrected الآن.
إذا لم يؤد أحدث برنامج تشغيل للرسومات إلى حل المشكلة ، فيمكنك إلقاء نظرة على الطريقة التالية.
الإصلاح 4: قم بتثبيت جميع تحديثات Windows
غالبًا ما يُصدر Windows تحديثات جديدة لجلب وظائف جديدة ، وتحسين أمان نظامك ، ومعالجة مشكلات التوافق مع بعض البرامج الجديدة. لضمان عمل Diablo II: Resurrected بشكل صحيح على جهاز الكمبيوتر الخاص بك ، ستحتاج إلى تنزيل آخر تحديثات Windows وتثبيتها. إليك الطريقة:
بمجرد تثبيت جميع التحديثات ، أعد تشغيل الكمبيوتر وحاول تشغيل اللعبة.
إذا لم تنجح هذه الطريقة في حل المشكلة ، فانتقل إلى الإصلاح التالي.
الإصلاح 5: تحقق من إعدادات مكافحة الفيروسات
قد تمنع أدوات فحص مكافحة الفيروسات والبرامج الضارة تشغيل اللعبة ، حتى إذا كان التطبيق شرعيًا وآمنًا. لاستبعاد هذا الاحتمال ، يمكنك تعطيل برنامج مكافحة الفيروسات مؤقتًا.
إذا تم حل مشكلة التشغيل بعد تعطيل برنامج مكافحة الفيروسات ، فستحتاج إلى إدراج مشغل Battle.net و Diablo II: Resurrected في القائمة البيضاء. ستختلف هذه العملية اعتمادًا على برنامج مكافحة الفيروسات الذي تستخدمه.
ولكن إذا استمر فشل تشغيل اللعبة ، فتحقق من الإصلاح التالي.
الإصلاح 6: إجراء تمهيد نظيف
في بعض الأحيان ، يمكن أن تتداخل البرامج التي تعمل في الخلفية مع لعبتك ، مثل تلك التي تحتوي على تراكبات. يمكنك إجراء تمهيد نظيف لمعرفة ما إذا كان Diablo II: تم إحياء مشكلة عدم بدء التشغيل بسبب تعارض في البرنامج. إليك الطريقة:
حاول الضغط على زر التشغيل مرة أخرى وتحقق مما إذا كان بإمكانك تشغيل Diablo II: Resurrected الآن.
إذا أدى ذلك إلى حل المشكلة ، فقم بتمكين تطبيق بدء التشغيل واحدًا تلو الآخر لتحديد أيهما يسبب المشكلة. سوف تحتاج إلى إعادة تشغيل جهاز الكمبيوتر الخاص بك بين كل تطبيق تقوم بتمكينه.
نأمل أن يعمل أحد الحلول المدرجة على حل مشكلة Diablo II الخاصة بك: إحياء مشكلة عدم بدء التشغيل. إذا كان لديك أي أسئلة أو اقتراحات ، فلا تتردد في مشاركتها معنا في التعليق أدناه.
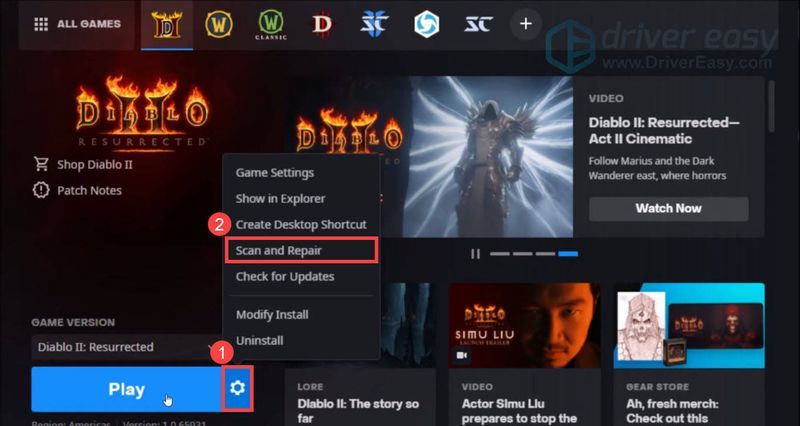
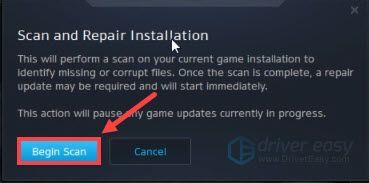
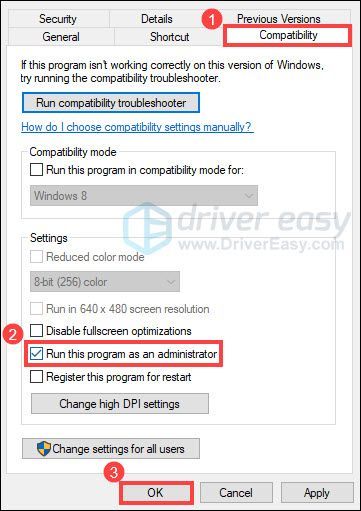
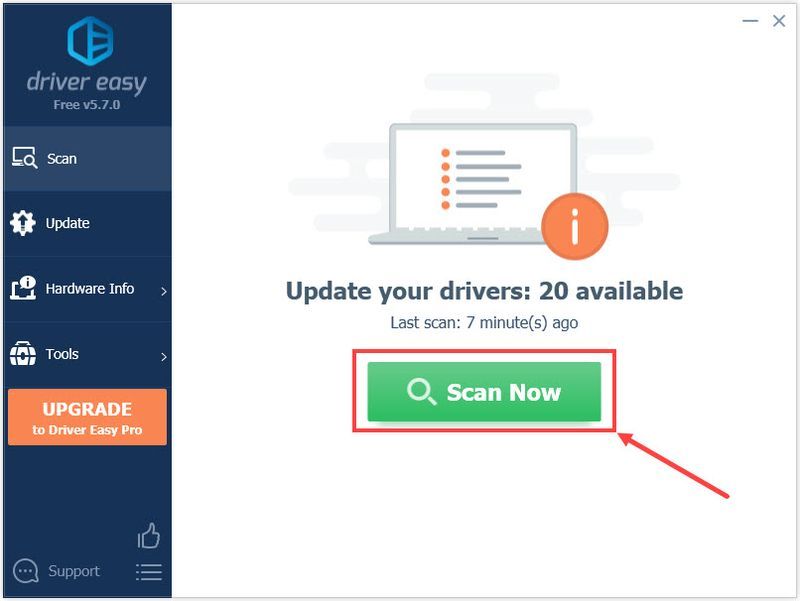
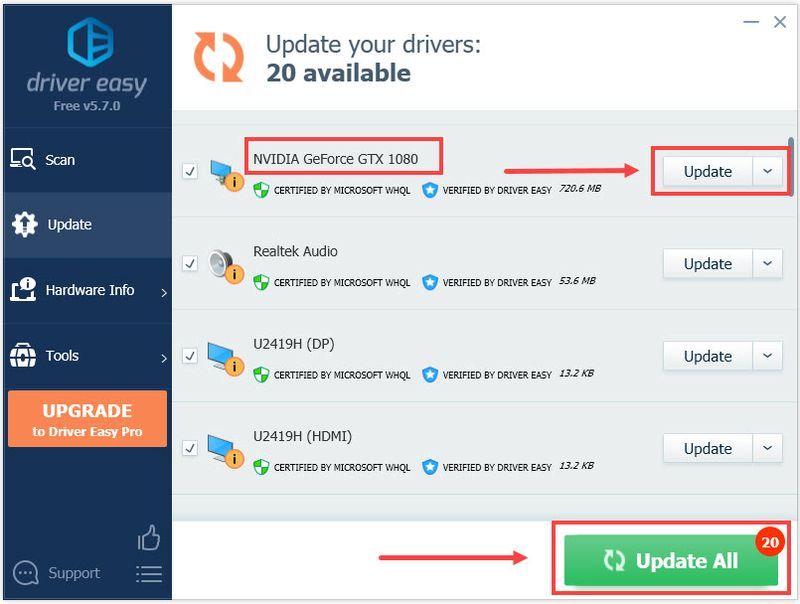
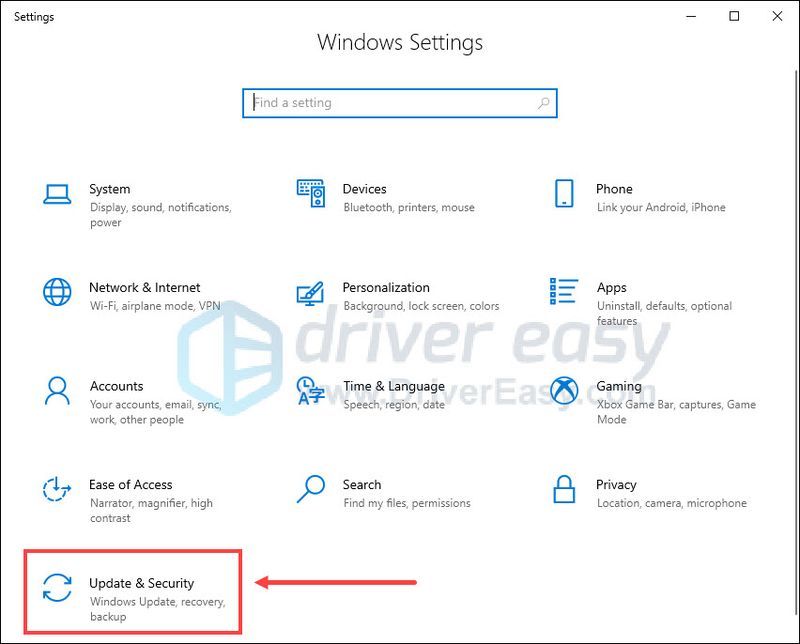
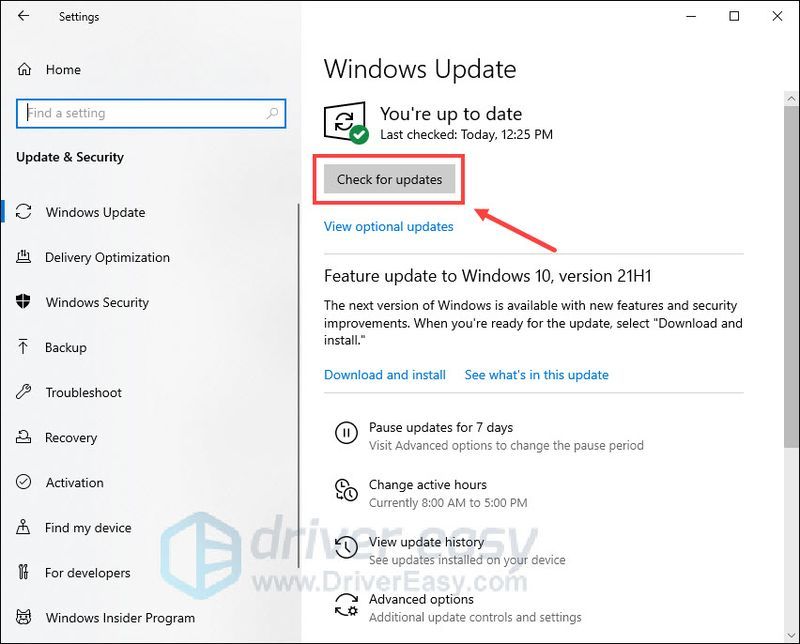
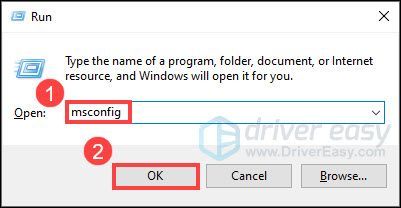
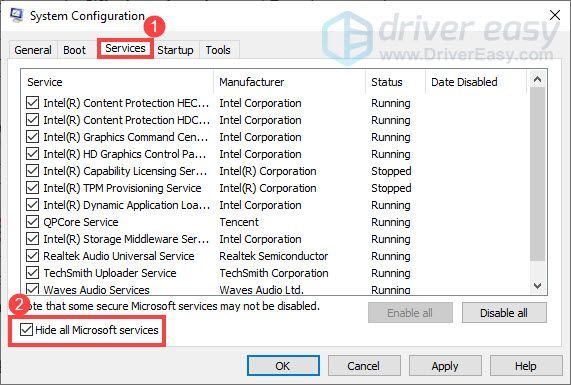
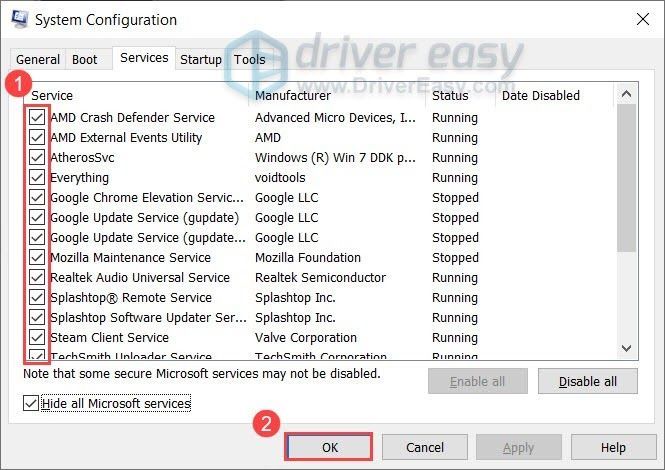
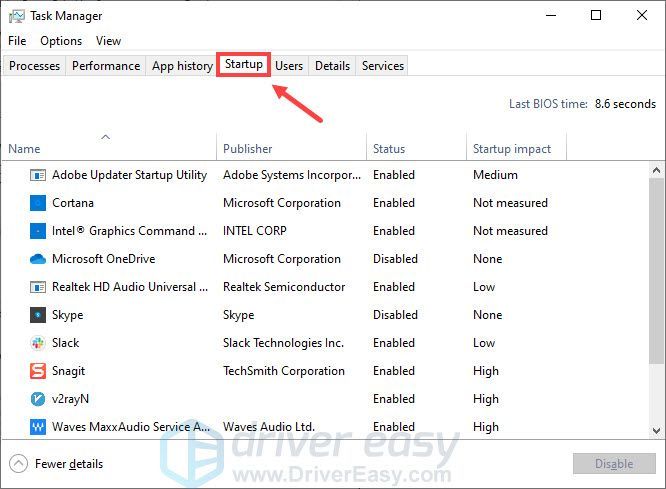
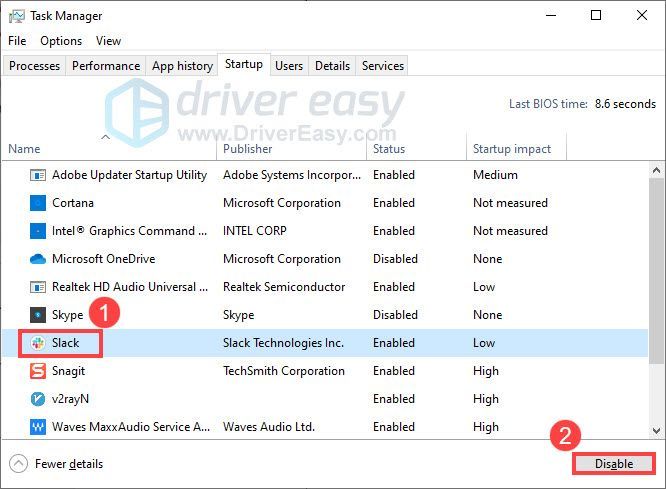

![[تنزيل] برنامج تشغيل Intel Centrino Advanced-N 6205](https://letmeknow.ch/img/knowledge/66/intel-centrino-advanced-n-6205-driver.png)
![[ثابت] مرئيات ضبابية Outriders](https://letmeknow.ch/img/knowledge/63/outriders-blurry-visuals.jpg)



