'>
قد تصطدم بـ طريق المنفى (PoE) مشكلة التجميد لعدة أسباب ، مثل الأجهزة غير المتوافقة ، وبرامج التشغيل المعيبة ، وملفات الألعاب الفاسدة ، وتعارض البرامج ، وانخفاض ذاكرة الوصول العشوائي ، وما إلى ذلك.
المعلومات الواردة هنا هي دليل عام أثبت أنه مفيد للعديد من اللاعبين في إصلاح هذه المشكلة. قد لا تضطر إلى تجربتها جميعًا ، فقط اعمل في طريقك إلى أسفل القائمة حتى تجد الشخص الذي يفعل الحيلة لك. (إذا لم تساعدك أي من الإصلاحات هنا ، فعلى الأقل تكون قد استبعدت كل هذه الإصلاحات البسيطة قبل الاتصال بمطور اللعبة.)
إصلاحات للتجربة:
- قم بإنهاء البرامج غير الضرورية
- قم بتحديث برنامج تشغيل الرسومات الخاص بك
- قم بتشغيل لعبتك كمسؤول
- تحقق من سلامة ملفات اللعبة الخاصة بك
- زيادة الذاكرة الافتراضية
- تحقق من وجود تحديثات Windows
- أعد تثبيت Steam
- قم بتنظيف الجزء الداخلي لجهاز الكمبيوتر الخاص بك
الإصلاح 1: قم بإنهاء البرامج غير الضرورية
تحدث مشكلة تجميد الألعاب بشكل شائع عند تشغيل تطبيقات متعددة في نفس الوقت على جهاز الكمبيوتر الخاص بك. من المحتمل أن جهاز الكمبيوتر الخاص بك لا يحتوي على طاقة أو ذاكرة كافية لدعم جميع البرامج التي تفتحها. لذلك ، يجب عليك إنهاء البرامج غير الضرورية أثناء اللعب.
اتبع التعليمات التالية:
1) انقر بزر الماوس الأيمن فوق شريط المهام وحدد مدير المهام .

2) تحقق الخاص بك الحالي استخدام وحدة المعالجة المركزية والذاكرة لمعرفة العمليات التي تستهلك مواردك أكثر.
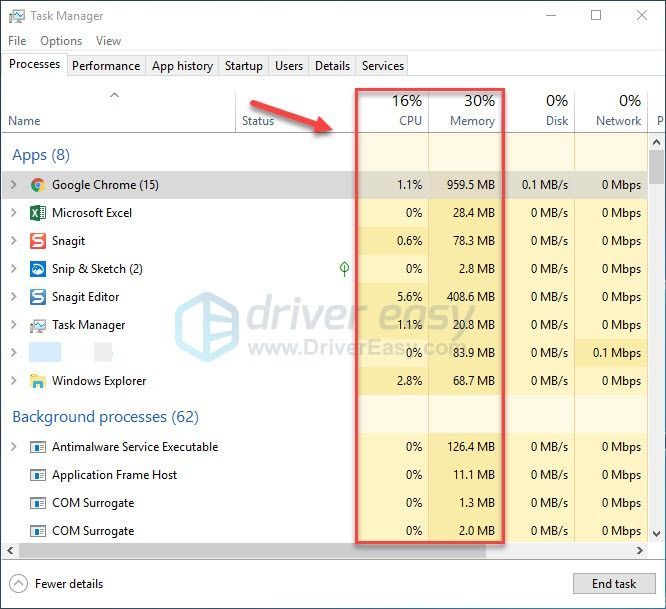
3) انقر بزر الماوس الأيمن فوق عملية استهلاك الموارد وحدد إنهاء المهمة .
لا تنهِ أي برنامج لست معتادًا عليه. قد يكون من الأهمية بمكان لعمل جهاز الكمبيوتر الخاص بك.
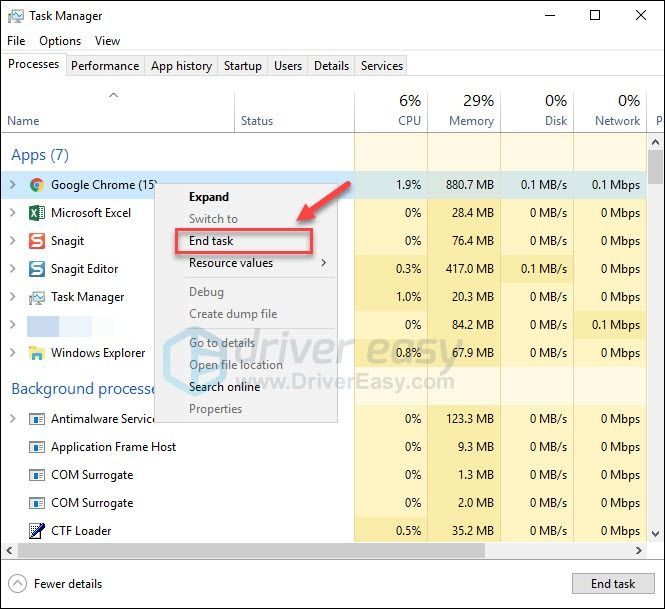
أعد تشغيل لعبتك لمعرفة ما إذا كانت تعمل بشكل صحيح الآن. إذا استمر حدوث المشكلة ، فاقرأ وحاول الإصلاح التالي.
الإصلاح 2: قم بتحديث برنامج تشغيل الرسومات الخاص بك
ال PoE قد تحدث مشكلة التجميد إذا كنت تستخدم برنامج تشغيل رسومات خاطئ أو أنه قديم. لذلك يجب عليك تحديث برنامج تشغيل الرسومات الخاص بك لمعرفة ما إذا كان يعمل على حل مشكلتك. هناك نوعان من الطرق التي يمكنك القيام بذلك:
تحديث برنامج التشغيل اليدوي - يمكنك تحديث برنامج تشغيل الرسومات يدويًا بالانتقال إلى موقع الشركة المصنعة لمنتج الرسومات الخاص بك والبحث عن أحدث برنامج تشغيل صحيح. تأكد من اختيار برنامج التشغيل المتوافق مع إصدار Windows الخاص بك فقط.
التحديث التلقائي لبرنامج التشغيل - إذا لم يكن لديك الوقت أو الصبر أو مهارات الكمبيوتر لتحديث برنامج تشغيل الرسومات يدويًا ، فيمكنك بدلاً من ذلك القيام بذلك تلقائيًا باستخدام سهولة القيادة . سوف يتعرف Driver Easy تلقائيًا على نظامك ويعثر على برنامج التشغيل الصحيح لمنتج الرسومات الخاص بك وإصدار Windows الخاص بك ، وسوف يقوم بتنزيلها وتثبيتها بشكل صحيح:
1) تحميل وتثبيت برنامج Driver Easy.
2) قم بتشغيل Driver Easy وانقر فوق إفحص الآن زر. سيقوم Driver Easy بعد ذلك بفحص جهاز الكمبيوتر الخاص بك واكتشاف أي مشكلات في برامج التشغيل.
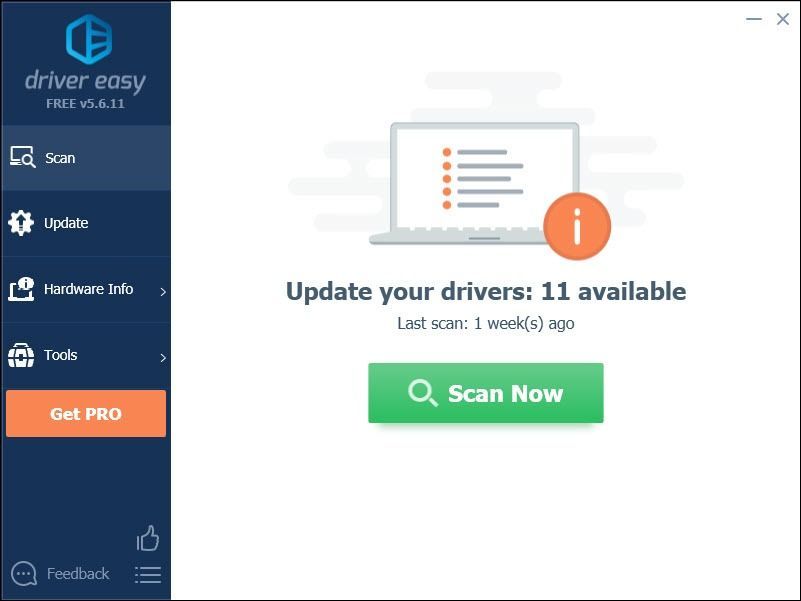
3) انقر على زر التحديث بجوار برنامج تشغيل الرسومات لتنزيل الإصدار الصحيح من برنامج التشغيل هذا تلقائيًا ، ثم يمكنك تثبيته يدويًا (يمكنك القيام بذلك باستخدام الإصدار المجاني).
أو انقر فوق تحديث الجميع لتنزيل وتثبيت الإصدار الصحيح من جميع برامج التشغيل المفقودة أو القديمة على نظامك تلقائيًا. (هذا يتطلب نسخة للمحترفين والذي يأتي مع دعم كامل وضمان استرداد الأموال لمدة 30 يومًا. سيُطلب منك الترقية عند النقر على تحديث الكل.)
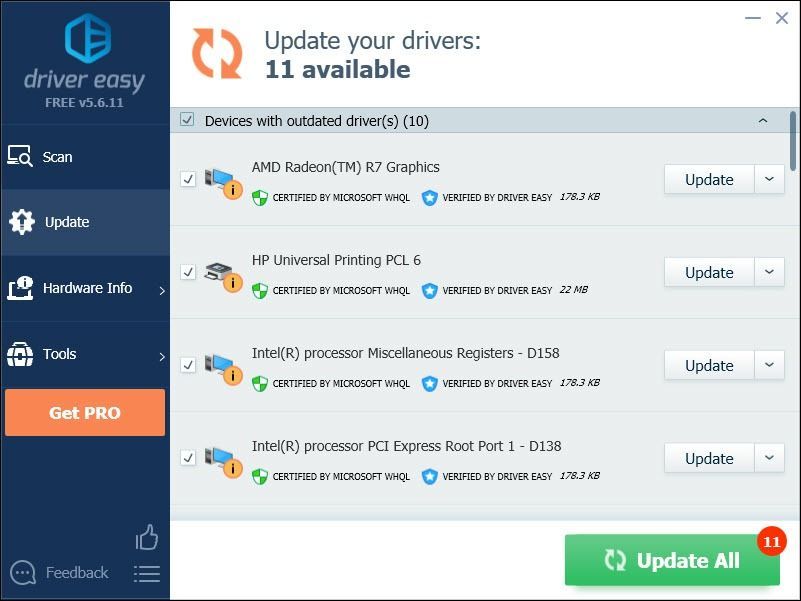 النسخة الاحترافية من برنامج Driver Easy يأتي مع دعم فني كامل.
النسخة الاحترافية من برنامج Driver Easy يأتي مع دعم فني كامل. إذا كنت بحاجة إلى مساعدة ، يرجى الاتصال فريق دعم Driver Easy في support@drivereasy.com .
4) أعد تشغيل اللعبة لاختبار مشكلتك.
إذا استمرت مشكلتك في الحدوث ، فانتقل وحاول الإصلاح التالي.
الإصلاح 3: قم بتشغيل اللعبة كمسؤول
يمكن أن يمنحك تشغيل لعبتك كمسؤول وصولاً كاملاً إلى ملفات اللعبة والمجلدات الموجودة على جهاز الكمبيوتر الخاص بك.
1) تأكد من أن Steam لا يقوم بتشغيل جهاز الكمبيوتر الخاص بك.
2) انقر بزر الماوس الأيمن فوق ملف أيقونة Steam واختر الخصائص .
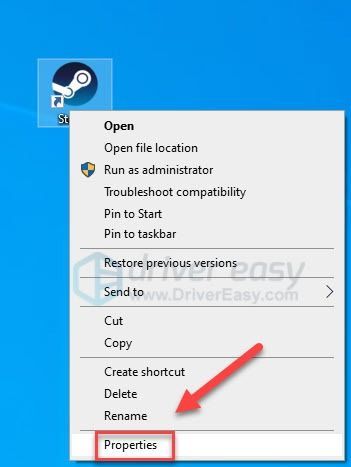
3) انقر على علامة التبويب التوافق وحدد المربع بجوار شغل هذا البرنامج كمسؤول .
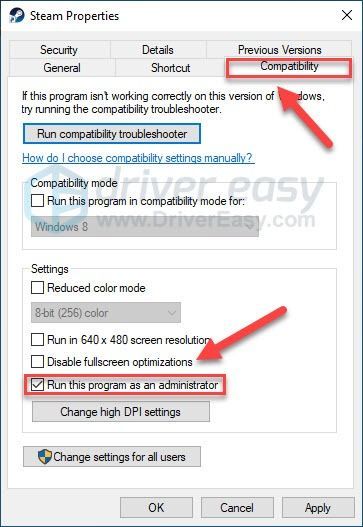
4) انقر تطبيق ، ثم حسنا .
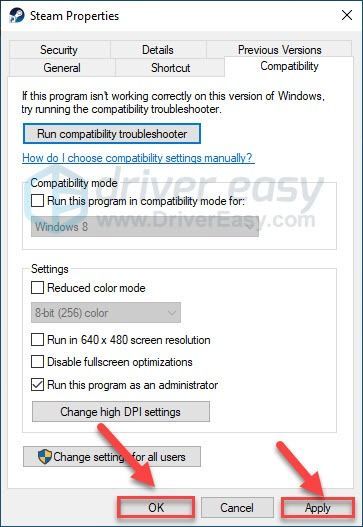
أعد تشغيل لعبتك لاختبار مشكلتك. إذا لم ينجح ذلك ، فانتقل إلى الإصلاح أدناه.
الإصلاح 4: تحقق من سلامة ملفات اللعبة الخاصة بك
تحدث مشكلات تجميد اللعبة عندما يكون ملف لعبة معين تالفًا أو مفقودًا. حاول التحقق من سلامة ملفات اللعبة لمعرفة ما إذا كانت هذه هي المشكلة بالنسبة لك.
1) قم بتشغيل Steam.
2) انقر مكتبة .
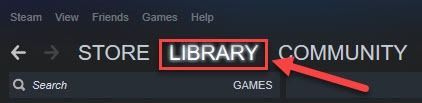
3) انقر على اليمين طريق المنفى واختر الخصائص.
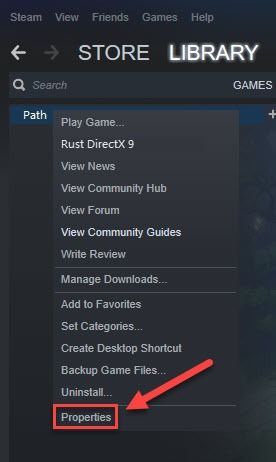
4) انقر على ملفات محلية علامة التبويب ، ثم انقر فوق تحقق من سلامة ملفات اللعبة .
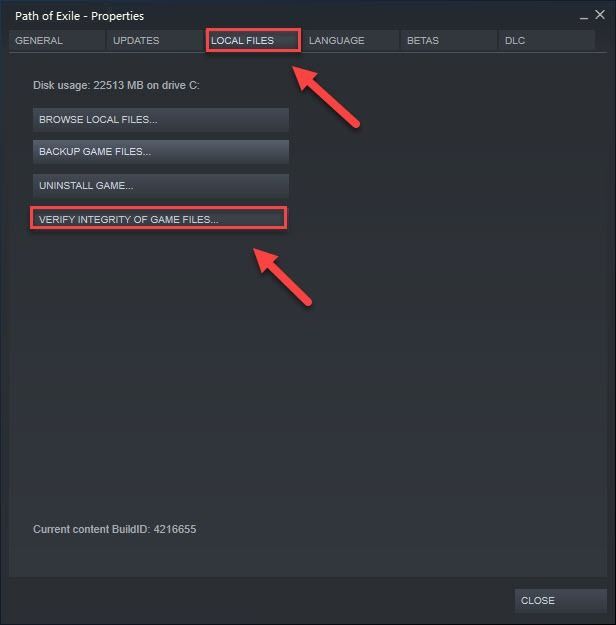
الإصلاح 5: زيادة الذاكرة الافتراضية
تجمع الذاكرة الظاهرية بين ذاكرة الوصول العشوائي (RAM) الخاصة بك والمساحة المؤقتة على القرص الثابت. إذا نفدت ذاكرة الوصول العشوائي (RAM) ولم يكن الحجم الافتراضي للذاكرة الافتراضية كبيرًا بما يكفي لاحتياجاتك ، فستحتاج إلى زيادته يدويًا.
1) على لوحة المفاتيح ، اضغط على شعار Windows مفتاح واكتب إعدادات النظام المتقدمة. ثم اضغط عرض إعدادات النظام المتقدمة.
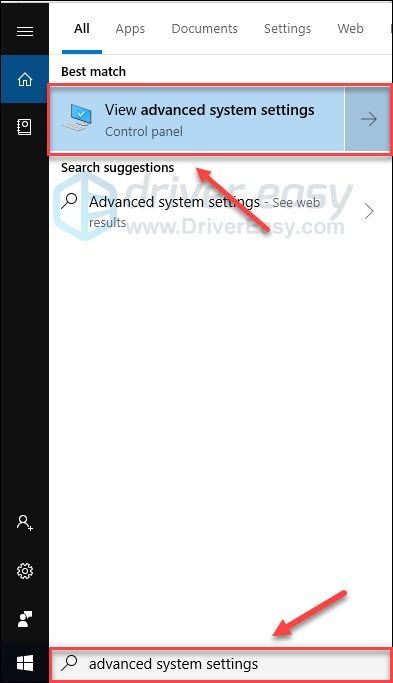
2) انقر إعدادات .
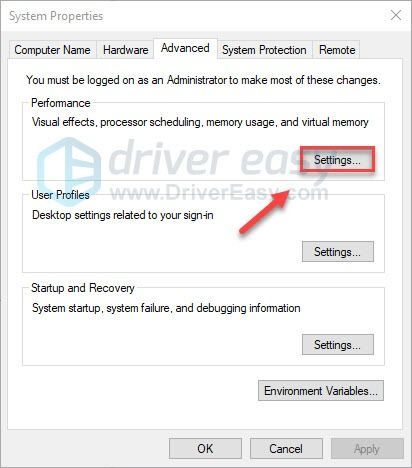
3) انقر على المتقدمة علامة التبويب ، ثم انقر فوق يتغيرون .
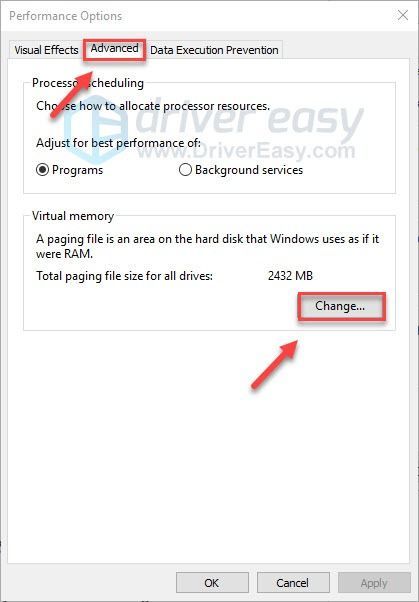
4) قم بإلغاء تحديد المربع الموجود بجوار إدارة حجم ملف ترحيل الصفحات تلقائيًا لجميع محركات الأقراص .
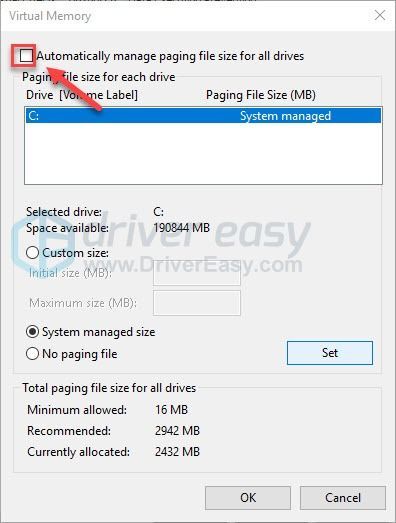
6) إختر حقك محرك C .
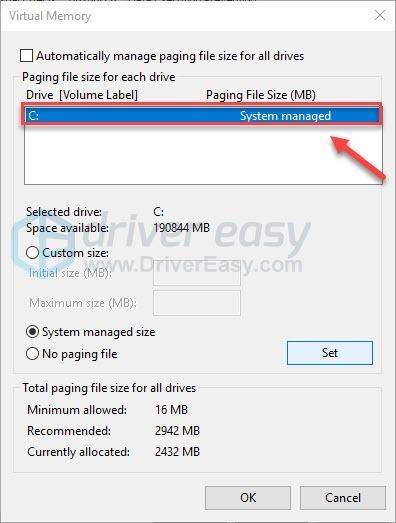
7) انقر فوق زر الخيار بجوار حجم مخصص ، ثم اكتب 4096 في مربع النص بجوار الحجم الأولي (ميغا بايت) و الحجم الأقصى (ميغا بايت) .
توصي Microsoft بأن تقوم بتعيين الذاكرة الظاهرية الخاصة بك ثلاثة أضعاف حجم الذاكرة الفعلية (RAM) أو 4 جيجابايت (4096 ميجا) ، أيهما أكبر.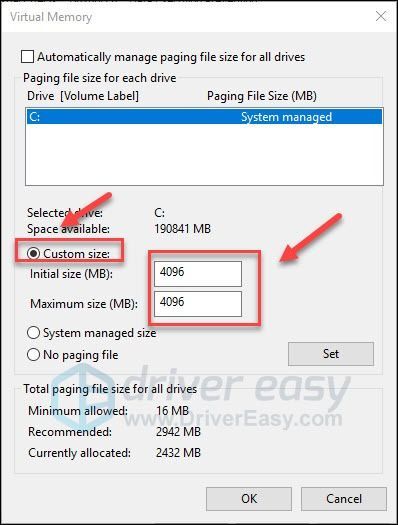
8) انقر جلس ، ثم انقر فوق حسنا .
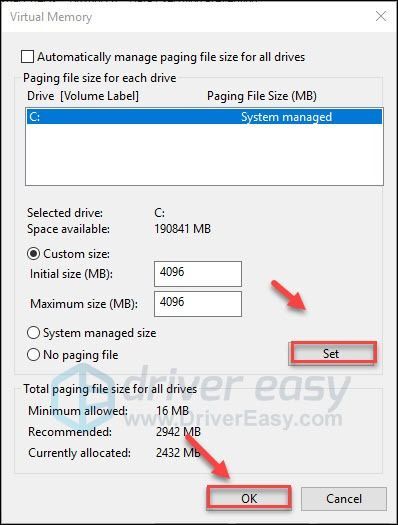
9) أعد تشغيل الكمبيوتر واللعبة.
إذا استمرت مشكلتك ، فتابع الإصلاح أدناه.
الإصلاح 6: تحقق من تحديثات Windows
يقوم Windows بإصدار تحديثات منتظمة لحل الأخطاء. من المحتمل أن التحديث الأخير قد توقف طريق المنفى من العمل بشكل صحيح ، وأن التحديث الجديد مطلوب لإصلاحه.
1) على لوحة المفاتيح ، اضغط على شعار Windows مفتاح. ثم اكتب تحديث ويندوز واختر إعدادات Windows Update .
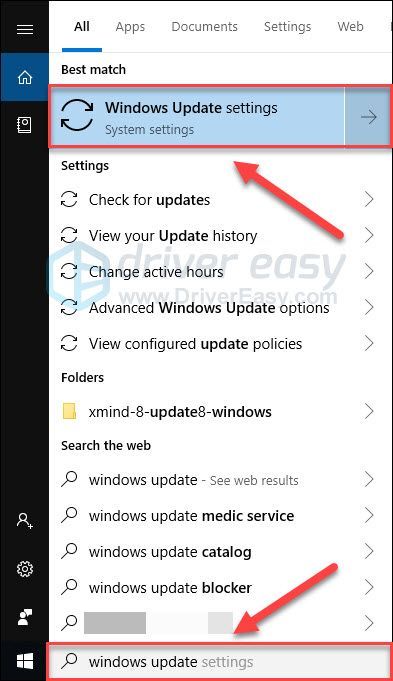
2) انقر تحقق من وجود تحديثات، ثم انتظر حتى يقوم Windows بتنزيل التحديثات وتثبيتها تلقائيًا.
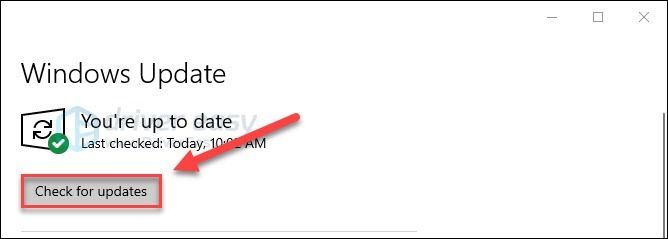
أعد تشغيل الكمبيوتر واللعبة. إذا كانت مشكلتك لا تزال قائمة ، فجرّب الإصلاح أدناه.
الإصلاح 7: أعد تثبيت Steam
إذا لم تنجح أي من الإصلاحات المذكورة أعلاه معك ، فمن المحتمل جدًا أن تكون إعادة تثبيت Steam هي الحل لمشكلتك. اتبع التعليمات التالية:
1) على لوحة المفاتيح ، اضغط على شعار Windows مفتاح واكتب مراقبة . ثم اضغط لوحة التحكم .
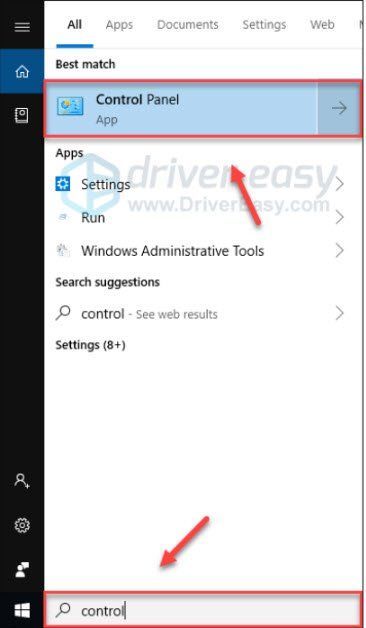
2) تحت عرض بواسطة ، تحديد الفئة. ثم حدد الغاء تنصيب برنامج .
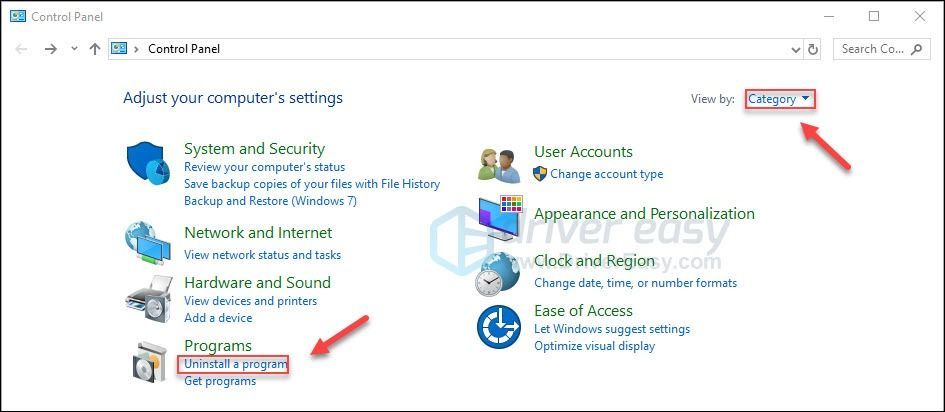
3) انقر على اليمين بخار ، ثم انقر فوق الغاء التثبيت . ثم انتظر حتى تكتمل العملية.
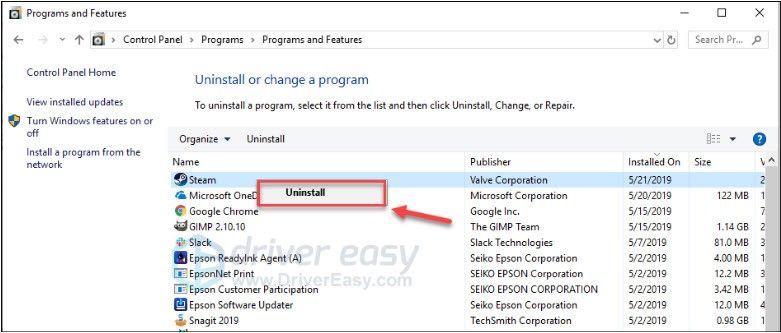
4) تحميل وتثبيت Steam. بعد ذلك ، أعد تثبيت لعبتك على Steam.
الإصلاح 8: تنظيف الجزء الداخلي لجهاز الكمبيوتر الخاص بك
يكون جهاز الكمبيوتر الخاص بك عرضة للسخونة الزائدة إذا كان مسدودًا بالغبار. يمكن أن يتسبب الغبار في حدوث مشكلات في التهوية ، مما يؤدي إلى احتباس الحرارة ومنع جهاز الكمبيوتر من تبريد نفسه بشكل صحيح. نتيجة لذلك ، قد لا تتمكن لعبتك من العمل بسلاسة.
لذلك يجب عليك تنظيف علبة الكمبيوتر لمنع تراكم الغبار. (إذا لم تكن مرتاحًا لفتح علبة الكمبيوتر ، فقد ترغب في الاستعانة بفني للقيام بذلك نيابة عنك.)
بعد تنظيف علبة الكمبيوتر ، قم بإزالة وحدة ذاكرة الوصول العشوائي (RAM) بعناية من الفتحة وابحث عن التآكل. إذا كان كل شيء على ما يرام ، فأعد تثبيت الوحدة وتأكد من أنها مثبتة بإحكام في المقبس.
أعد تشغيل اللعبة لمعرفة ما إذا كان هذا مفيدًا.
نأمل أن تتمكن من لعب اللعبة الآن! لا تتردد في ترك تعليق أدناه إذا كان لديك أي أسئلة أو اقتراحات.




![[ستجد حلا] لعبة Far Cry 6 Crashing على جهاز الكمبيوتر](https://letmeknow.ch/img/knowledge/24/far-cry-6-crashing-pc.png)
![[ستجد حلا] خطأ شاشة زرقاء ntkrnlmp.exe](https://letmeknow.ch/img/knowledge/62/ntkrnlmp-exe-blue-screen-error.jpg)
![[محلول] يتوقف الماوس اللاسلكي عن العمل بشكل عشوائي على نظام التشغيل Windows 11/10](https://letmeknow.ch/img/knowledge-base/74/wireless-mouse-randomly-stops-working-windows-11-10.jpg)