'>
إذا كنت قادرًا على الوصول إلى الإنترنت عبر شبكة Wifi ولكنك غير قادر على الاتصال بشبكة إيثرنت عبر الكابل ، فلا داعي للقلق. يمكن أن تكون المشكلة ناتجة عن مشكلات في الكابلات ، أو مشكلات في الأجهزة ، أو برنامج تشغيل الشبكة الخاطئ ، وما إلى ذلك. لقد وضعنا معًا خمس طرق لإصلاح المشكلة. قد لا تضطر إلى تجربتها جميعًا ؛ فقط اعمل في طريقك إلى أسفل القائمة حتى تجد ما يناسبك.
- جرب منافذ مختلفة على جهاز التوجيه
- قم بتحديث برنامج تشغيل بطاقة الشبكة
- قم بإيقاف تشغيل أي برنامج مكافحة فيروسات أو جدار حماية مؤقتًا
- تأكد من تمكين إيثرنت
- افحص الكابل
الطريقة الأولى: جرب منافذ مختلفة على جهاز التوجيه
إذا كان المنفذ المستخدم معطلاً أو لا يعمل بشكل جيد ، فلا يمكنك الاتصال بجهاز التوجيه. افصل الكبل من المنفذ وقم بتوصيله بمنفذ آخر لمعرفة ما إذا كانت المشكلة ستحل.
الطريقة الثانية: تحديث برنامج تشغيل بطاقة الشبكة
يمكن أن يكون سبب مشكلة الاتصال هو وجود برامج تشغيل الشبكة الخاطئة. لإصلاح المشكلة ، يمكنك محاولة تحديث برامج التشغيل. إذا لم يكن لديك الوقت أو الصبر أو مهارات الكمبيوتر لتحديث برامج التشغيل يدويًا ،يمكنك القيام بذلك تلقائيًا باستخدام Driver Easy.
مهم : إذا لم تتمكن من الوصول إلى الإنترنت بسبب مشكلات في برنامج تشغيل الشبكة ، فيمكنك استخدام ميزة المسح الضوئي السهل للسائق دون اتصال لتنزيل وتثبيت برنامج تشغيل شبكة جديد بسهولة.
سوف يتعرف Driver Easy تلقائيًا على نظامك ويعثر على برامج التشغيل الصحيحة له. لا تحتاج إلى معرفة النظام الذي يعمل به جهاز الكمبيوتر الخاص بك بالضبط ، ولست بحاجة إلى المخاطرة بتنزيل برنامج التشغيل الخاطئ وتثبيته ، ولا داعي للقلق بشأن ارتكاب خطأ عند التثبيت.
يمكنك تحديث برامج التشغيل الخاصة بك تلقائيًا باستخدام الإصدار المجاني أو الإصدار الاحترافي من Driver Easy. ولكن مع الإصدار الاحترافي ، لا يتطلب الأمر سوى نقرتين (وستحصل على الدعم الكامل وضمان استرداد الأموال لمدة 30 يومًا):
1) تحميل وتثبيت برنامج Driver Easy.
2) قم بتشغيل برنامج التشغيل Easy وانقر إفحص الآن زر. سيقوم Driver Easy بعد ذلك بفحص جهاز الكمبيوتر الخاص بك واكتشاف أي مشكلات في برامج التشغيل.

3) انقر فوق تحديث بجوار برنامج تشغيل الشبكة الذي تم وضع علامة عليه لتنزيل الإصدار الصحيح من برنامج التشغيل هذا تلقائيًا ، ثم يمكنك تثبيته يدويًا (يمكنك القيام بذلك باستخدام الإصدار المجاني).
أو انقر فوق تحديث الجميع لتنزيل وتثبيت الإصدار الصحيح من الكل برامج التشغيل المفقودة أو القديمة على نظامك (يتطلب هذا الإصدار الاحترافي - ستتم مطالبتك بالترقية عند النقر فوق تحديث الكل).
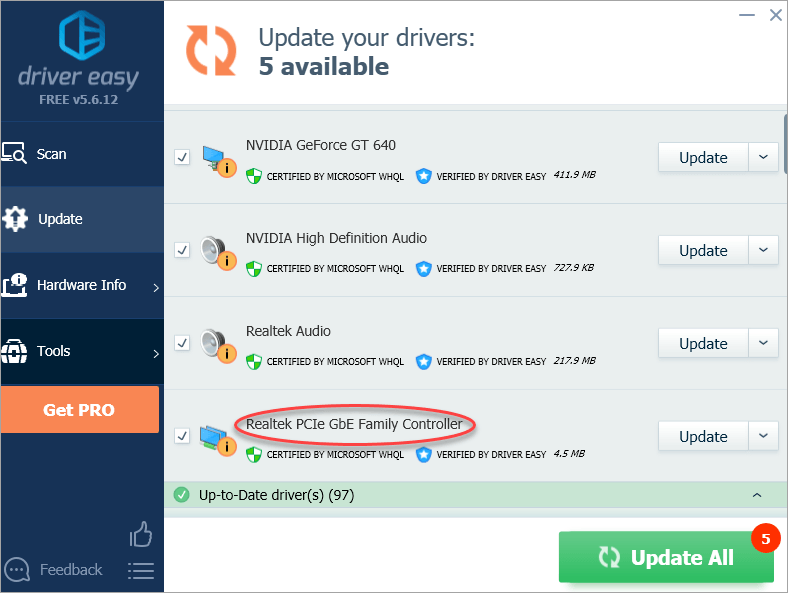
الطريقة الثالثة: قم بإيقاف تشغيل أي برنامج مكافحة فيروسات أو جدار حماية مؤقتًا
تحدث مشكلة الشبكة هذه أحيانًا بسبب التداخل من برنامج مكافحة الفيروسات. لمعرفة ما إذا كانت هذه هي المشكلة بالنسبة لك ، قم بتعطيل برنامج مكافحة الفيروسات مؤقتًا وتحقق من استمرار المشكلة. (راجع وثائق مكافحة الفيروسات للحصول على إرشادات حول تعطيله.)
إذا أدى ذلك إلى حل المشكلة ، فاتصل ببائع برنامج مكافحة الفيروسات واطلب منه النصيحة أو قم بتثبيت حل آخر لمكافحة الفيروسات.
مهم: كن أكثر حذرًا بشأن المواقع التي تزورها ، ورسائل البريد الإلكتروني التي تفتحها ، والملفات التي تقوم بتنزيلها عند تعطيل برنامج مكافحة الفيروسات.
الطريقة الرابعة: تأكد من تمكين Ethernet
بعد تجربة النصائح أعلاه ، إذا استمرت المشكلة ، فتحقق من تعطيل Ethernet.
اتبع الخطوات أدناه:
1) اضغط Win + R. (مفتاح Windows ومفتاح R) في نفس الوقت. سيظهر مربع حوار تشغيل.
2) النوع devmgmt.msc في مربع التشغيل وانقر فوق حسنا زر. ستظهر نافذة إدارة الأجهزة.
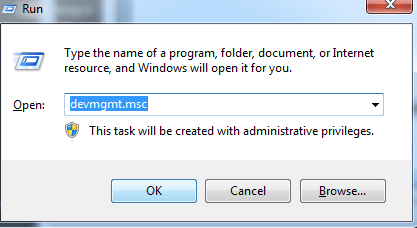
3) في إدارة الأجهزة ، قم بتوسيع محولات الشبكة الفئة.
4) بجانب اسم جهاز بطاقة Ethernet ، إذا رأيت رمز كمبيوتر به سهم ، فهذا يعني أنه تم تعطيل Ethernet.
لقطة الشاشة التالية للرجوع اليها.
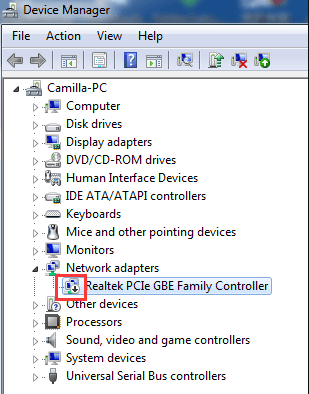
5) ثم انقر بزر الماوس الأيمن على اسم الجهاز. انقر ممكن من القائمة المنبثقة.
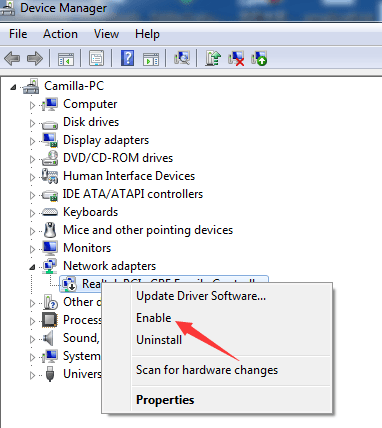
الطريقة الخامسة: افحص الكابل
تأكد من عدم كسر الكابل. قم بتبديل الكابل لإجراء اختبار. إذا كانت المشكلة ناتجة عن الكابل ، فسيعمل بعد تبديل الكابل.
نأمل أن تساعدك النصائح المذكورة أعلاه في حل مشكلة عدم عمل إيثرنت. إذا كان لديك أي أسئلة أو أفكار ، فلا تتردد في ترك تعليقاتك أدناه ، من فضلك.

![[ستجد حلا] الدردشة الصوتية للحرب الباردة من Black Ops لا تعمل](https://letmeknow.ch/img/sound-issues/41/black-ops-cold-war-voice-chat-not-working.jpg)




