'>
في الآونة الأخيرة ، ابتلي العديد من لاعبي Fallout 76 بـ سقوط 76 قطع الاتصال بالخادم القضية. إذا كنت أيضًا في نفس الموقف ، فلا تقلق. غالبًا ليس من الصعب إصلاحه ...
كيفية إصلاح Fallout 76 Disconnected From Server في Windows
فيما يلي سبعة إصلاحات ساعدت المستخدمين الآخرين في حل مشكلة Fallout 76 Disconnected From Server. قد لا تضطر إلى تجربتها جميعًا ؛ فقط اعمل في طريقك إلى أسفل القائمة حتى تجد ما يناسبك.
- إعادة تعيين Winsock
- إغلاق تطبيقات استغراق النطاق الترددي
- تأكد من أن لديك أحدث برامج تشغيل الشبكة
- أعد تشغيل الشبكة
- مسح DNS الخاص بك وتجديد IP الخاص بك
- تبديل خادم DNS
- هل سقوط 76 أسفل؟
الإصلاح 1: إعادة تعيين Winsock
Winsock هو تطبيق في Windows يتعامل مع البيانات الموجودة على الكمبيوتر التي تستخدمها البرامج للوصول إلى الإنترنت. لذلك عندما يتعذر عليك توصيل Fallout 76 بخادمه ، يمكنك تجربة Winsock. يقوم بإعادة كتالوج Winsock إلى إعداداته الافتراضية ، والتي غالبًا ما تكون مفيدة في مشاكل الشبكة.
إليك كيفية إعادة تعيين بيانات Winsock:
1) على لوحة المفاتيح ، اضغط على مفتاح شعار Windows واكتب كمد . ثم انقر بزر الماوس الأيمن فوق موجه الأوامر عندما يظهر نتيجة لذلك وحدد تشغيل كمسؤول .

2) عندما يُطلب منك الإذن ، انقر فوق نعم لتشغيل موجه الأوامر.
3) في موجه الأوامر ، اكتب إعادة تعيين netsh winsock وضرب أدخل .

4) أعد تشغيل جهاز الكمبيوتر الخاص بك.
5) قم بتشغيل Fallout 76 لمعرفة ما إذا كان يمكن توصيله بخادم اللعبة. إذا كانت الإجابة بنعم ، فهذا رائع! إذا بقيت المشكلة ، يرجى المحاولة الإصلاح 2 ، أدناه.
الإصلاح 2: إغلاق تطبيقات استغراق النطاق الترددي
إذا كنت تشغل برامج أخرى مثل OneDrive أو Dropbox أو iCloud تستخدم الكثير من النطاق الترددي ، أو إذا كانت عائلتك تبث مقاطع فيديو على YouTube أو Netflix ، فقد يفقد Fallout 76 الاتصال من خادم اللعبة. لذلك يجب عليك إغلاق هذه التطبيقات والخدمات المتعطشة للنطاق الترددي لمعرفة ما إذا كان بإمكانها إصلاح Fallout 76 قطع الاتصال بالخادم القضية.
إليك كيفية القيام بذلك:
1) على لوحة المفاتيح ، اضغط على السيطرة و تحول و زر Esc فى الكيبورد مفاتيح في نفس الوقت لفتح مدير المهام .
2) انقر بزر الماوس الأيمن فوق تطبيق استغراق النطاق الترددي وانقر إنهاء المهمة .
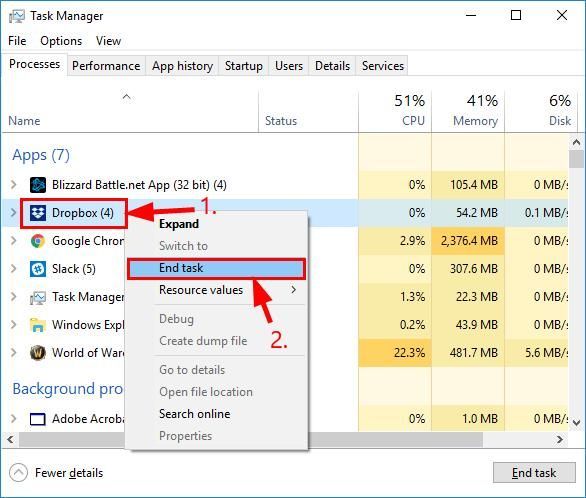
3) كرر الخطوة 2) على كل برامج استغلال النطاق الترددي الأخرى.
4) قم بتشغيل Fallout 76 لمعرفة ما إذا كان يمكن توصيله بالخادم. إذا كانت الإجابة نعم ، فتهانينا! إذا بقيت المشكلة ، يرجى الانتقال إلى الإصلاح 3 ، أدناه.
الإصلاح 3: تأكد من أن لديك أحدث برامج تشغيل الشبكة
قد تحدث هذه المشكلة إذا كنت تستخدم شبكة خاطئة أو قديمة السائقين. لذلك يجب عليك تحديث شبكتك السائقين لمعرفة ما إذا كان يحل مشكلتك. إذا لم يكن لديك الوقت أو الصبر أو المهارات لتحديث برنامج التشغيل يدويًا ، فيمكنك القيام بذلك تلقائيًا باستخدام سهولة القيادة .
سوف يتعرف Driver Easy تلقائيًا على نظامك ويعثر على برامج التشغيل الصحيحة له. لا تحتاج إلى معرفة النظام الذي يعمل به جهاز الكمبيوتر الخاص بك بالضبط ، ولا داعي للقلق من قبل برنامج التشغيل الخاطئ الذي تريد تنزيله ، ولا داعي للقلق بشأن ارتكاب خطأ عند التثبيت. برنامج Driver Easy يتولى كل شيء.
يمكنك تحديث برامج التشغيل الخاصة بك تلقائيًا باستخدام إما ملف مجانا أو ال نسخة للمحترفين من سائق سهل. ولكن مع إصدار Pro ، لا يستغرق الأمر سوى خطوتين (وستحصل على دعم كامل وضمان استرداد الأموال لمدة 30 يومًا):
1) تحميل وتثبيت برنامج Driver Easy.
2) قم بتشغيل Driver Easy وانقر فوق إفحص الآن زر. سيقوم Driver Easy بعد ذلك بفحص جهاز الكمبيوتر الخاص بك واكتشاف أي مشكلات في برامج التشغيل.
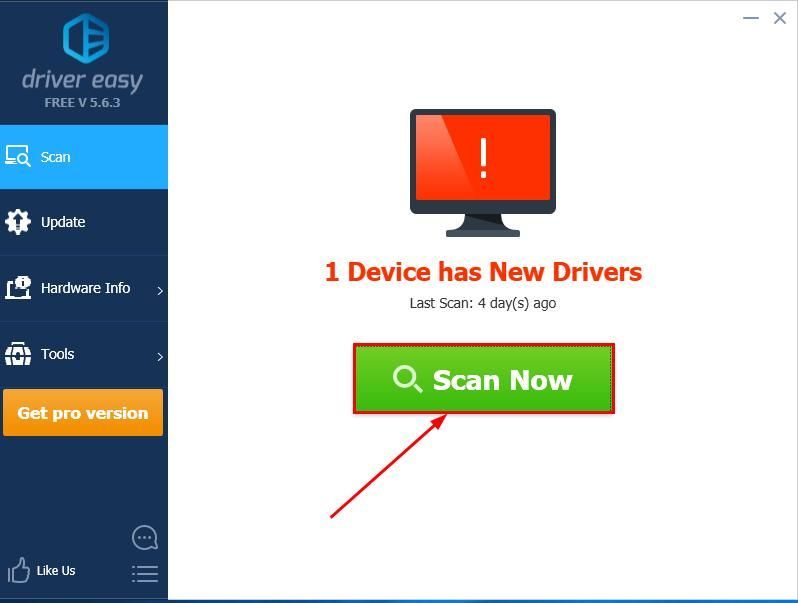
3) انقر تحديث الجميع لتنزيل وتثبيت الإصدار الصحيح من الكل برامج التشغيل المفقودة أو القديمة على نظامك (وهذا يتطلب نسخة للمحترفين - ستتم مطالبتك بالترقية عند النقر على 'تحديث الكل').
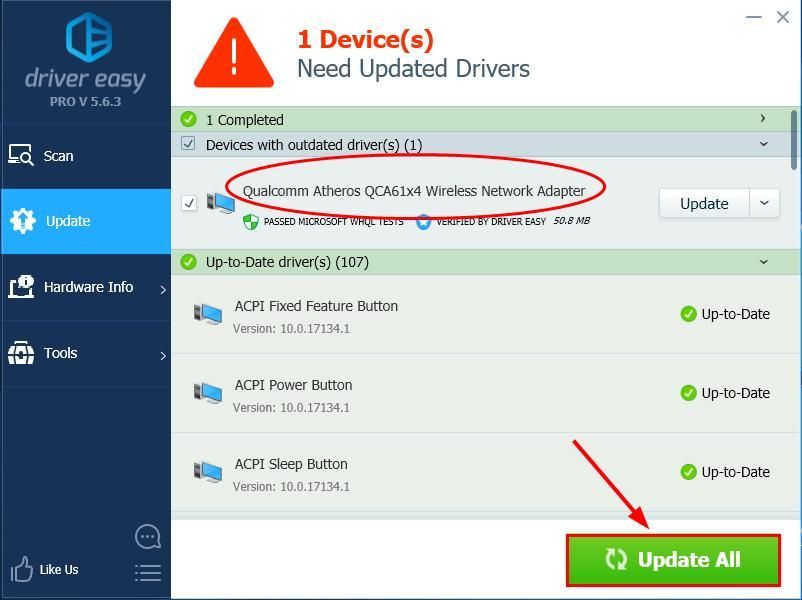
4) أعد تشغيل الكمبيوتر حتى تدخل التغييرات حيز التنفيذ.
5) تشغيل Fallout 76 مرة أخرى ومعرفة ما إذا كان Fallout 76 قطع الاتصال بالخادم تم حله. إذا كانت الإجابة بنعم ، فتهانينا واستمتع باللعبة! إذا استمرت المشكلة ، يرجى الانتقال إلى الإصلاح 4 ، أدناه.
الإصلاح 4: أعد تشغيل الشبكة
قد يكون سبب عدم اتصال Fallout 76 بالخادم هو وجود خلل ناتج عن جهاز التوجيه. لذا يمكنك إعادة تشغيل المودم لمعرفة ما إذا كان يعمل على حل المشكلة.
إليك كيفية إعادة تشغيل شبكتك:
1) افصل المودم (وجهاز التوجيه اللاسلكي ، إذا كان جهازًا منفصلاً) من مقبس الطاقة.


2) انتظر 60 ثانية حتى يبرد المودم الخاص بك (والموجه اللاسلكي).
3) قم بتوصيل أجهزة الشبكة مرة أخرى وانتظر حتى تعود أضواء المؤشر إلى حالتها الطبيعية.
3) قم بتشغيل Fallout 76 لمعرفة ما إذا كان يتصل بالخوادم بشكل صحيح. إذا كانت الإجابة بنعم ، فهذا يعني أنك قد حلت المشكلة. إذا كان لا يزال هناك متعة ، من فضلك حاول الإصلاح 5 ، أدناه.
الإصلاح 5: مسح DNS الخاص بك وتجديد IP الخاص بك
قد تتسبب مشكلات DNS و IP أيضًا في فصل Fallout 76 عن الخادم. لذلك يمكنك مسح DNS الخاص بك وتجديد IP الخاص بك لمعرفة ما إذا كان يحل المشكلة.
لمسح DNS الخاص بك:
1) على لوحة المفاتيح ، اضغط على مفتاح شعار Windows واكتب كمد . ثم انقر بزر الماوس الأيمن فوق موجه الأوامر عندما يظهر نتيجة لذلك وحدد تشغيل كمسؤول .

2) عندما يُطلب منك الإذن ، انقر فوق نعم لتشغيل موجه الأوامر.
3) النوع سطر الأوامر التالي و اضغط أدخل على لوحة المفاتيح. إيبكونفيغ / فلوشدس

لتجديد IP الخاص بك:
1) على لوحة المفاتيح ، اضغط على مفتاح شعار Windows واكتب كمد . ثم انقر بزر الماوس الأيمن فوق موجه الأوامر عندما يظهر نتيجة لذلك وحدد تشغيل كمسؤول .

2) عندما يُطلب منك الإذن ، انقر فوق نعم لتشغيل موجه الأوامر.
3) النوع سطر الأوامر التالي و اضغط أدخل على لوحة المفاتيح.
ipconfig / الإصدار

4) النوع سطر الأوامر التالي و اضغط أدخل على لوحة المفاتيح.
ipconfig / تجديد

5) إطلاق Fallout 76.
تحقق لمعرفة ما إذا كانت مشكلة الاتصال Fallout 76 لا تزال تحدث. إذا لم يتم إصلاحه ، يرجى المحاولة الإصلاح 6 ، أدناه.
الإصلاح 6: تبديل خادم DNS
قد تحدث مشكلة Fallout 76 التي لا تتصل بالخادم أيضًا إذا لم يتم تكوين DNS الذي يوفره مزود خدمة الإنترنت بشكل صحيح بحيث يكون بطيئًا. لذلك يمكنك التبديل إلى Google Public DNS لمعرفة ما إذا كان بإمكانه تسريع الإنترنت بشكل فعال وإصلاح مشكلة الخادم.
إليك كيفية تبديل خادم DNS إلى Google Public DNS:
1) على لوحة المفاتيح ، اضغط على مفتاح شعار Windows و ر في نفس الوقت ، ثم اكتب مراقبة و اضغط أدخل لفتح لوحة التحكم.
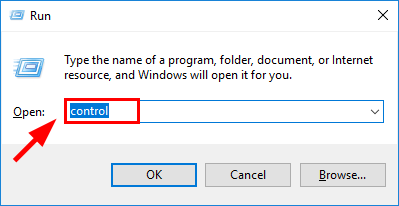
2 بوصة عرض بواسطة ، أختر الفئة . ثم اضغط عرض حالة الشبكة والمهام .
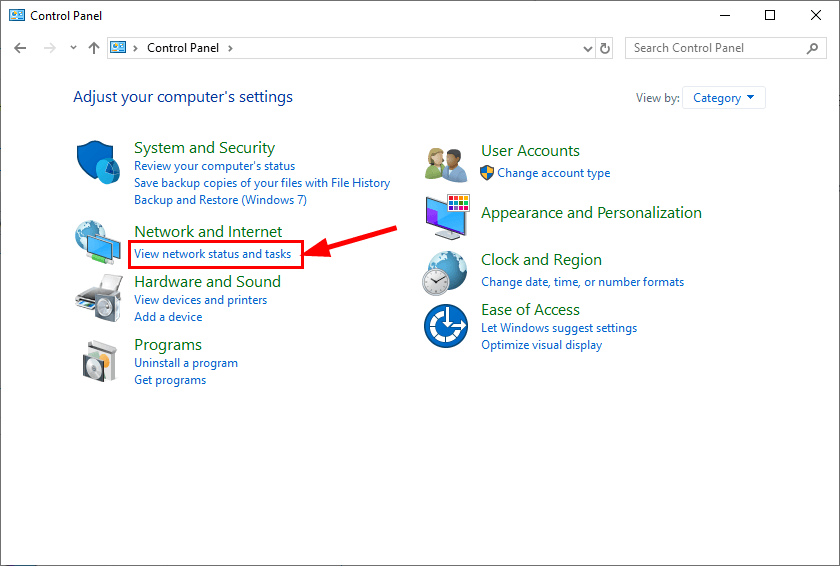
3) في النافذة المنبثقة ، انقر فوق إعدادات محول التغيير .
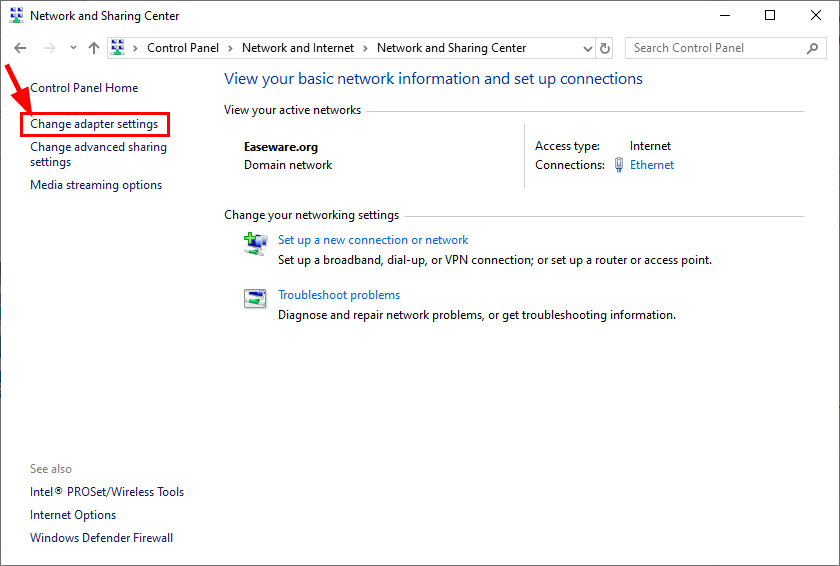
4) انقر بزر الماوس الأيمن فوق شبكتك الحالية وانقر الخصائص .
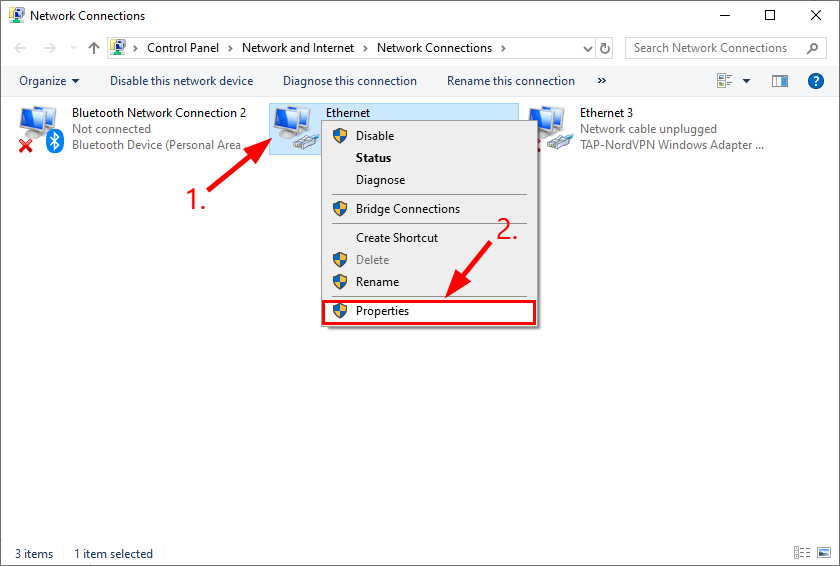
5) انقر نقرًا مزدوجًا الإصدار 4 من بروتوكول الإنترنت (TCP / IPv4) لعرض خصائصه.
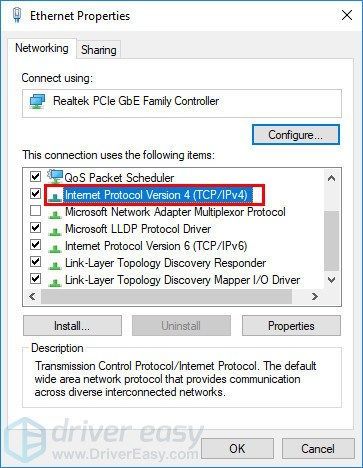
6) حدد الحصول على عنوان IP تلقائيا و استخدم عناوين خادم DNS التالية . إلى عن على خادم DNS المفضل ، أدخل عنوان DNS العام لـ Google: 8.8.8.8 ؛ لخادم DNS البديل ، أدخل عنوان DNS العام لـ Google: 8.8.4.4 . ثم اضغط حسنا لحفظ التغييرات.
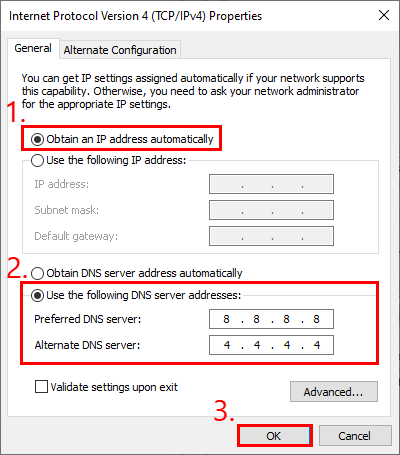
7) أعد تشغيل الكمبيوتر حتى تدخل التغييرات حيز التنفيذ.
8) قم بتشغيل Fallout 76 لمعرفة ما إذا كان يتصل بخادم اللعبة بشكل صحيح.
ما زالت المشكلة لم تحل بعد؟ أرجوك حاول الإصلاح 7 ، أدناه.
الإصلاح 7: هل سقوط 76 أسفل؟
إذا كنت قد استنفدت جميع الحلول المذكورة أعلاه ولكن المشكلة لم تحل بعد ، فمن المحتمل أن يكون هناك انقطاع في الخادم باللعبة. يمكنك التحقق من مسؤول Fallout 76 موقع التواصل الاجتماعي الفيسبوك أو تويتر لمعرفة ما إذا كانت معطلة وانتظر حتى يتم استعادة اللعبة بالكامل.
نأمل أن تكون المقالة قد وجهتك في الاتجاه الصحيح في استكشاف أخطاء Fallout 76 المنفصلة عن مشكلة الخادم وإصلاحها. إذا كان لديك أي أسئلة أو أفكار أو اقتراحات ، فيرجى إبلاغي بذلك في التعليقات. شكرا للقراءة!






