'>

إنه أمر محبط للغاية إذا كان لديك Fortnite متخلفة دائمًا عند لعب اللعبة. لكن لا تقلق. قام العديد من اللاعبين بتقليل التأخير في Fortnite بالحلول الواردة في هذه المقالة. لذا تحقق من ذلك.
كيف تقلل التأخر في Fortnite؟
- تأكد من تلبية الحد الأدنى من متطلبات الأجهزة
- قم بتحديث برنامج تشغيل بطاقة الرسومات الخاصة بك
- قم بتثبيت أحدث تصحيح للعبة
- اضبط إعدادات اللعبة
- تكوين الإعدادات لتحسين أداء جهاز الكمبيوتر الخاص بك
الإصلاح 1: تأكد من تلبية الحد الأدنى من متطلبات الأجهزة
لتشغيل ألعاب الفيديو مثل Fortnite أو PUBG ، هناك حد أدنى من متطلبات النظام لتحميل اللعبة. لذا تأكد من أن جهاز الكمبيوتر الخاص بك يلبي الحد الأدنى من مواصفات النظام.
Blow هو الحد الأدنى من متطلبات النظام للعب Fortnite من Epic Games:
| نظام التشغيل | ويندوز 10/8/7 |
| نوع النظام | 64 بت |
| بطاقة فيديو | انتل HD 4000 |
| ذاكرة | 4 جيجا بايت رام |
| المعالج | Core i3 2.4 جيجا هرتز |
| مساحة القرص الصلب | 16 غيغا بايت |
| برنامج Directx | برنامج DirectX 11.0 |
فيما يلي مواصفات النظام الموصى بها للعب Fortnite:
| نظام التشغيل | ويندوز 10/8/7 |
| نوع النظام | 64 بت |
| بطاقة فيديو | Nvidia GTX 660 أو AMD Radeon HD 7870 مكافئ DX11 GPU |
| ذاكرة | 8 جيجا رام |
| المعالج | Core i5 2.8 جيجاهرتز |
| مساحة القرص الصلب | 20 جيجا |
| برنامج Directx | برنامج DirectX 11.0 |
لمزيد من المعلومات حول متطلبات نظام Fortnite ، يرجى مراجعة هذا المنشور: متطلبات نظام Fortnite (نصائح 2019)
يمكنك التحقق من مواصفات الكمبيوتر الخاص بك ومعرفة ما إذا كان يفي بالمتطلبات. إذا لم يكن الأمر كذلك ، فستواجه بالتأكيد المشاكل المتأخرة في Fortnite. في هذه الحالة ، ستحتاج إلى تحسين أداء الكمبيوتر لمكونات الأجهزة.
إذا كان جهاز الكمبيوتر الخاص بك يلبي الحد الأدنى من المتطلبات ، فقد تواجه أيضًا تأخيرات عند لعب Fortnite بسبب مشاكل الكمبيوتر. لذلك يجب عليك اتباع الإرشادات أدناه لتحري الخلل وإصلاحه.
الإصلاح 2: قم بتحديث برنامج تشغيل بطاقة الرسومات وبرنامج تشغيل الشبكة
يمكن أن تتسبب برامج التشغيل المفقودة أو القديمة في جهاز الكمبيوتر الخاص بك في حدوث مشكلات تأخر Fortnite ، لأن مشكلة برنامج تشغيل بطاقة الرسومات الخاصة بك يمكن أن تتسبب في انخفاض معدل الإطارات في الثانية ، ويمكن أن تتسبب مشكلة برنامج تشغيل بطاقة الشبكة في حدوث مشكلة تأخر الإنترنت. لذلك يجب عليك التحقق من أن برامج التشغيل الخاصة بك محدثة ، وتحديث تلك التي ليست كذلك.
هناك طريقتان لتحديث برامج التشغيل الخاصة بك: يدويًا وتلقائيًا.
تحديث برامج التشغيل يدويًا - يمكنك تحديث برامج التشغيل يدويًا عن طريق تنزيل أحدث إصدار من برامج التشغيل من الشركات المصنعة وتثبيته على جهاز الكمبيوتر الخاص بك. هذا يتطلب الوقت ومهارات الكمبيوتر.
تحديث السائقين تلقائيا - إذا لم يكن لديك الوقت أو الصبر ، فيمكنك القيام بذلك تلقائيًا باستخدام سهولة القيادة .
سوف يتعرف Driver Easy تلقائيًا على نظامك ويعثر على برامج التشغيل الصحيحة له. لست بحاجة إلى معرفة النظام الذي يعمل به جهاز الكمبيوتر الخاص بك بالضبط ، ولست بحاجة إلى المخاطرة بتنزيل برنامج التشغيل الخاطئ وتثبيته ، ولا داعي للقلق بشأن ارتكاب خطأ عند التثبيت.
يمكنك تحديث برامج التشغيل الخاصة بك تلقائيًا باستخدام إما ملف مجانا أو ال إلى عن على نسخة من برنامج Driver Easy. ولكن مع إصدار Pro ، لا يتطلب الأمر سوى نقرتين (وستحصل على دعم كامل وملف ضمان استرداد الأموال لمدة 30 يومًا ):
1) تحميل وتثبيت برنامج Driver Easy.
2) قم بتشغيل Driver Easy وانقر فوق إفحص الآن زر. سيقوم Driver Easy بعد ذلك بفحص جهاز الكمبيوتر الخاص بك واكتشاف أي مشكلات في برامج التشغيل.

3) انقر فوق تحديث بجوار بطاقة الرسومات وبطاقة الشبكة الخاصة بك لتنزيل أحدث برامج التشغيل تلقائيًا (يمكنك القيام بذلك باستخدام ملف مجانا الإصدار). ثم قم بتثبيت برامج التشغيل في جهاز الكمبيوتر الخاص بك.
أو انقر فوق تحديث الجميع تنزيل الإصدار الصحيح وتثبيته تلقائيًا من جميع برامج التشغيل المفقودة أو القديمة على نظامك (يتطلب ذلك نسخة للمحترفين - سيُطلب منك الترقية عند النقر تحديث الجميع ).
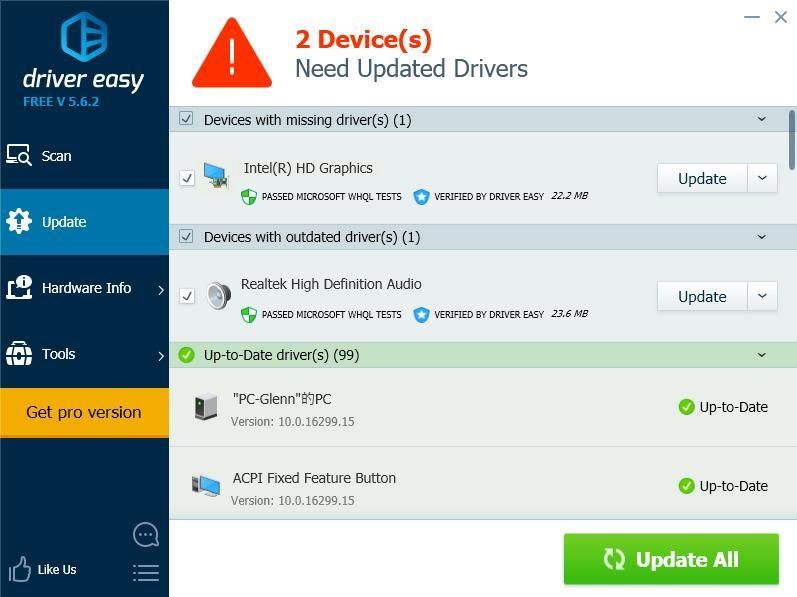
4) أعد تشغيل الكمبيوتر ليصبح ساري المفعول.
ثم افتح لعبتك مرة أخرى لمعرفة ما إذا كانت ستقلل من فترات التأخير في Fortnite.
الإصلاح 3: قم بتثبيت أحدث تصحيح للعبة
تستمر Epic Games في إصدار تحديثات اللعبة لإصلاح بعض الأخطاء وتحسين أداء لعبتك ، لذلك يجب عليك التحقق مما إذا كان هناك أي تحديث من Steam أو الموقع الرسمي ، وتثبيت أحدث تصحيح للعبة لإصلاح مشكلات Fortnite المتأخرة.
الإصلاح 4: ضبط إعدادات اللعبة
يمكن أن تحدث مشكلات تأخير Fortnite ، بما في ذلك انخفاض معدل الإطارات في الثانية أو تأخر الإنترنت ، بسبب إعدادات اللعبة غير الصحيحة.
على سبيل المثال ، إذا كانت إعدادات الرسومات الخاصة بك عالية جدًا بالنسبة لأجهزة الكمبيوتر ، فيجب عليك ضبط إعدادات الرسومات على الإعدادات السفلية ، وإعادة تشغيل اللعبة لمعرفة ما إذا كانت تقلل التأخر.
انتقل إلى إعدادات Fortnite> إعدادات الفيديو ، ثم تحقق من إعدادات الرسومات التالية:
- دقة العرض: اضبط نفس الدقة على دقة الشاشة في جهاز الكمبيوتر الخاص بك
- الجودة: منخفضة أو متوسطة
- عرض المسافة: متوسطة أو بعيدة
- الظلال: متوقف
- Anti-Aliasing: إيقاف
- القوام: منخفض
- التأثيرات: منخفضة
- إظهار FPS: تشغيل

الإصلاح 5:تكوين الإعدادات لتحسين أداء جهاز الكمبيوتر الخاص بك
من المحتمل أن إعدادات الكمبيوتر لم يتم تعيينها بشكل مناسب لتحقيق أقصى استفادة منها. إذا كان الأمر كذلك ، فيمكنك التحقق من الإعدادات ذات الصلة وتعديلها لتعزيز نظامك. يسرد أدناه بعض الإعدادات التي يمكنك التحقق منها.
1. الحد من برامج بدء التشغيل في إدارة المهام
يمكن للبرامج الضخمة التي يتم تشغيلها عند بدء التشغيل أن تبطئ جهاز الكمبيوتر الخاص بك ، لذلك يجب عليك التحقق من برامج بدء التشغيل والحد منها. للقيام بذلك ، اتبع الخطوات أدناه:
1) على لوحة المفاتيح ، اضغط على مفتاح شعار Windows  و ر في نفس الوقت لاستدعاء مربع التشغيل.
و ر في نفس الوقت لاستدعاء مربع التشغيل.
2) النوع موقع Taskmgr وانقر حسنا .

3) في إدارة المهام ، انقر فوق بدء علامة التبويب ، حدد البرنامج أو التطبيق الذي لا يحتاج إلى التشغيل تلقائيًا مع بدء التشغيل ، وانقر فوق تعطيل .

يجب أن يعمل جهاز الكمبيوتر الخاص بك بشكل أفضل بشكل خيالي في المرة القادمة عند بدء التشغيل. إذا كنت تريد تشغيل هذا البرنامج لاحقًا ، فيمكنك النقر فوقه لفتحه.
2. قم بتغيير عدد معالجات التمهيد
يمكنك أيضًا تغيير عدد المعالجات عند تشغيل جهاز الكمبيوتر الخاص بك ، ويمكن أن يساعد ذلك في تحسين أداء اللعبة.
1) على لوحة المفاتيح ، اضغط على مفتاح شعار Windows  و ر في نفس الوقت لاستدعاء مربع التشغيل.
و ر في نفس الوقت لاستدعاء مربع التشغيل.
2) النوع مسكونفيغ وانقر حسنا .

3) انقر فوق حذاء طويل علامة التبويب ، حدد الخاص بك نظام ويندوز ، وانقر خيارات متقدمة .

4) حدد المربع بجوار عدد المعالجات ، وحدد ملف الأعلى العدد المتاح. لدي أكبر عدد من 4 ، لذا اخترت 4.

5) انقر حسنا للحفظ. ثم اضغط تطبيق و حسنا لانهاء.

6) سيُطلب منك مربع حوار ليطلب منك إعادة التشغيل ، حدد يوجد بدون إعادة تشغيل لأنه ستتم إعادة التشغيل بعد تهيئة الإعدادات أدناه.

3. ضبط الإعدادات في خصائص النظام
1) النوع هذا الكمبيوتر في مربع البحث في بداية زر ، انقر بزر الماوس الأيمن على هذا الكمبيوتر ، واختر الخصائص .

2) انقر المتقدمة اعدادات النظام .

3) في المتقدمة التبويب ، انقر فوق إعدادات… في ال أداء الجزء.

4) انقر فوق المتقدمة علامة التبويب ، تأكد من التحديد ضبط للحصول على أفضل أداء للبرامج ، وانقر تطبيق .

5) انقر فوق منع تنفيذ البيانات علامة التبويب ، تأكد من التحديد قم بتشغيل DEP لبرامج وخدمات Windows الأساسية فقط . ثم اضغط تطبيق و حسنا للحفظ.

بعد تكوين الإعدادات ، أعد تشغيل الكمبيوتر وجرب Fortnite (أو برامج أخرى) لمعرفة ما إذا كان يعمل بشكل أفضل الآن.
لماذا تتخلف Fortnite؟
لماذا Fortnite متخلفة جدًا؟ يصعب أحيانًا تحديد السبب المحدد. ومع ذلك ، لا يزال بإمكانك التعرف على شيء عام حول أسباب تأخر Fortnite في جهاز الكمبيوتر الخاص بك.
ال مشكلة في الأجهزة يمكن أن يكون أحد الأسباب الواضحة ، حيث يمكن أن تؤدي بيئة الأجهزة المنخفضة إلى إبطاء لعبتك. و ال اتصال بالإنترنت هو دائمًا سبب تأخر Fortnite ، لذا تأكد من أن لديك اتصال جيد بالإنترنت عند لعب اللعبة. بالإضافة إلى ذلك ، فإن أخطاء البرامج أو إعدادات اللعبة يمكن أن يؤدي أيضًا إلى مشكلات تأخير في Fortnite.
هذا هو. هذه هي الطرق الفعالة لإصلاح مشكلات Fortnite المتأخرة في جهاز الكمبيوتر الخاص بك. لا تتردد في ترك تعليق أدناه والانضمام إلينا في المناقشة.
![[تم الإصلاح] عدم ظهور طابعة الشبكة في نظام التشغيل Windows 11/10](https://letmeknow.ch/img/knowledge-base/99/network-printer-not-showing-up-windows-11-10.jpg)





