
أصبحت لعبة Valorant واحدة من أكثر ألعاب إطلاق النار شعبية في عام 2022، ومع ذلك لا يزال هناك العديد من اللاعبين يشكون من مشكلة انخفاض FPS وFPS . إذا كنت واحدًا منهم، فإليك بعض نصائح العمل التي يمكنك تجربتها.
قبل ان تبدا
قبل البحث في أي حلول متقدمة أدناه، أول شيء يجب عليك فعله هو: تأكد من أن مواصفات جهاز الكمبيوتر الخاص بك تلبي الحد الأدنى من متطلبات اللعبة . على الرغم من أن Valorant لا تتطلب رسومًا بيانية، إلا أن وجود إعداد قوي يمنحك دائمًا الأفضلية.
الحد الأدنى من متطلبات لعبة Valorant (30 إطارًا في الثانية):
| نظام التشغيل: | ويندوز 7/8/10 64 بت |
| المعالج: | إنتل كور 2 ديو E8400 |
| ذاكرة: | 4 جيجابايت من ذاكرة الوصول العشوائي |
| بطاقة مصورات: | إنتل اتش دي 4000 |
المتطلبات الموصى بها للعبة Valorant (60 إطارًا في الثانية):
| نظام التشغيل: | ويندوز 7/8/10 64 بت |
| المعالج: | إنتل كور i3-4150 |
| ذاكرة: | 4 جيجابايت من ذاكرة الوصول العشوائي |
| بطاقة مصورات: | نفيديا جي فورس جي تي 730 |
إذا كنت متأكدًا من أن جهازك أكثر من قادر على استخدام Valorant، فتابع إلى الإصلاحات المتقدمة أدناه.
جرب هذه الإصلاحات:
قد لا تحتاج إلى تجربتها جميعًا. ما عليك سوى العمل على طول الطريق حتى تجد ما يناسبك.
- تثبيت كافة تحديثات ويندوز
- تغيير خطة الطاقة لجهاز الكمبيوتر الخاص بك
- قم بتحديث برنامج تشغيل الرسومات الخاص بك
- أغلق جميع برامج الخلفية
- توقف عن استخدام الجلود ذات التأثيرات
- على لوحة المفاتيح، اضغط على مفتاح شعار ويندوز و أنا (المفتاح i) في نفس الوقت لفتح تطبيق إعدادات Windows. ثم اضغط التحديث والأمن .

- انقر تحقق من وجود تحديثات . قد يستغرق الأمر بعض الوقت (ما يصل إلى ساعة) حتى يقوم Windows بالتحقق من التحديثات المتوفرة وتثبيتها.

- بعد تثبيت تحديثات النظام، قم بإعادة تشغيل جهاز الكمبيوتر الخاص بك.
- على لوحة المفاتيح، اضغط على مفتاح شعار ويندوز و أنا (المفتاح i) في نفس الوقت. ثم من القائمة اليمنى اضغط تغيير إعدادات الكمبيوتر .

- من القائمة اليسرى، اختر تحديث ويندوز . انقر تحقق من وجود تحديثات الآن .

- على لوحة المفاتيح، اضغط على مفتاح شعار ويندوز و ر في نفس الوقت. اكتب أو الصق التحكم في wuaucpl.cpl ، ثم اضغط نعم .

- انقر تحقق من وجود تحديثات . ثم انتظر حتى تكتمل العملية.

- على لوحة المفاتيح، اضغط على مفتاح شعار ويندوز و ر في نفس الوقت لاستدعاء مربع التشغيل. اكتب أو الصق التحكم في powercfg.cpl و اضغط يدخل .

- حدد أداء عالي خطة طاقة. (إذا كنت لا ترى أداء عالي ، انقر فوق لتوسيع خطط إضافية .)

- تحميل وتثبيت برنامج Driver Easy.
- قم بتشغيل برنامج Driver Easy، ثم انقر فوق إفحص الآن . سيقوم برنامج Driver Easy بعد ذلك بفحص جهاز الكمبيوتر الخاص بك والكشف عن أي مشكلة في برامج التشغيل.

- انقر تحديث الجميع لتنزيل الإصدار الصحيح وتثبيته تلقائيًا الجميع برامج التشغيل المفقودة أو القديمة على نظامك.
(وهذا يتطلب نسخة للمحترفين – ستتم مطالبتك بالترقية عند النقر فوق تحديث الكل. إذا كنت لا ترغب في الدفع مقابل الإصدار Pro، فلا يزال بإمكانك تنزيل وتثبيت جميع برامج التشغيل التي تحتاجها باستخدام الإصدار المجاني؛ كل ما عليك فعله هو تنزيلها واحدة تلو الأخرى، وتثبيتها يدويًا، بالطريقة العادية لنظام التشغيل Windows.)

الإصلاح 1: تثبيت كافة تحديثات Windows
بين الحين والآخر، يصدر Windows بعض تحديثات النظام التي تعمل على إصلاح الأخطاء ومعالجة تعارضات البرامج. في بعض الأحيان تأتي التحديثات مع ملف تعزيز الأداء ، والذي يمكن أن يحل مشكلة FPS لديك بشكل جيد.
وإليك كيفية التحديث ويندوز 10 أو 8 أو 7 :
ويندوز 10
ويندوز 8
ويندوز 7
بمجرد تثبيت جميع تحديثات النظام، انضم إلى إحدى ألعاب Valorant واختبر طريقة اللعب.
إذا استمرت مشكلة إسقاط FPS بعد تثبيت جميع تحديثات النظام، فيمكنك التحقق من الإصلاح التالي أدناه.
الإصلاح 2: تغيير خطة طاقة جهاز الكمبيوتر الخاص بك
يوفر Windows أ خطة طاقة الميزة التي تسمح لك بإدارة استهلاك الطاقة. وهذا يعني أيضًا أنه يمكنك تحقيق أقصى استفادة من جهاز الكمبيوتر الخاص بك عن طريق تغيير خطة الطاقة. سيوفر ذلك، إلى حد ما، دفعة قوية للعبتك.
إذن إليك الطريقة:
يمكنك الآن اختبار طريقة اللعب في Valorant ومعرفة ما إذا كان هناك أي تحسينات.
إذا لم تمنحك هذه الطريقة أي حظ، فما عليك سوى إلقاء نظرة على الطريقة التالية.
الإصلاح 3: تحديث برنامج تشغيل الرسومات الخاص بك
أحد الأسباب الأكثر شيوعًا للتأتأة في اللعبة هو ذلك أنت تستخدم برنامج تشغيل رسومات معطلاً أو قديمًا . تعد برامج تشغيل وحدة معالجة الرسومات أمرًا بالغ الأهمية للأداء داخل اللعبة، خاصة في ألعاب إطلاق النار مثل Valorant التي لا تتحمل أي تلعثم صغير. إذا كنت تستخدم برنامج تشغيل رسومات قديمًا، فسوف تواجه مشكلات في معدل الإطارات في الثانية في كثير من الأحيان.
يمكنك تحديث برامج التشغيل يدويًا، من خلال زيارة موقع الشركة المصنعة (NVIDIA/ أيه إم دي / شركة انتل )، ثم ابحث عن برنامج التشغيل وقم بتنزيله وتثبيته خطوة بخطوة. ولكن إذا لم يكن لديك الصبر أو المهارات اللازمة للتحديث يدويًا، فيمكنك القيام بذلك بسهولة وتلقائيًا باستخدام سهولة القيادة . إنها أداة تكتشف وتنزيل وتثبيت أي تحديثات برامج تشغيل يحتاجها جهاز الكمبيوتر الخاص بك.
بعد تحديث برنامج تشغيل الرسومات، أعد تشغيل الكمبيوتر وتحقق من FPS في Valorant.
إذا لم ينجح هذا الإصلاح بالنسبة لك، فما عليك سوى المتابعة إلى الحل التالي.
إصلاح 4: إغلاق جميع برامج الخلفية
أحد الأسباب الشائعة لمشكلة انخفاض معدل الإطارات في الثانية هو أن لديك بعض البرامج في الخلفية تستهلك مواردك. لذا قبل أن تبدأ تشغيل Valorant، تأكد أولاً من أنك لا تقوم بتشغيل برامج كبيرة مثل كروم , الفتنة أو سكايب .
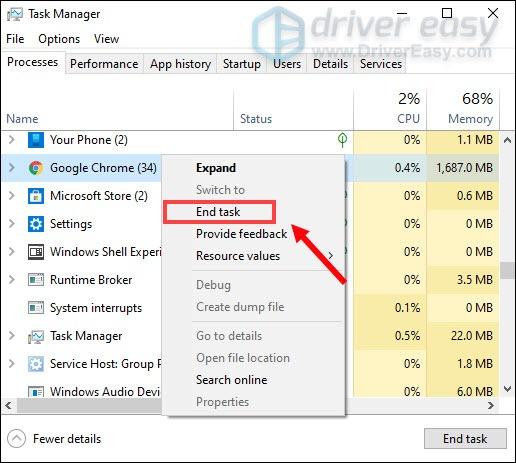
الإصلاح 5: التوقف عن استخدام الأسطح ذات التأثيرات
يجب أن يكون رائعًا أن يكون لديك جلد خاص بك. الجلد الرائع يجعلك تبرز بالتأكيد في كل قتال. على الرغم من أن المظاهر الموجودة في Valorant تضفي الإثارة على اللعبة، إلا أنها قد تكون أيضًا السبب وراء مشكلة FPS لديك. لا شك أن الأسطح ذات المؤثرات الخاصة تضع حملاً أكبر على بطاقة الرسومات الخاصة بك. لذا، إذا كنت تستخدم أي مظاهر فاخرة، فحاول تعطيلها وانظر كيف تسير الأمور.
الإصلاح 6: انخفاض إعدادات الرسومات داخل اللعبة
وفقًا لبعض اللاعبين، قد يؤدي إعداد الرسومات الخاطئ إلى حدوث انخفاض مستمر في معدل الإطارات في الثانية. يمكن أن يحدث هذا أيضًا بسبب تصحيح اللعبة الخاطئ. إذا كان هذا هو الحال، يمكنك أن تحاول أولا خفض الرسومات الخاصة بك في اللعبة ، ثم قم بتعديل الإعدادات واحدًا تلو الآخر لتحديد أفضل قيمة.
يمكنك خفض إعدادات الرسومات الخاصة بك وفقًا للقطة الشاشة هذه:
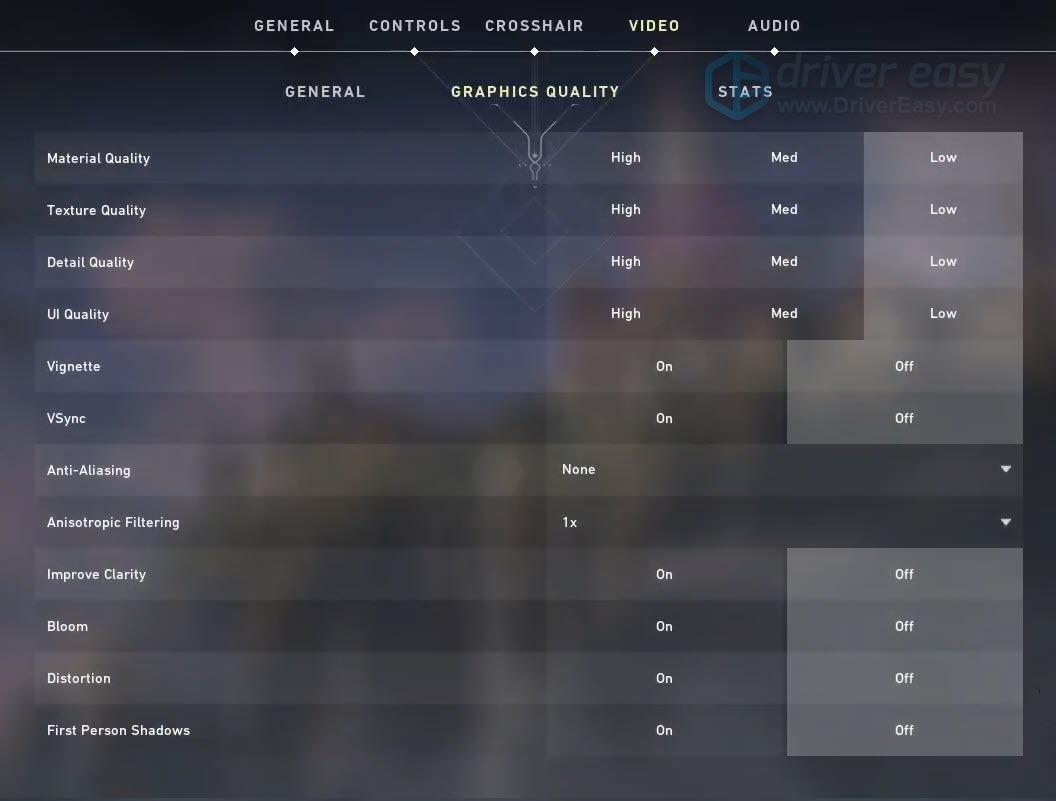
بمجرد تغيير إعدادات الرسومات في Valorant، انضم إلى إحدى الألعاب ولاحظ ما إذا كانت مشكلة FPS قد اختفت. إذا كان الأمر كذلك، فيمكنك ضبط الإعدادات حتى تجد التكوين الذي يناسبك بشكل أفضل.
هذه هي الإصلاحات لمشكلة قطرات Valorant FPS الخاصة بك. إذا كان لديك أي أسئلة أو اقتراحات، فما عليك سوى ترك رسالة وسنقوم بالرد عليك.










![[ستجد حلا] Warzone لا تستخدم GPU على Windows 10](https://letmeknow.ch/img/knowledge/72/warzone-not-using-gpu-windows-10.jpg)
![[ستجد حلا] Assassin's Creed Valhalla لن تبدأ](https://letmeknow.ch/img/other/35/assassin-s-creed-valhalla-ne-d-marre-pas.jpg)


![[محلول] Warframe Crashing على جهاز الكمبيوتر](https://letmeknow.ch/img/knowledge/33/warframe-crashing-pc.png)
![ERR_SOCKET_NOT_CONNECTED في Chrome على نظام التشغيل Windows 10 [محلول]](https://letmeknow.ch/img/knowledge-base/29/err_socket_not_connected-chrome-windows-10.jpg)
